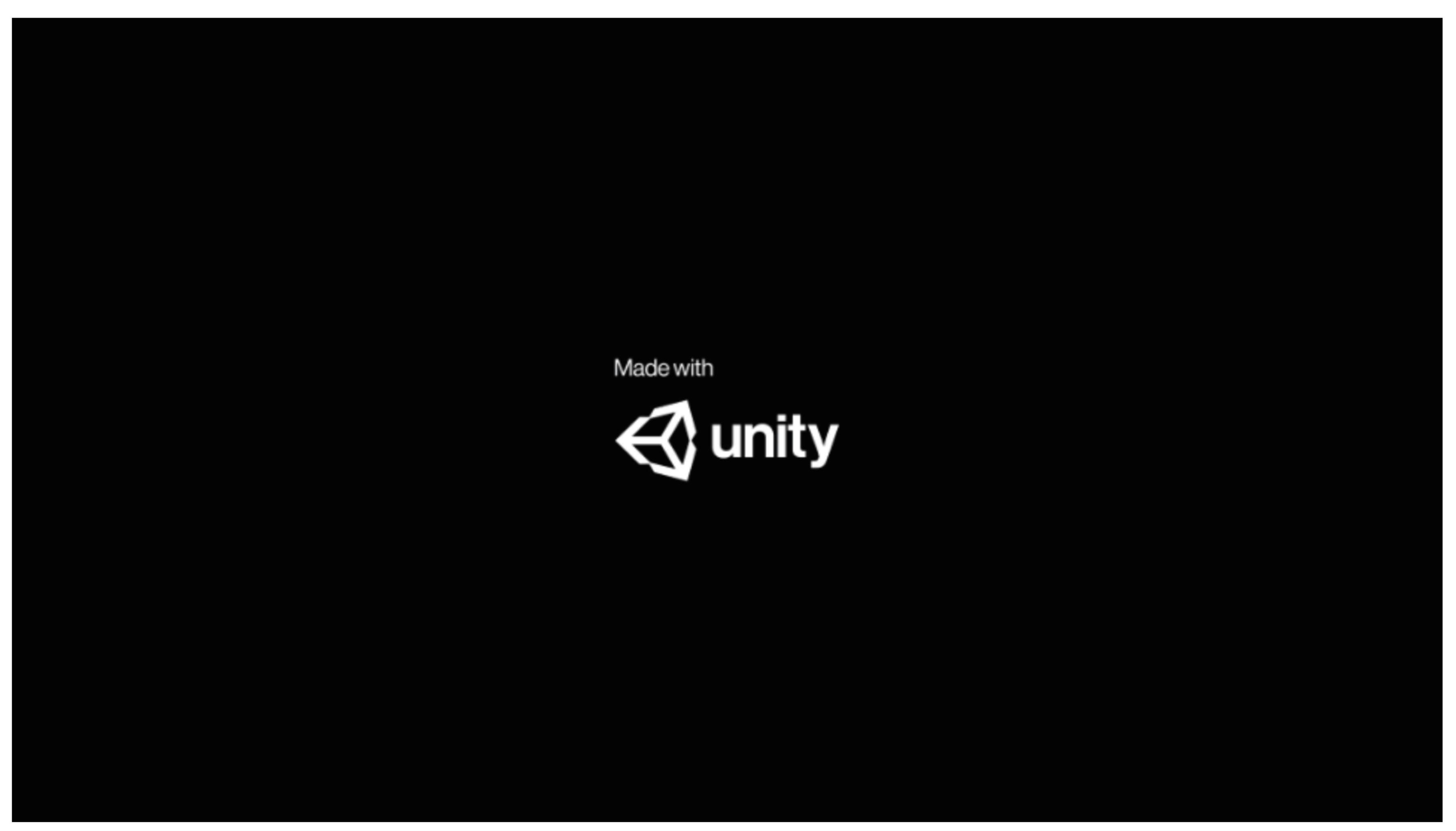UnityRoomとは
インターネット上のブラウザでゲームを公開することができるサイトです!
UnityRoom ⬅︎こちらから飛んでください!
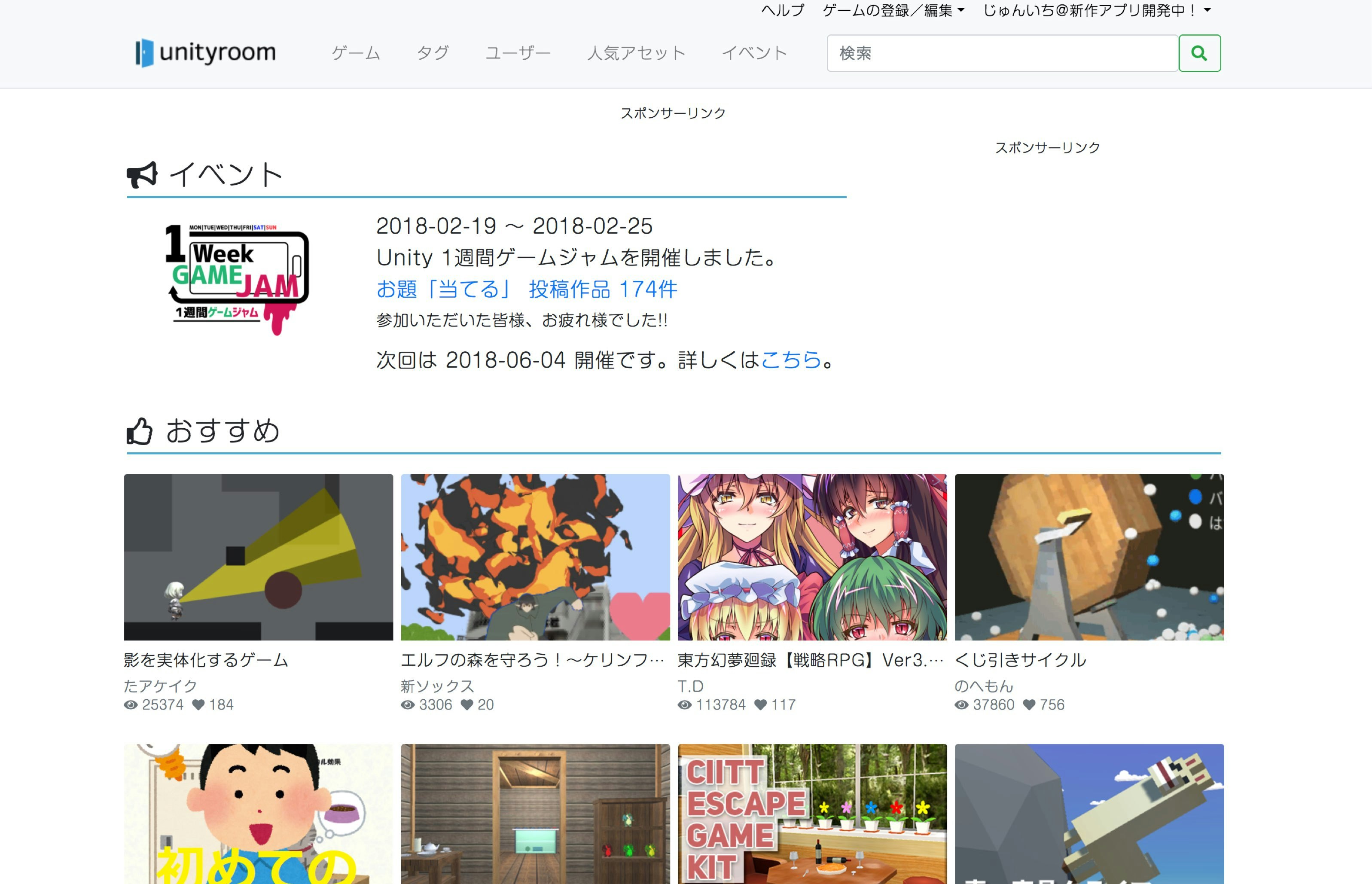
登録方法
Twitterのアカウントを使って登録するのでTwitterのアカウントを持っていない人はそれを作ってからにしてください。
| 画像 | 説明 |
|---|---|
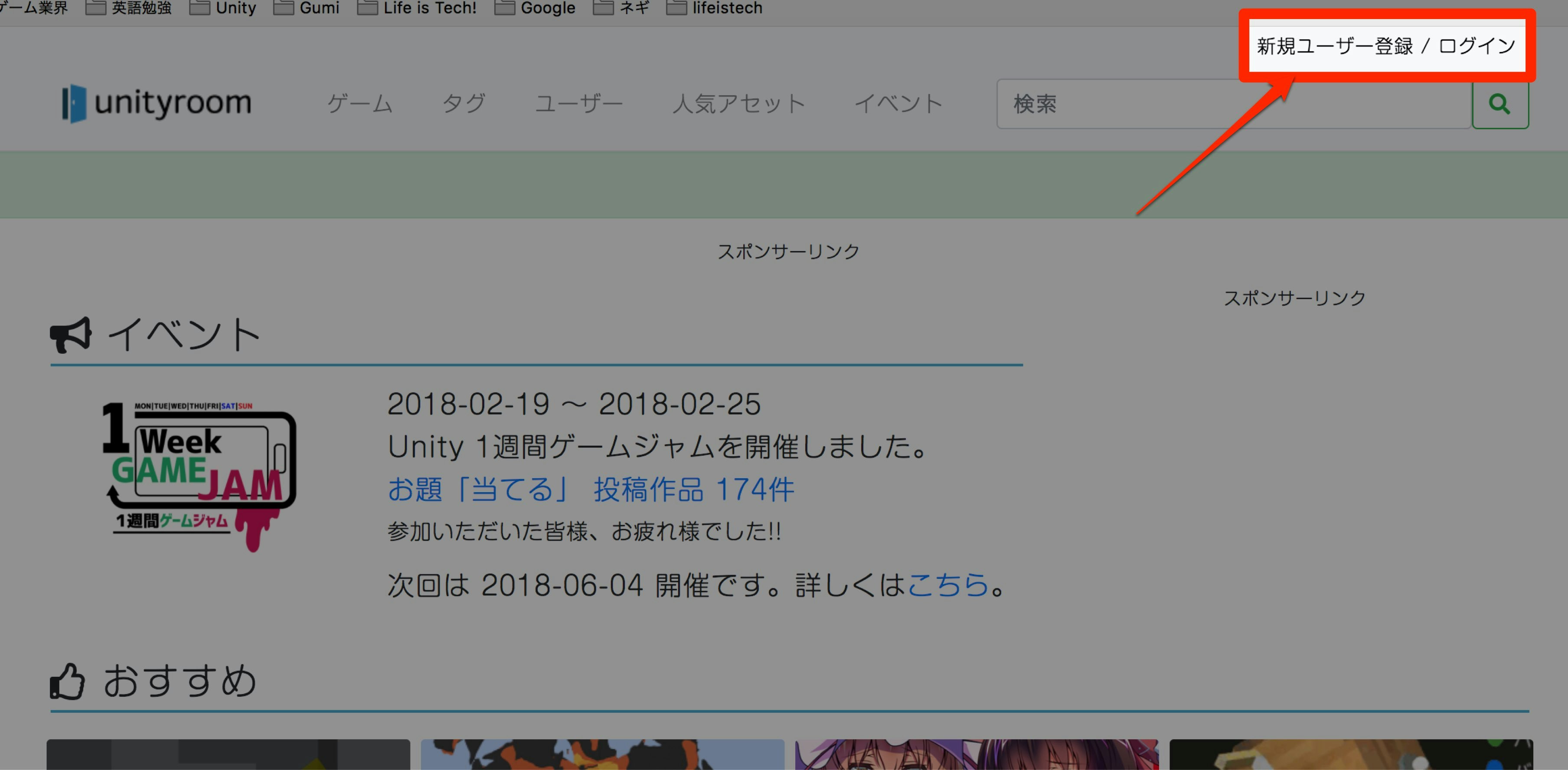 |
サイトの右上の新規ユーザ登録ボタンをクリック |
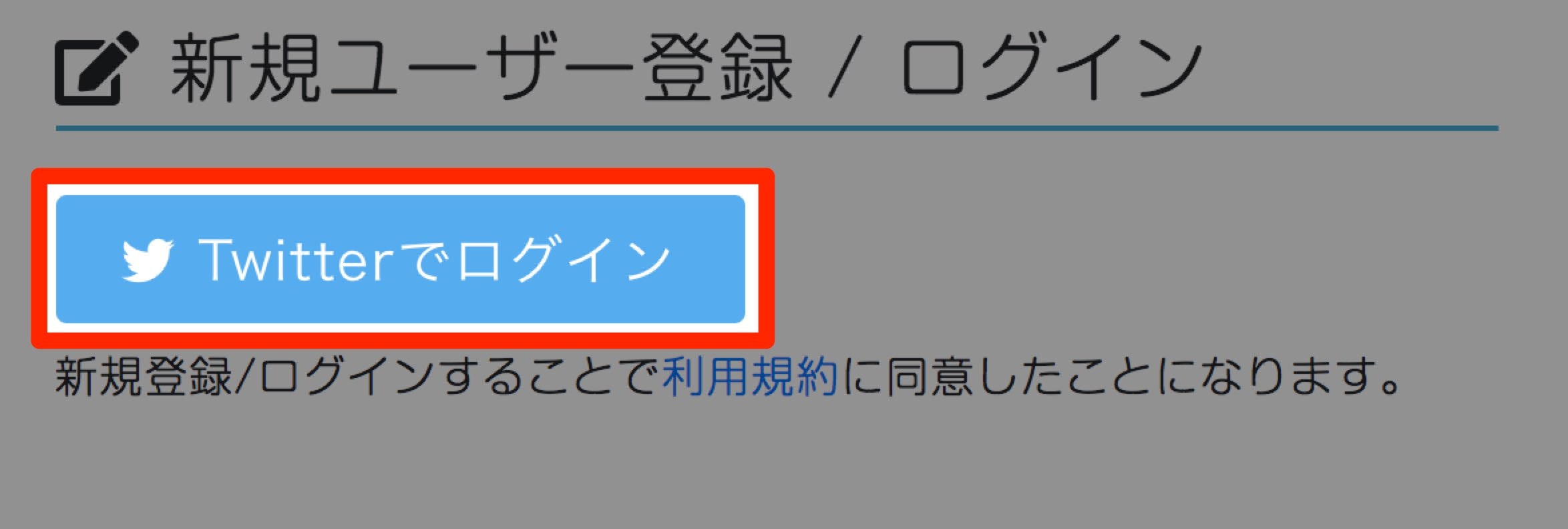 |
TwitterでログインをクリックしてTwitterアカウントと連携させてください。 |
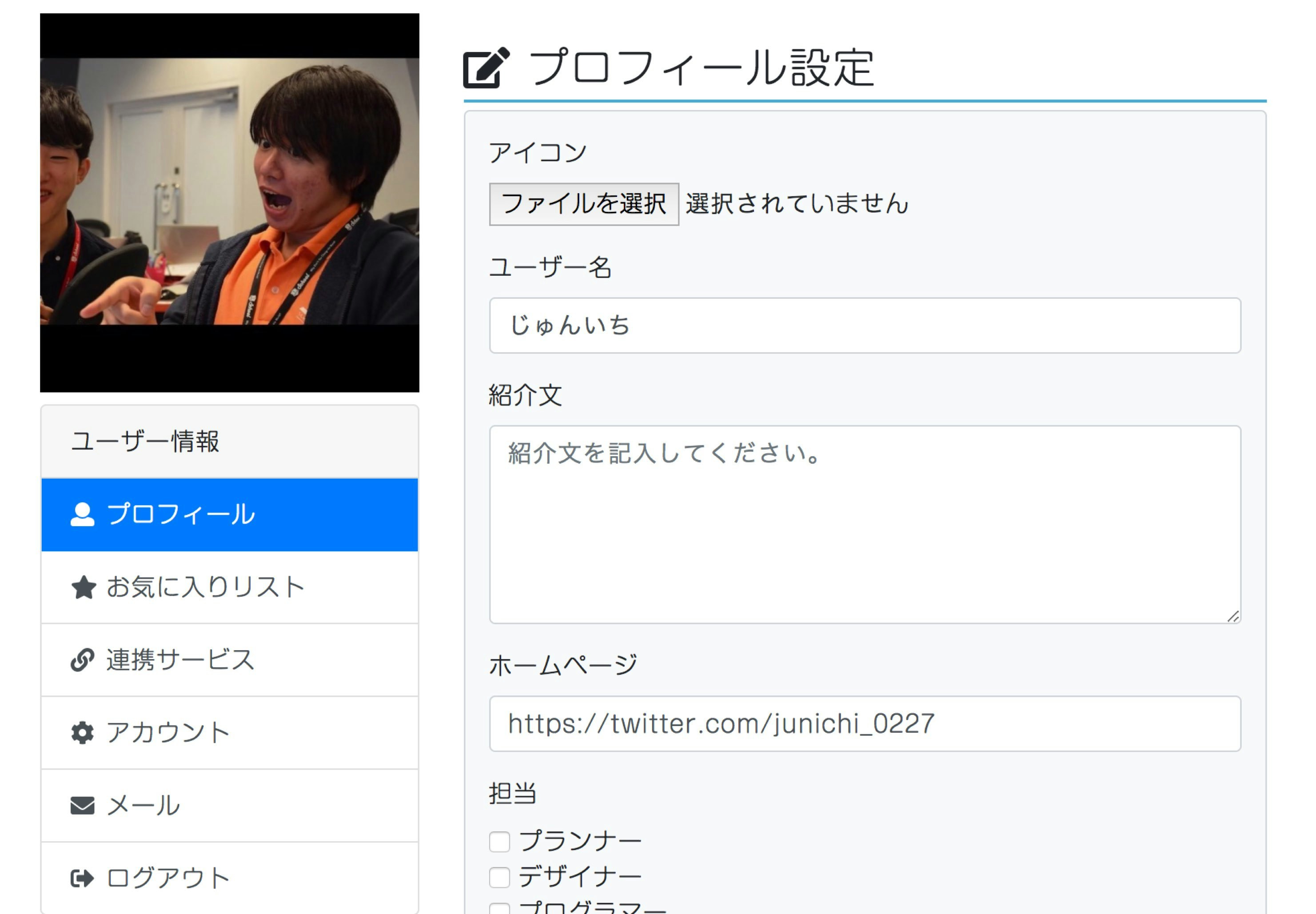 |
プロフィール設定を程よく設定しておいてください。 |
Unity側の設定からの投稿まで
目次
- BuildSettingsの設定
- UnityRoomへの投稿
1. BuildSettingsの設定
ここではUnity側の設定を説明していきます。
| 画像 | 説明 |
|---|---|
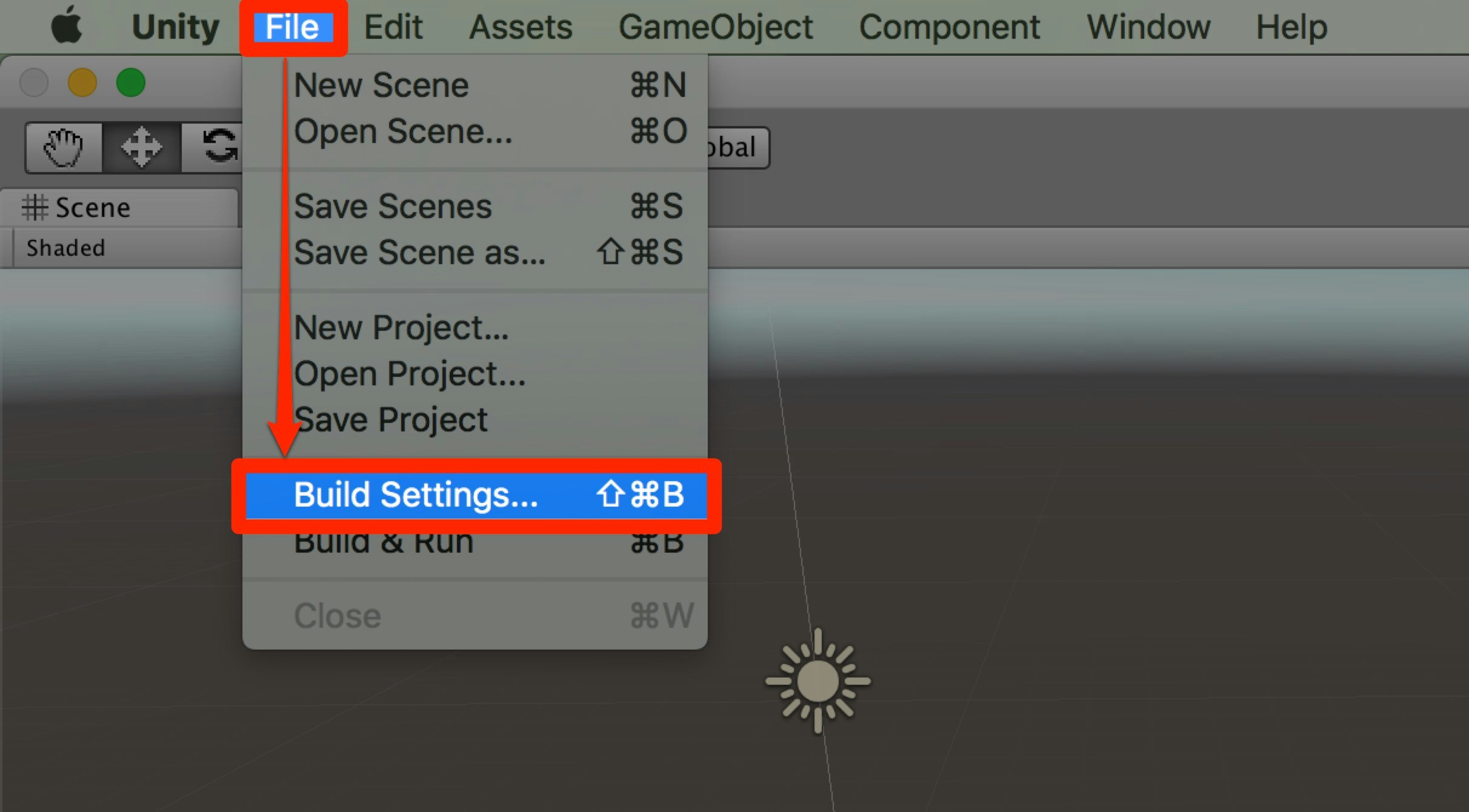 |
File -> Build Settingsを選択 |
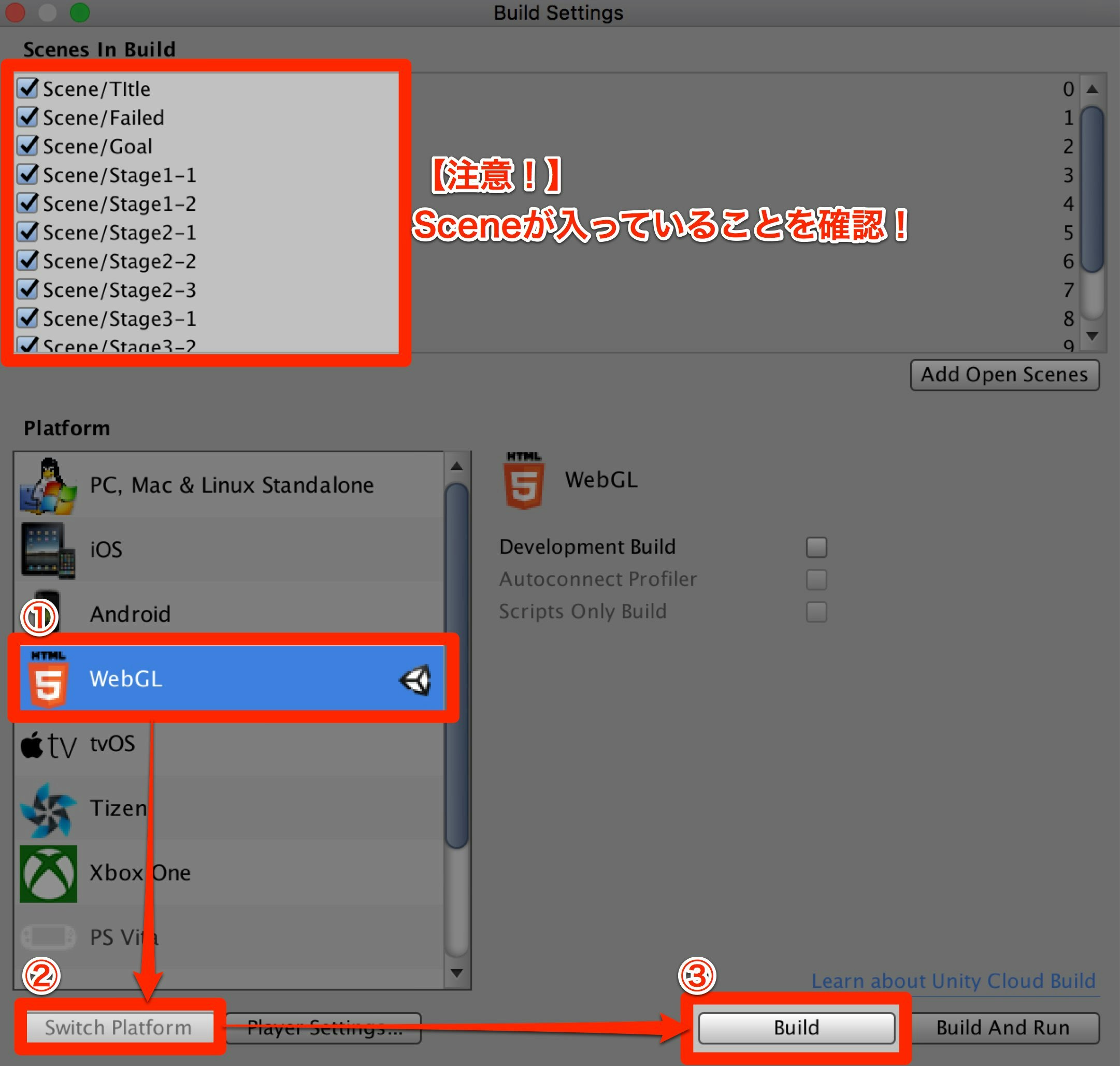 |
WebGLを選択してからSwitch Platformを選択。 buildをクリック 注意!Scene in Buildのなかにシーンが入っていることを確認する! |
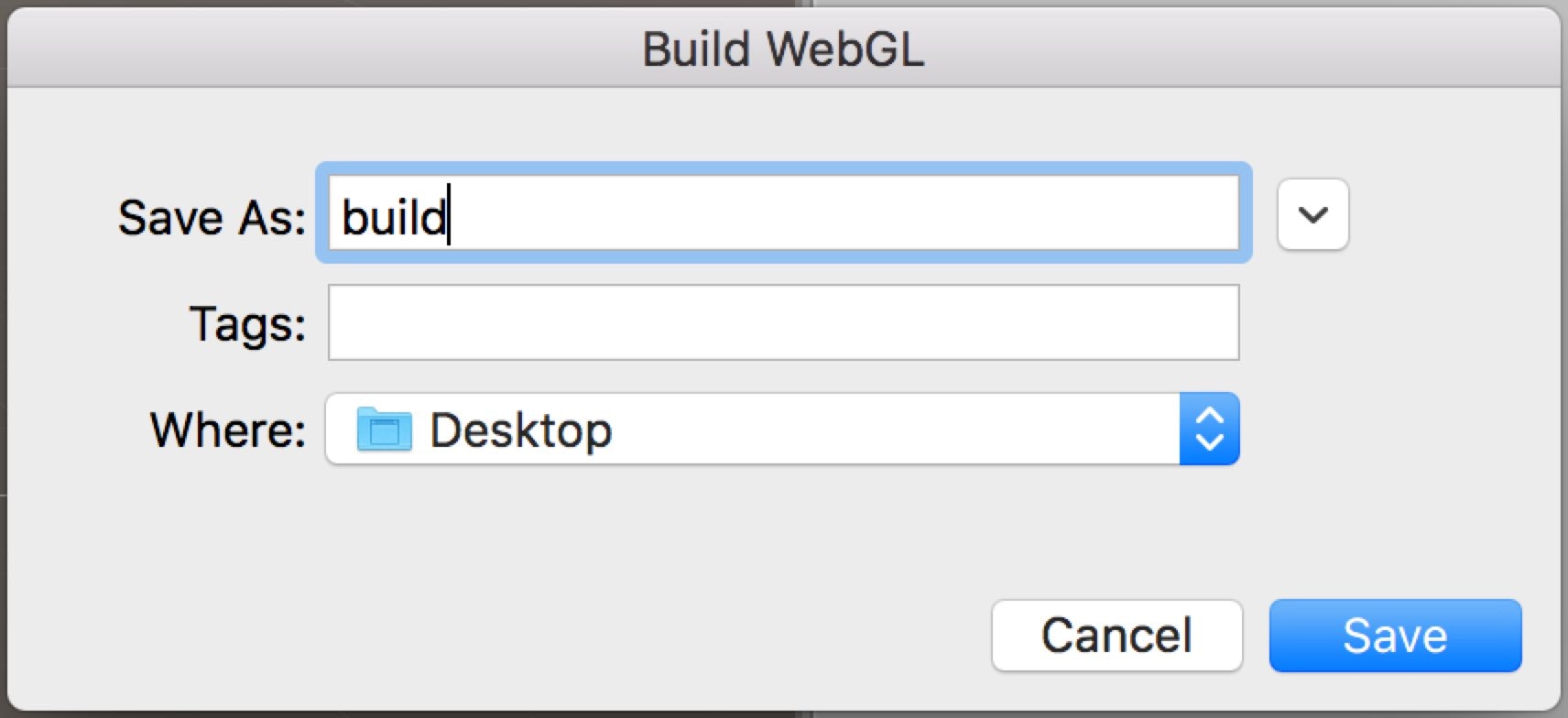 |
わかりやすいところに保存をする。 基本的にはプロジェクトのフォルダの直下にbuildというフォルダを作りそこに保存します。 |
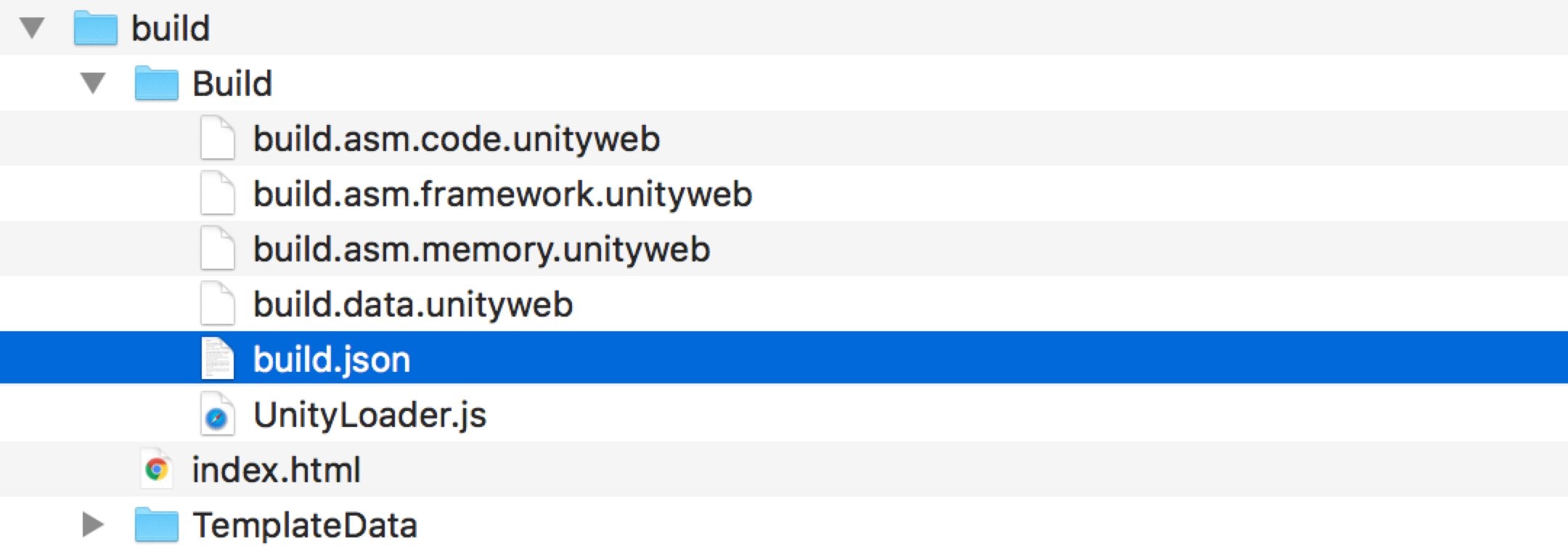 |
buildすると必要なファイルが書き出されます。 |
一旦ここでUnity側の設定は終了です!
もし、解像度を決めているひとは必ずビルド後に設定するようにして、メモしておくことをおすすめします。
2. UnityRoomへの投稿
ここではUnityRoomのサイト側の設定を説明していきます。
| 画像 | 説明 |
|---|---|
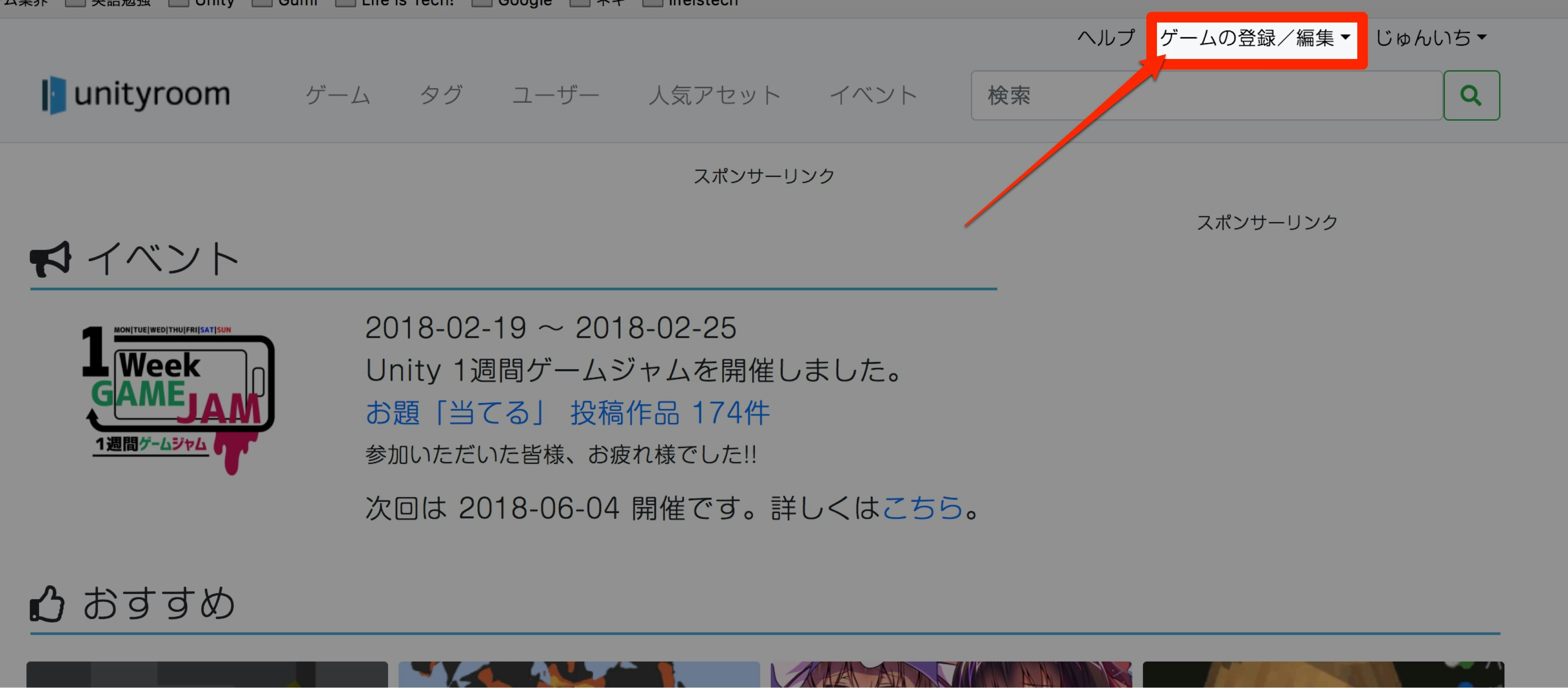 |
ログインした状態で右上にあるゲームの登録をクリック |
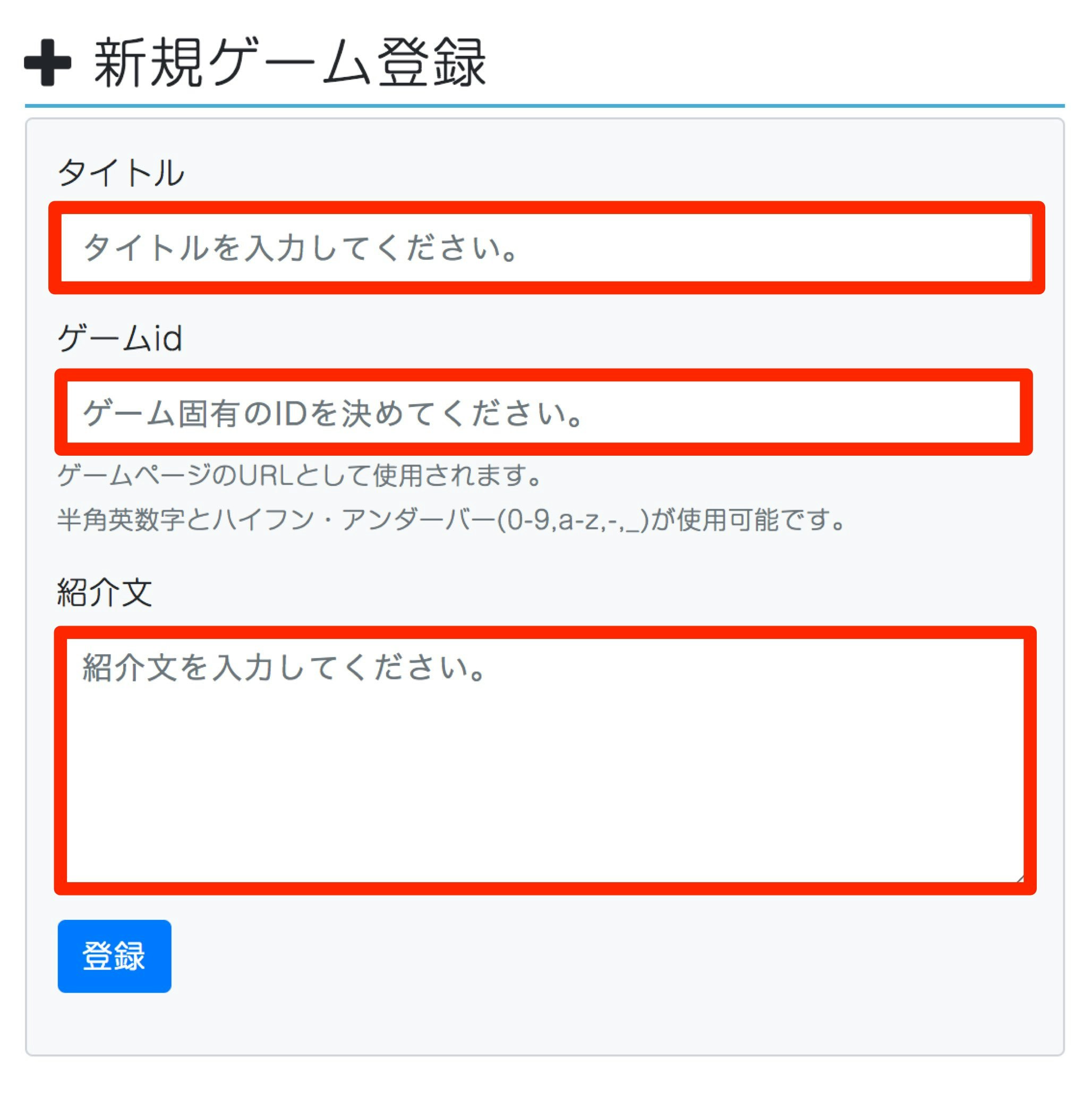 |
「タイトル」「ゲームid」「紹介文」をつけて登録しましょう ゲームidはなるべくシンプルでわかりやすいようにつけるとあとからみた時にみやすいので少し考えてつけてみよう。 |
WebGL設定
| 画像 | 説明 |
|---|---|
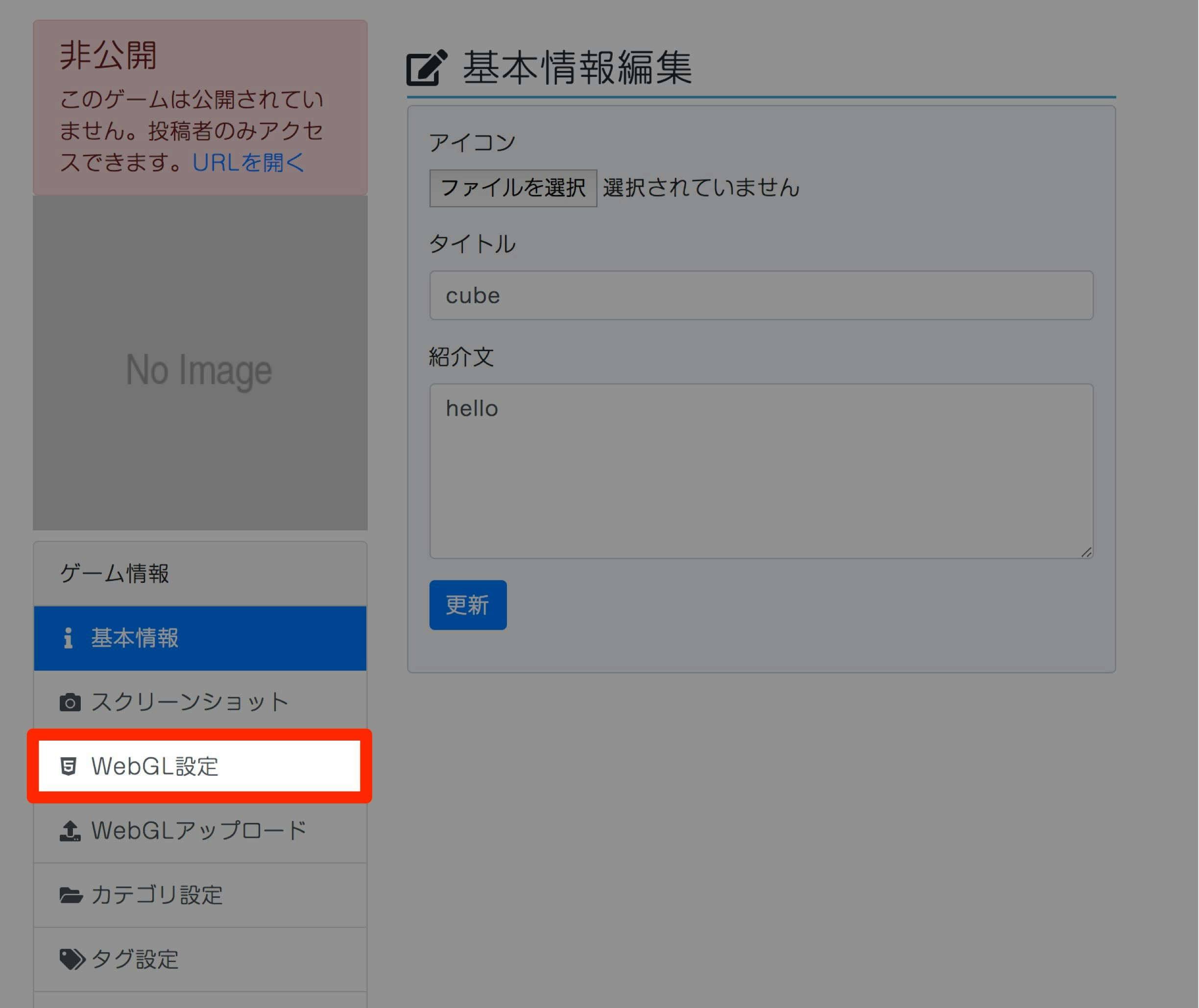 |
まずはWebGL設定をしていきます。 |
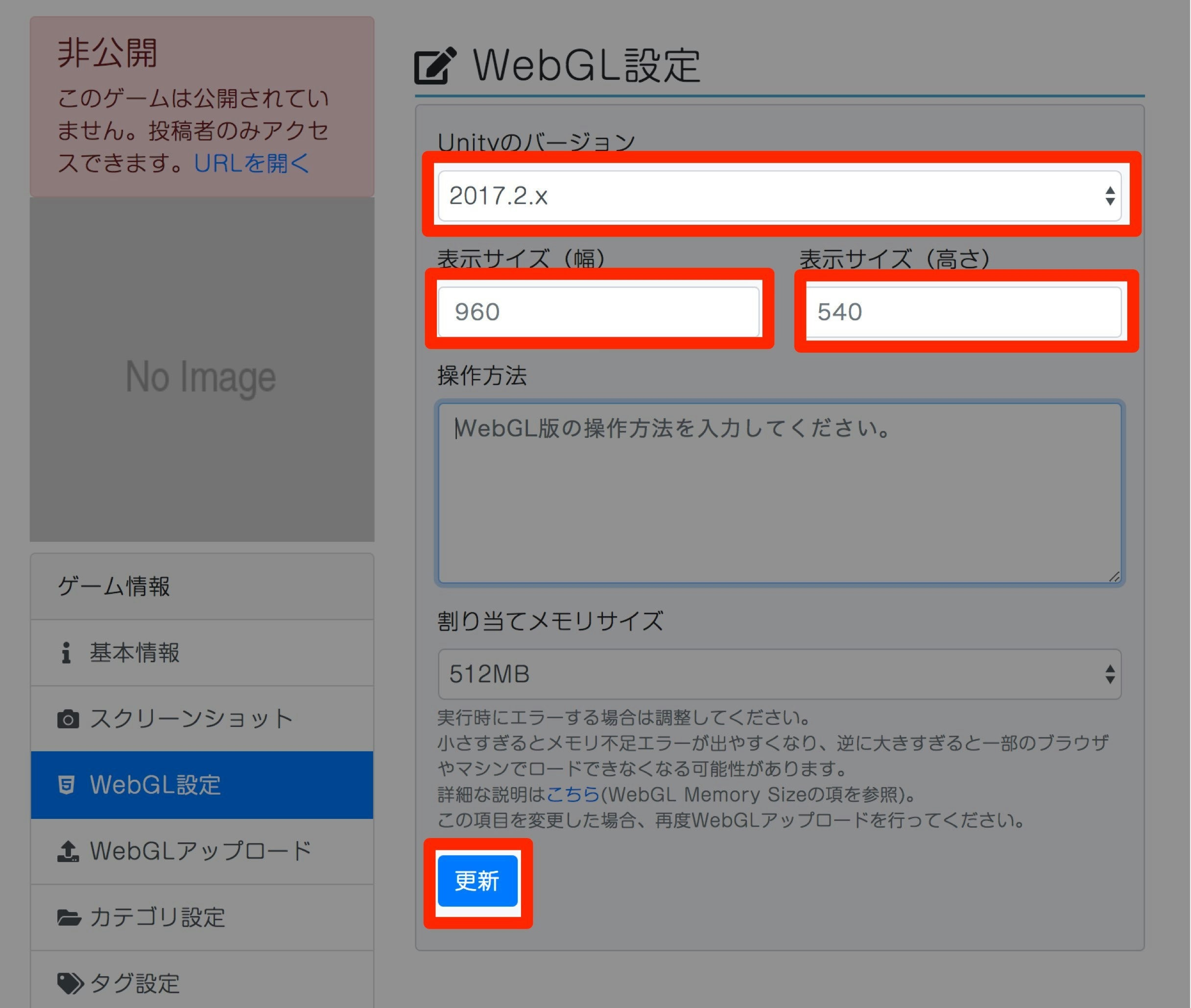 |
書き出しに使ったUnityのバージョンを選択する。 もし画面サイズ指定がある場合はここにちゃんと書いて変更すること |
WebGLアップロード
| 画像 | 説明 |
|---|---|
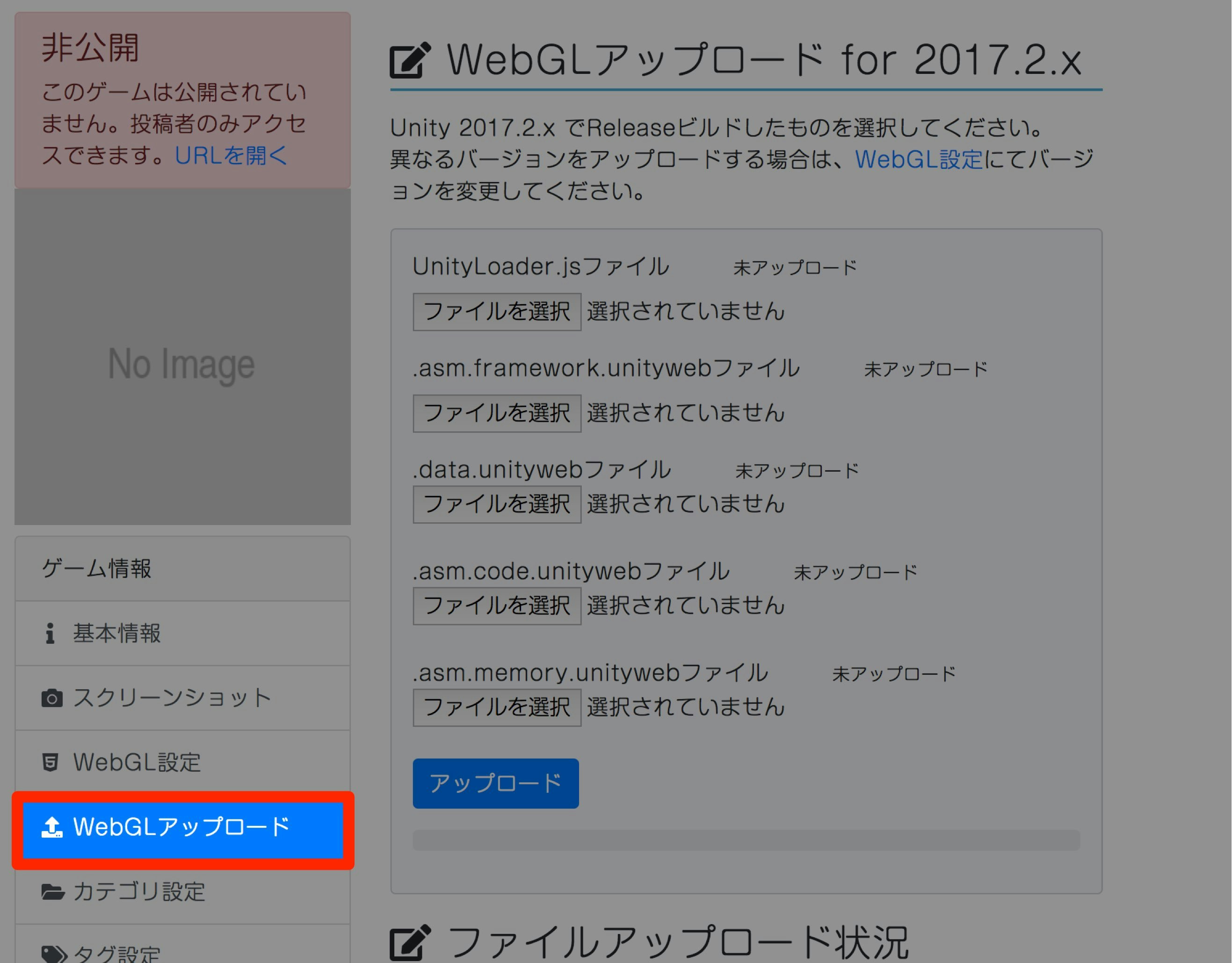 |
左側のWebGLアップロードをクリックする |
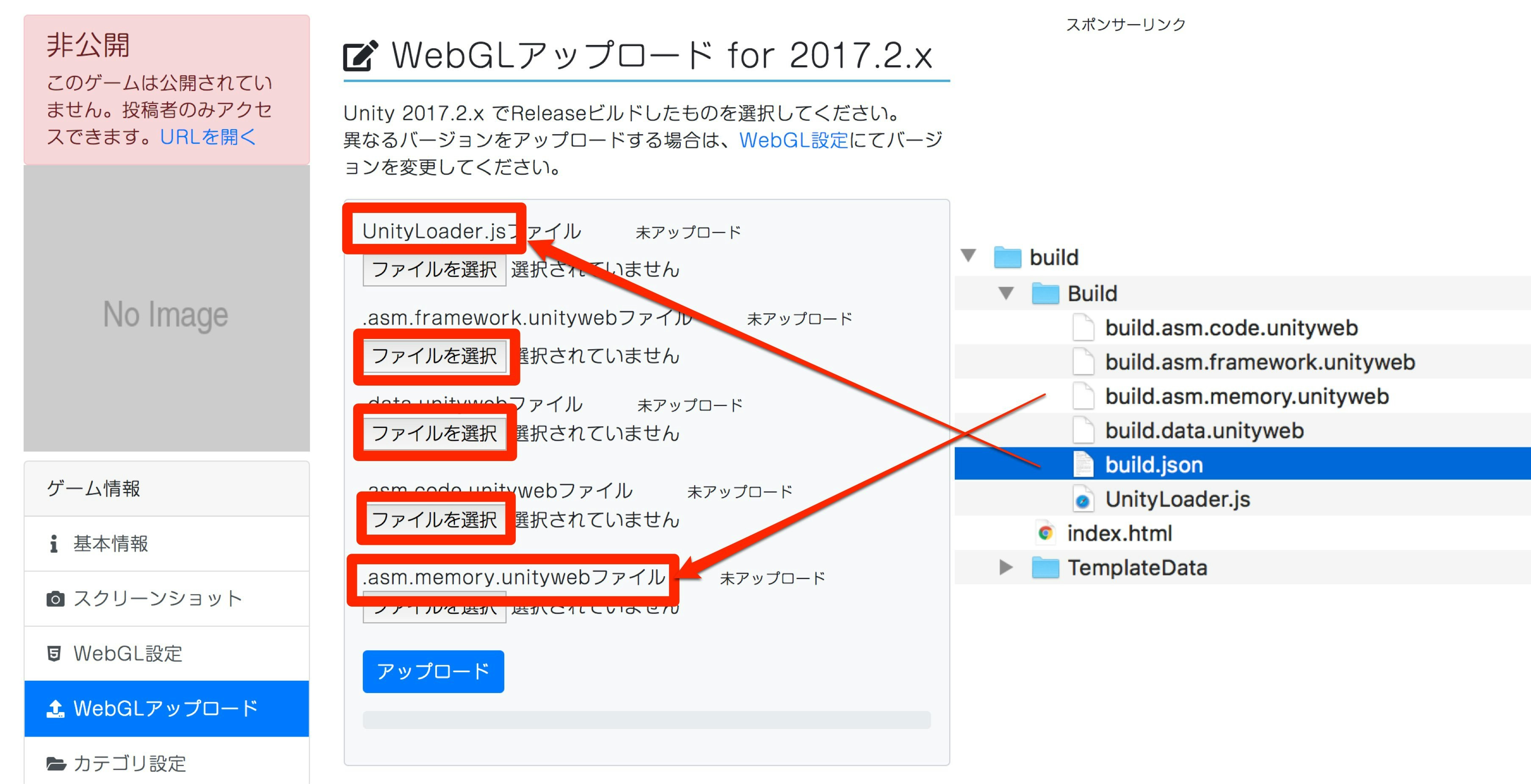 |
拡張子(.jsonなど)をよくみて該当するファイルを選択して、アップロードしてください。 |
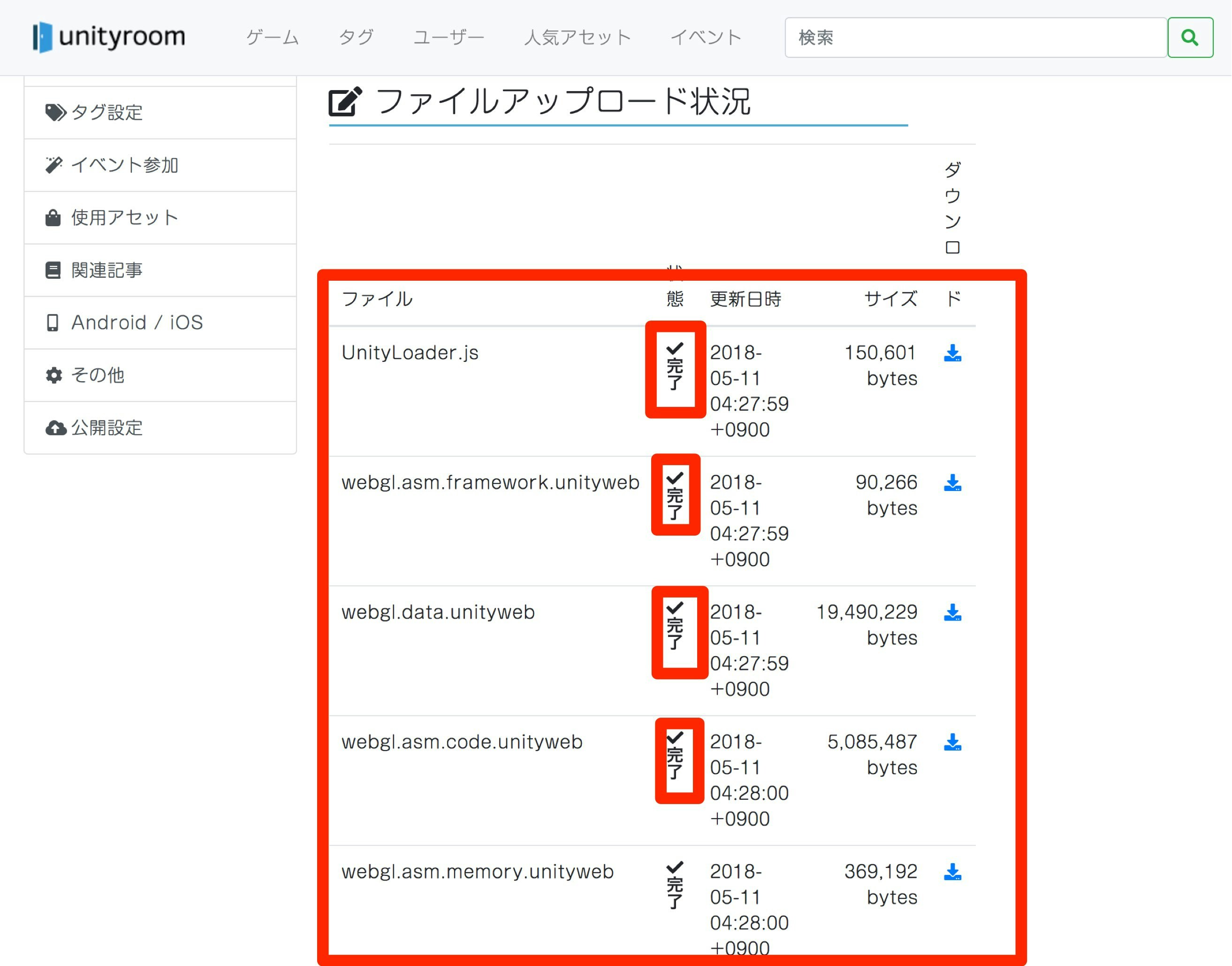 |
ファイルのアップロード状況をみて全てが完了になっていたら完璧です! |
公開設定
パブリックかプライベート公開か決める
| 画像 | 説明 |
|---|---|
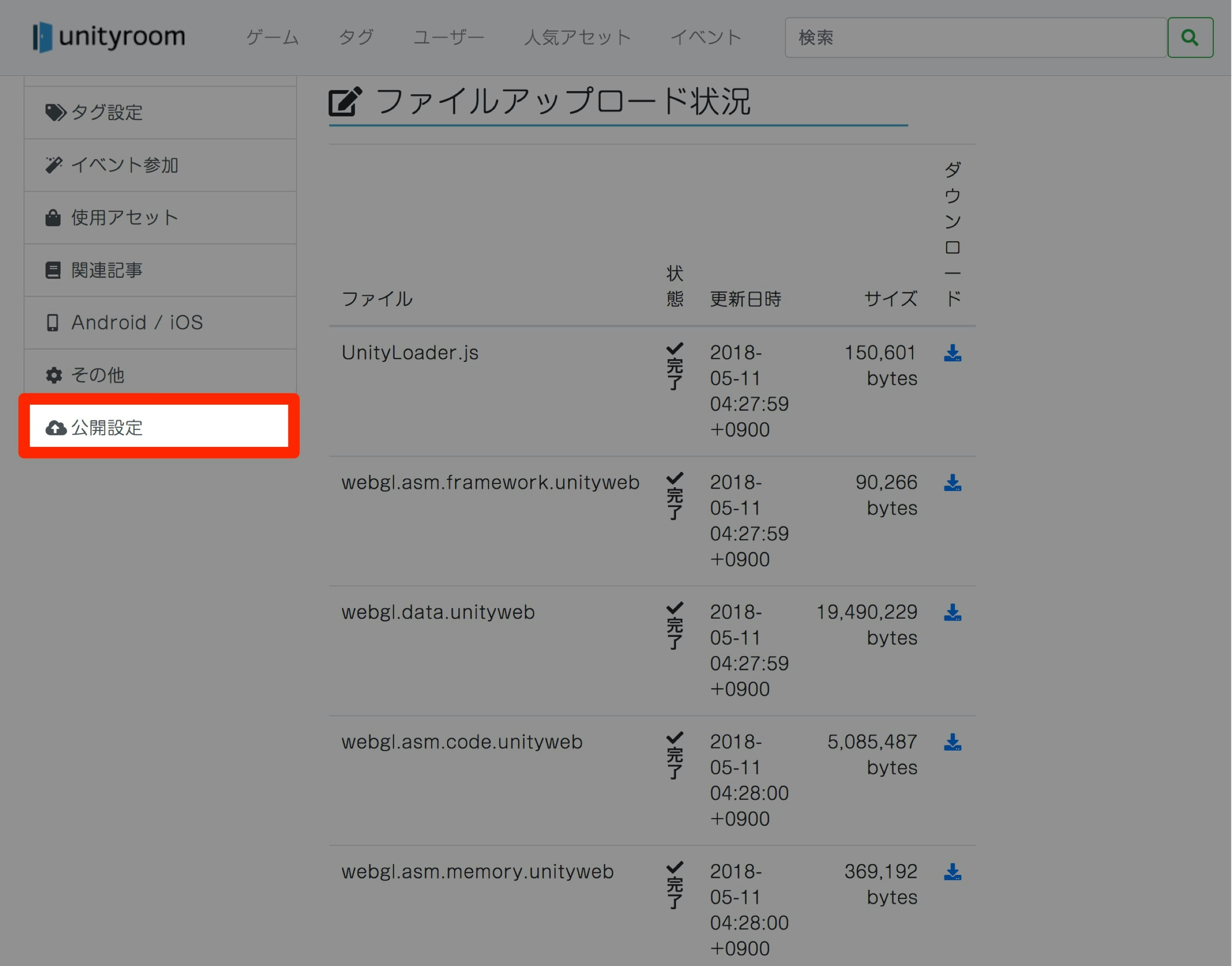 |
公開設定をクリックしよう |
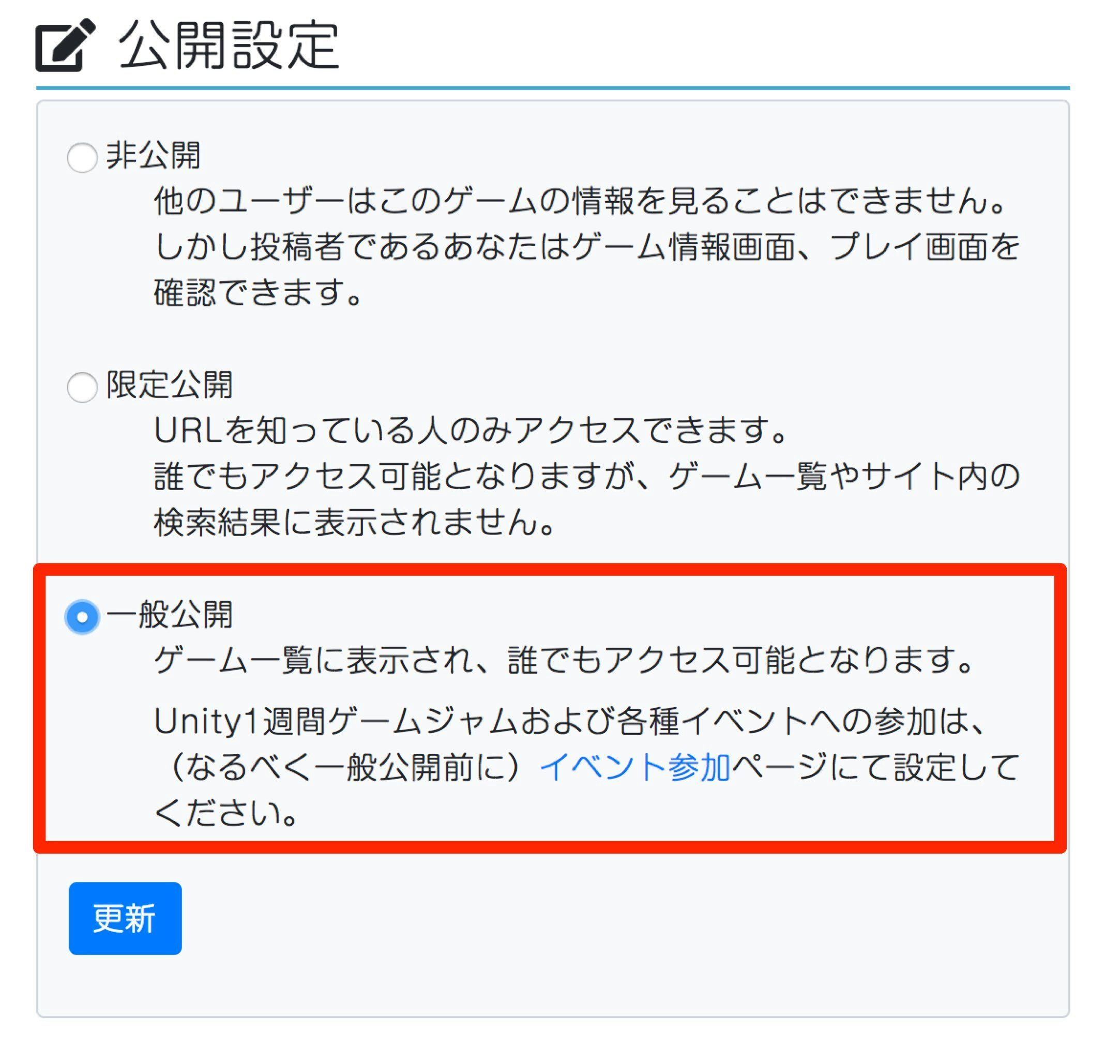 |
なるべく一般公開にしよう いろんなひとにみてもらうことでフィードバックを受けたりなどいいことが多いので恐れずに公開していこう |
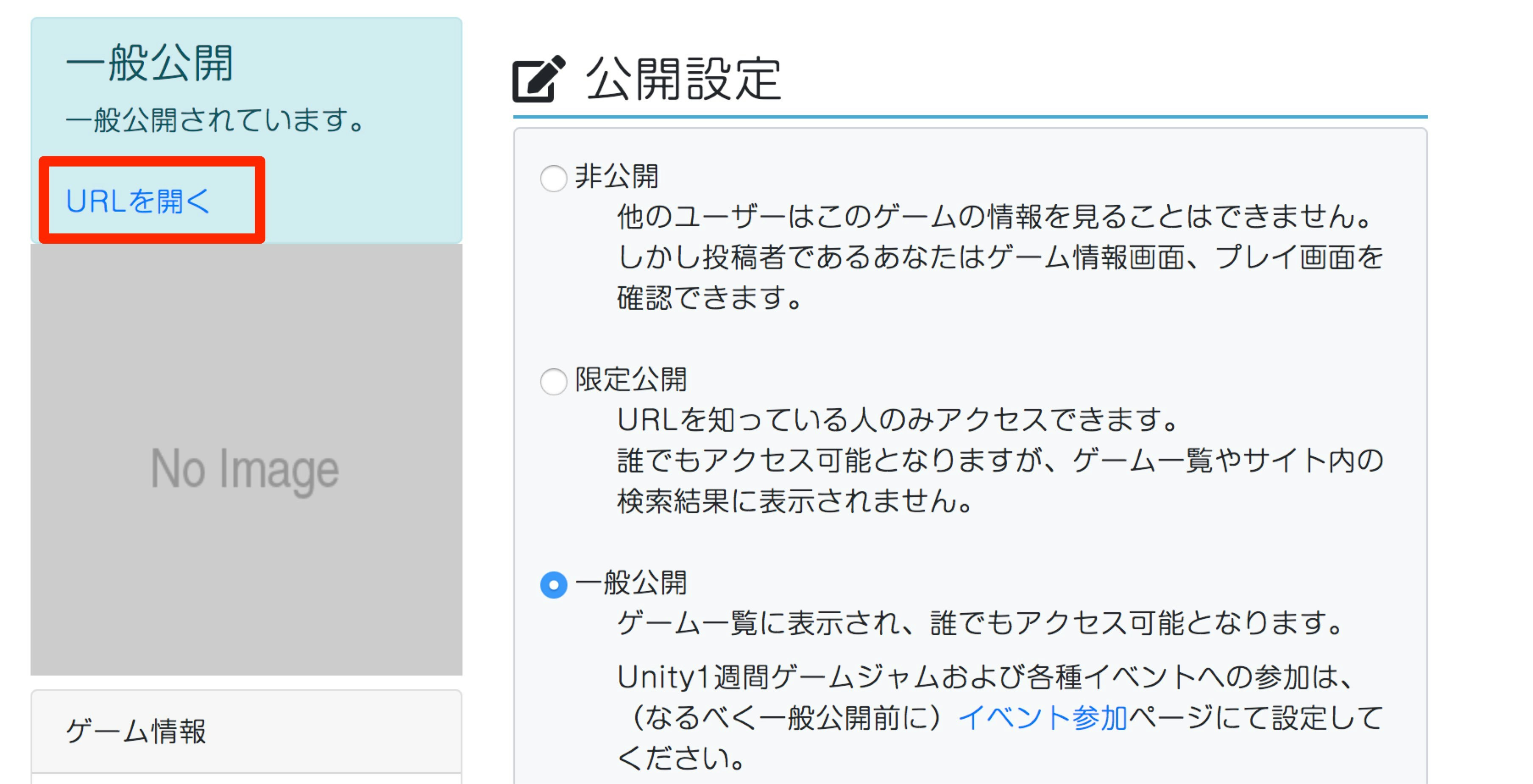 |
URLを開けばゲームが遊べる状態になっています! |
もし、ゲームが遊べない状態だとしたら、WebGLの設定かアップロードでミスをしているので再確認してみましょう。