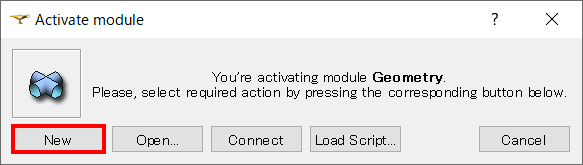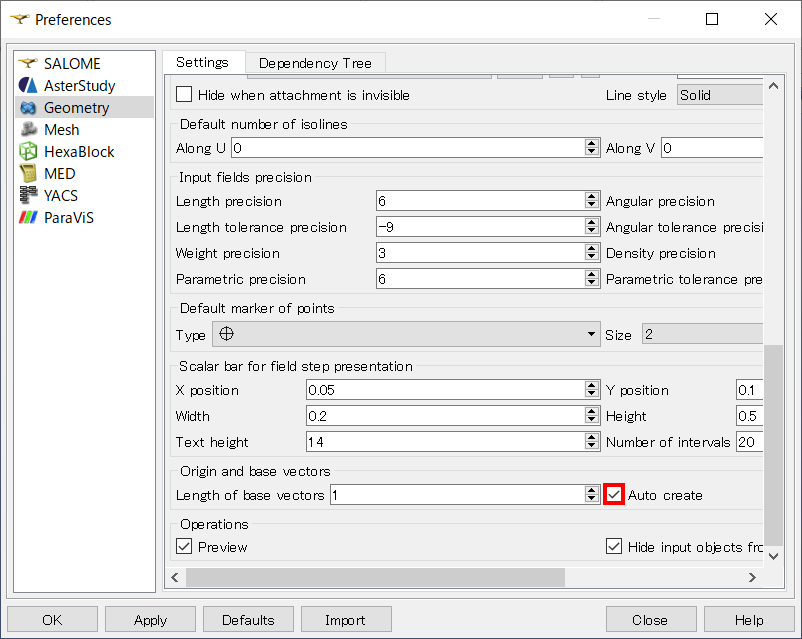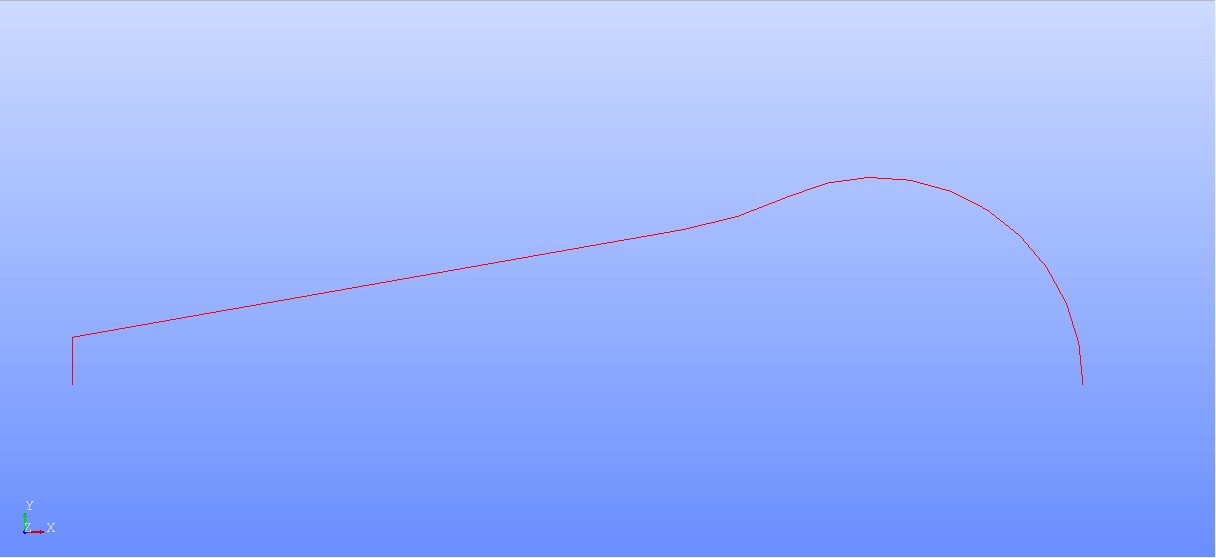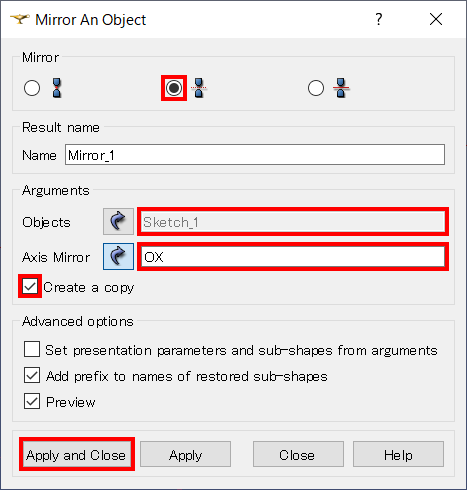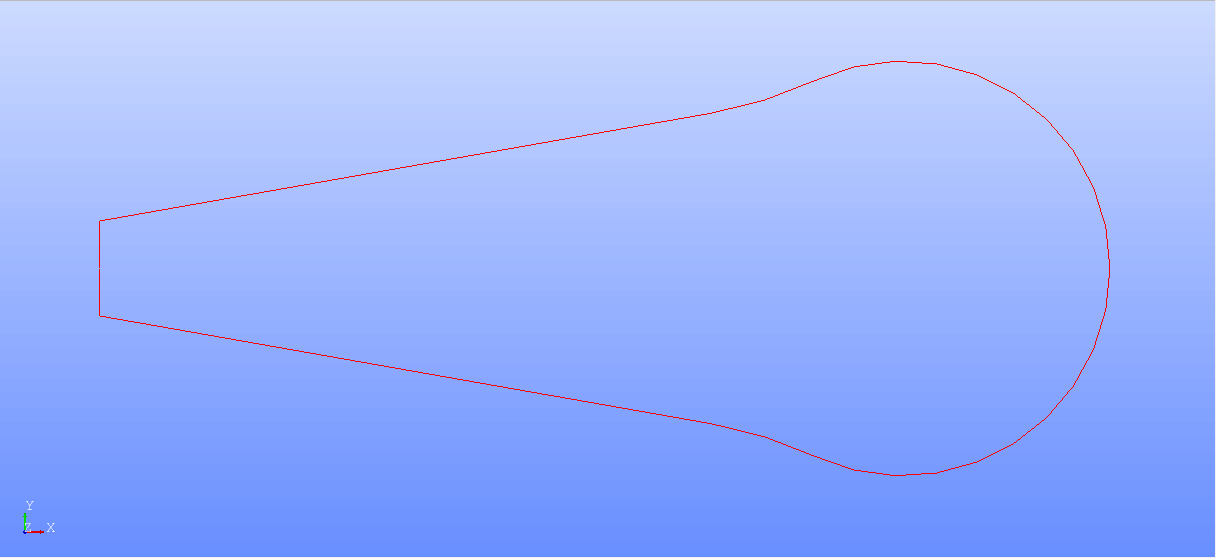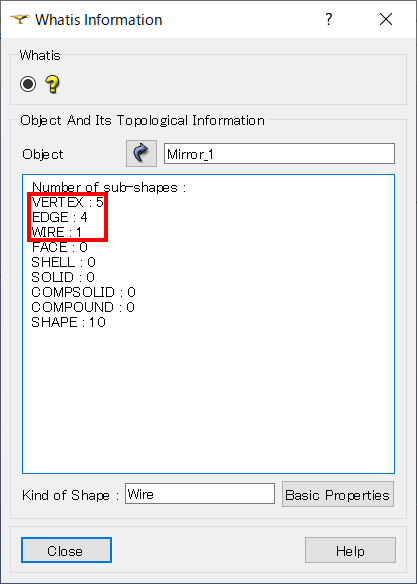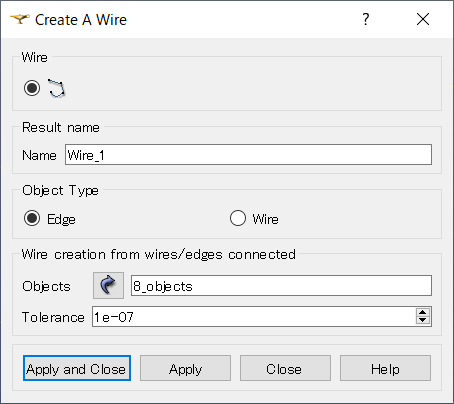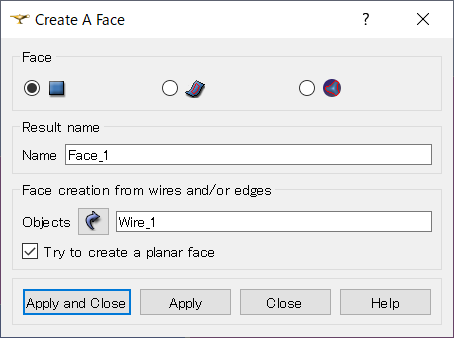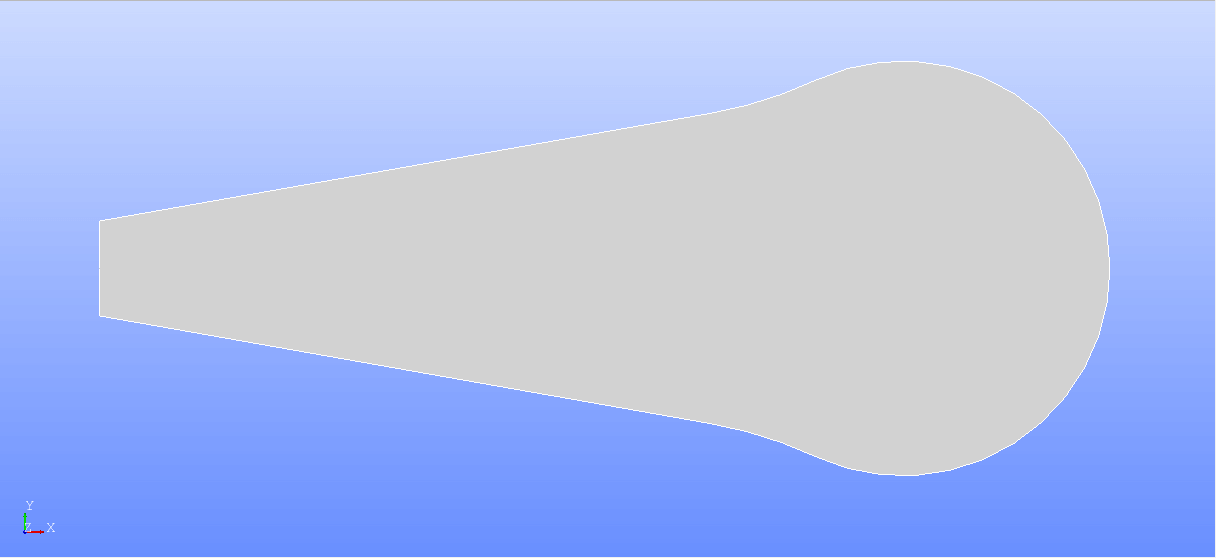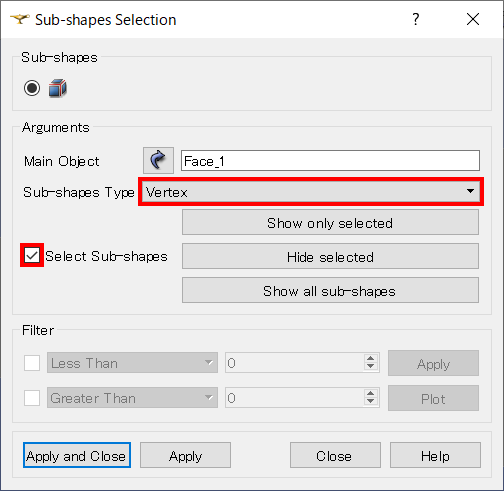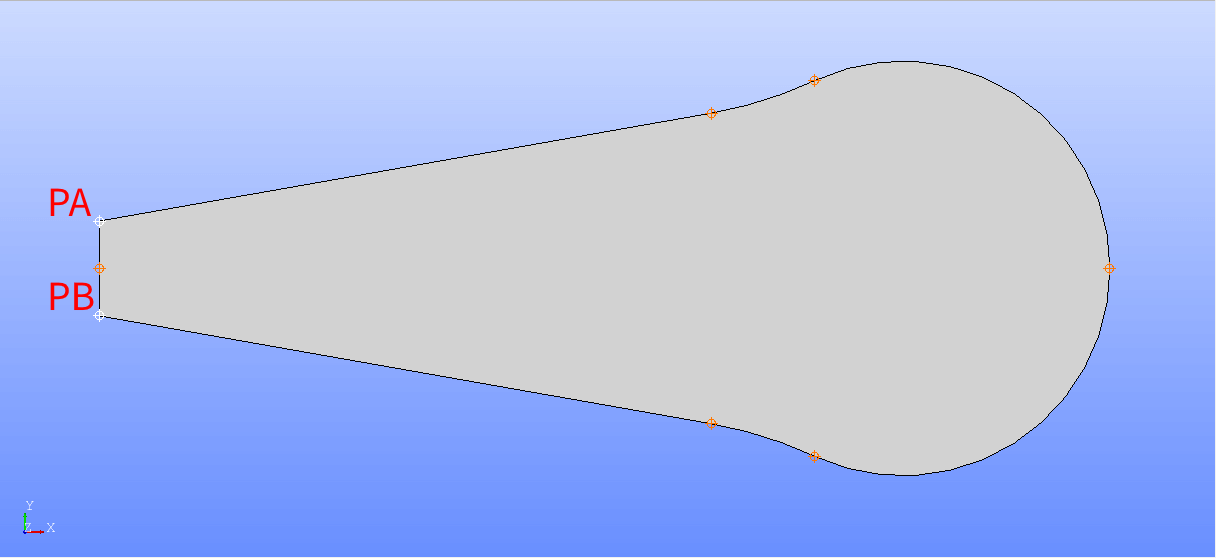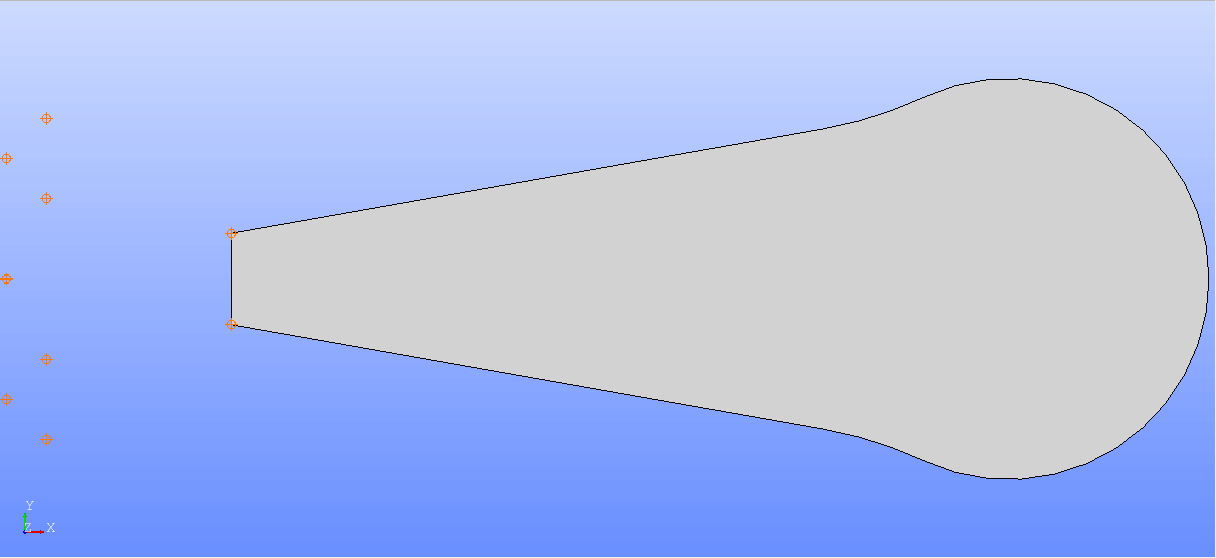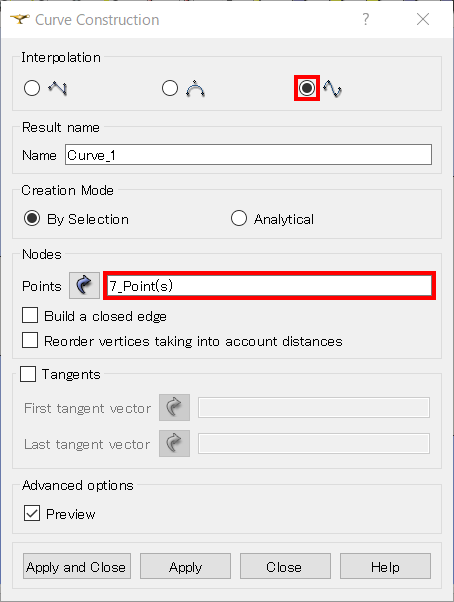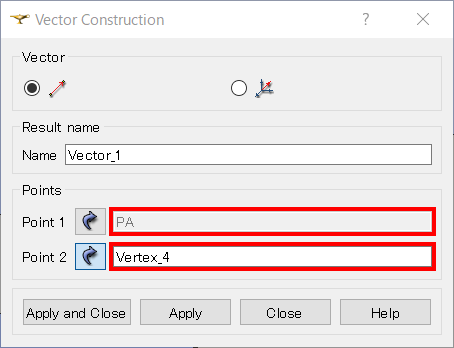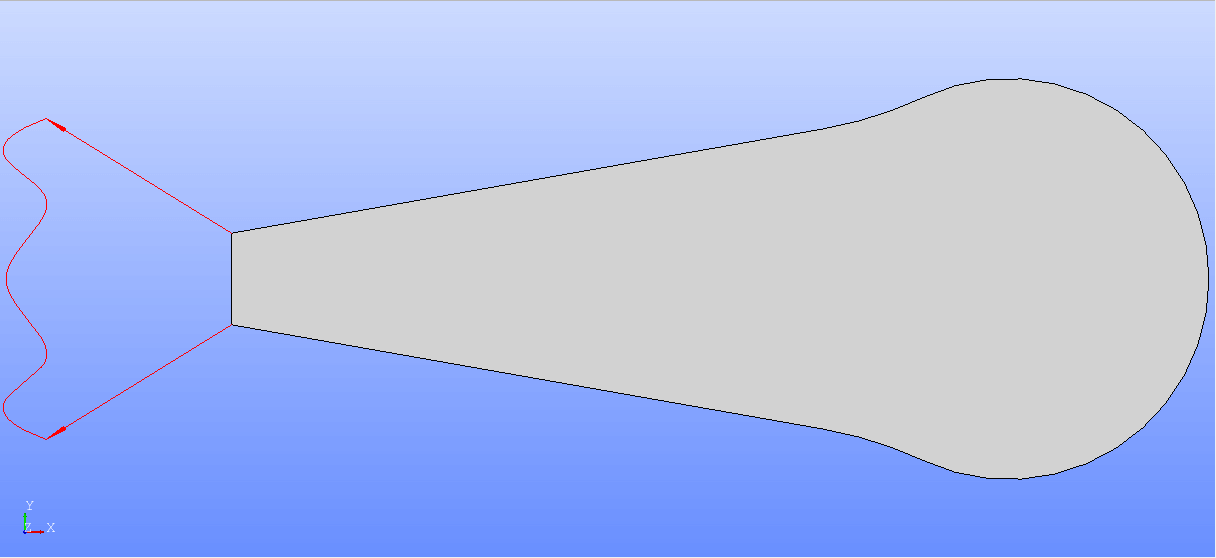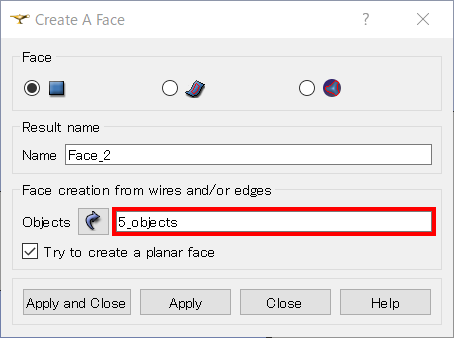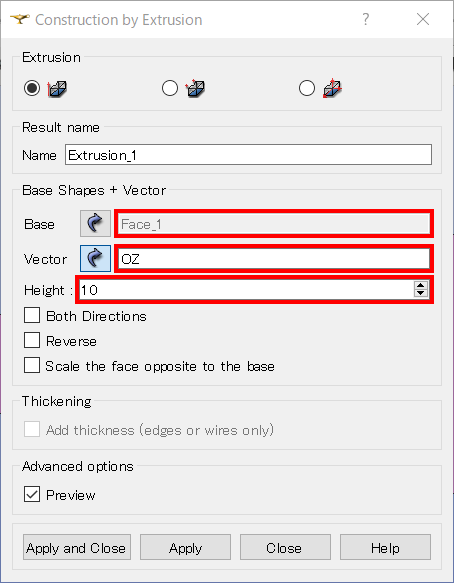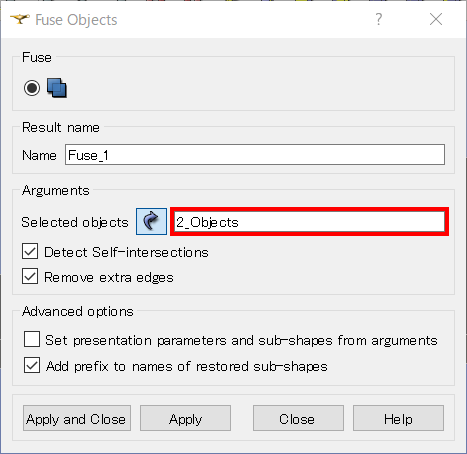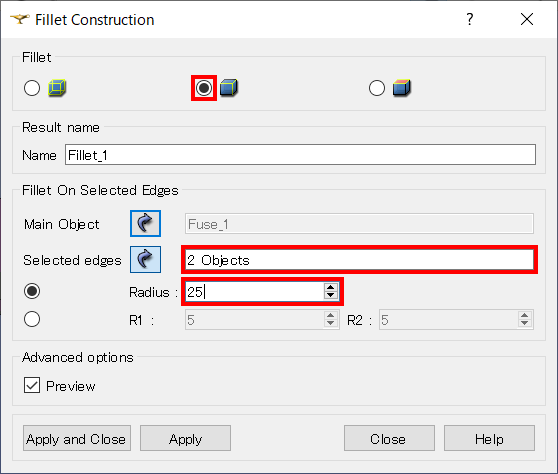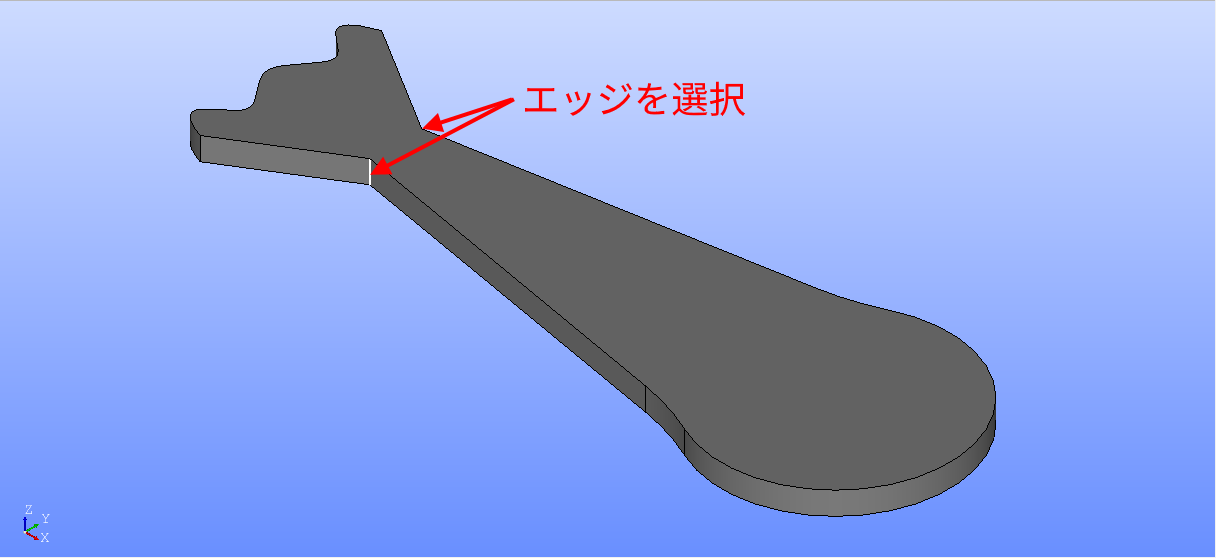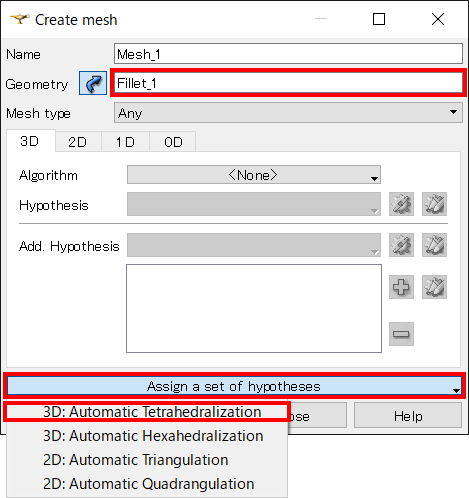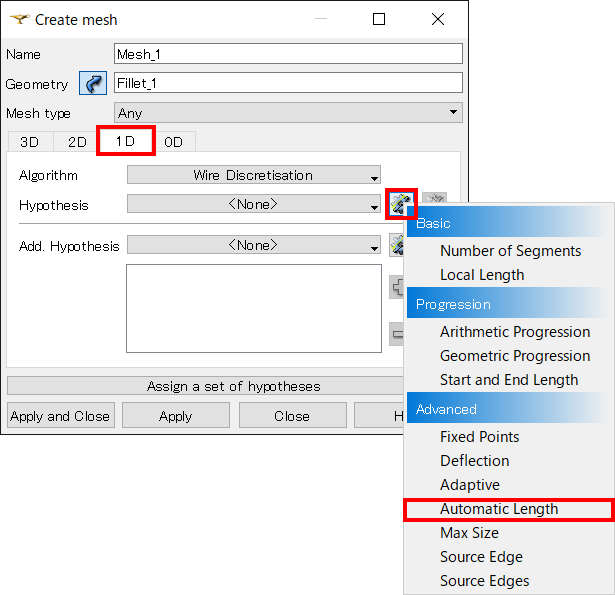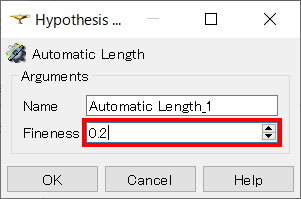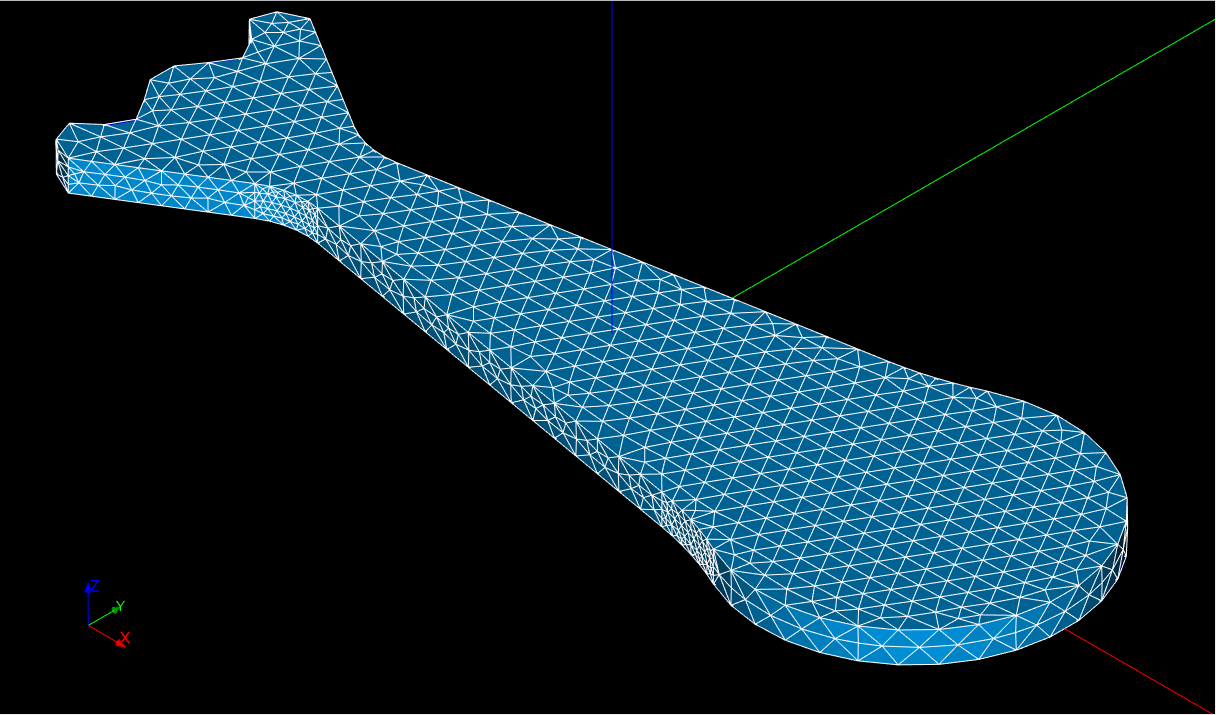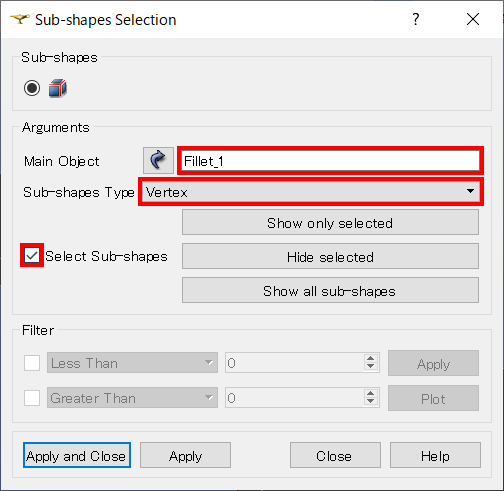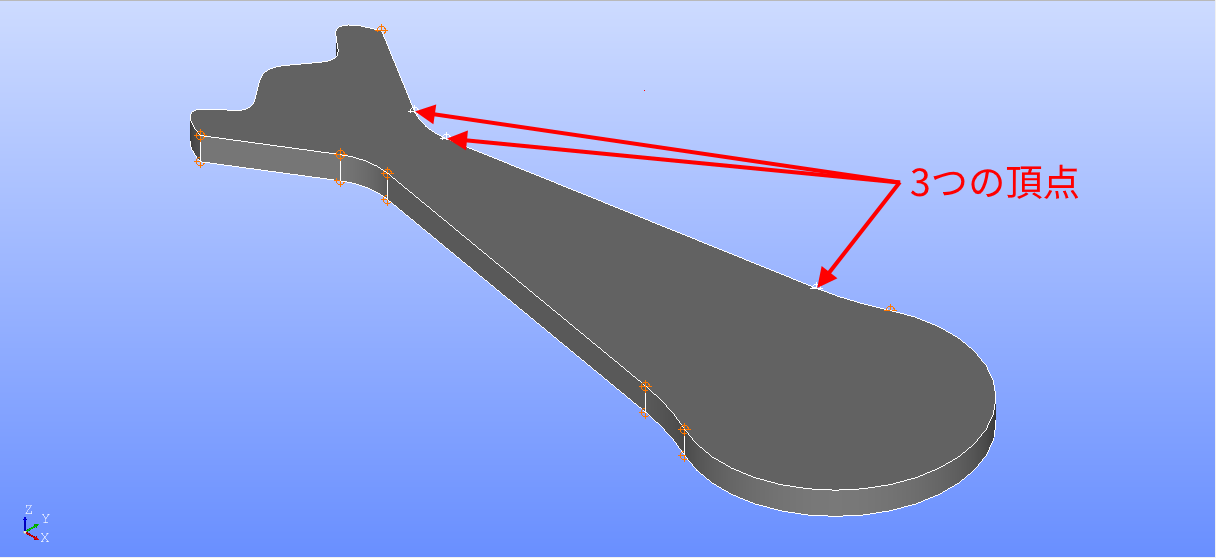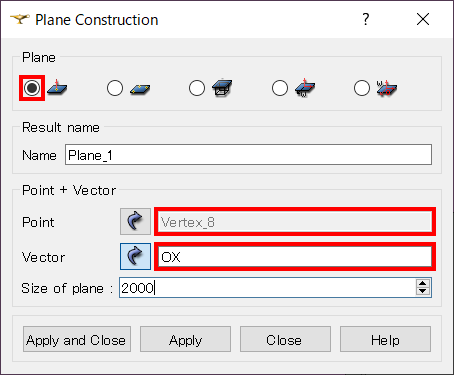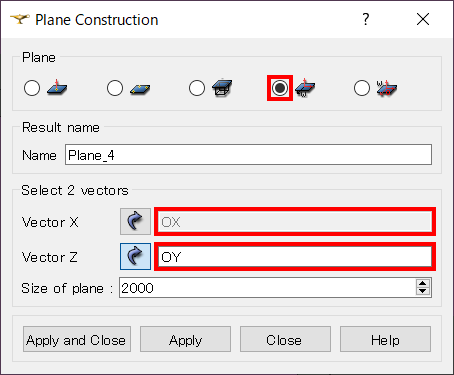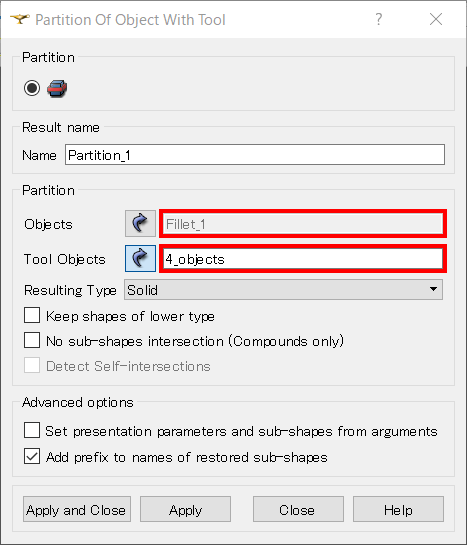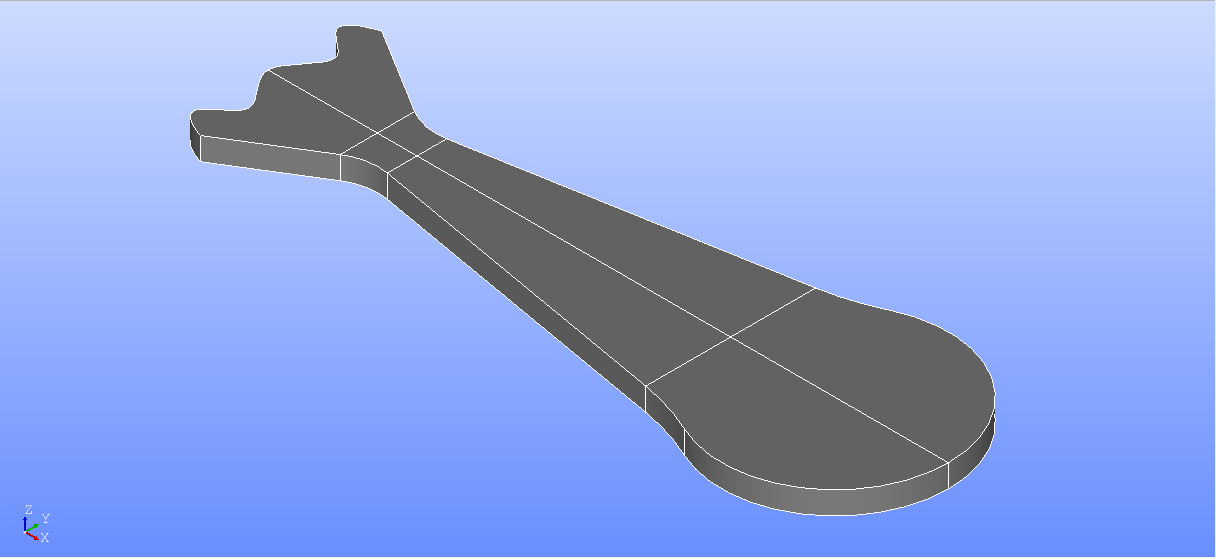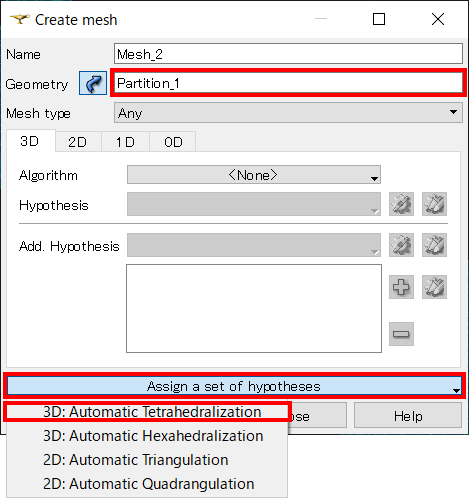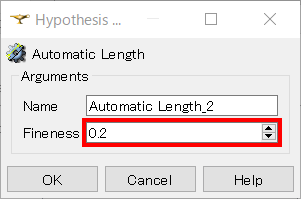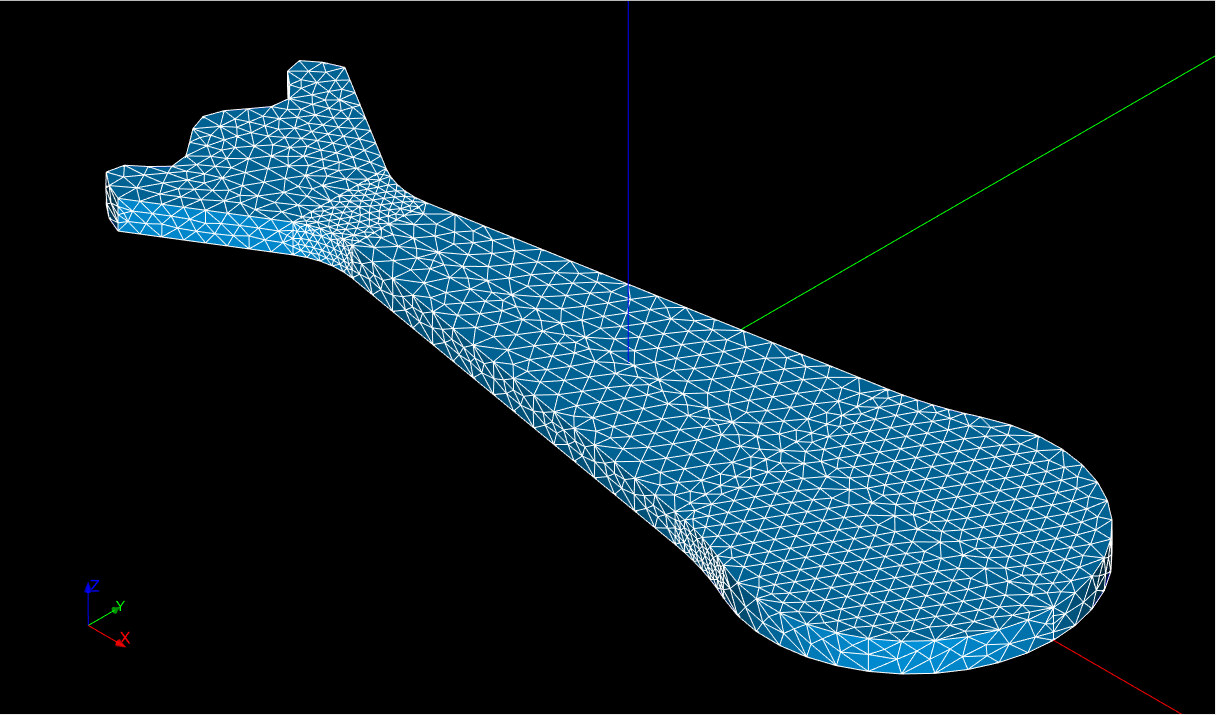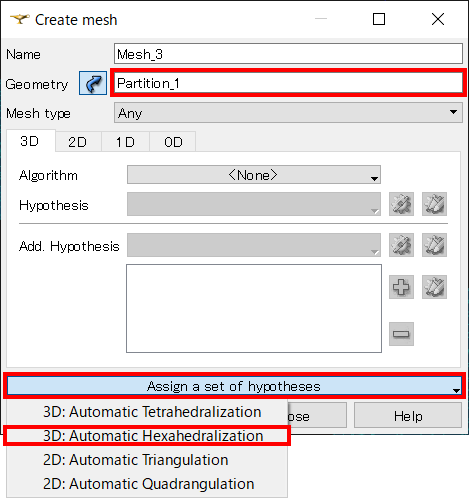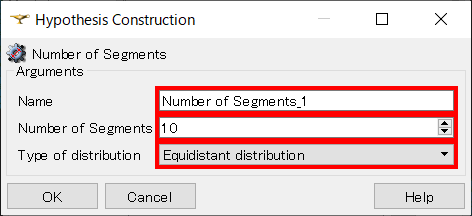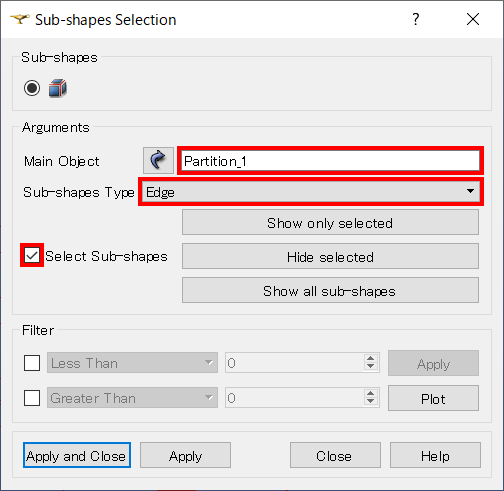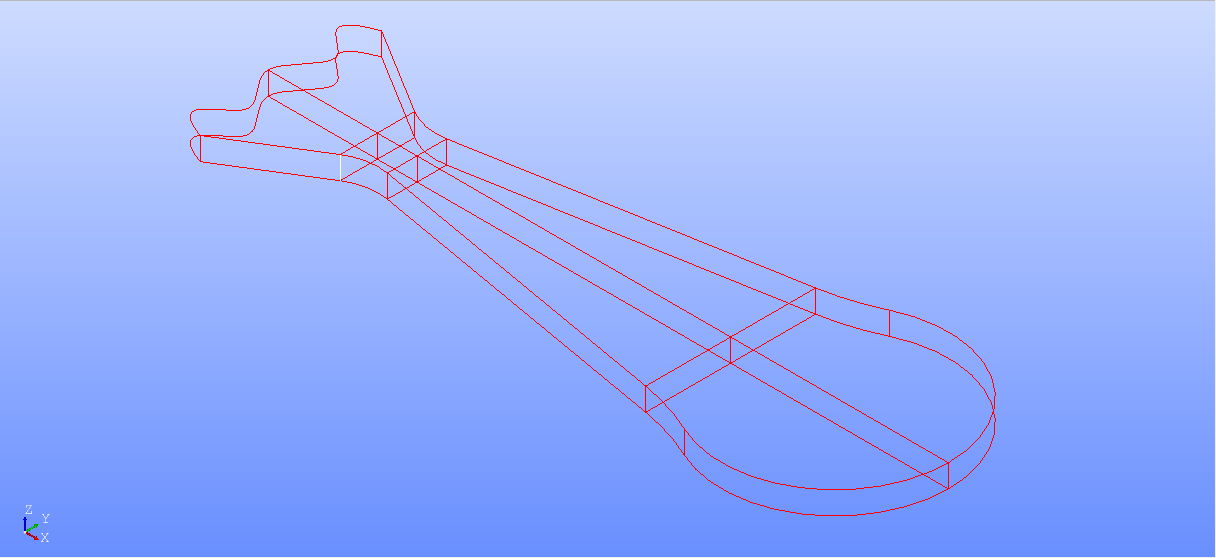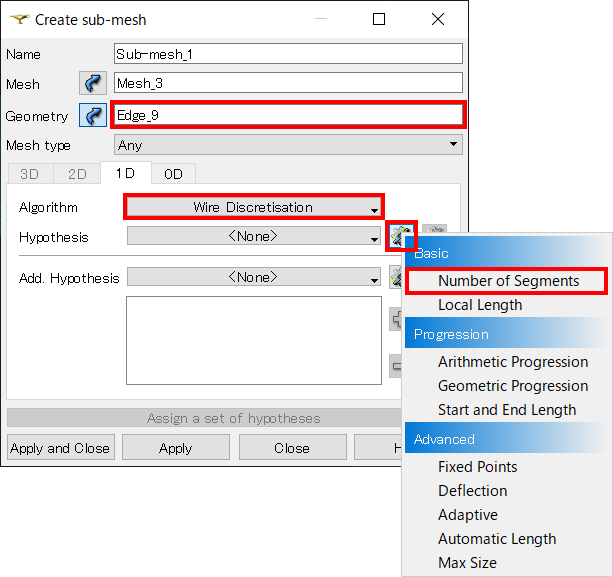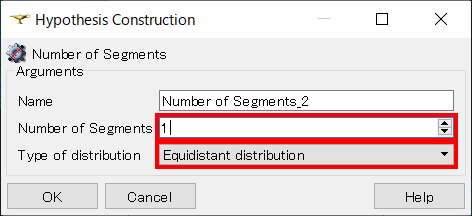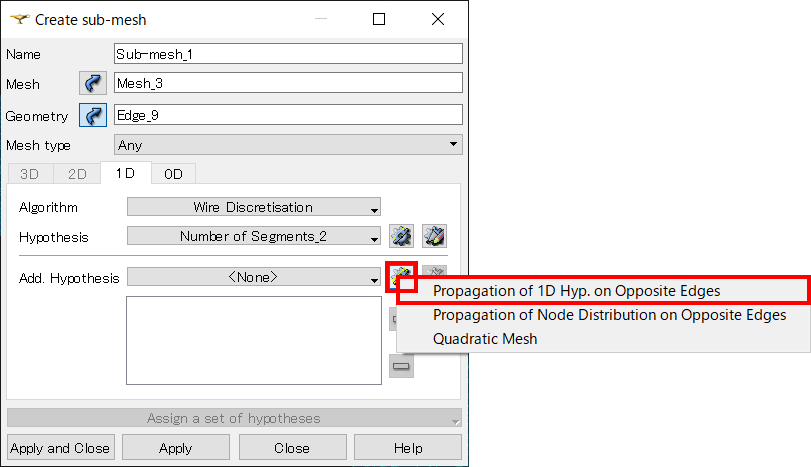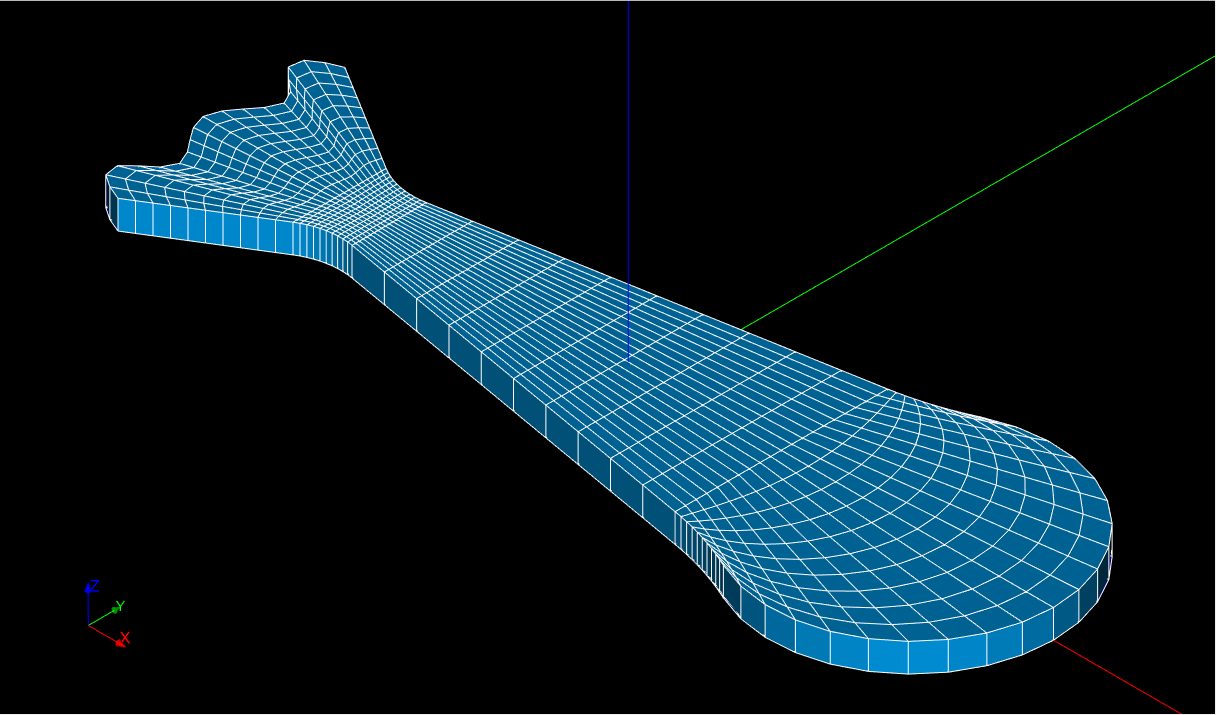はじめに
この資料はEDFによる「SALOME Tutorials EDF Exercise 1」を日本語に訳したものです。
Salome-Meca 2018(SALOME 8.3.0)を用いました。
目的
ジオメトリプリミティブ、四面体と六面体の3Dメッシュ、パーティション。
Copyright © EDF R&D 2014. このチュートリアルはEDFの内部トレーニングコースの一部であり、実際のユースケースを説明するものではありません。
ジオメトリ
- SALOMEを起動します。
- GEOMモジュールを起動します。
- 新しい「Study」を作成します。
2Dオブジェクトのモデリング-プリミティブの使い方
- 環境設定の変更:(メニューの「File/Preferences」)。 Geometry:「Origin(原点) and base vectors」の「Auto create(自動作成)」にチェックを入れます。 デフォルトの表示モードは「Shading with Edges」です。
-
Sketch_1の作成:(メニューの「New Entity/Basic/2D Sketch」)。 最後の1行を除いて連続する各行の後に「Apply(適用)」をクリックします。
-
最初のPoint(点)(Absolute):(150 ; 0)
-
Arc(円弧)(Dierection(方向);Perpendicular(直交)):(50 ; 115)
-
Arc(円弧)(方向;接線):(-100 ; 15)
-
セグメント(Dierection(方向);Tangent(接線);Length(長さ)):150
-
セグメント(Dierection(方向);VX-VY);(Distance(距離);Y))
:(0 ; -1 ;0) -
ダイアログを閉じます。
-
-
「Mirror_1」の作成:(メニューの「Operations/Transformation/Mirror image」)(2番目のコンストラクター)
-
Objects:Sketch_1
-
Axis Mirror(軸ミラー):OX
-
「Create a copy(コピーの作成)」にチェックを入れたままにしておきます。
-
「Apply and Close(適用して閉じます。)」をクリックします。
-
-
ワイヤを確認します:(メニューの「Inspection/What is」)
- => 1 Wire, 4 Edges, 5 vertices。
-
基本要素に分解:(メニューの「New Entity/Explode」)
-
「Sketch_1」をエッジに分解します。
-
「Mirror_1」をエッジに分解します。
-
-
「Wire_1」の作成:(メニューの「New Entity/Build/Wire」)
-
エッジのグループ(以前に抽出されたエッジ)を選択します。
-
複数選択は、Studyツリーでctrlを、ビューアーでshiftを押したままにすることで行います。
-
- 「Face_1」の作成:(メニューの「New Entity/Build/Face」)
- 「Wire_1」を使った面。
- Studyを保存します(メニューの「File/Save」)
曲線の使い方
サブ要素に分解します:(メニューの「New Entity/Explode」)
- 「Face_1」から選択(「Sub-Shape Type」に「Vertex」を選択し、「Select Sub-Shapes」チェックボックスを有効にします)で2つの頂点を分解します。サブシェイプの選択は、OCCビューアーでのみ可能です。
- PAとPBにの2つの頂点の名前を変更します。
曲線の頂点の作成:(New Entity/Basic/Point)
- Vertex_1(- 150, 0, 0)、Vertex_2(- 140, 20, 0)
- Vertex_3(- 150, 30, 0)、Vertex_4(- 140, 40, 0)
- Vertex_5(- 140, - 20, 0)、Vertex_6(- 150, - 30, 0)
- Vertex_7(- 140, - 40, 0)
「Curve_1」の作成:(メニューの「New Entity/Basic/Curve」)
-
先に作成した頂点を選択して補間(3番目のコンストラクター)
-
作成したばかりの頂点を次の順番で選択します:Vertex_4、Vertex_3、Vertex_2、Vertex_1、Vertex_5、Vertex_6、Vertex_7。
ベクトルの作成:(メニューの「New Entity/Basic/Vector」)(1番目のコンストラクター)
- 2つの頂点(PAとVertex_4)と(PBとVertex_7)によるベクトル。
「Face_2」の作成:(メニューの「New Entity/Build/Face」)
- 「Curve_1」、「Vector_1」、「Vector_2」、「Edge_1」、「Edge_5」から。
押し出し:(メニューの「New Entity/Generation/Extrusion」)
- 「Extrusion_1」はOZに沿って「Face_1」を押し出し(Height(高さ):10)。
- 同様に「Extrusion_2」はOZに沿って「Face_2」を押し出し(Height(高さ):10)。
ブーリアン演算:(メニューの「Operations/Boolean/Fuse」)
- 「Fuse_1」を「Extrusion_1」と「Extrusion_2」で作成します。
「Fuse_1」に3Dフィレットを作成(メニューの「Operations/ Fillet 3D」)
-
(2番目のコンストラクター)
-
エッジを選択してフィレットを作成します。
-
Radius(半径):25
メッシュ
- SMESHモジュールを起動します。
単純な四面体メッシュの作成
-
「Fillet_1」の四面体メッシュ作成:(メニューの「Mesh/Create Mesh」)
-
ジオメトリ:Fillet_1
-
「Assign a set of hypotheses」>「3D:Automatic Tetrahedralization(自動四面体化)」。
-
- 「Max Length」の「Hhypothesis Constrauction」が開きますので、「Cancel」をクリックします。
「1D」タブをクリックして、「Automatic Length(自動長さ)」で「Fitness:0.2」の「hypothesis」を追加します。
「Apply and Close」をクリックします。
- 「Compute」します。(「Mesh_1」を右クリック)
ジオメトリ(パーティション)
GEOMモジュールを起動します。
パーティション
サブ要素に分解します:(メニューの「New Entity/Explode」)
- 「Fillet_1」から選択(「Sub-Shape Type」に「Vertex」を選択し、「Select Sub-Shapes」チェックボックスを有効にします)で3つの頂点を分解します。サブシェイプの選択は、OCCビューアーでのみ可能です。
4つのPlane(平面)を作成します。:
-
メニューの「New Entity/Basic/Plane」(1番目のコンストラクター)
-
3つの最初の左側の頂点を通過するベクトルOXに沿った3つのPlane(平面)。
-
「Plane Construction」画面(4番目のコンストラクター)
-
ベクトルOXに沿った、ベクトルOYを法線方向とする1つのPlane(平面)。
「Partition_1」の作成:(メニューの「Operation/Partition」)(1番目のコンストラクター)
「Fillet_1(オブジェクト)」を4つのPlane(平面)(ツールオブジェクト)で分割します。
メッシング(パーティション)
SMESHモジュールを起動します。
パーティションからの四面体メッシュの作成
「Partition_1」の四面体メッシュ作成:(メニューの「Mesh/Create Mesh」)
- ジオメトリ:Partition_1
「Assign a set of hypotheses」>「3D:Automatic Tetrahedralization(自動四面体化)」。
「Max Length」の「Hhypothesis Constrauction」が開きますので、「Cancel」をクリックします。
「1D」タブをクリックして、「Automatic Length(自動長さ)」で「Fitness:0.2」の「hypothesis」を追加します。
「Apply and Close」をクリックします。
「Compute」します。(「Mesh_2」を右クリック)
六面体メッシュの作成
「Partition_1」の六面体メッシュ作成:(メニューの「Mesh/Create Mesh」)
- ジオメトリ:Partition_1
「Assign a set of hypotheses」>「3D:Automatic Hexahedralization(自動六面体化)」。
-
「Number of Segments」: 10
-
「Type of distribution」:Equidistant distribution
-
「Apply&Close」をクリックします。
厚みのエッジを分解
Geomモジュールをアクティブにします。
厚みの1つのエッジを分解します。
「New Entity」>「Explode」>「Main Object」:「Partition_1」>「Shape Type:Edge」
「Select Subshape」チェックボックスを有効にして、ビューアーから「sub-shape」を選択します。
Meshモジュールに戻ります。
サブメッシュの作成
厚みのエッジ「Edge_9」のサブメッシュ作成:(メニューの「Mesh/Create Sub-Mesh」)
-
Mesh:Mesh_3
-
ジオメトリ:Edge_9
-
Algorithm: Wire Discretisation
-
「Number of Segments」: 1
-
「Type of distribution」:Equidistant distribution
「Apply&Close」をクリックします。
- 「Add. Hypothesis」に「Propagation of 1D Hyp. on Oppsite Edges」(反対側エッジへの伝搬)を追加
- 「Apply and Close」をクリックします。
「Compute」します。(「Mesh_3」を右クリック)
以上で終了です。