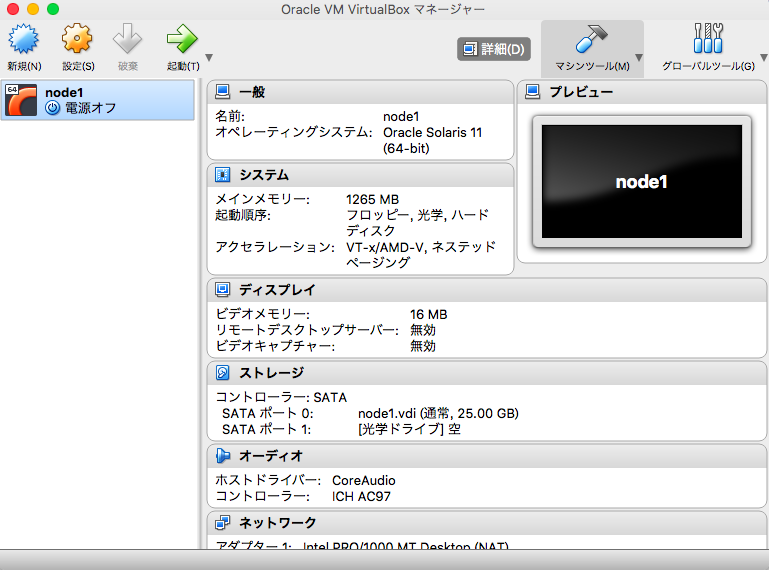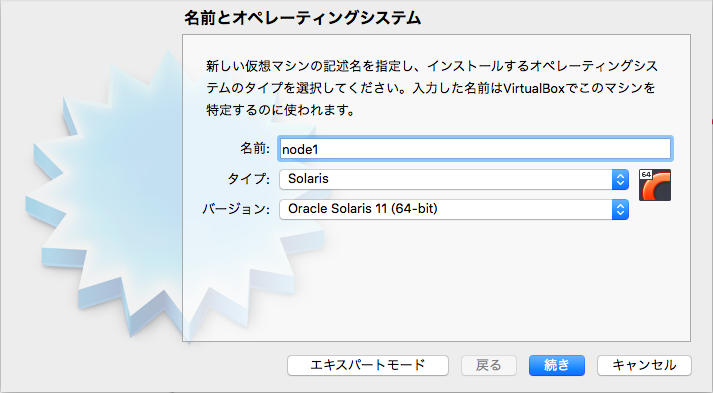MacにvirtualboxをインストールしOracle DBを構築
環境
mac OS High Sierra 10.13
VirtualBox 5.2.6 platform packages
VirtualBox 5.2.6 Oracle VM VirtualBox Extension Pack
virtual boxとは
virtual boxとは使用しているPC上に仮想的なPCを作成することで、別のOSをインストールすることができる仮想環境構築ソフトです。
筆者はまずvirtual box をインストール後、Oracle Linuxを構築しデータベースを作成する。
その前段階としてまずはvirtual boxをインストールしていきます。
インストール手順
まず始めにmacにvirtualboxをインストールします。
現在開発はアメリカのオラクルが行なっていますので、ここからダウンロードすることになります。
URL:
[ダウンロードサイト]https://www.virtualbox.org/wiki/Downloads
[オラクルサイト]http://www.oracle.com/technetwork/server-storage/virtualbox/downloads/index.html?ssSourceSiteId=otnjp
上記のサイトのどちらかからダウンロードすることが可能になリます。
では、ダウンロードをしていきます。
ダウンロード
まずURLをクリックし、ダウンロードサイトに移動します。
この様なサイトが表示されるかと思います。
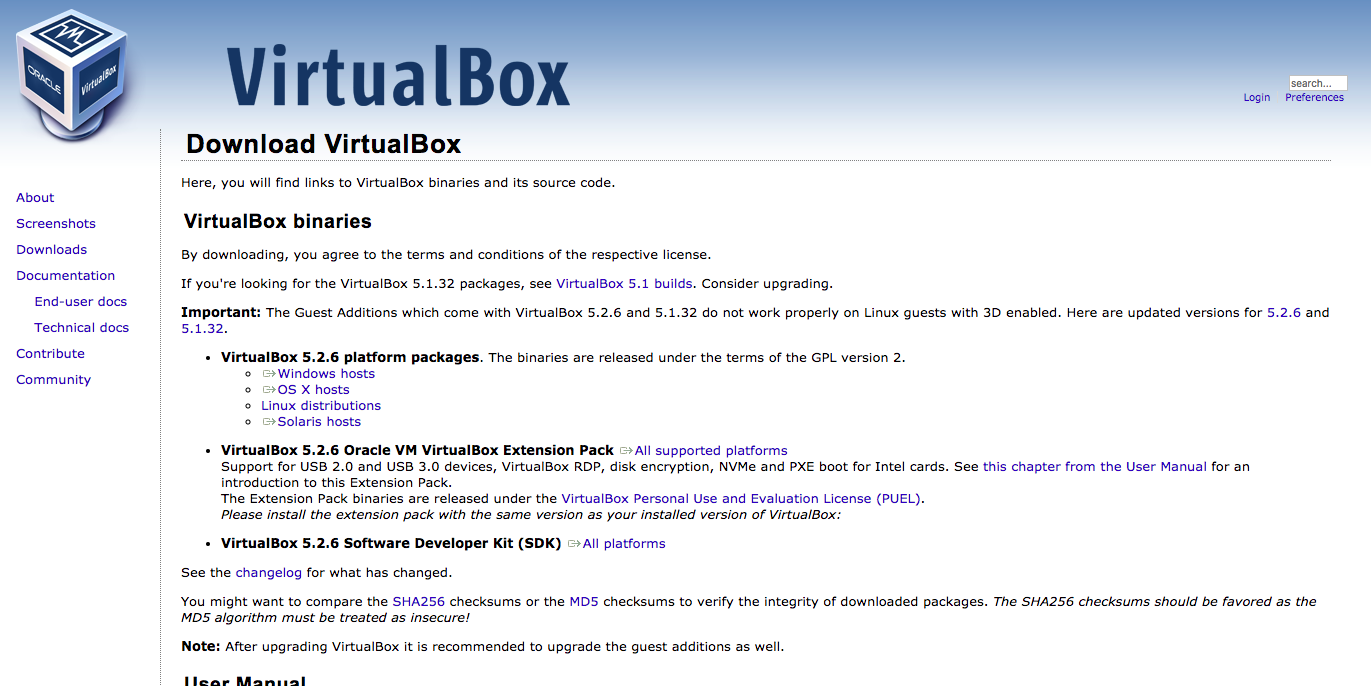
今回はMacにダウンロードしますのでOS X hostsをクリックします。
(使用PCがwindowsなどの場合はそちらを選択)
ダウンロードの場所は任意です。
また、VirtualBox Extensionのダウンロードも忘れないように行なってください。

これを使用することで仮想環境上でもUSBメモリが使えるようになったりします。
インストール
ダウンロードしたファイルをダブルクリックして実行します。
まずはBase Packageをインストールしますので、Extension Packはまだ開かないでください。
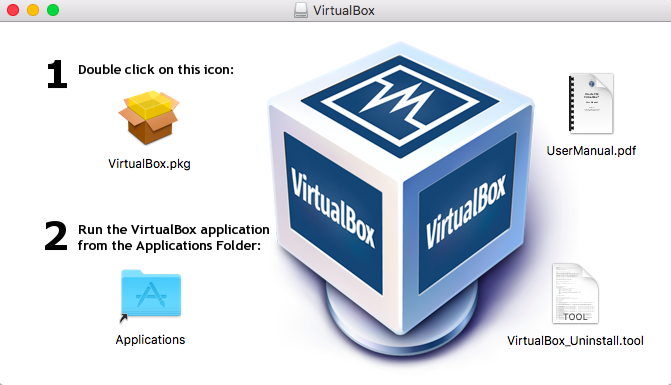
このような画面が表示されると思いますので、まずは1.Double click on this iconをダブルクリック。
すると以下のような画面が表示されるので、表示に従って次に進みます。(パスワード以外に入力する内容は特にないかと思います。)
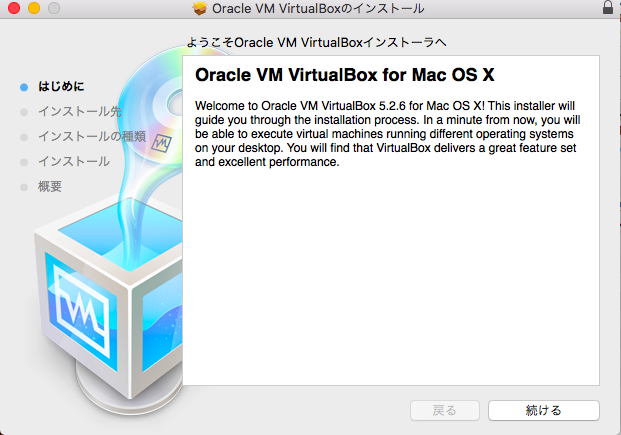
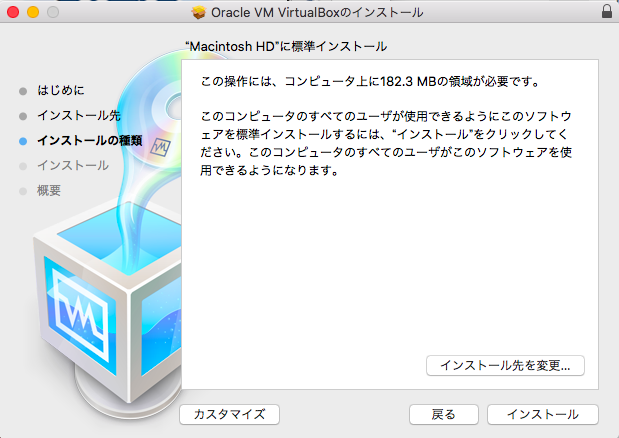
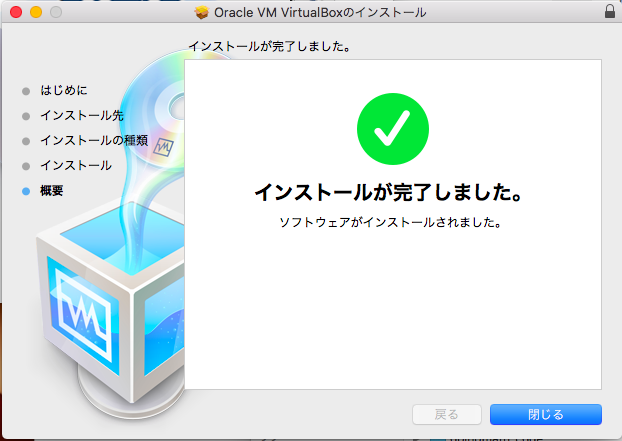
インストールが完了するとFinderのアプリケーションの中にVirtualboxがインストールされていると思いますので、そちらを開いてください。
仮想マシンの作成
仮想マシンの作成に成功するとこのような画面が表示されると思います。
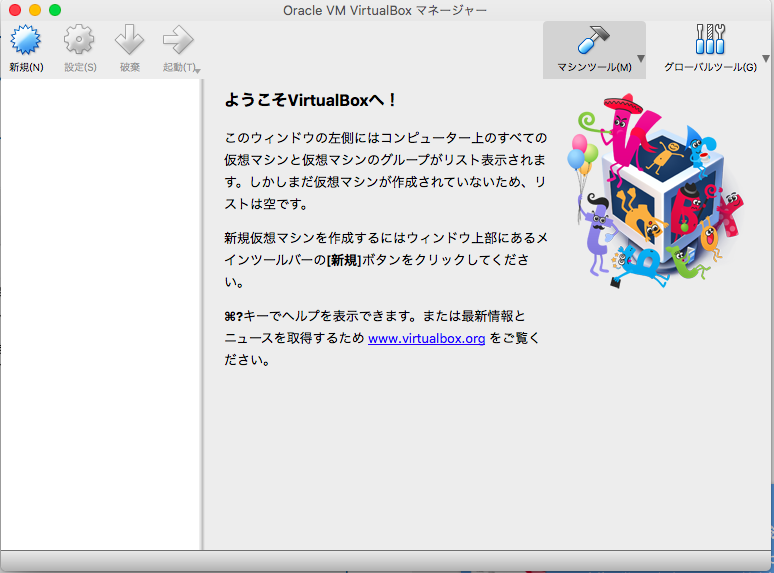
早速仮想マシンの作成を行いたいと思います。
左上の新規のボタンをクリック。
筆者はこのように入力。Solarisの上にOracleDBを構築します。
状況に応じて必要なOSを選択してください。
※ホストコンピューターがWindowsの場合
この記事は読み飛ばしてもらっても構わないのですが、ホストOSがWindowsのPCで同様の作業を行なった際、選択できるバージョンが32bitのみということがありました。これはCPUの仮想化支援機能がオフになっていたことが原因です。
※仮想化支援機能とはCPUが仮想化ソフトウェアの処理を一部分担して高速処理してくれるものです。
この場合は下記手順を実行すれば解決できます。
BIOSの設定画面に移行する
1.スタートメニューの"オン/オフ"のメニューを開き、Shiftキーを押しながら"再起動"をクリック
2.オプションの選択画面が表示されるので、"トラブルシューティング"をクリック
3.トラブルシューティング画面の"詳細オプションをクリック"
4.詳細オプション画面の"UEFI フォームウェアの設定"をクリック
5.再起動をクリック
これでBIOS設定画面に遷移できます。
6.securityタブにあるIntel Virtualization Technologyをenableに変更する。
7.設定を保存し起動。
以上の処理で64bitが選択可能になりました。
作業に戻ります。
メモリサイズを設定。この設定は後から変更できますので、動作が遅い場合などは設定し直しましょう。
また設定したメモリ分Virtualboxは確保しますので、必要以上に割り当ててしまうとホストコンピューターの動作がとても遅くなります。
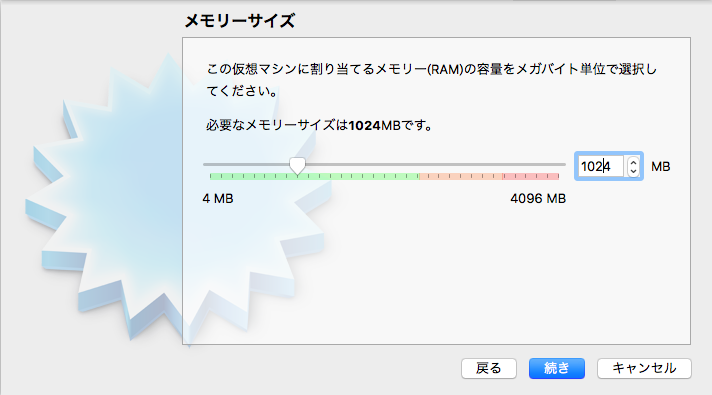
今回は新規に作成するので仮想ハードディスクを作成するを選択。
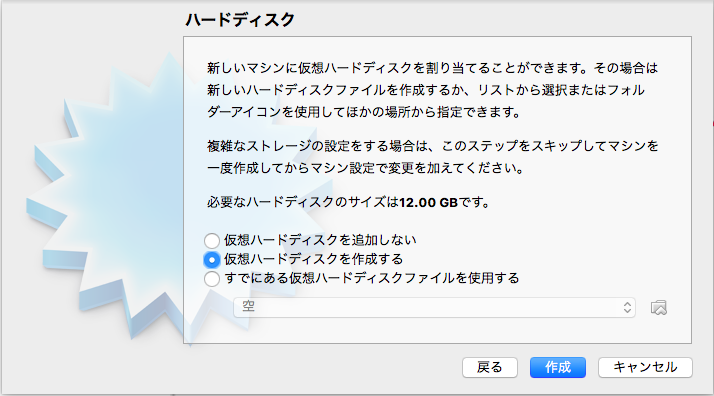
Disk imageを使うのでVDIを選択。
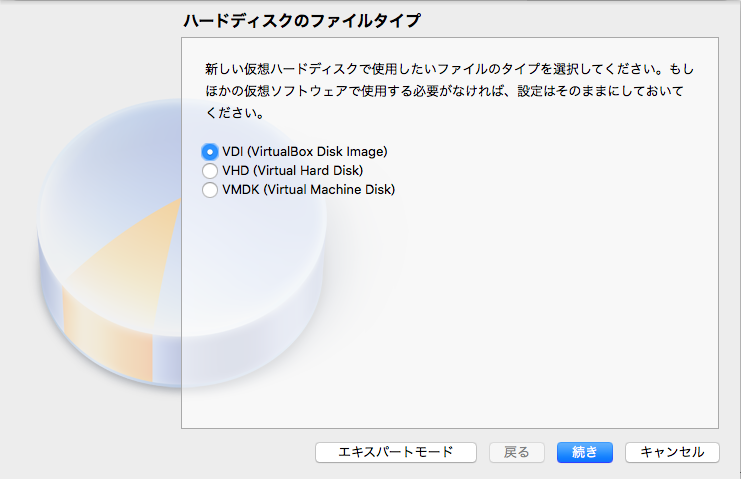
可変サイズはディスク領域の使用率を最低限に抑えることが出来るため、また特に大きなデメリットもないので筆者はこちらを選択。
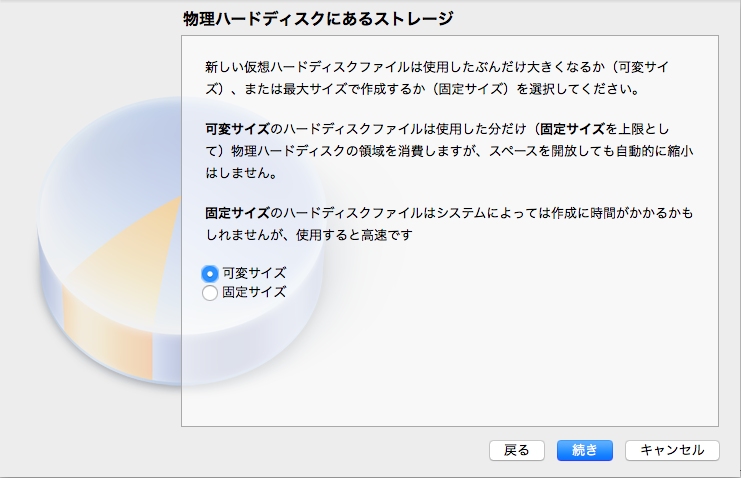
ファイルの場所は自身のPCのどこにVirtualboxのファイルを作成するのかを選択します。
右のアイコンを選択すれば、任意の場所にファイルを選択できます。特に指定をしなければVirtualBox VMsというディレクトリが作成され、その中にハードディスクファイルの情報が配置されます。
ファイルサイズについてはファイルのデータ上限になるので、自身が必要な容量を入力して下さい。
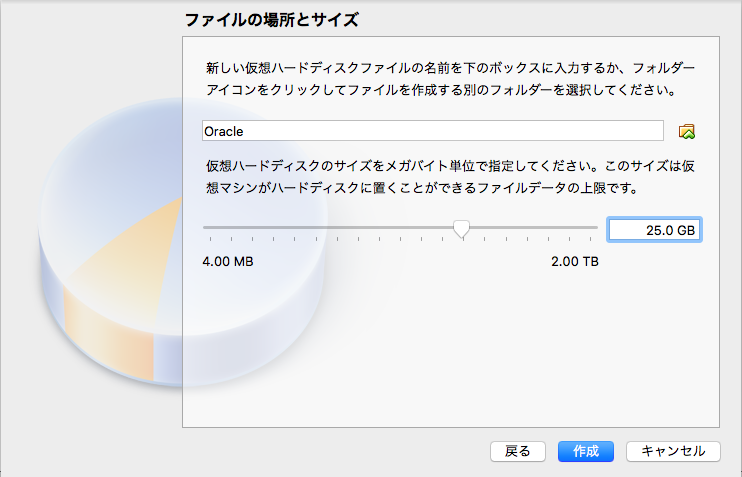
ここまでの入力が完了したら作成ボタンをクリック。
これで仮想マシンが作成できました。