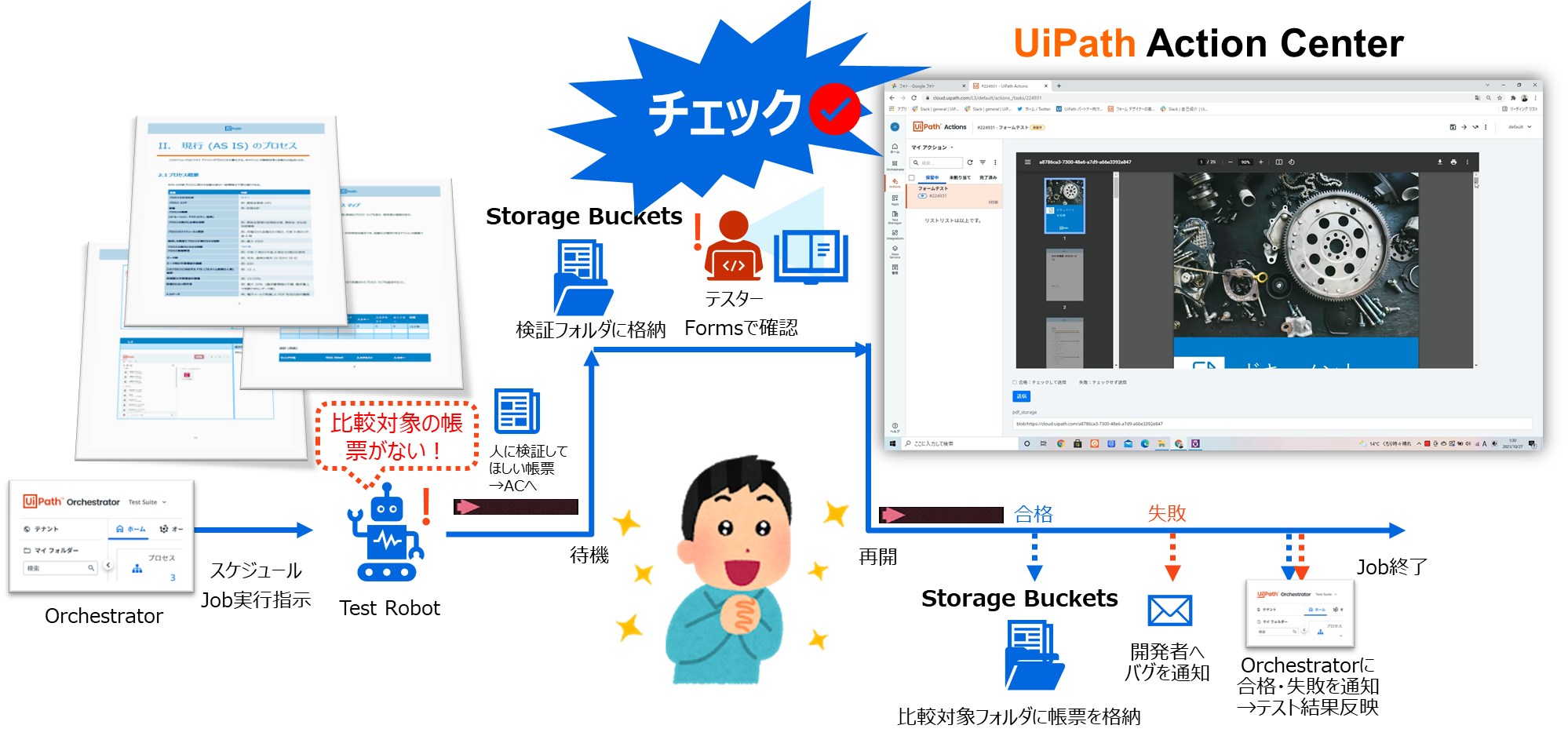はじめに
本記事ではUiPath Action CenterのFormsにPDFを埋め込む方法を解説します。
ストレージバケットにPDFをアップロードしておくと簡単に実現できますので、是非お試しください。
ちなみに、私はテスト自動化で、テストロボットがシステムを操作し、出力したPDF帳票の結果が正しいか目視確認する目的で利用していますが、RPAでも申請が上がってきたPDFファイルを確認し承認する場合にも同様に使えそうです。
前提
Action Centerを利用するサンプルワークフローは、既に、いくつかのサイトで公開されているので、ここではPDFを埋め込む方法に焦点を当て解説します。初めての方向けにサンプルワークフローが公開されているサイトを紹介しておきます。尚、下記は2019.10でのサンプルですので、パッケージが古いです。パッケージのバージョンアップや必要に応じて修正頂く前提となります。
ストレージバケットにPDFファイルを格納する
下記は、Orchestratorの「Shard」フォルダに「テスト帳票」と言うフォルダを作成し、そこに「テスト手順書1.pdf」をアップロードした例です。私はテストロボットで自動的にアップロードしていますが、お試しの際は予め手動でアップロードして置いても良いでしょう。
フォームタスクを作成する
サンプルワークフローをお使いの場合は、作成と言うより、修正となりますので、PDFに変更する部分に絞り解説します。
下記は先の説明の通りフォルダパス「Shard」とストレージバケット名「テスト帳票」をプロパティに設定しています。フォルダやストレージバケット名は任意で決めてください。
フォームデータには、2つのパラメータを設定します。まずパラメータ名「out_Check」の値「Check」ですが、ここにはフォームで操作した結果がBoolean型で格納されます。
もう1つのパラメータ名「pdf_storage」の値「TestReport」ですが、ここにはストレージバケットに格納されているPDFファイル名「テスト手順書1.pdf」が文字列で格納されています。
フォームデザイナーを編集する
フォームタスクを作成アクティビティの「フォームデザイナーを開く」を選択して、フォームデザイナーを編集します。PDFを埋め込む部分は、「HTML Content」ですね。ここの編集でコンテンツ部分を編集して埋め込みます。
<embed src={{ data.pdf_storage }} width="1500px" height="700px"></embed>
おわりに
サンプルワークフローには画像埋め込みが多いですが、PDFの埋め込みも非常に簡単に実現できるので、RPAで利用の際も選択肢として持っておきたいです。
ちなみに、私がテスト自動化で利用している全体像は下記の通りです。冒頭でテストロボットがシステムを操作し、出力したPDF帳票の結果が正しいか目視確認する目的としてましたが、この作業は初回だけで、合格の場合は、このPDFファイルを回帰テストの期待するPDFファイルとして、別のストレージバケットに格納ています。回帰テストでの自動判定の仕組みについては、次回に解説したいと思います。
テクノロジーは、RPAとテスト自動化の垣根が、どんどんなくなって行きますね。と言うか、テスト自動化では、この様なプラットフォームは一般的にはないかも(笑)テスト自動化で利便性の上がる仕組みは、これからも使い倒します!