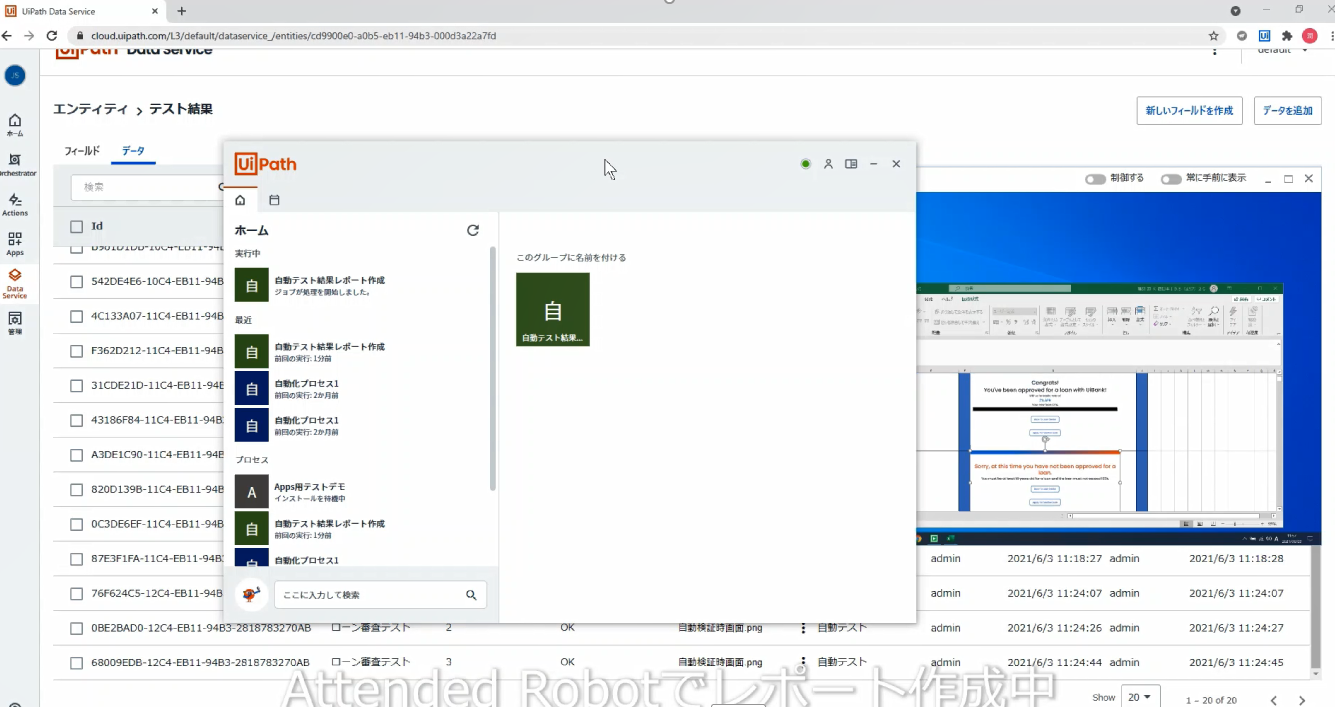はじめに
みなさん、こんにちわ!
この記事はUiPathブログ発信チャレンジ2021サマーの21日目です。
UiPath Test Suiteによるアプリケーションテスト自動化において、UiPath Platform のシナジー効果を活かした活用法を、いくつかの構成でご紹介します。本記事はテスト結果をUiPath Data Serviceへ連携した上で、Attendedロボットを利用してテスト成績書を作成するステップです。
2021年4月時点のコミュニティ向けAutomation Cloud及びUiPath Studio Pro Community Edition v21.4を利用しています。今後、UiPath Test Suiteは、UiPath Data Serviceと連携する予定ですが、先んじて独自のアイデアで連携したものです。将来は、もっと画期的な連携になっていることでしょう。
前提
本記事は、下記の続編となります。
先に、参照頂くことをお勧めします。
テスト結果を外部にエキスポートする標準の方法
テストロボットで実行した検証結果は、Orchestrator及びTest Managerに記録されており閲覧可能ですが、ユーザーのオペレーションでエキスポートする機能がありません。そのため、下記の方法で行います。
-
Orchestrator APIでOrchestratorに記録されている検証結果を取得する方法
-
Test Maneger APIでTest Manegerに記録されている検証結果を取得する方法
-
Test Manegerとレポート作成ソリューションをビューのネイティブSQLで接続、もしくはODBC接続で取得する方法
UiPath Data Serviceにテスト結果を記録して、外部にエキスポートする方法
Auomation Cloud利用時に限定されますが、テスト結果をData Serviceにレコード単位で記録する処理をテストコードに組み込んでおきます。レポート作成時は、「エンティティ レコードにクエリを実行」アクティビティで、Data Serviceから、テスト成績書に必要な情報を簡単に取得し、生成することができます。勿論、複数のテストロボットから登録されていくのでテスト結果もData Serviceで一元管理できます。
下図に、試みた仕組みを記載します。
初回テストはAction Centerで人が確認しますが、この時の確認者もData Serviceに記録すると言ったこともできます。この様に、テスト成績書に記載したい項目は、Data Serviceのフィールドを設けて置けば自由にできると言うことです。また、Data Serviceのレコードには、ファイルの添付も可能です。この事例ではテスト結果の画像を添付しています。テスト成績書を生成する際は、画像付きのものを作成できると言うことです。
標準では検証アクティビティの設定により、OrchestratorやTest Manegerに検証時の画面全体のスクリーンショットが格納されています。もし、標準の方法で、検証要素の画像や、差分のあった差分画像等もOrchestrator、Test Manegerに格納したい場合、「ドキュメントを添付」アクティビティを利用した処理をテストコードに組み込んでおくことで実現は可能です。
Data Serviceにはライセンスごとに1つのデータサービスユニットが付与され、このユニット単位でデータ ストレージ容量、添付ファイルストレージ容量、1日あたりの最大API 呼び出し数に制限があります。
Data Serviceに格納したテスト結果の一元管理
下記の例では、「テストケース名」、「テスト項目番号」、「テスト結果」、「テスト結果の画像のエビデンス」、「確認者」、「テスト実行日時」が格納されています。
Attended RobotでData Serviceからテスト結果を取得し、テスト成績書を作成する
「エンティティ レコードにクエリを実行」アクティビティを利用し、指定したクエリでデータ取得が簡単に行えます。その後、添付の画像取得は「ファイルをレコードのフィールドからダウンロード」アクティビティで行います。
Excelシートに画像を挿入する場合は、「シートに画像を挿入」アクティビティの利用が、とっても便利です。
では、ライセンスに付いているAttended Robotを使ってPIPでレポート作成開始!
外部に提出可能なテスト成績書が出来ました!
UiPathでテスト自動化を行う大きなメリットは、一般的なテストツールと異なり、テストツールの提供機能に依存せずに、独自で、この様な作業を自由自在に実現できることです。つまり、人の行うテストに関わる作業を限りなく模倣し、幅広く自動化できる点ですね。
この内容は2021年6月15日 - 7月16日の間で開催された「UiPath Developer Conference 2021」の「UiPath Test Suite がよくわかる!テスト10選」のセッションでも、本デモを交えて解説させて頂きました。
終わりに
UiPath Test Suiteでテスト自動化を進められる方は、UiPath Platformの製品も広く理解して置くと、効率的な活用方法が実現できたりします。UiPath Studio Proでの開発手法も熟知していれば、安定動作するテストコードが作成できる、メンテナンス性や生産性も高めることもできる、Activityを幅広く知っていれば、それだけ色々な独自機能も付加できます。一般のテストツールと異なり、ツールの機能提供を待つ必要がない!
UiPat Test Suiteで、あなたの最適なテスト自動化の環境を構築して見ませんか。
UiPath Test Suiteによるアプリケーションテスト自動化については、下記コラムもご参考に!