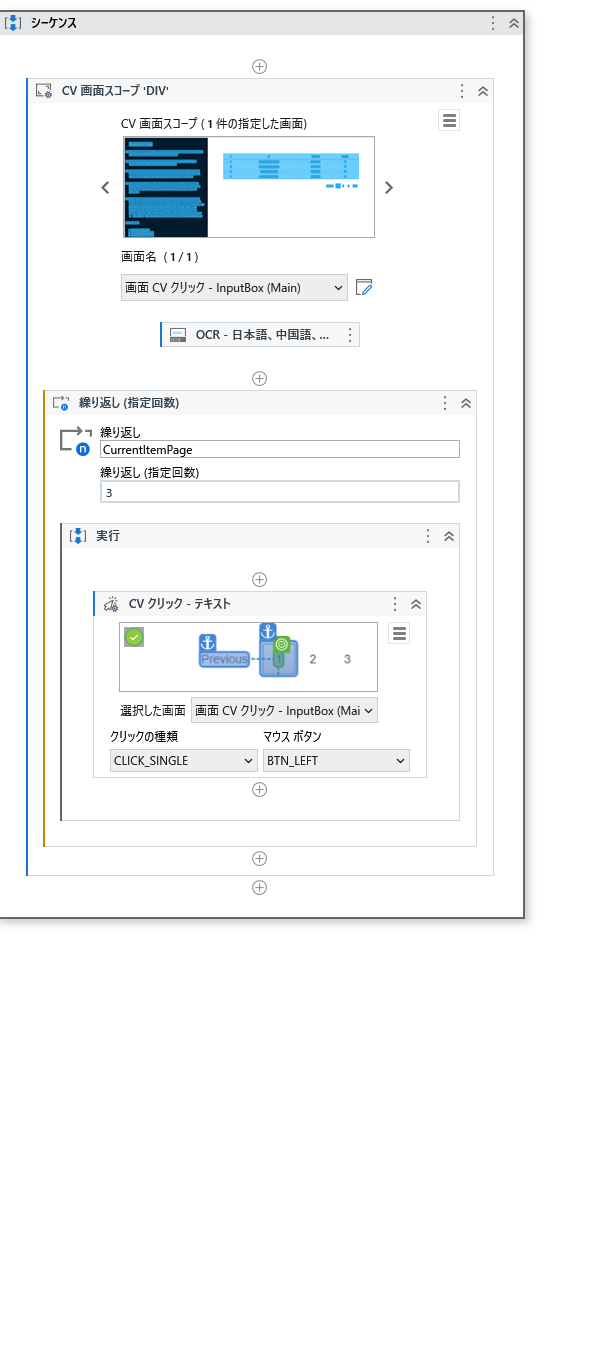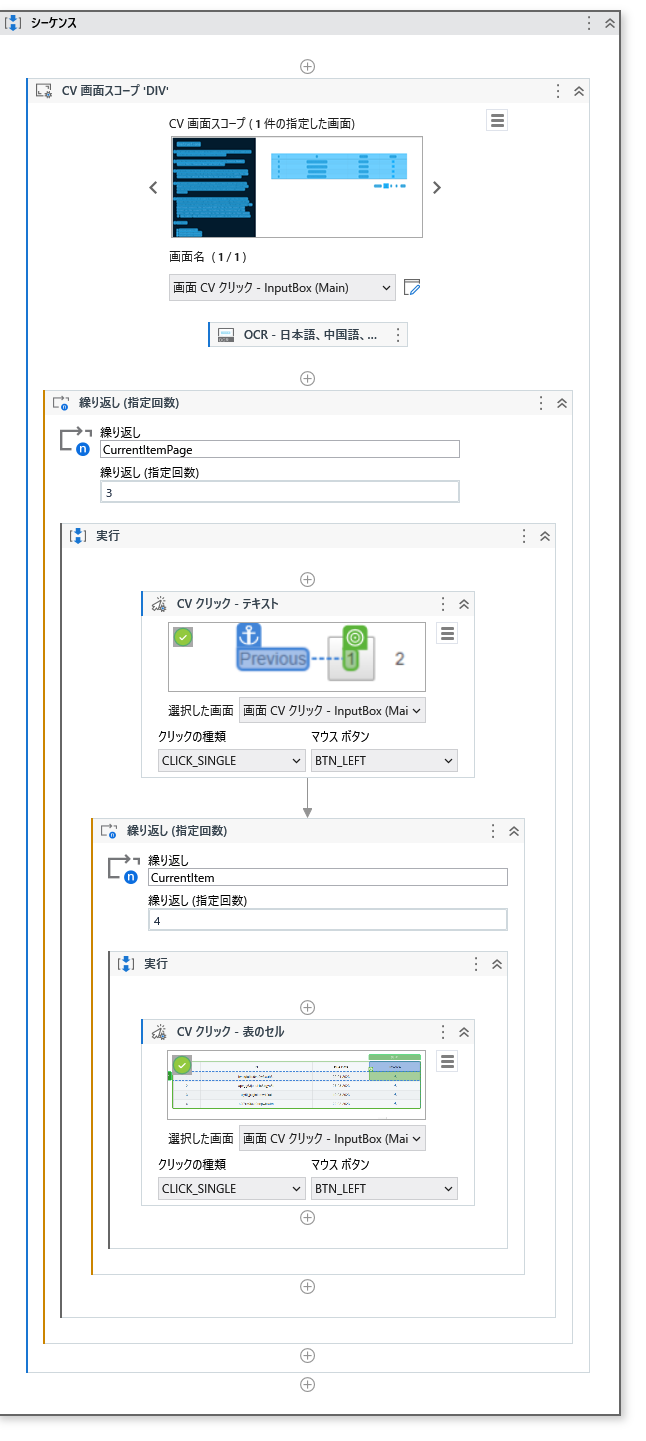はじめに
UiPath Computer Visionのアクティビティは記述子に変数を埋め込んでUI操作ができます。
下記の投稿はペイントブラシの画像を使ってページ繰りと表クリックを順に実行してますが、これは変数を埋め込んでやってます(笑)
本ブログでは、Computer Visionのアクティビティの記述子に変数を埋め込む方法を具体例を用いて解説したいと思います。
【参考】
前提
※UiPath Studioはv2022.10.5で記載します。
※UiAutomstionアクティビティv22.10.5で記載します。
ワークフローを作成する
ここからRPA Challenge(日本語)のサイトを使って、具体的な利用方法を解説して行きます。
利用する画面はInvoice Exstractionです。
CV画面スコープの設定
対象の画面は英語なので、必ずしも日本語OCRの設定は必要ありませんが、本ブログでは日本語OCRを利用しています。CV画面スコープの設定は下記のブログを参考にしてください。
Computer Visionで変数を埋め込んで表のページ繰りをして見よう
「CV画面スコープ」の画面を下記の様に指定します。
下記の様なワークフローを作成します。
参考なので、ここでは固定の3ページ目までクリックさせます。
「CVクリック」の画面上の指定ではアンカーを設定します。上手く設定出来ない場合は、一度登録してから「画面上で編集」で登録できる様になったりします。
「CVクリック」の記述子を下記の様に編集し、変数を埋め込みます。
実行すると3ページ目までクリックできます。
Computer Visionで変数を埋め込んで表の項目をクリックして見よう
下記の様なワークフローを作成します。
参考なので、ここでは固定の4行目目までクリックさせます。
尚、「繰り返し(指定回数)」の開始の値は2から設定してください。1はタイトル行になってます。
「CVクリック」の画面上の指定で表の部分にカーソルを移動すると表として認識します。下記のステップで指定していきます。
ステップ1
ステップ2
「CVクリック」の記述子を下記の様に編集し、変数を埋め込みます。

実行するとカラム「Invoice」の1行目からクリックして行きます。
おわりに
Computer Visionでも変数を埋め込んで操作できるとは、ちょっと驚きです。
UiPathのAI Computer Visionは、ここまで使える様になってきたんですね!