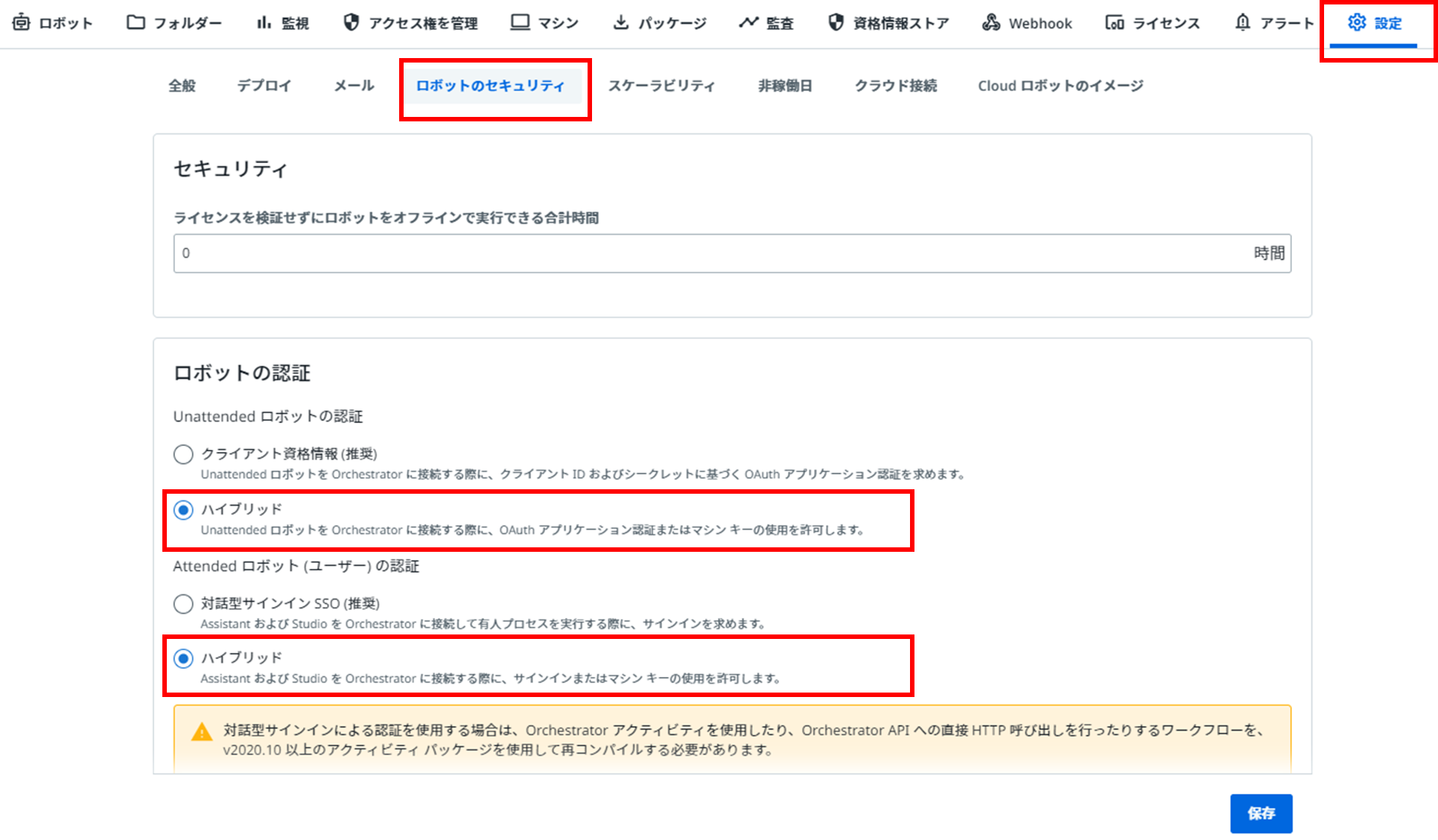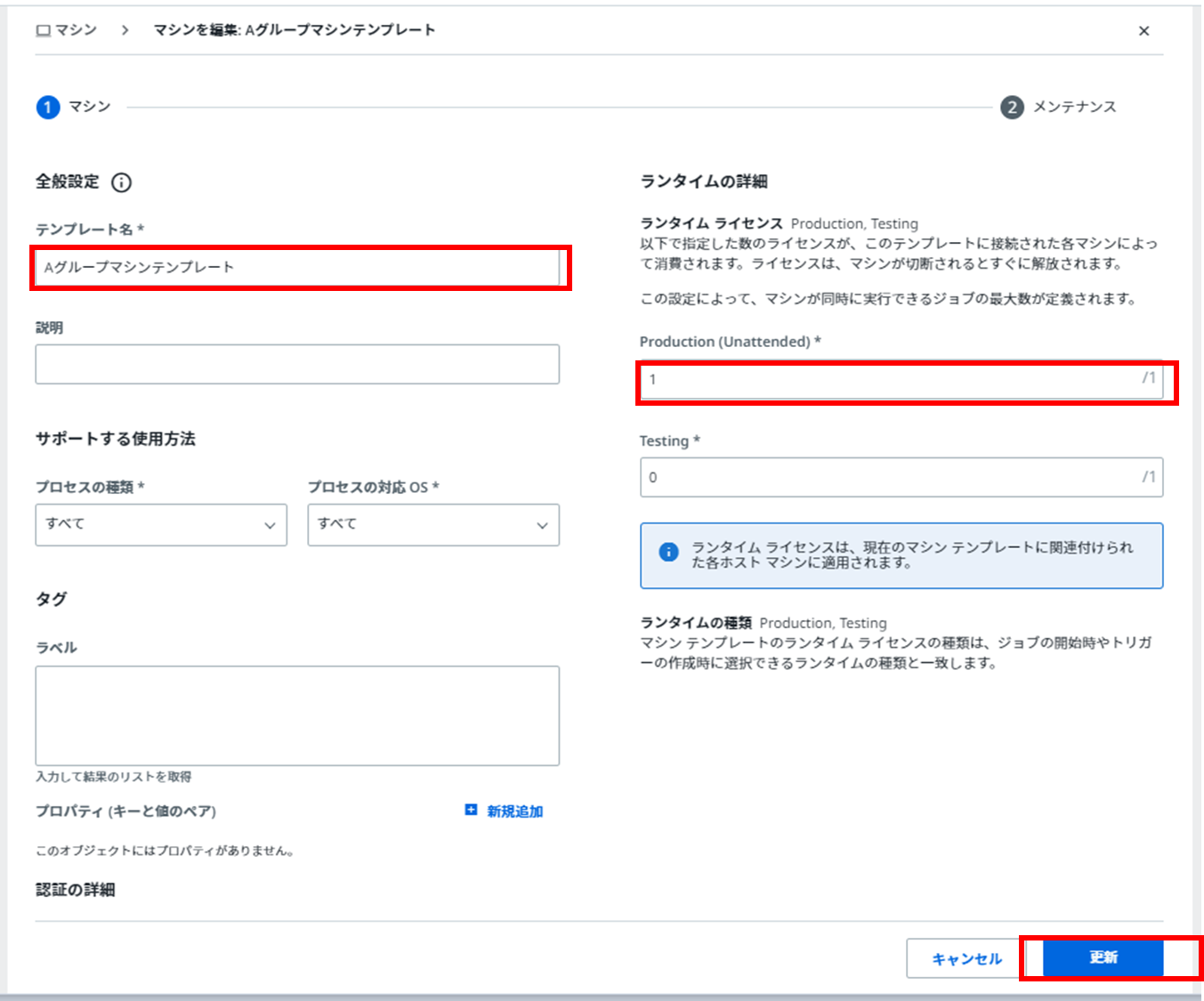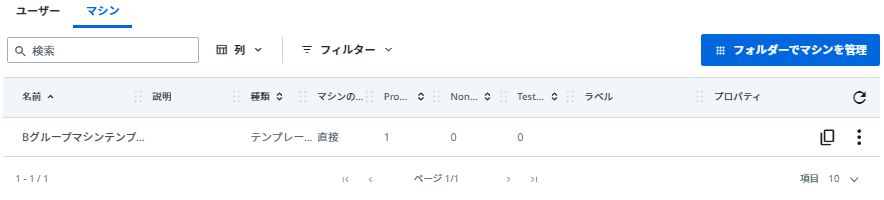この記事はUiPathブログ発信チャレンジ2022サマーの12日目の記事です。
昨日は@cheez_RPAさんの記事、明日は@kou12092さんの記事です。
はじめに
メッセージボックス等を利用した対話型のプロセスをAssistantで利用したいが、Robotは、たまに実行するだけ。加えて、いつも実行する人が不在の場合は極たまに代理者で実行する必要もある。そして、このケースでの利用者が非常に多いと言った場合のご紹介です。
ユーザに紐付かないUnattended Robotがあれば、ユーザライセンス持ってない複数のユーザーがOrchestratorから手動実行できるのは、みなさんご存じですよね。しかしながら、Assistantで起動する対話型のプロセスを手元で動かすこともできると言うことと、その設定方法・利用方法は、あまり知られていないので、ブログを書くことにしました。
尚、Orchestrator側の設定を行う記事と、Assistantを利用するユーザー側の記事の2部構成となっています。Assitantを利用するユーザー側の設定についての記事は、こちらです。
前提条件
※この利用方法は2022年7月時点のものです。将来を約束するものではありません。
※2022年7月時点のAutomation Cloud-Orchestratorの設定方法で記載します。
※UiPath Assistantはv2022.4.3の設定方法で記載します。
※必須でない手順(設定)もありますが、一例として見てください。
1.前準備
①Automattion CloudへAssistant利用者を招待。
1.ロボットの認証の設定
2.利用ユーザー単位でUnattendedロボットの設定
テナント>アクセス権を管理>対象のユーザーを選択し編集>②ロボットの設定
※AttndedロボットのライセンスはいらないのでOFFでOKです。
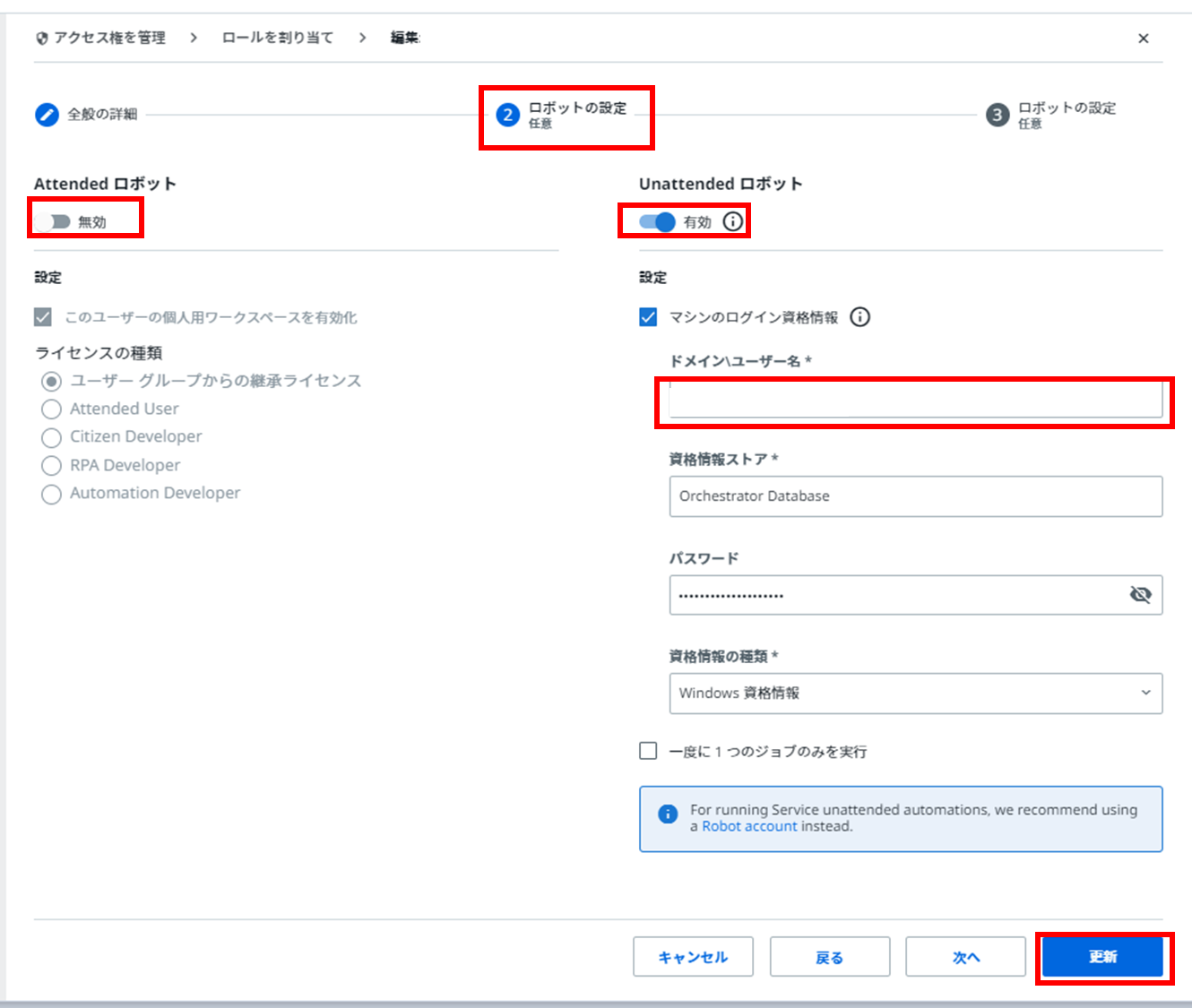
3.マシンテンプレートを準備
※作成したマシンテンプレートのマシンキーは、Assistantを使うユーザー側に連携して接続頂くことになります。
もうすぐマシンキーは非推奨ですが(笑)
4.利用するプロセスのあるフォルダにマシンテンプレート割り当て
テナント>フォルダー>対象のフォルダーを選択>フォルダーでマシンを管理
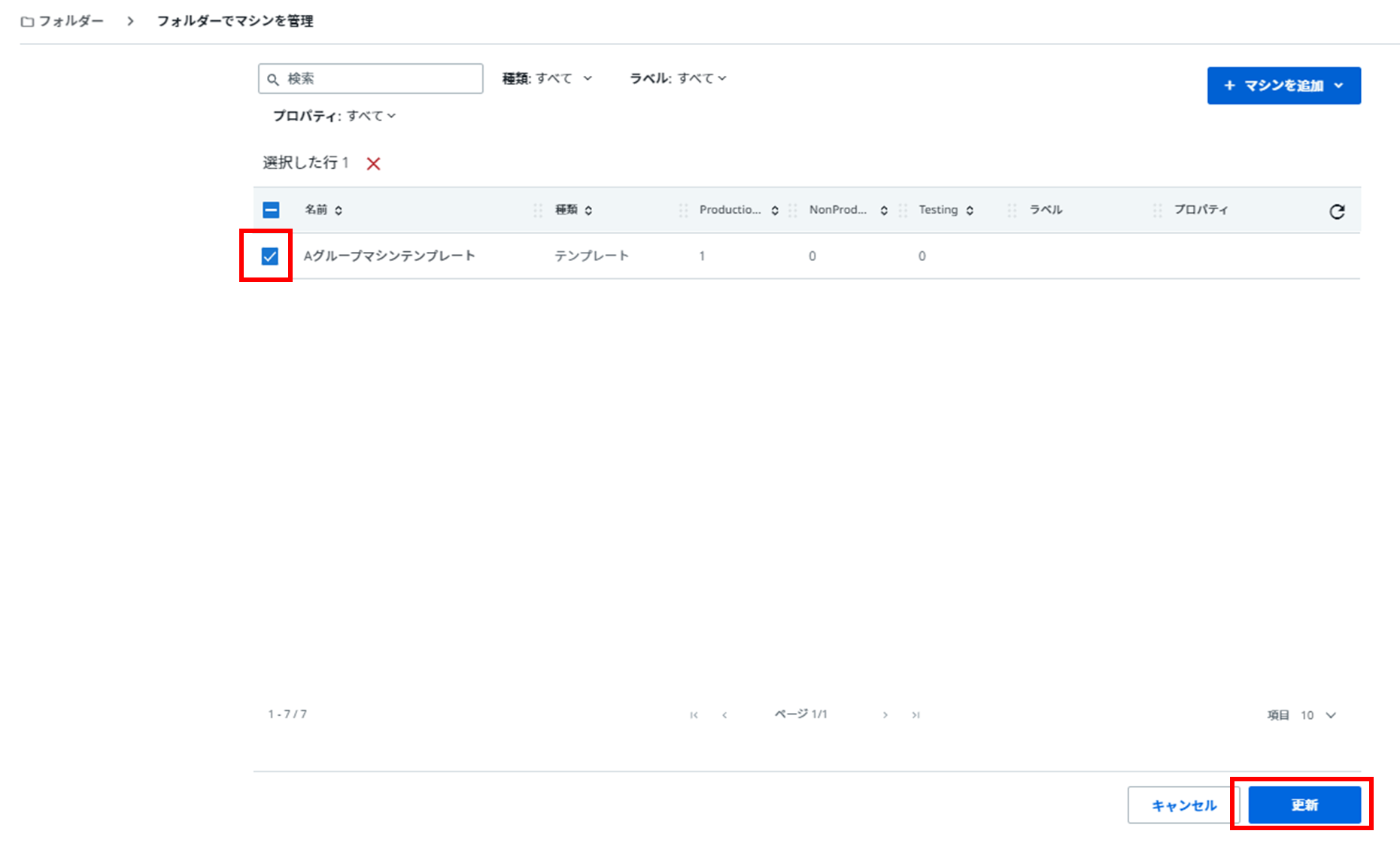
※Assistantに表示するプロセスをコントロールする
Assistantに表示されるプロセスは、マシンテンプレートを設定したフォルダのプロセスです。つまり、マシンテンプレートをフォルダ単位で用意することにより、例えば、部門単位でプロセスの閲覧をコントロールすると言ったことが可能になります。例えば、部門AはAグループマシンテンプレートを割り当て、部門BにはBグループマシンテンプレートを割り当てると言った感じです。
終わりに
以上、Unattended Robotを利用して、コンカレント的な利用方法を解説しました。
Unattended Robotは、無人ロボットとしての使い方が、最も効果的ですが、ユーザーライセンスを持ってない人が一時的にUnattended Robotを使い、Assistantで代理実行すると言った場面だけでも活用シーンがありそうです。
尚、Orchestratorからの実行と異なり、ジョブを溜めておけないのはデメリットとも言えますが、ユーザーの使い方は、様々なので、知っておいても損はないと思います!