はじめてAWSを使うときにやる設定
AWSではじめてハンズオンをする前に、やった方が良い設定をUdemy様から学びましたのでまとめてみました。
周りにAWSを教えてくれる人がいたり、業務で使用している人は当然の内容かと思いますがご容赦ください。
はじめにやることは、IAM(Identity and Access Management)のダッシュボードを開いて、セキュリティステータスの項目を上から実施することです。
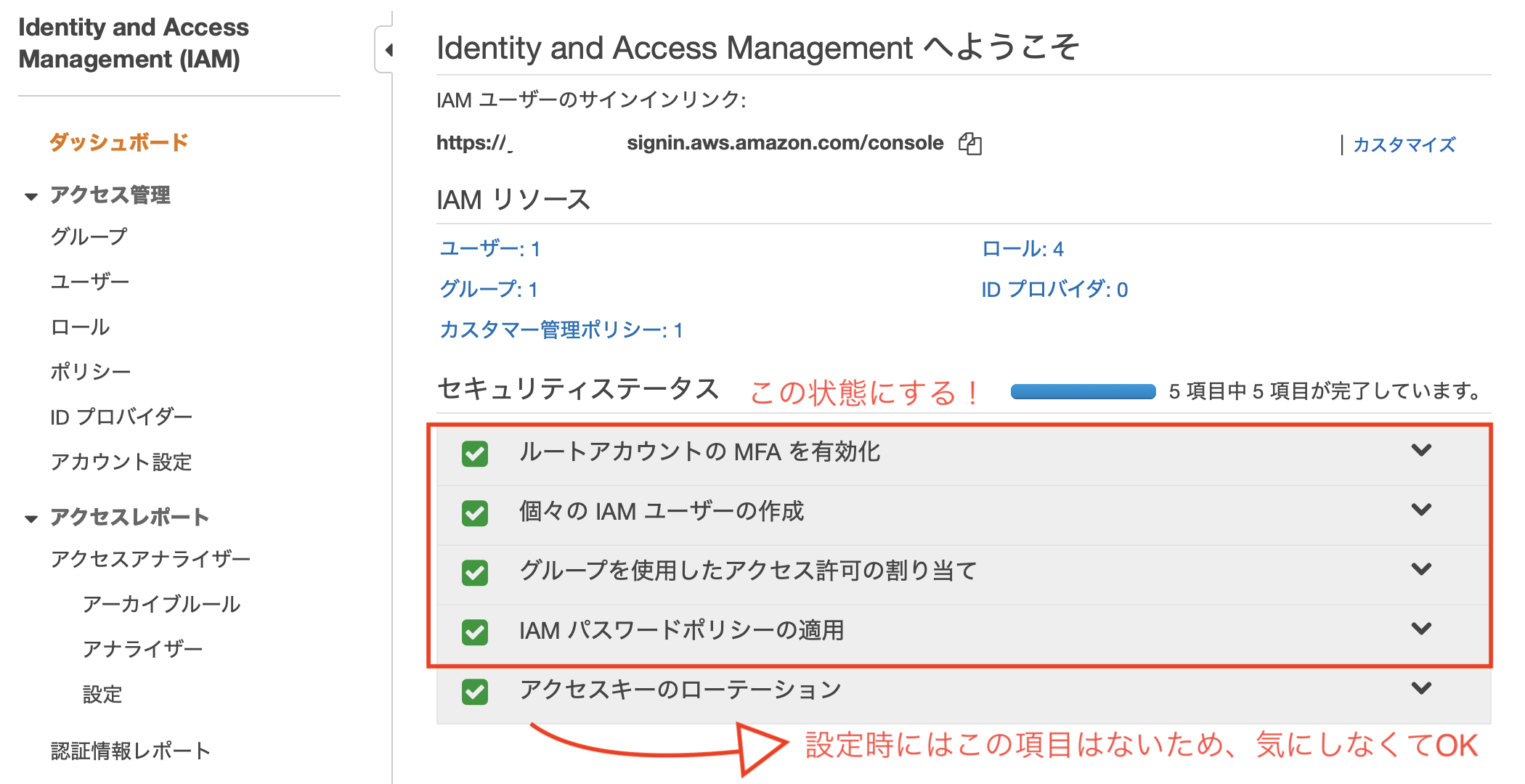 |
|---|
![]() IAMは、AWSのマネジメントコンソールから「IAM」と検索してください。
IAMは、AWSのマネジメントコンソールから「IAM」と検索してください。
ルートアカウントのMFAを有効化
MFA = Multi-Factor Authentication = 多要素認証
ルートアカウントのセキュリティを高めるために実施します。
設定すると、ルートユーザでログインする際、従来のパスワード入力に加え、
別デバイス(スマホ等)で生成する確認コードが必要にとなります。
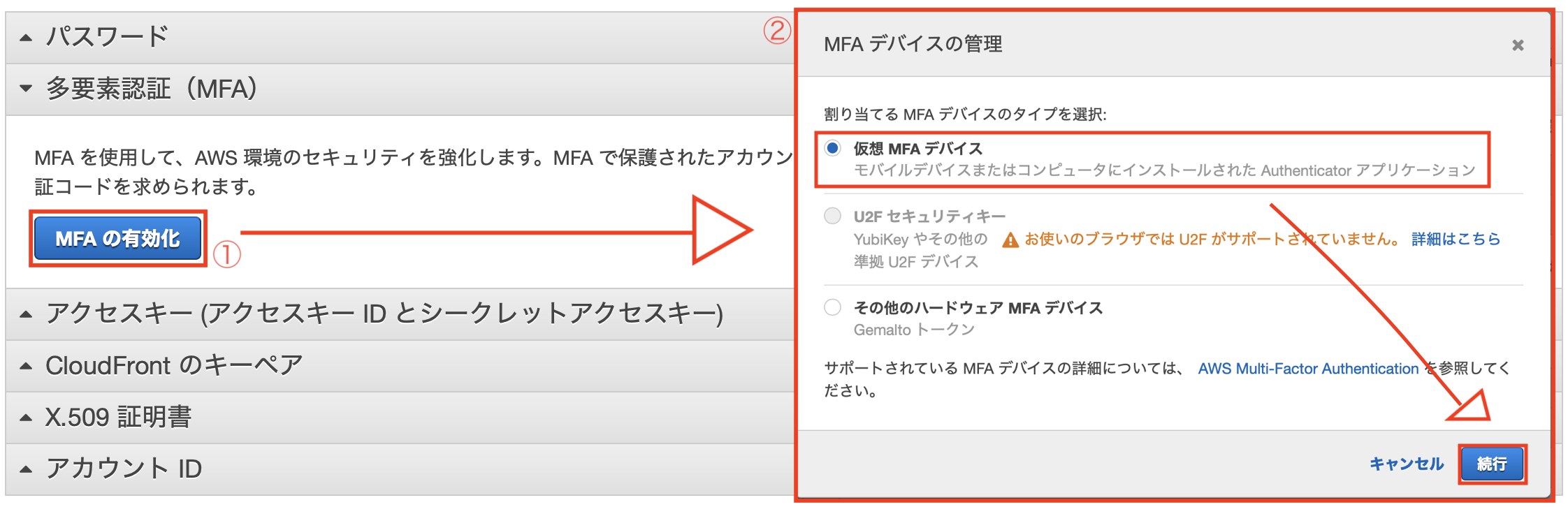 |
|---|
その後、表示されるQRコードをデバイス側の認証ツールで読み取ります。
デバイスでの認証ツールとして、私はGoogle Authenticatorを利用させていただきました。
IAMグループとIAMユーザの作成
今後、セキュリティの観点からrootユーザではなく、ここで作成するIAMユーザを使用します。
そのためのユーザとグループを作成していきます。
IAMユーザの作成
まずはユーザを作成します。
左ペインの「ユーザ」を選択しユーザを追加していきます。
画面に従い作成していきます。
なお、ユーザには「AdministratorAccess」を付与します。
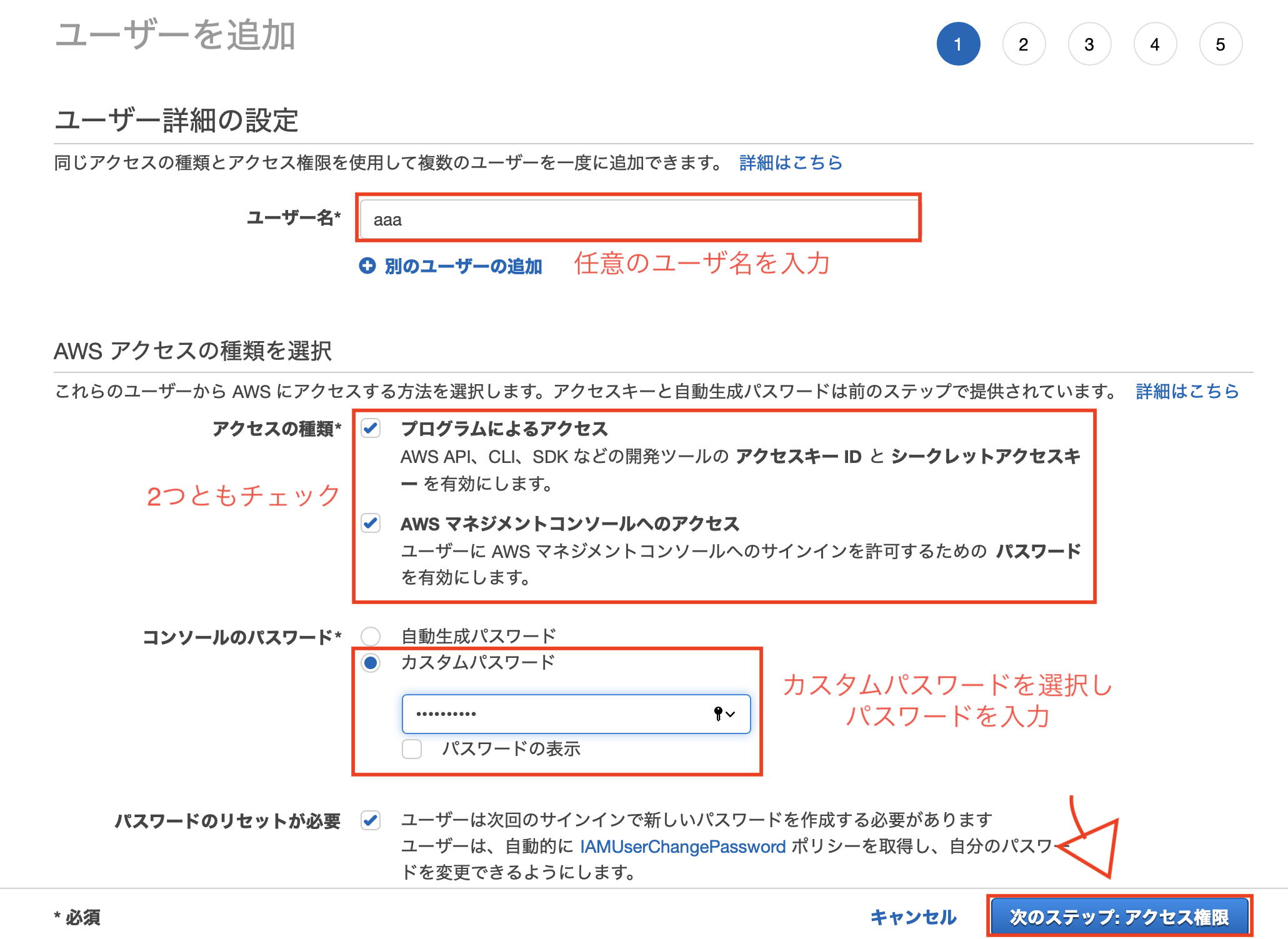 |
|---|
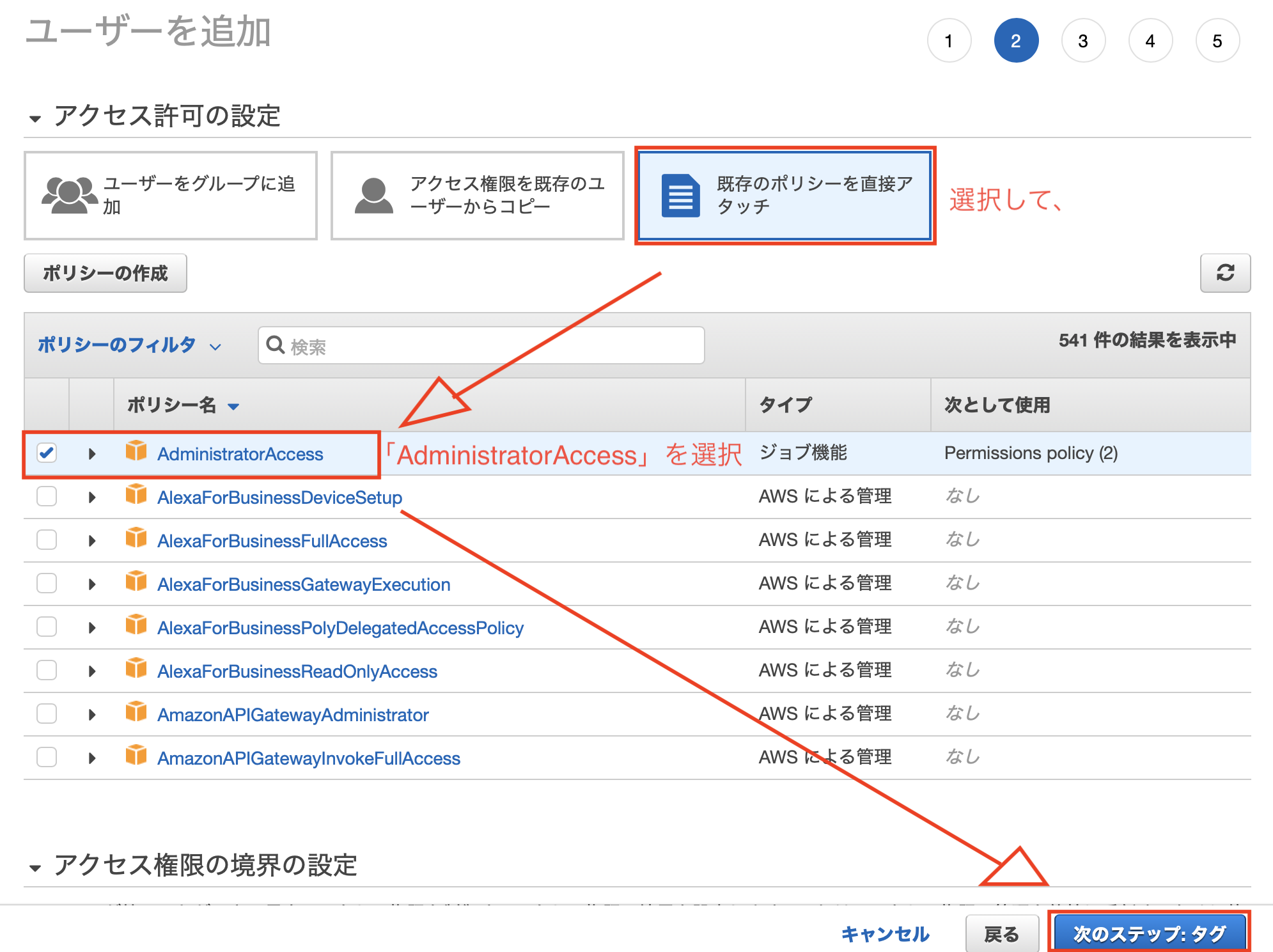 |
|---|
タグは設定してもしなくてもOK。
IAMグループの作成
続いてグループを設定します。
左ペインの「グループ」を選択しユーザを追加していきます。
ユーザ同様、作成するグループには「AdministratorAccess」を付与します。
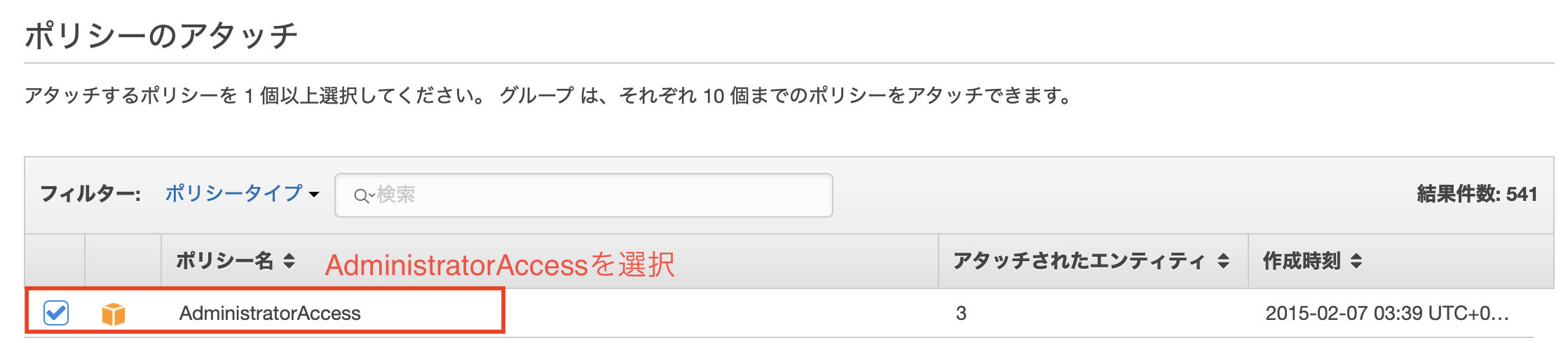 |
|---|
グループの作成が完了したら、ユーザを追加してあげます。
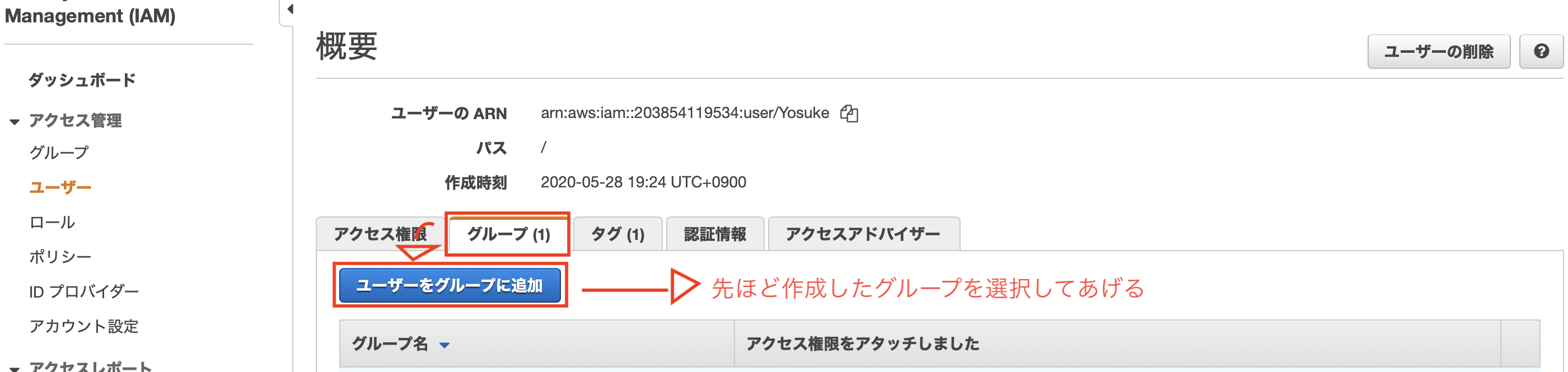 |
|---|
最後に、アカウントにエイリアスを設定します。
![]() 初期状態だと数字と英語の羅列ですのでログイン時に不便です。
初期状態だと数字と英語の羅列ですのでログイン時に不便です。
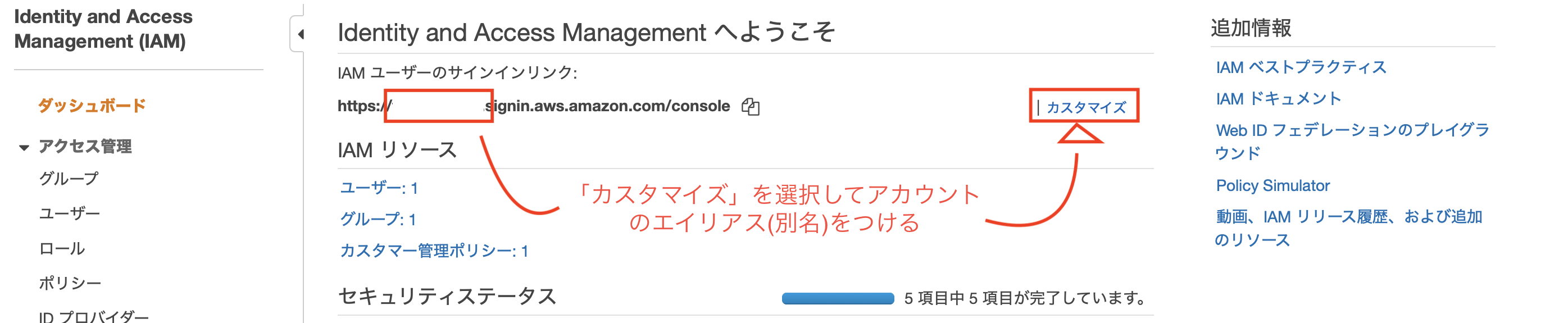 |
|---|
課金対策
rootユーザは基本的には使用しませんので、IAMユーザで「請求情報」にアクセスできるようにします。
rootユーザで画面右上の「マイアカウント」を選択します。
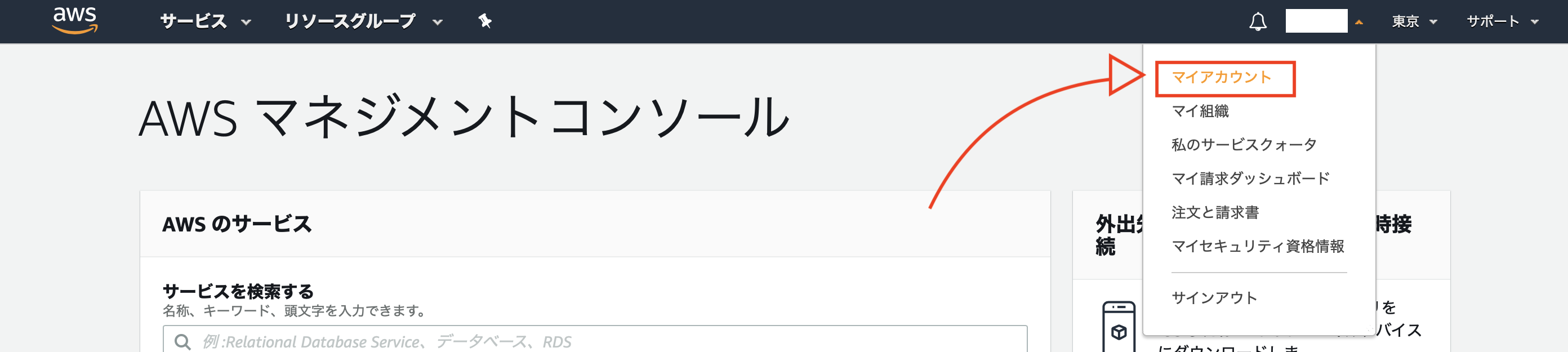 |
|---|
あとは以下画面の感じで設定していきます。
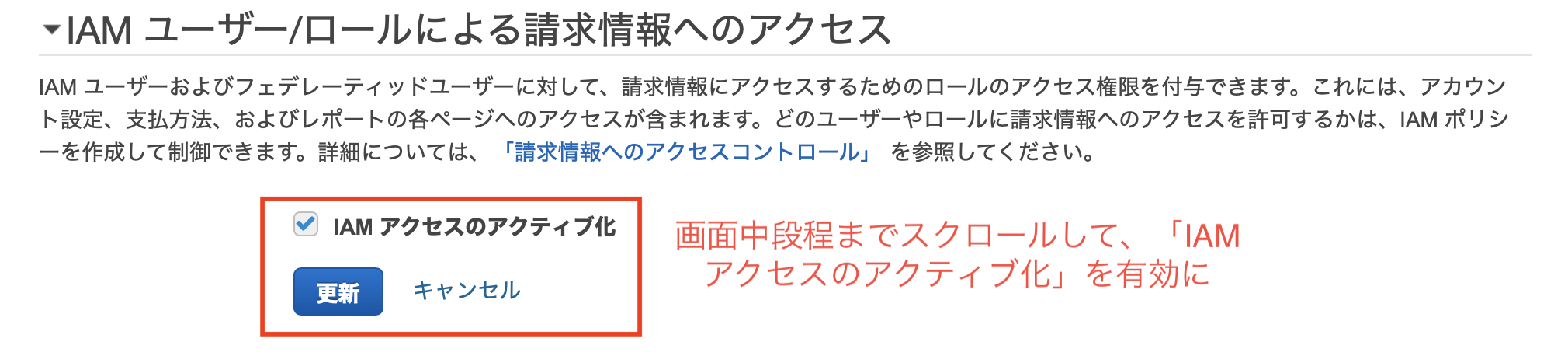 |
|---|
これで作成したIAMユーザで請求情報にアクセスすることができます。
以降、以下2つのアラームを設定していきます。
無料枠超過防止アラート
無料枠が超える前に指定したメールアドレスにアラートを送信する設定を行います。
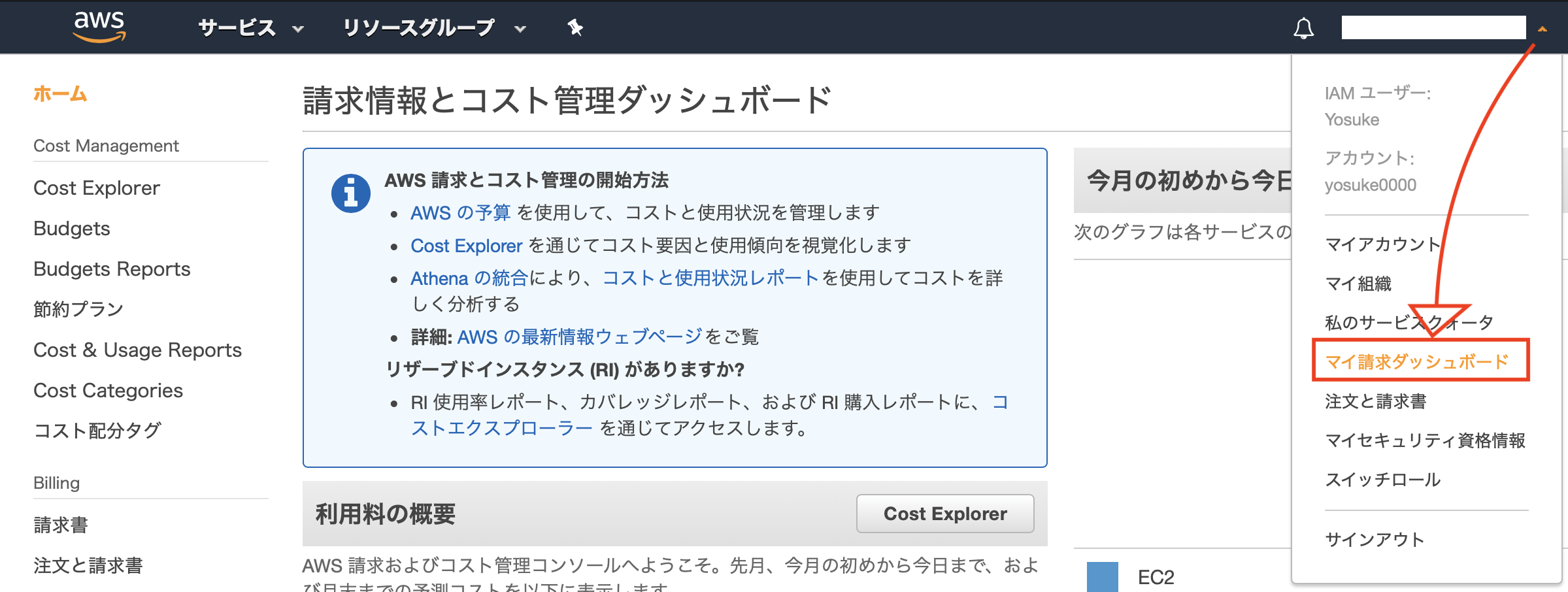 |
|---|
下記画面のように、無料請求枠を超える前にアラートが飛ぶように設定をします。
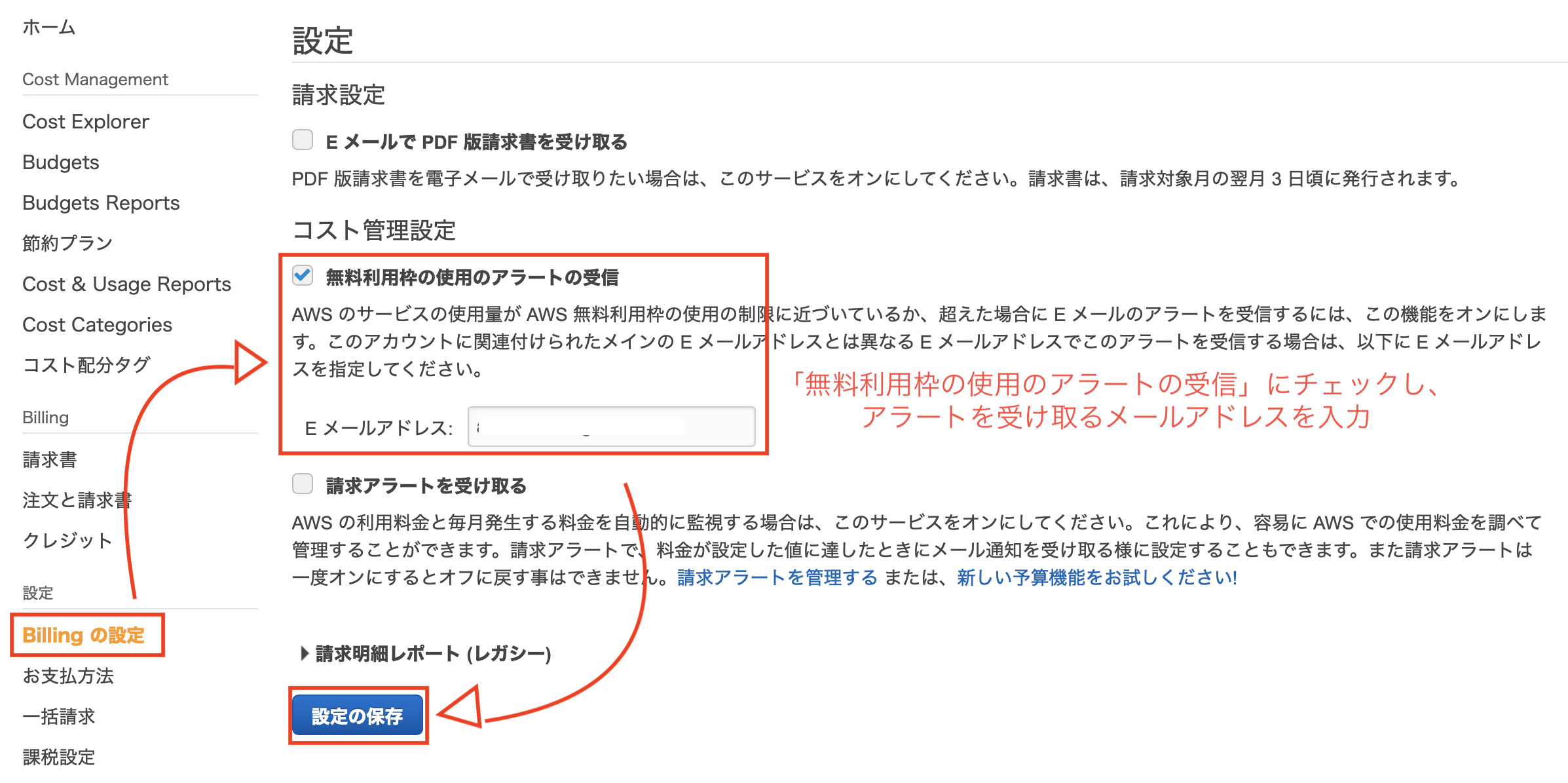 |
|---|
リソースの過使用防止アラーム
AWSリソースをモニタリングしてしきい値を超えた場合にアラームを飛ばす設定を行います。
サービスの検索から「CloudWatch」と入力します。
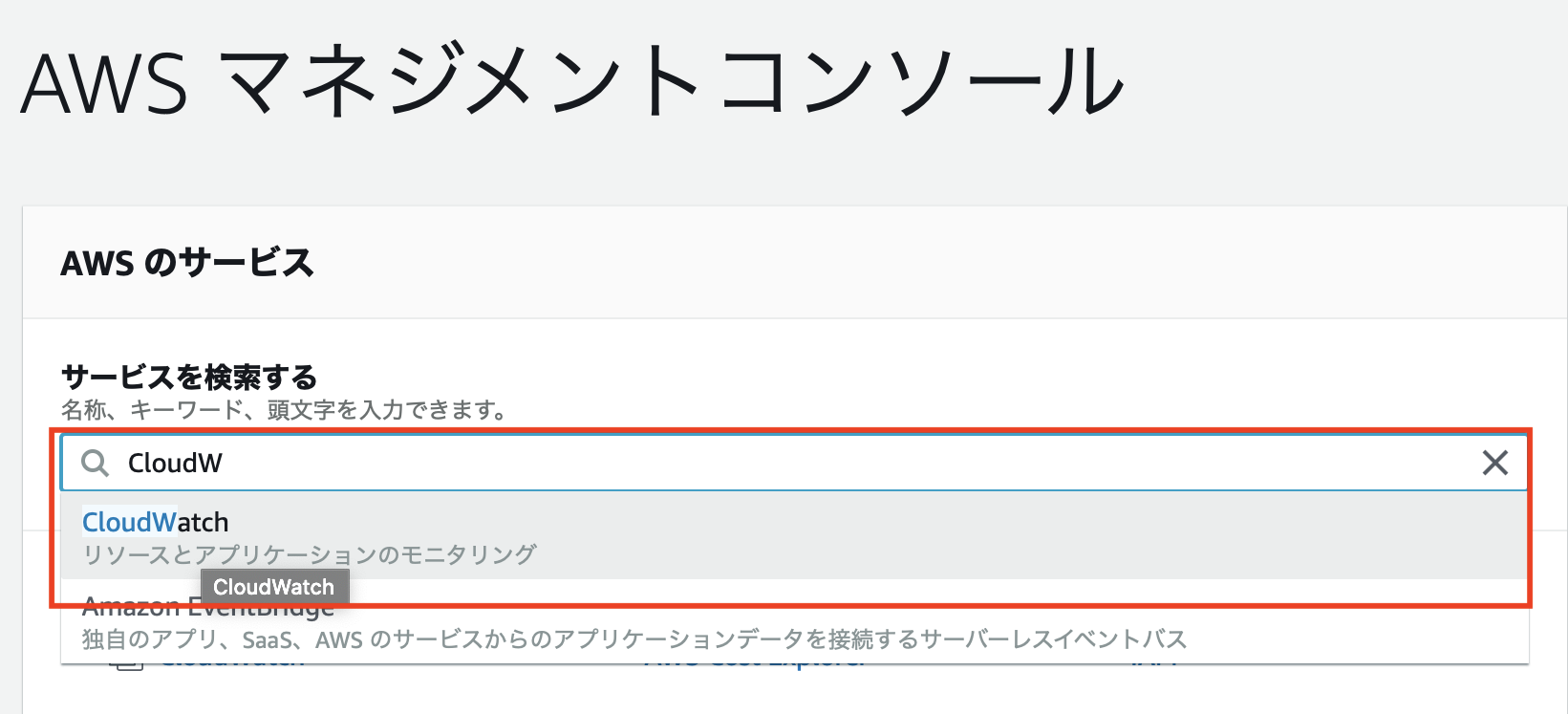 |
|---|
左ペインの「請求」から「アラームの作成」を行なっていきます。
左ペインの請求を選択すると、リージョンを「バージニア北部」に選択するよう言われので、その場合は言われた通りにします。
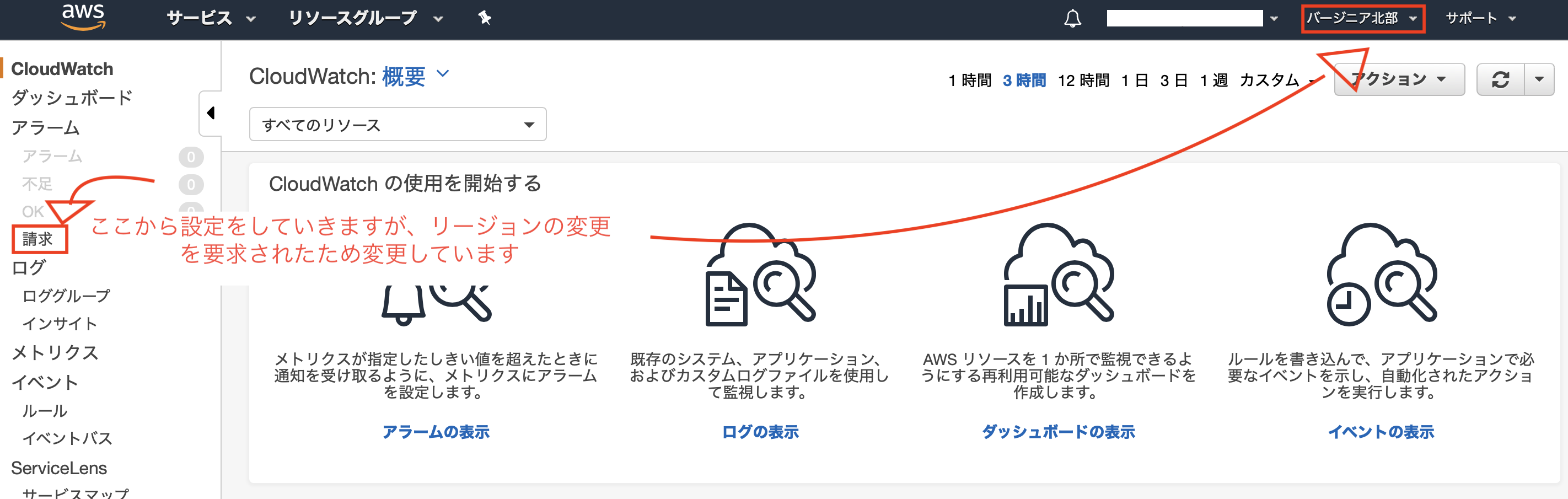 |
|---|
800円をしきい値として設定します。
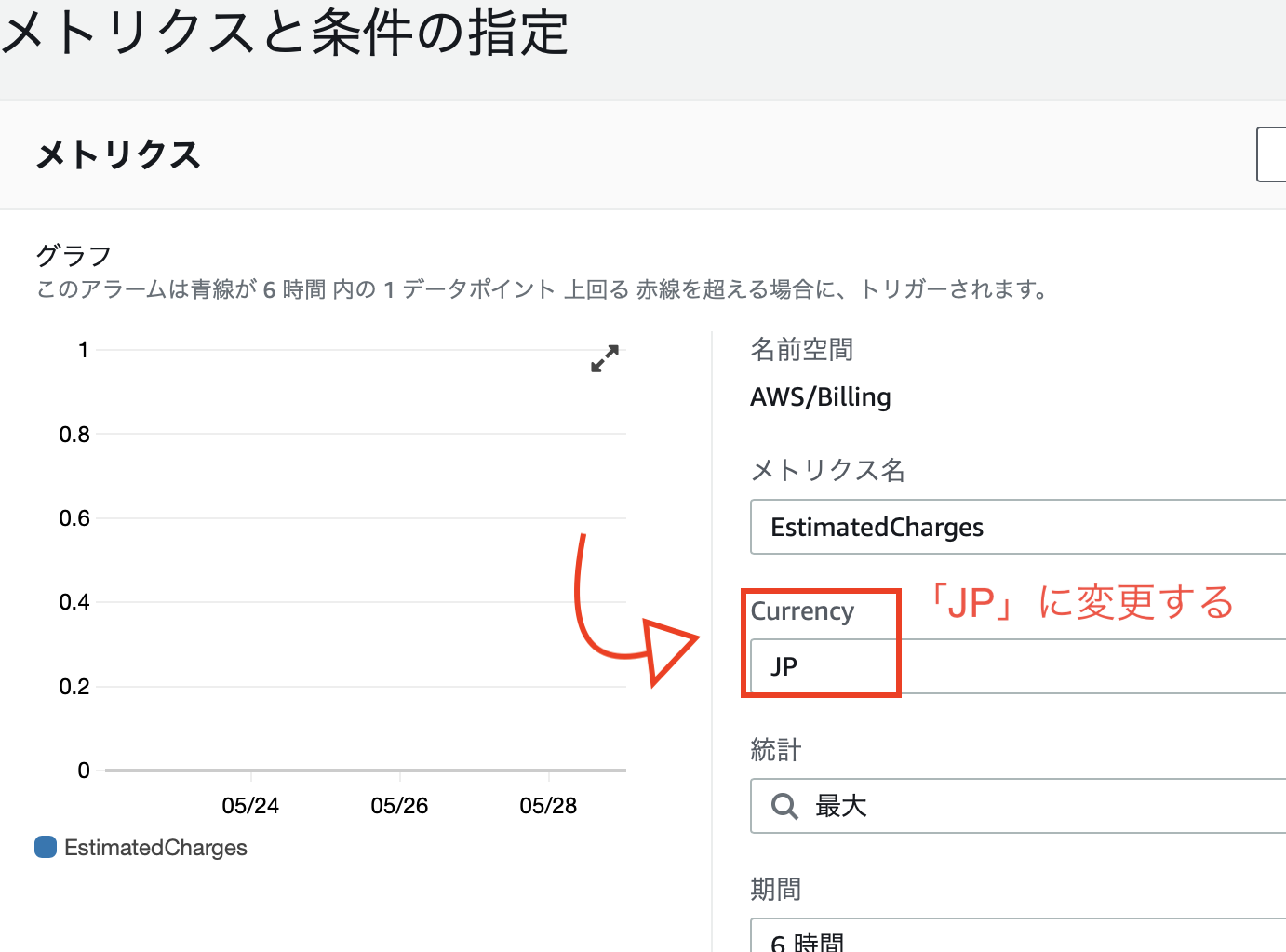 |
|---|
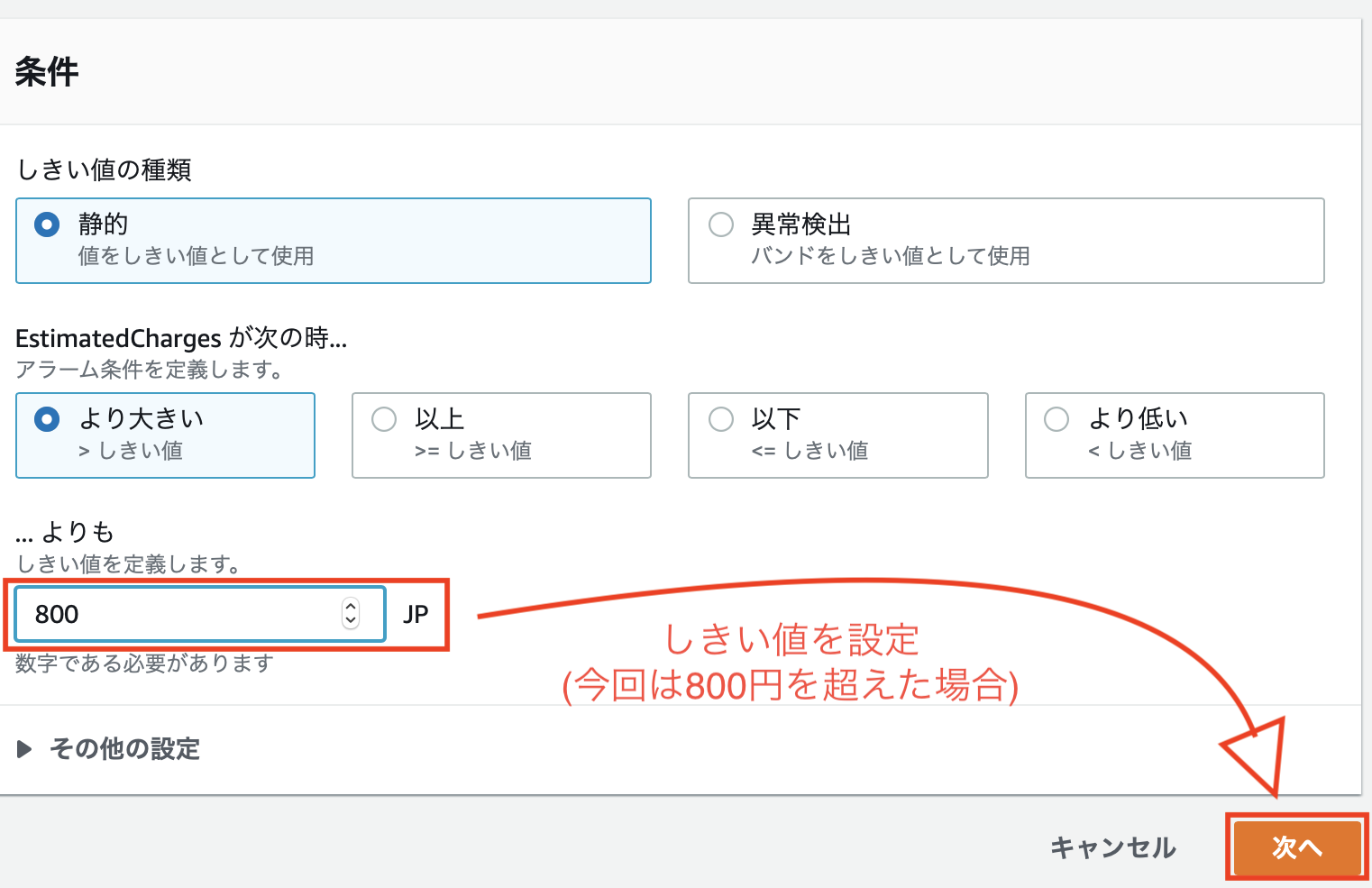 |
|---|
設定したアラームの名前と、送付先のメールアドレスを入力します。
その後「トピックの作成」を選択すると登録したアドレス宛にメールが送付されてきますので、
確認して「次へ」を選択します。
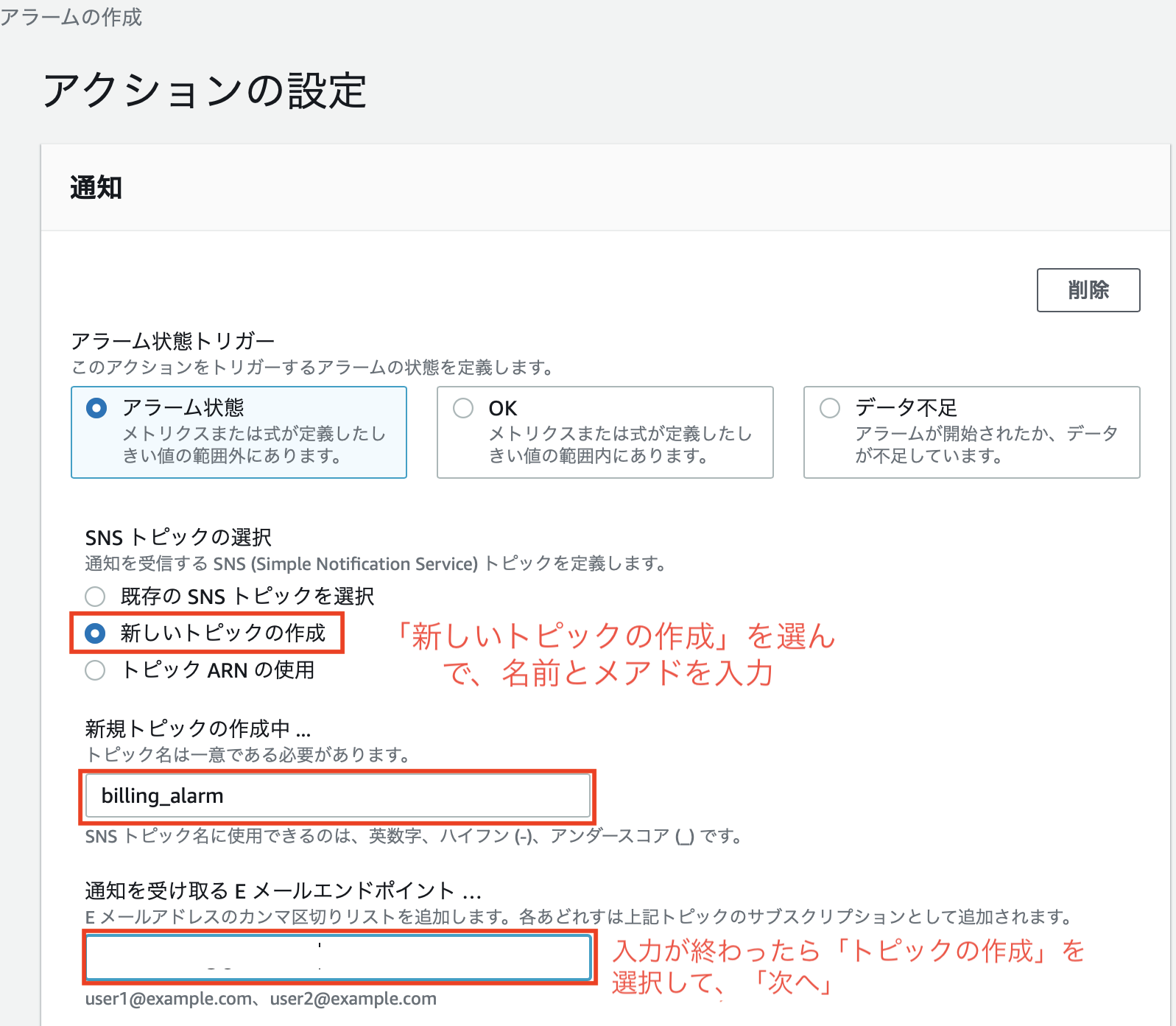 |
|---|
最後に、アラームの名前と内容の確認を行えば完了となります。
東京リージョンに戻るのをお忘れなく!!
終わりに
他にも証跡対応(ユーザ操作の記憶)も行った方が良いみたいです。
現時点でS3の課金が怖くて設定していません。