第11回 WordPressのインストール(おしまい)
今回はWordPressをWebサーバ上にインストールしていきます。
インストール後は動作確認として、自端末からWebブラウザを通してWordPressへアクセスします。
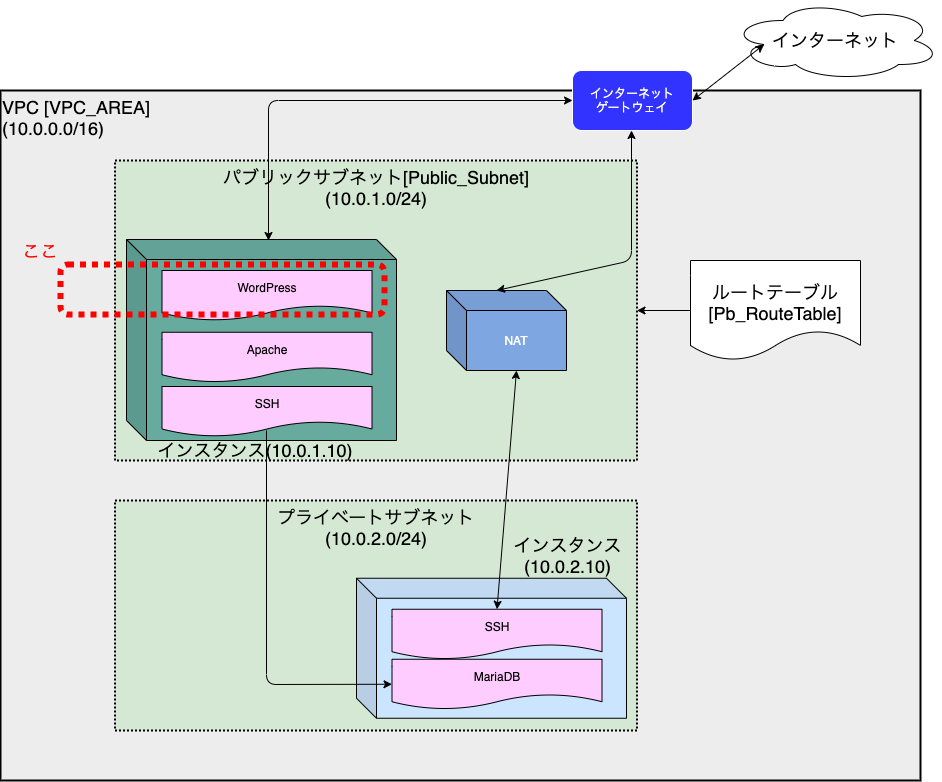 |
|---|
下準備
PHP関連ソフトウェアと、WebサーバからWordPressのDBへアクセスするためのソフトウェアインストールを行います。
## php最新版を確認する
$ sudo amazon-linux-extras
## php7.4が利用可能最新版だったため7.4をインストール
$ sudo amazon-linux-extras install php7.4
## ライブラリ関連のインストール
$ sudo yum -y install php php-mbstring
## WebサーバからDBへ接続できるようMariaDBコマンドをインストール
$ sudo yum install mariadb-server
## DBサーバへ疎通確認を行う
## オプション'-u'のあとは、前回作成したユーザを指定
$ mysql -h 10.0.2.10 -u wordpress -p
## 接続の確認ができたらDBを抜ける
MariaDB[none] > exit;
WordPressファイルのダウンロード&展開
WordPressをHPからダウンロードし、Apacheのコンテンツフォルダにコピーします。
## WordPressをダウンロード
## ダウンロードしたい場所へ移動、今回はユーザのホームディレクトリ
$ cd ~
$ wget https://ja.wordpress.org/latest-jar.tar.gz
## ダウンロードしたgzファイル展開
$ tar zxvf latest-ja.tar.gz
## 展開したwordpressフォルダ配下をApacheフォルダにファイルコピー
$ sudo cp -r ./wordpress/* /var/www/html/
## 所有者とグループをApacheユーザに変更
$ sudo chown apache:apache /var/www/html -R
Apacheの起動
Apacheを起動します。
## httpdの起動状態確認
$ sudo systemctl status httpd
## 状態に応じて`restart`もしくは`start`をする
## 今回は起動していたため`restart`する
$ sudo systemctl restart httpd
WordPressのインストール&設定
WebサーバのパブリックIPをブラウザのアドレスバーに入力して、WordPressにアクセスします。
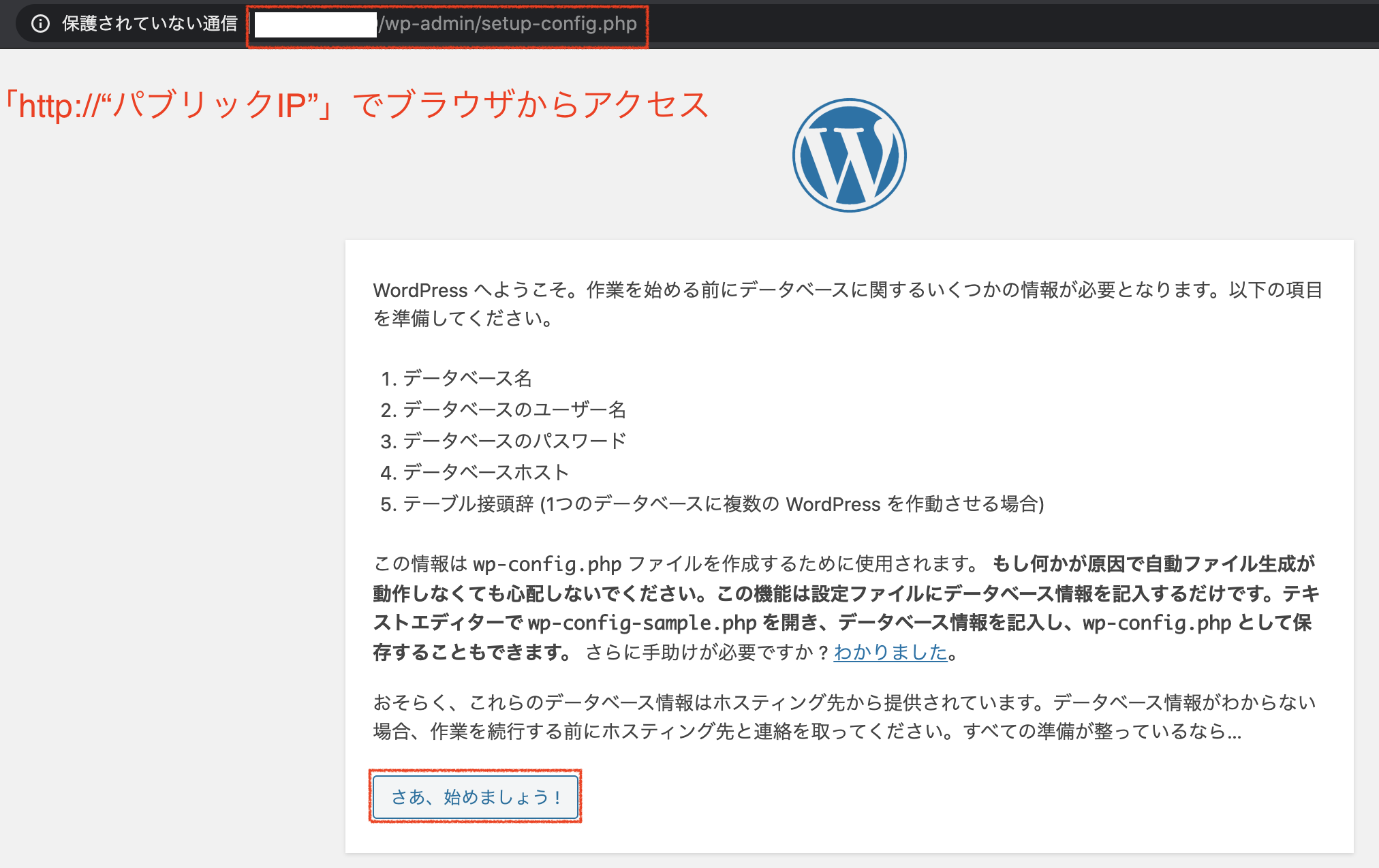 |
|---|
続けて設定を行っていきます。
- データベース名:wordpress
- ユーザ名:wordpress
- パスワード:DB作成時に入力したパスワード
- データベースのホスト名:10.0.2.10(DBサーバのIPアドレス)
- テーブル接頭辞:そのまま
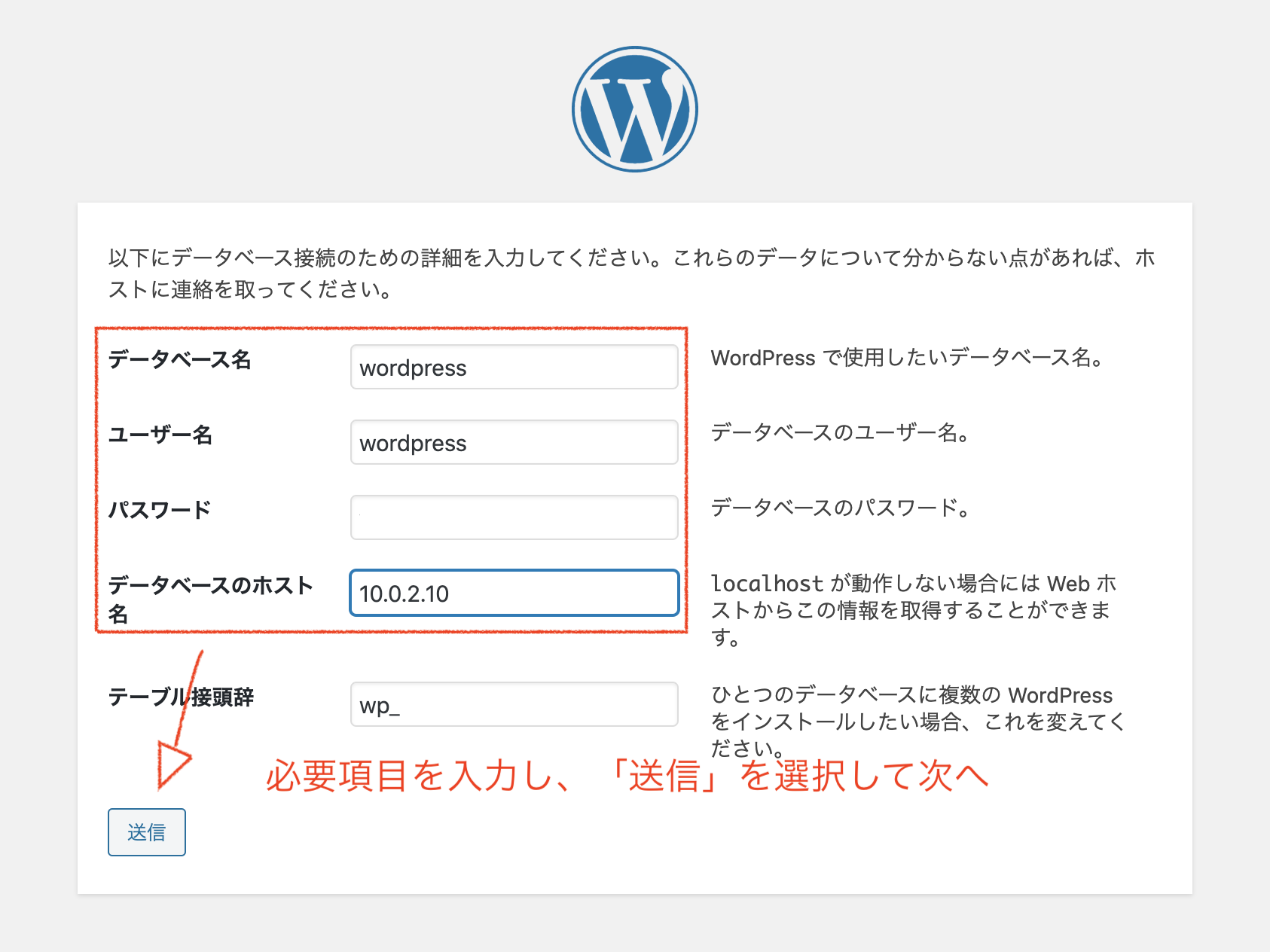 |
|---|
「インストール実行」を選択し、さらに必要項目の入力を行います。
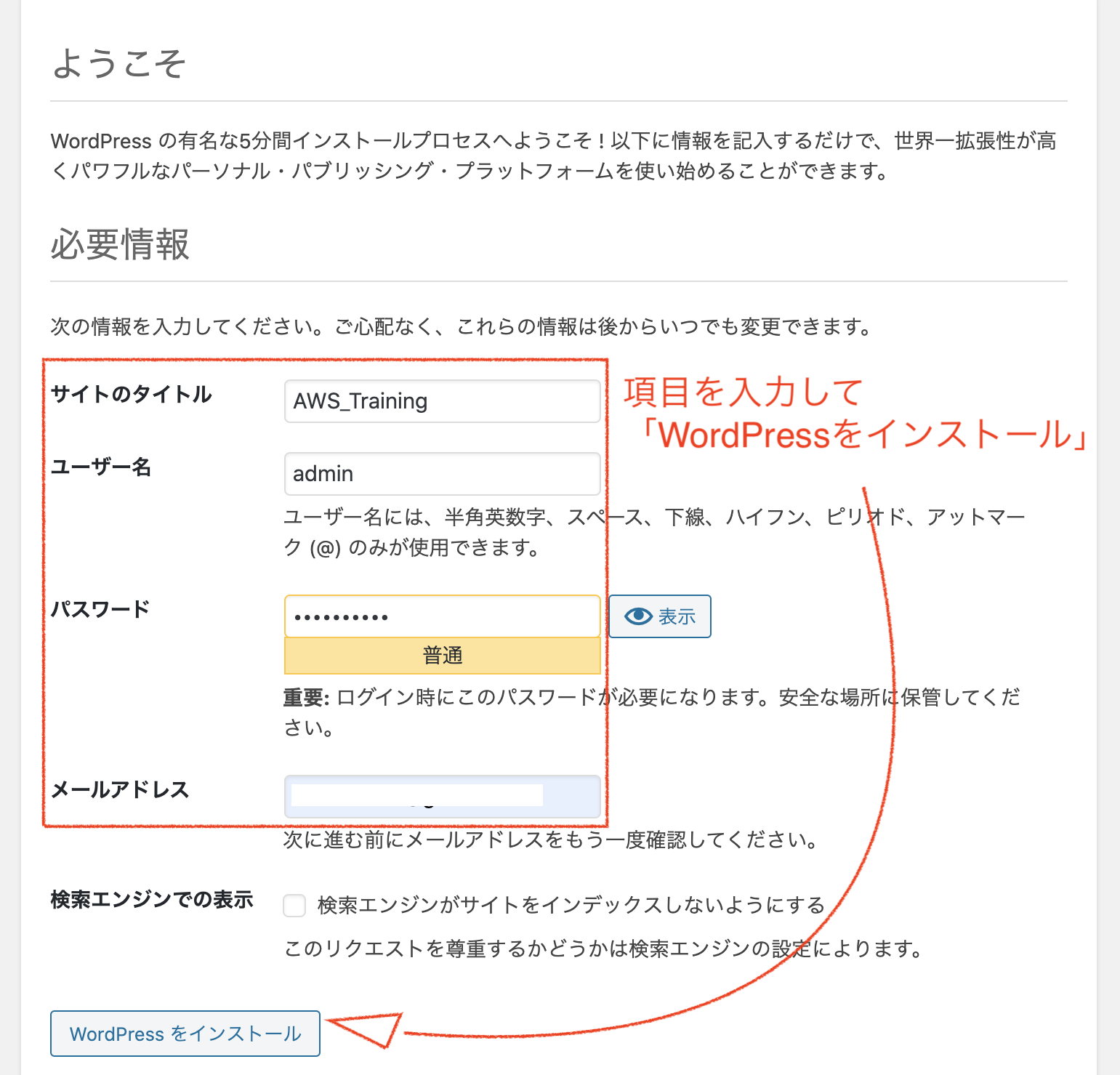 |
|---|
以上でWordPressの初期設定が完了となります。
終わりに
AWSに触れてみたいと思っているけど、何から手を付ければ良いかわからない、という方へのとっかかりとなればと思い記載を始めました。
所管ではございますが、普段オンプレミス環境での構築ばかりなので、機材手配や設置場所・電源の確保が不要で、ここまでの環境が整備できる事に感動しました。
同僚の方も見てくれていたら是非触れてみて欲しいと思います。拙い文面でしたが、お付き合いいただきましてありがとうございました。