S3でバケット作成→オブジェクト登録から、インターネット経由で閲覧、までの記録です。
AWS初学の方向けの記事となっておりますので、ご了承くださいませ。
また、誤っている点があれば、コメントをいただけますと幸いです![]()
※本記事は2020年9月29日時点の情報です。
全体フロー
以下のフローで実施していきます。
- バケットの作成
- オブジェクトの登録
- 公開の設定・確認
バケットとオブジェクトを作成して、その後公開の設定を行います。
(バケットはフォルダ、オブジェクトはファイル、と考えるととても親しみがもてました)
また、S3はオブジェクト毎にURLが付与されるため、公開設定をすればインターネットを経由して誰でも閲覧することができます。(サーバでマウントしてexportしなくても良い![]() )
)
バケットの作成
まずはじめに、S3バケット(フォルダ的なもの)を作成します。
AWSマネジメントコンソールから、「S3」と検索し「S3マネジメントコンソール」に移動します。
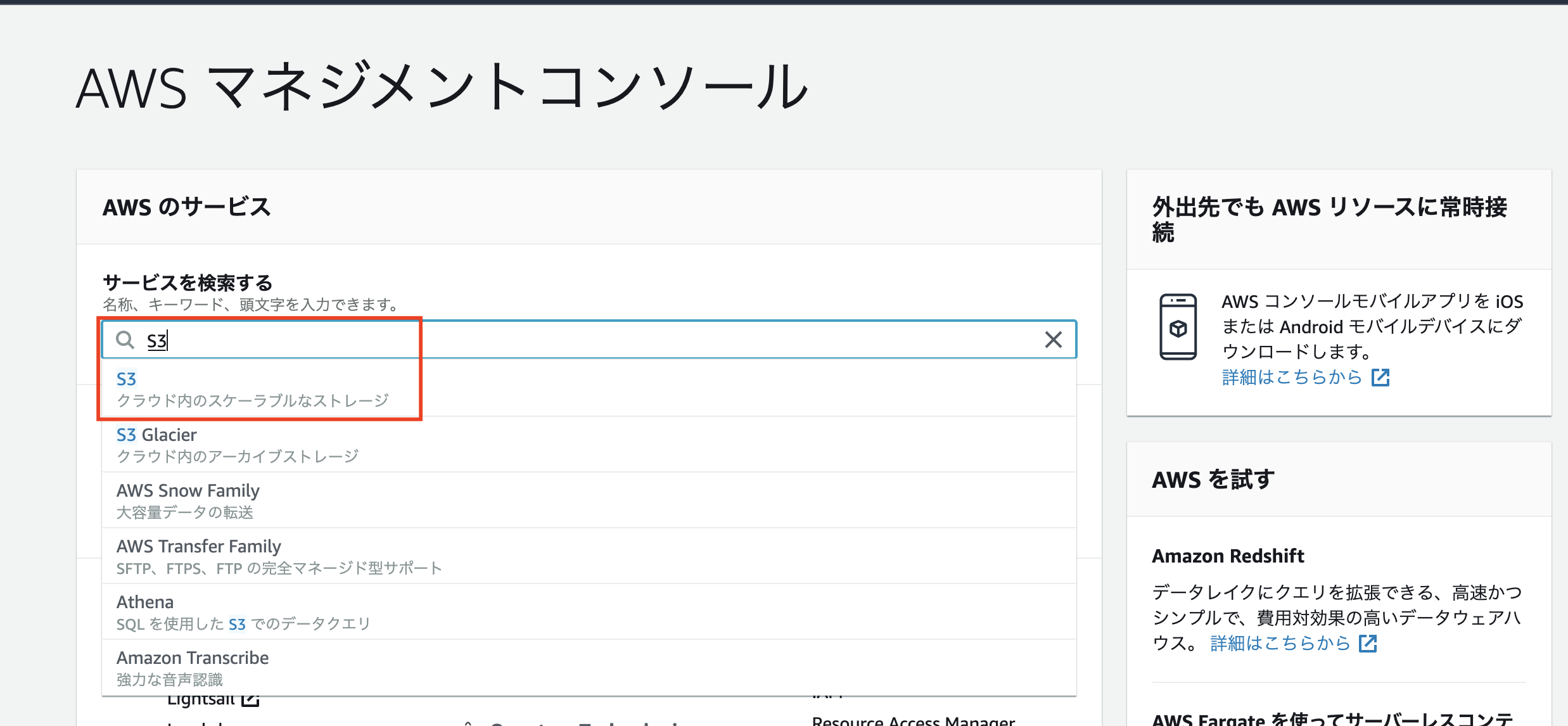 |
|---|
S3マネジメントコンソールより、「バケットを作成する」を選択し、バケットを作ります。
すでにバケットを作成している場合は、下の画面のようにいくつかバケットが表示されます。
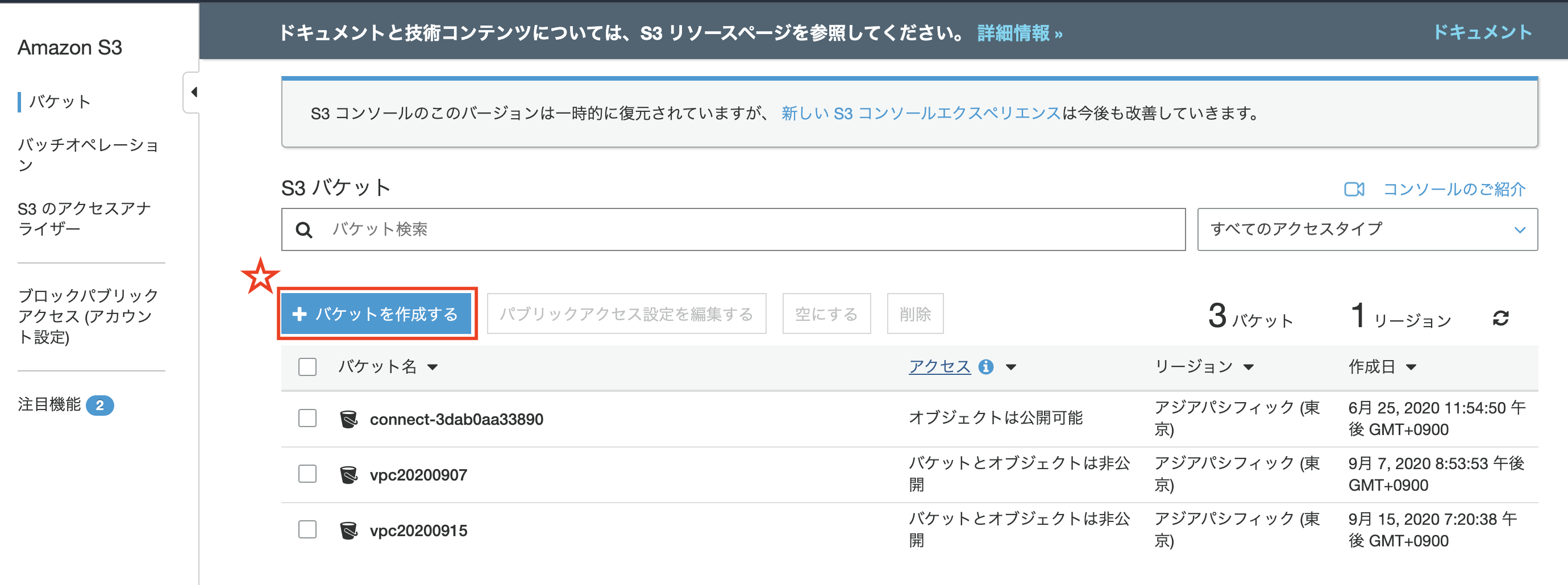 |
|---|
バケットの作成画面で「バケット名」を入力します。
バケット名は一意である必要があるため、作成日を付与すると一発で作成しやすいです。
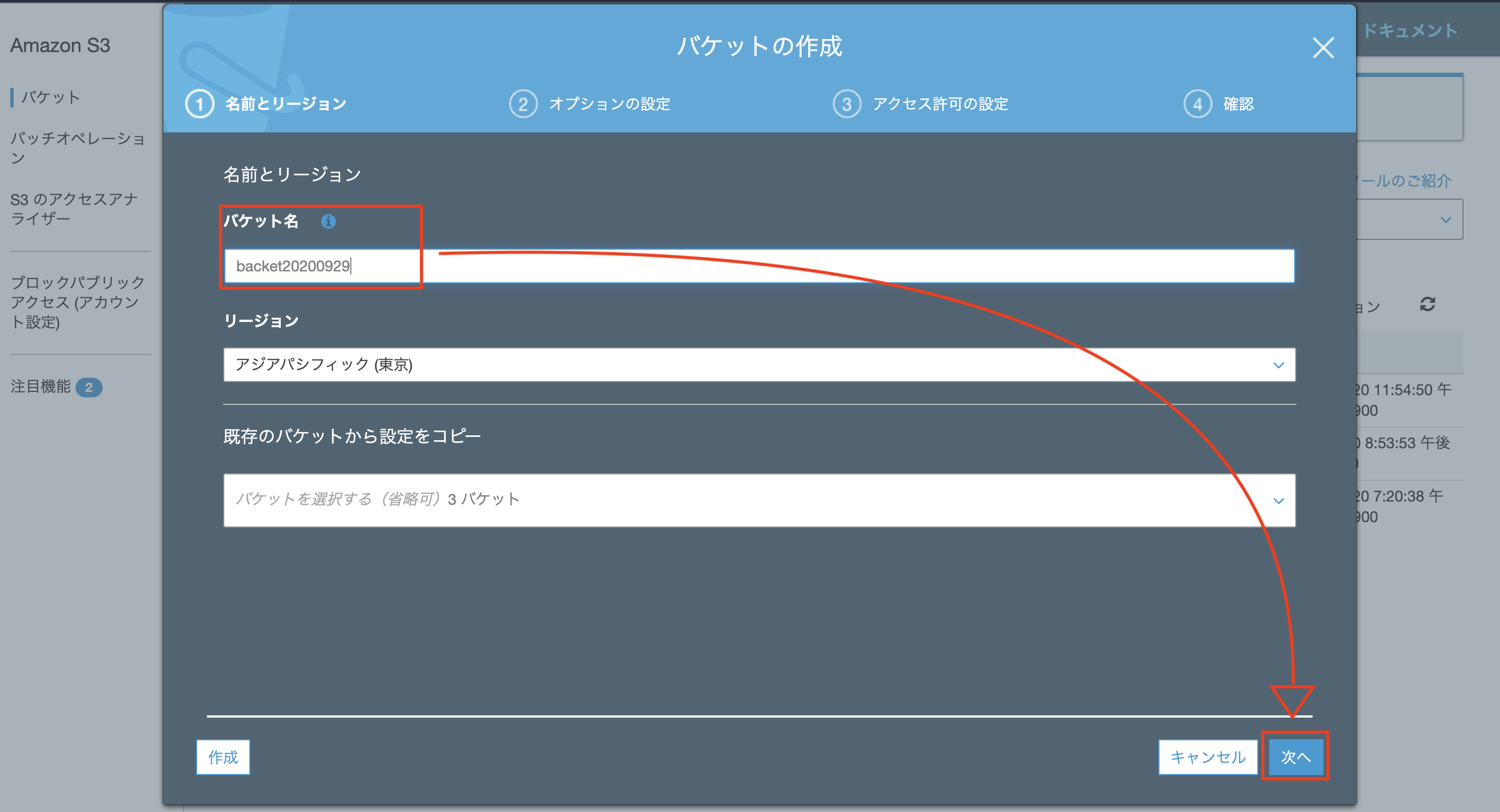 |
|---|
そのほかは全てデフォルトで「次へ」を選択します。
以降のページも全てデフォルトのままです。参考に画面だけ掲載させていただきます
(2枚目・・デフォルト設定のまま)
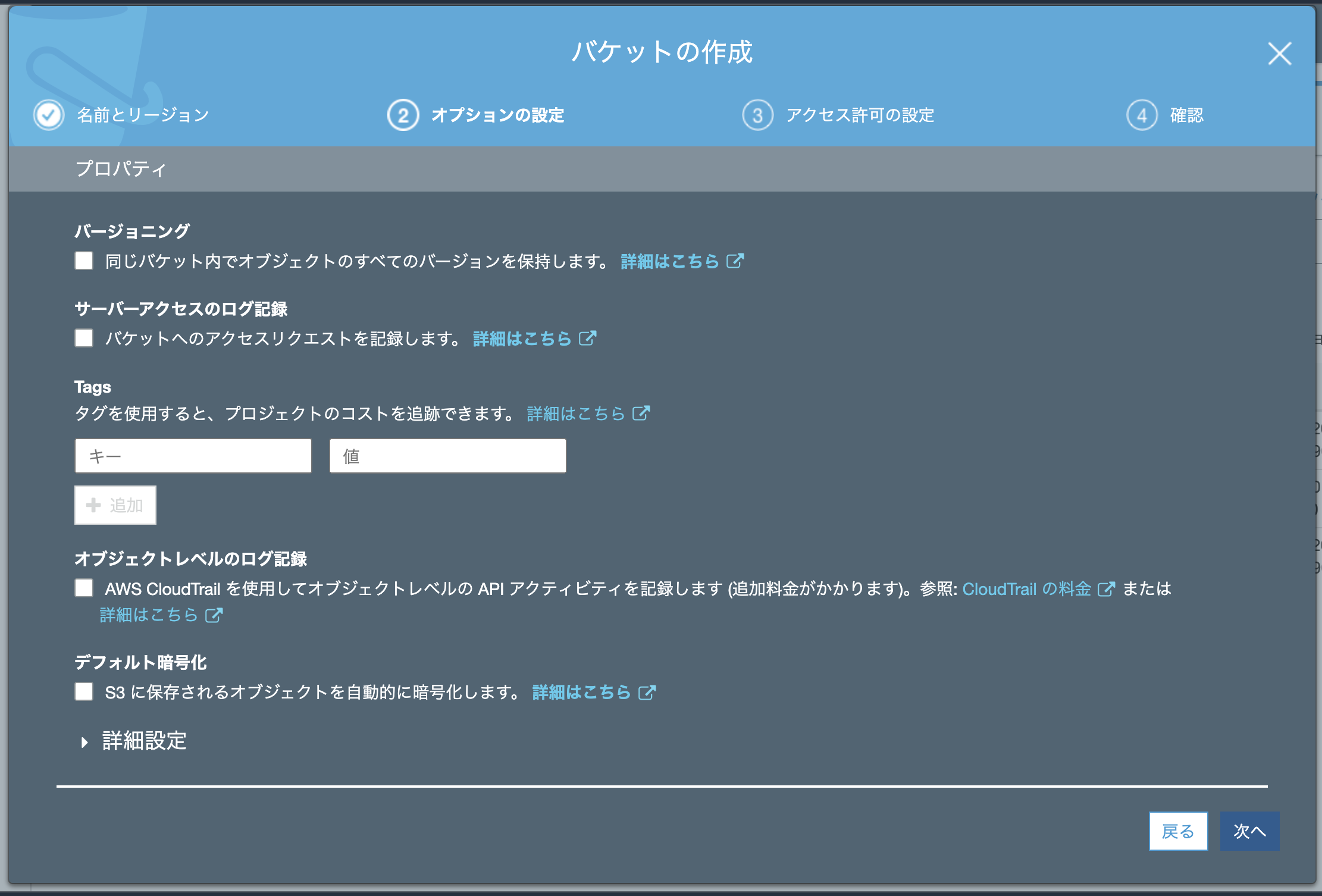 |
|---|
(3枚目・・デフォルト設定のまま)
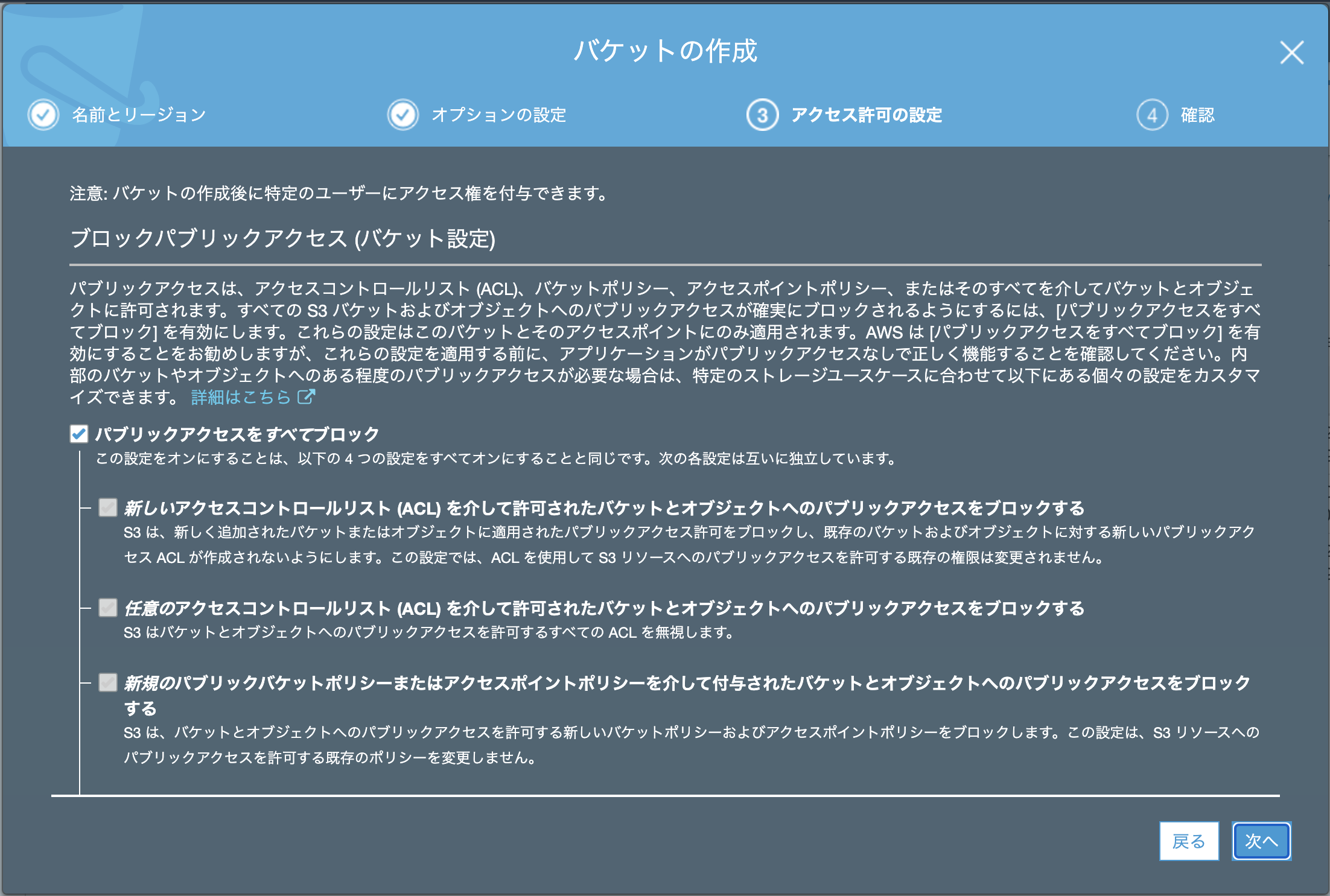 |
|---|
(4枚目・・デフォルト設定のまま)
最後に「バケットを作成」を選択します。
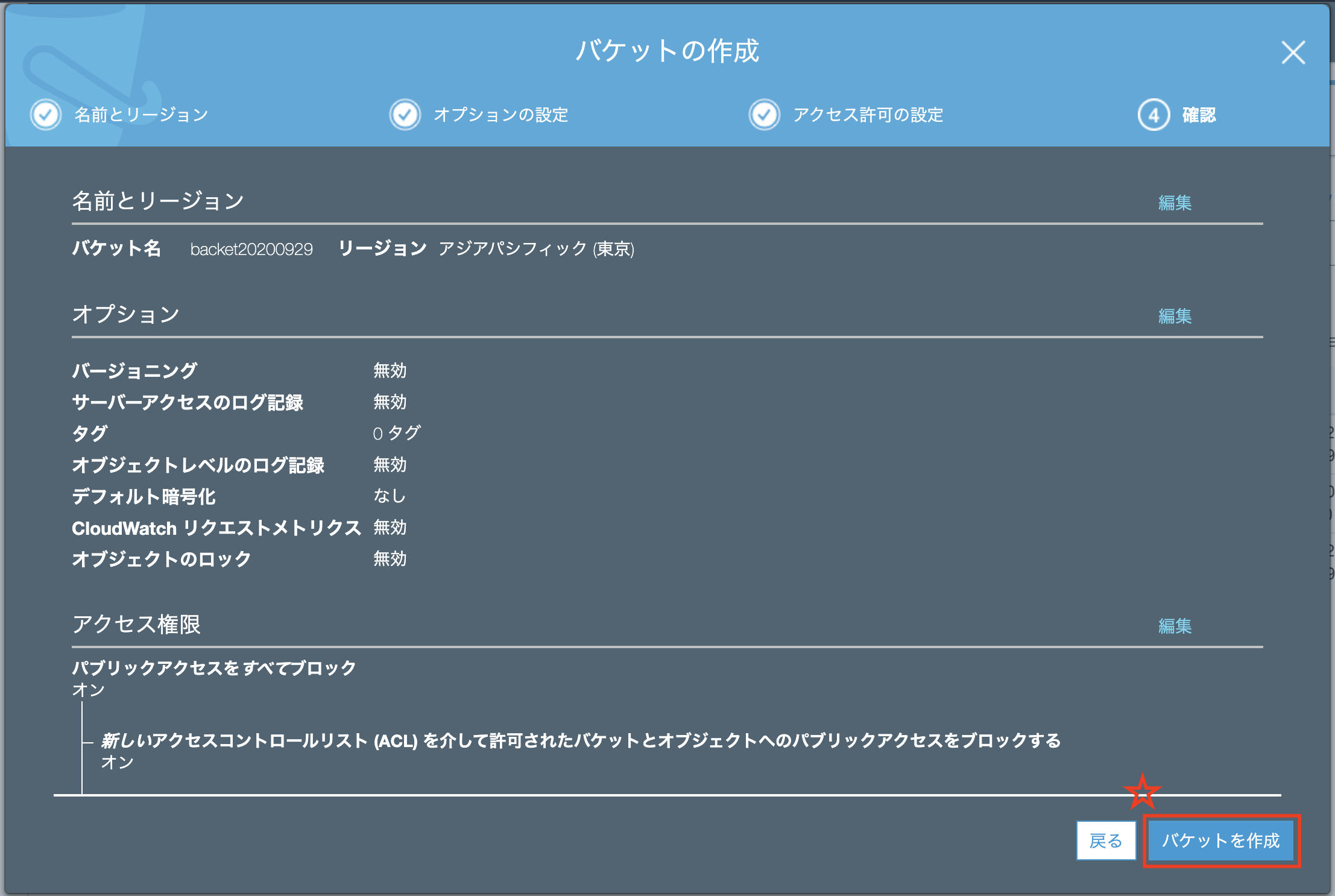 |
|---|
ここまででバケットの作成が完了です。
S3マネジメントコンソールに作成したバケットが表示されているはずです。
オブジェクトの登録
バケット(=フォルダ)ができたので、中身のオブジェクト(=ファイル)を登録していきます。
作成したバケット名をクリックして、オブジェクトの登録を行っていきます。
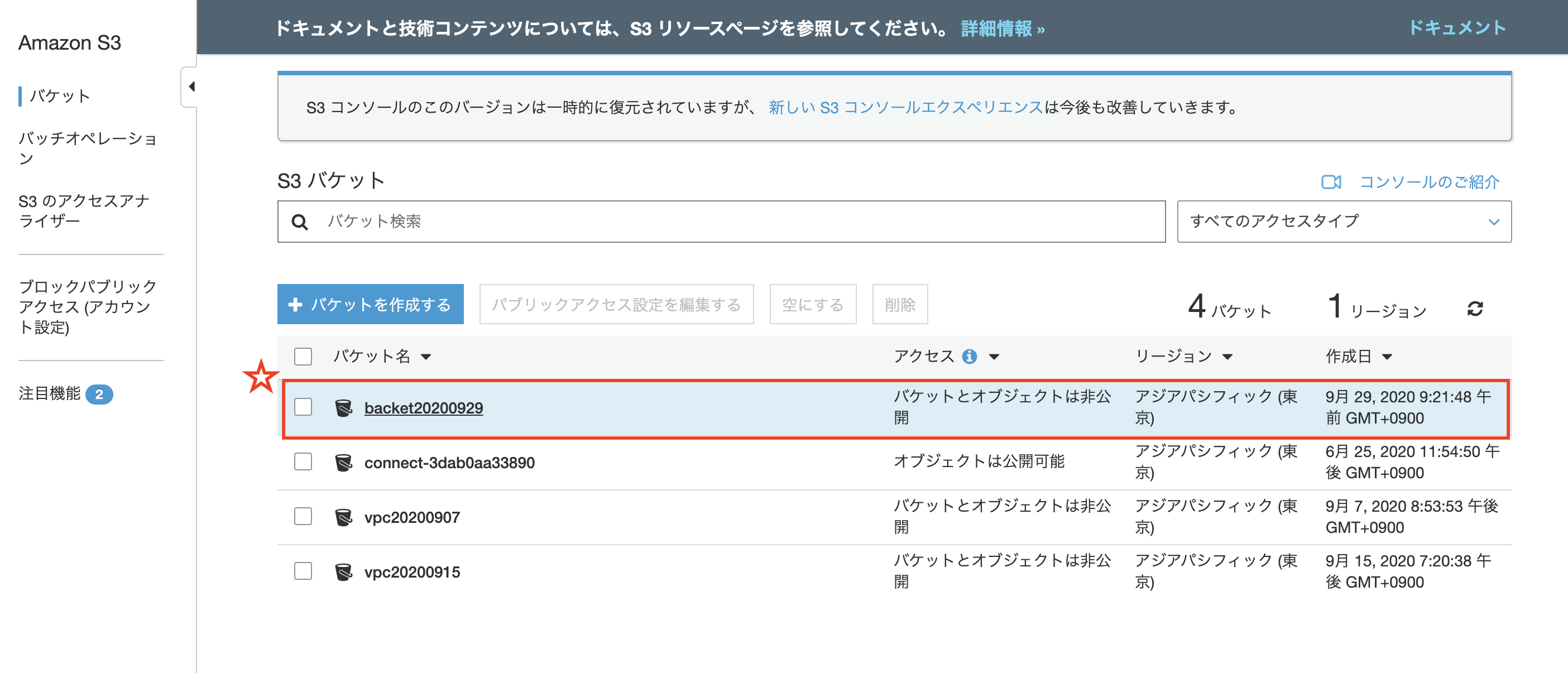 |
|---|
「アップロード」を選択して・・
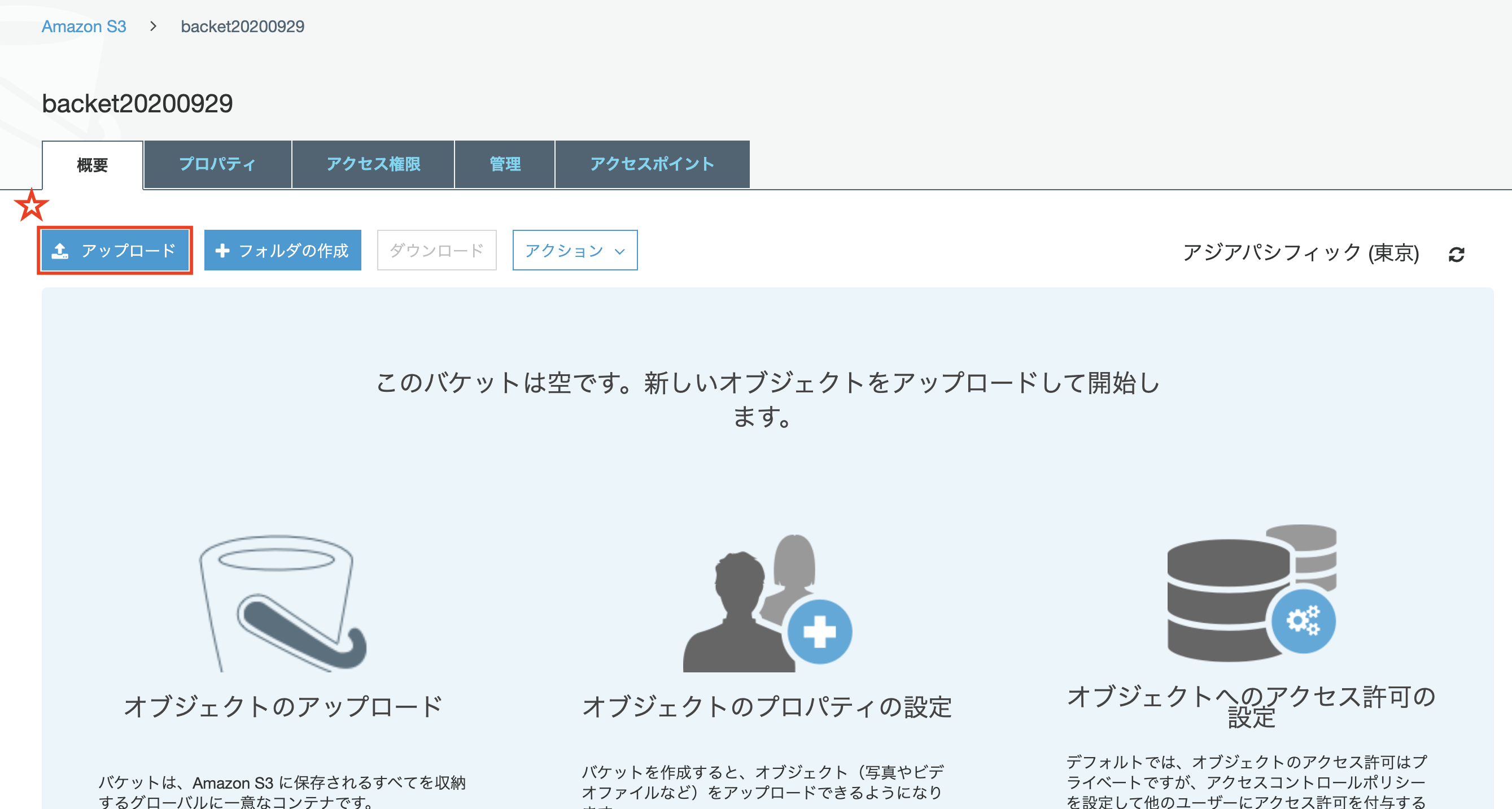 |
|---|
「ファイルを追加」を選択します。
ダイアログ画面が表示されるので(見られても良い)ファイルを選択します。
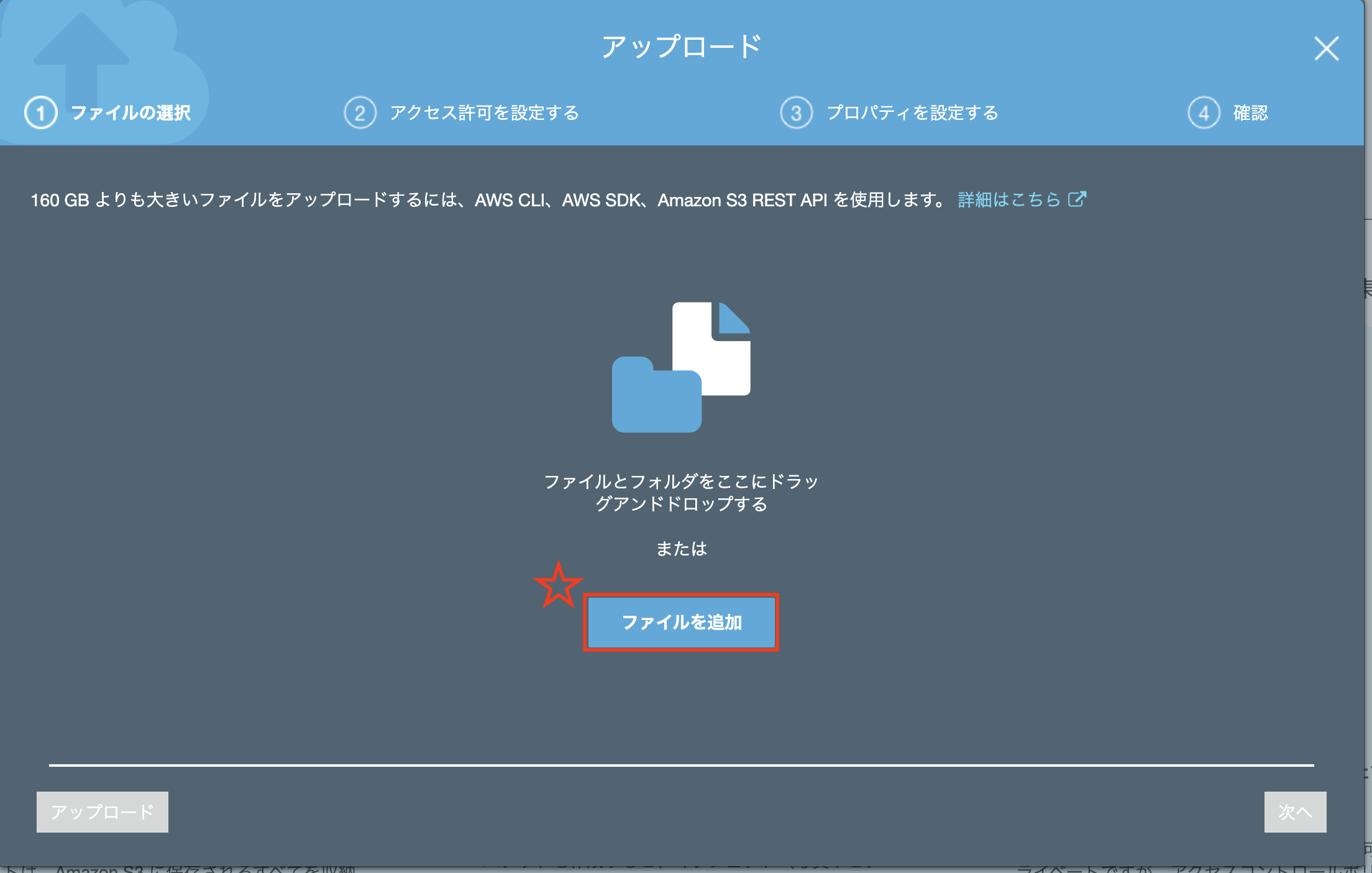 |
|---|
画面に選択したファイルが表示されるので、「次へ」を選択します。
以降、デフォルトのまま「次へ」を選択していきます。
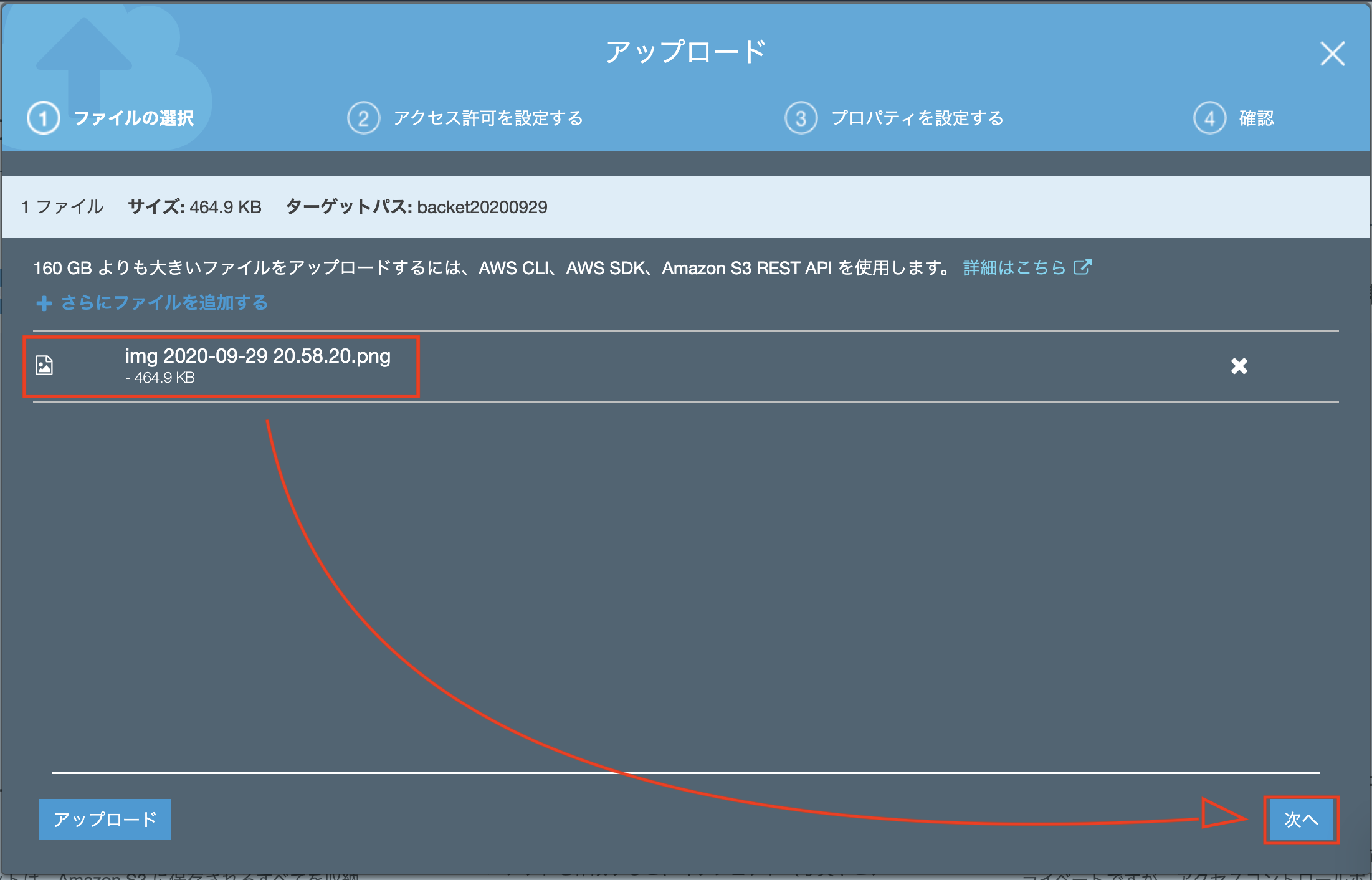 |
|---|
「次へ」
パブリックアクセス権はデフォルトでは無効となっていますので、後ほど設定していきます。
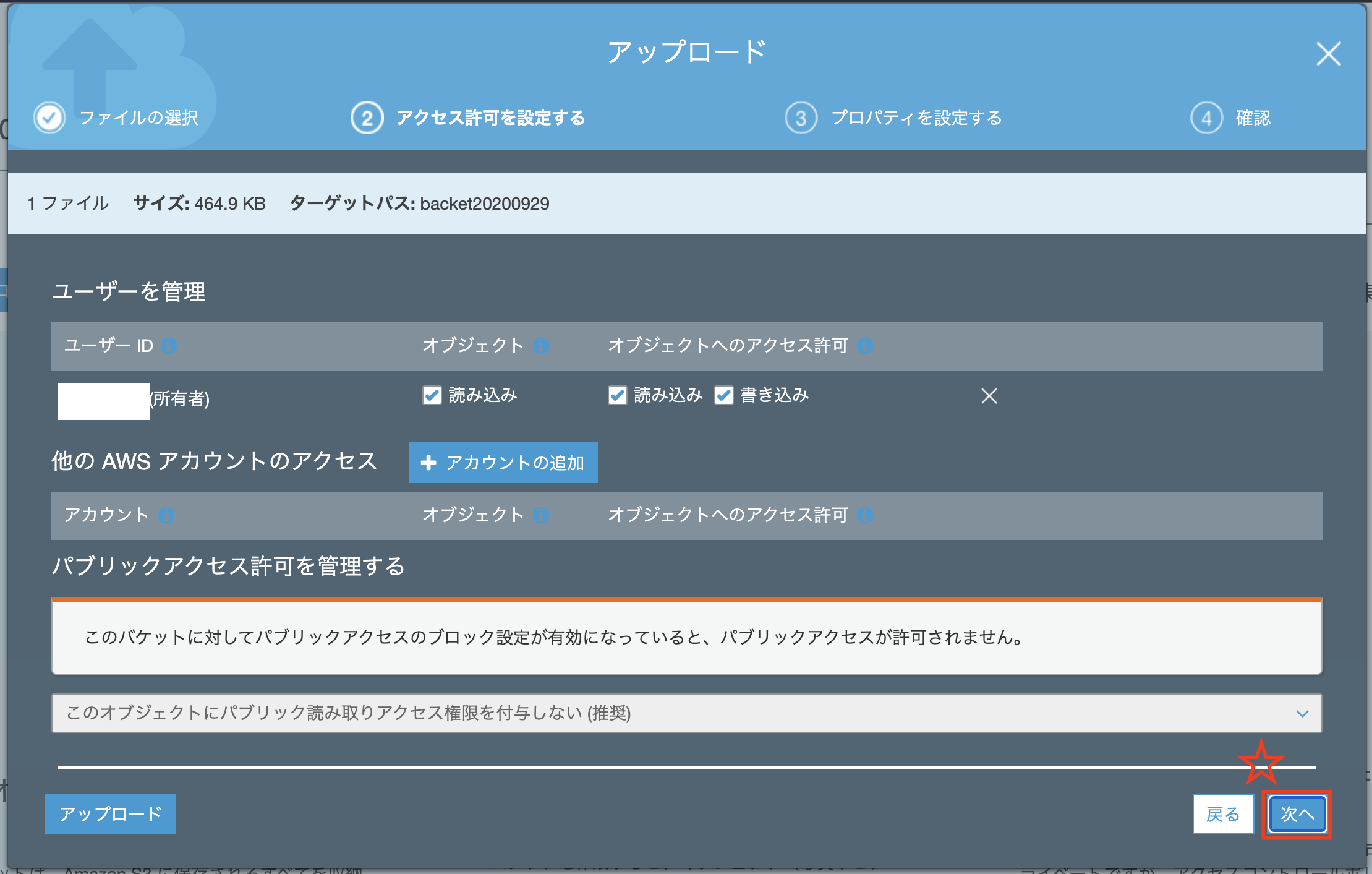 |
|---|
「次へ」
S3のタイプです。文末で補足させて頂いております。
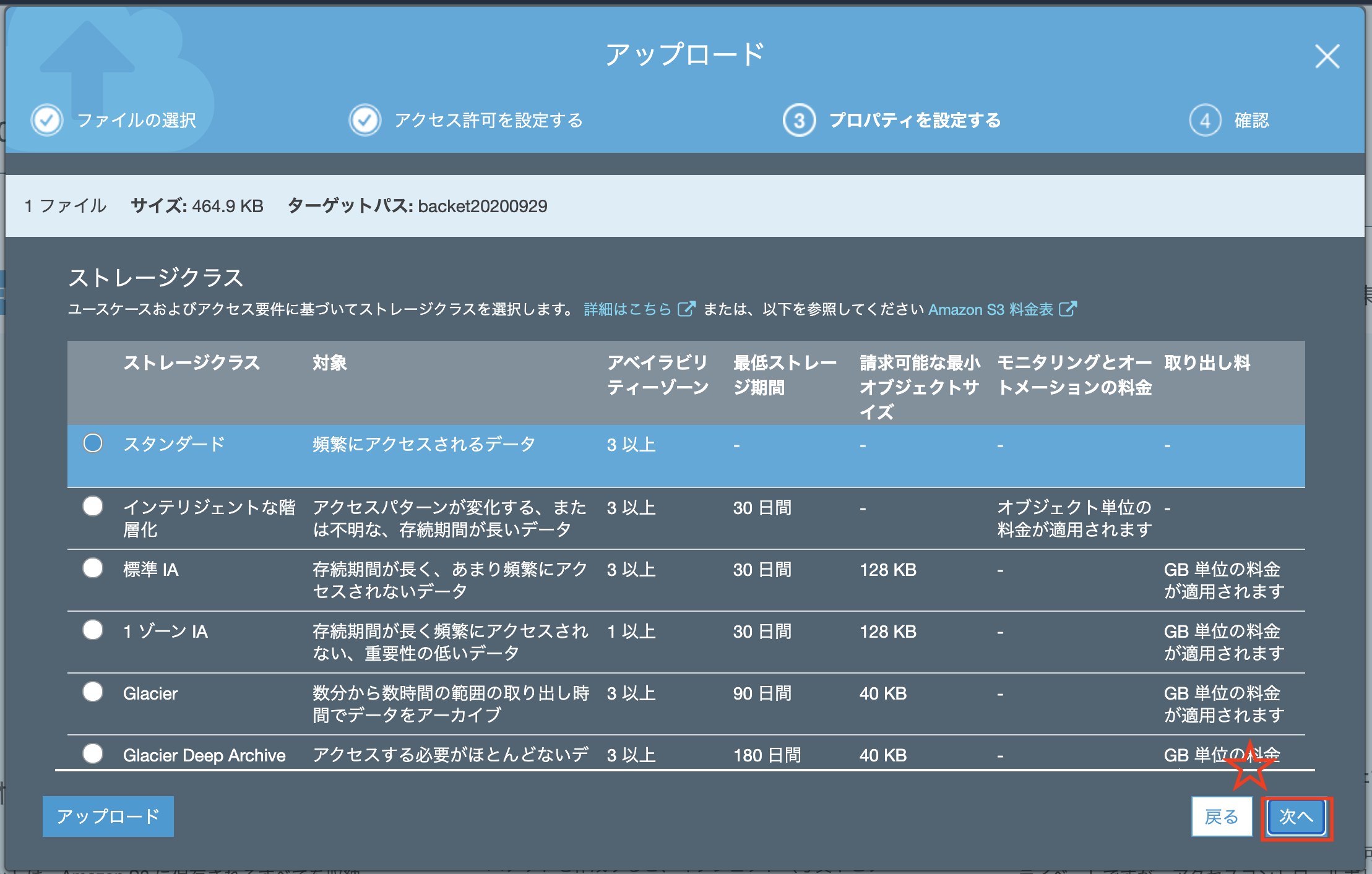 |
|---|
「次へ」
スクロールしてデフォルトのまま進めます。
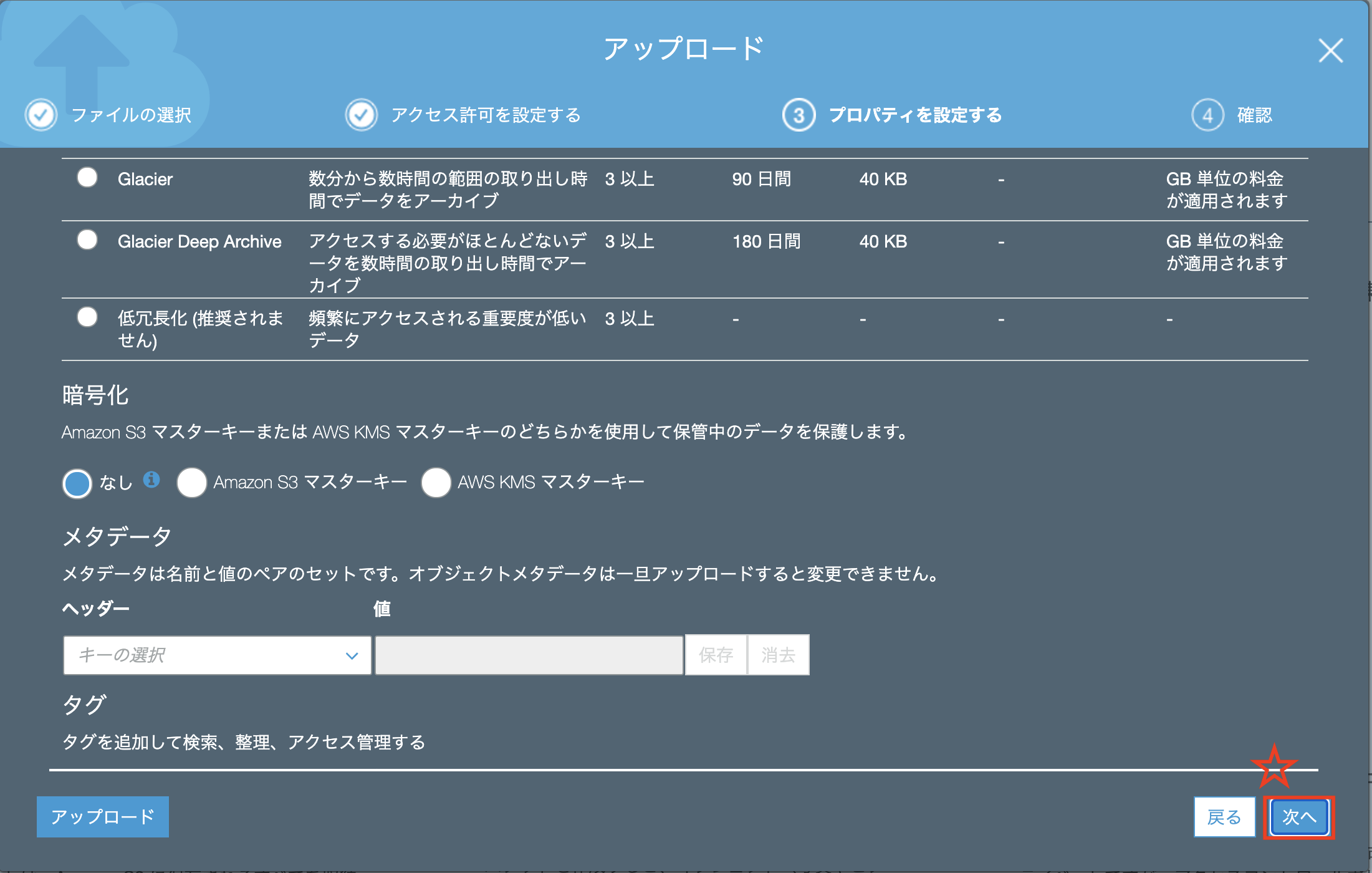 |
|---|
最後に公開するファイルを再度確認し、「アップロード」を選択します。
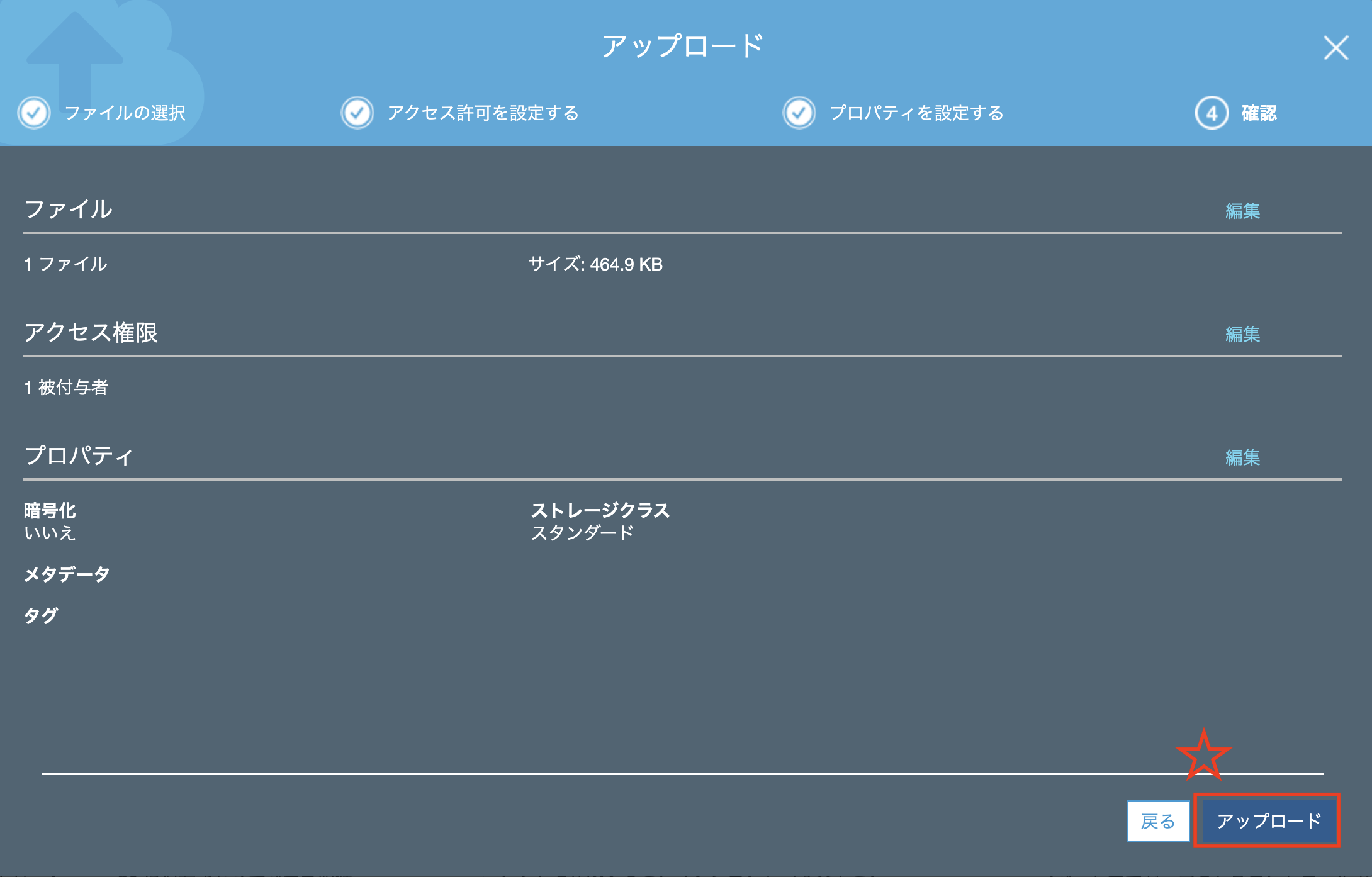 |
|---|
ファイルがアップロードされたことが確認できると思います。
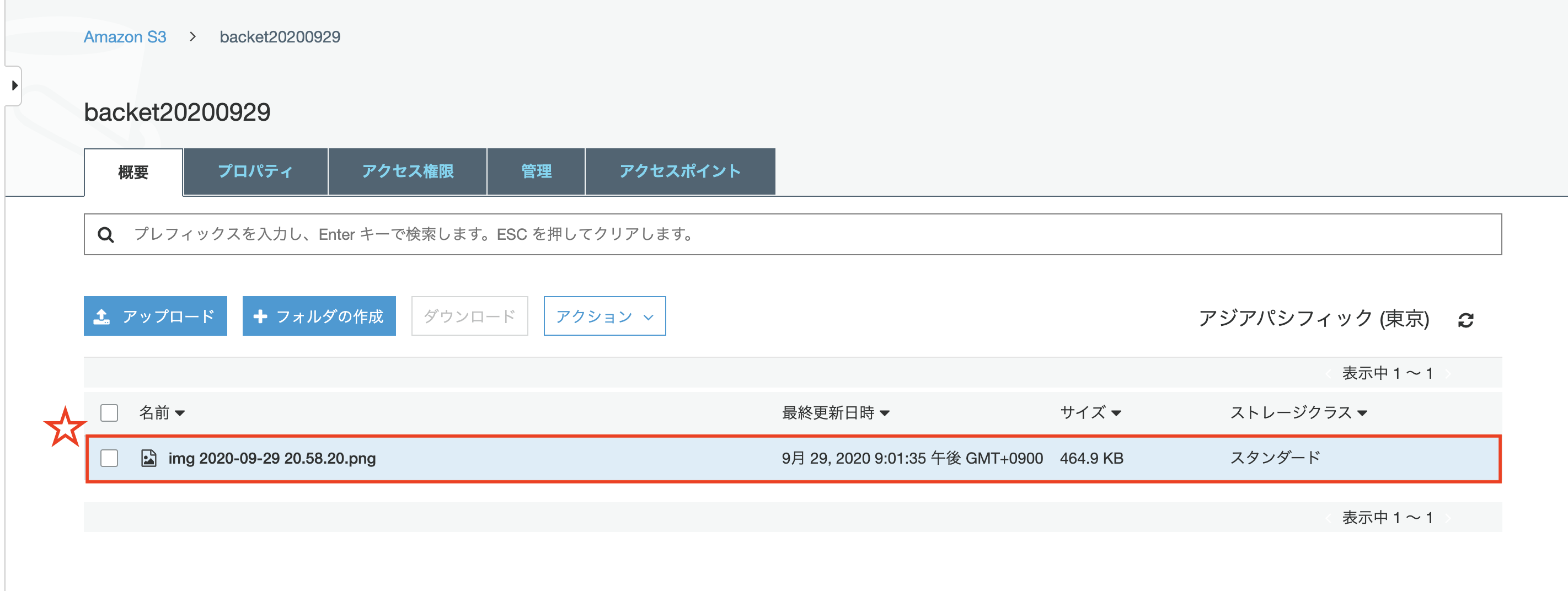 |
|---|
公開の設定・確認
ここまでで、バケット(=フォルダ)を作成し、中身のオブジェクト(=ファイル)を登録するところまで完了しました。
なので、次は公開の設定を行います。
バケット(=フォルダ)のアクセス設定を変更して、オブジェクト(=ファイル)を公開します。
公開設定後は、オブジェクト毎に付与されるオブジェクトURLを用いることでインターネット経由での閲覧が可能となります。
試しに、現在の状態でインターネット経由でアクセスしてみます。
(デフォルトで設定のため、パブリックアクセス無効となっており、アクセスはできません)
作成したオブジェクトの左側にチェックボックスがあるので、選択すると「オブジェクトURL」が表示されます。
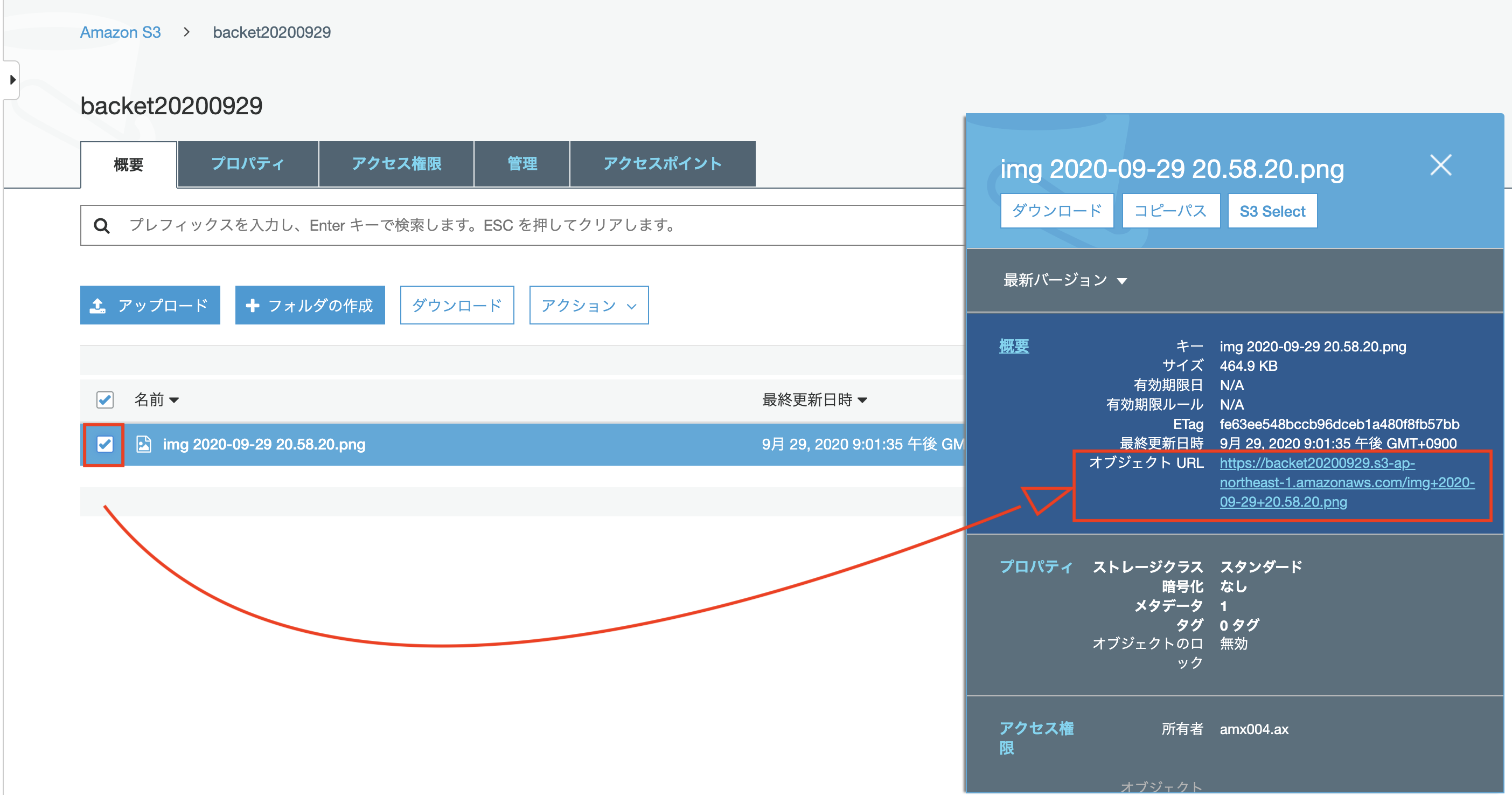 |
|---|
「オブジェクトURL」のリンクをクリックしますと・・
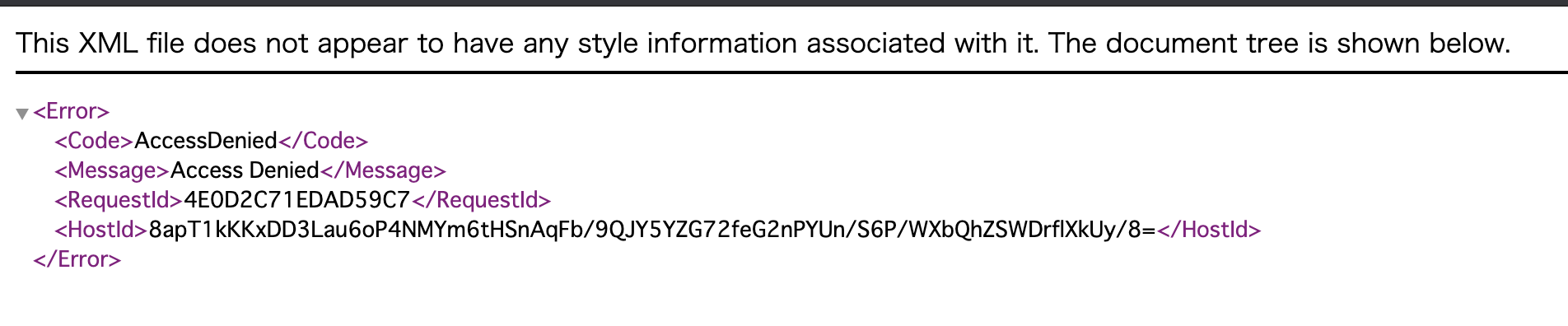 |
|---|
「AccessDenied」となり、フツーにアクセスできません。
なので、公開の設定をして、実際にアクセスできるようにしていきます。
バケットのパブリックアクセス設定
まずは、バケット(=フォルダ)のパブリックアクセス設定を行います。
バケット(=フォルダ)に対する設定変更なので、バケットの中身が表示されている画面であることを確認し、「アクセス権限」のタブを選びます。
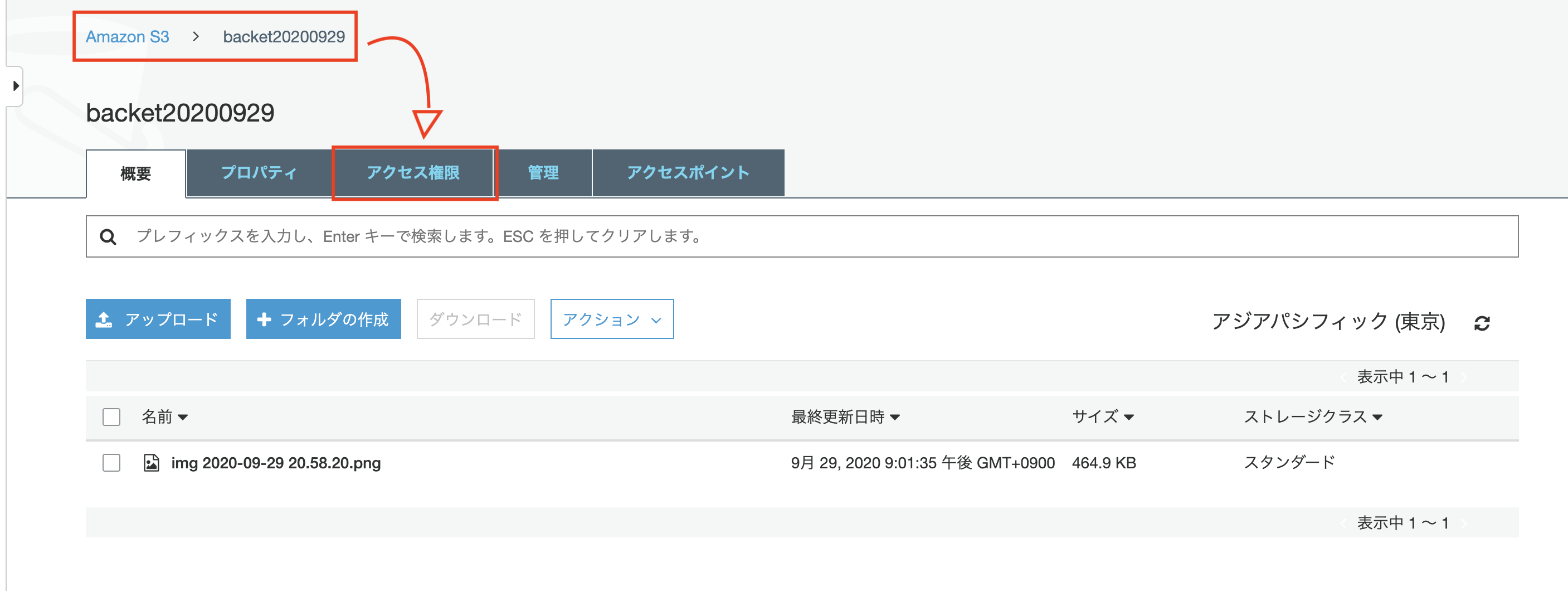 |
|---|
現在の設定は「パブリックアクセスを全てブロック」となっていますので、これをやめるため、「編集」を選択します。
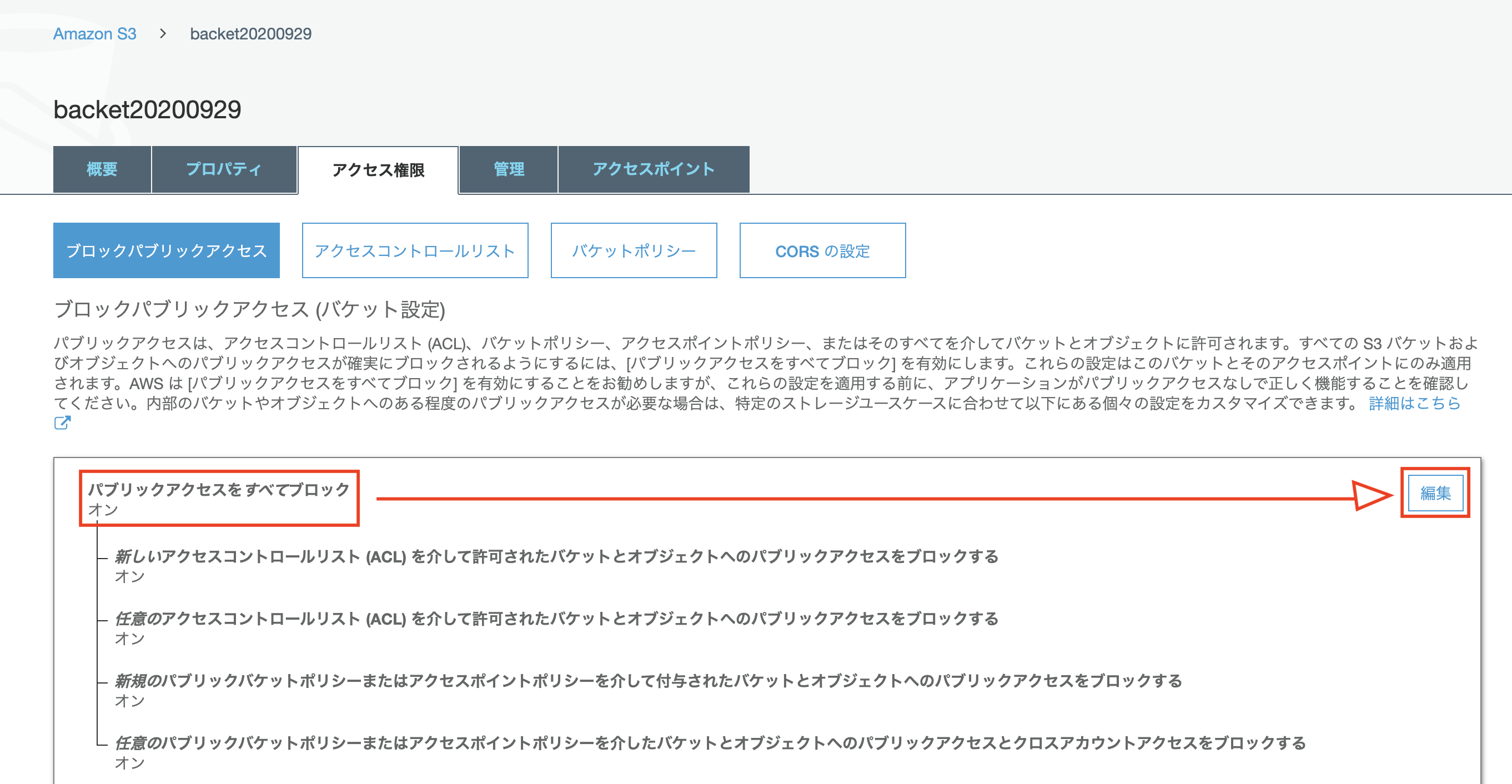 |
|---|
「パブリックアクセスをすべてブロック」のチェックを外し、「保存」を選択します。
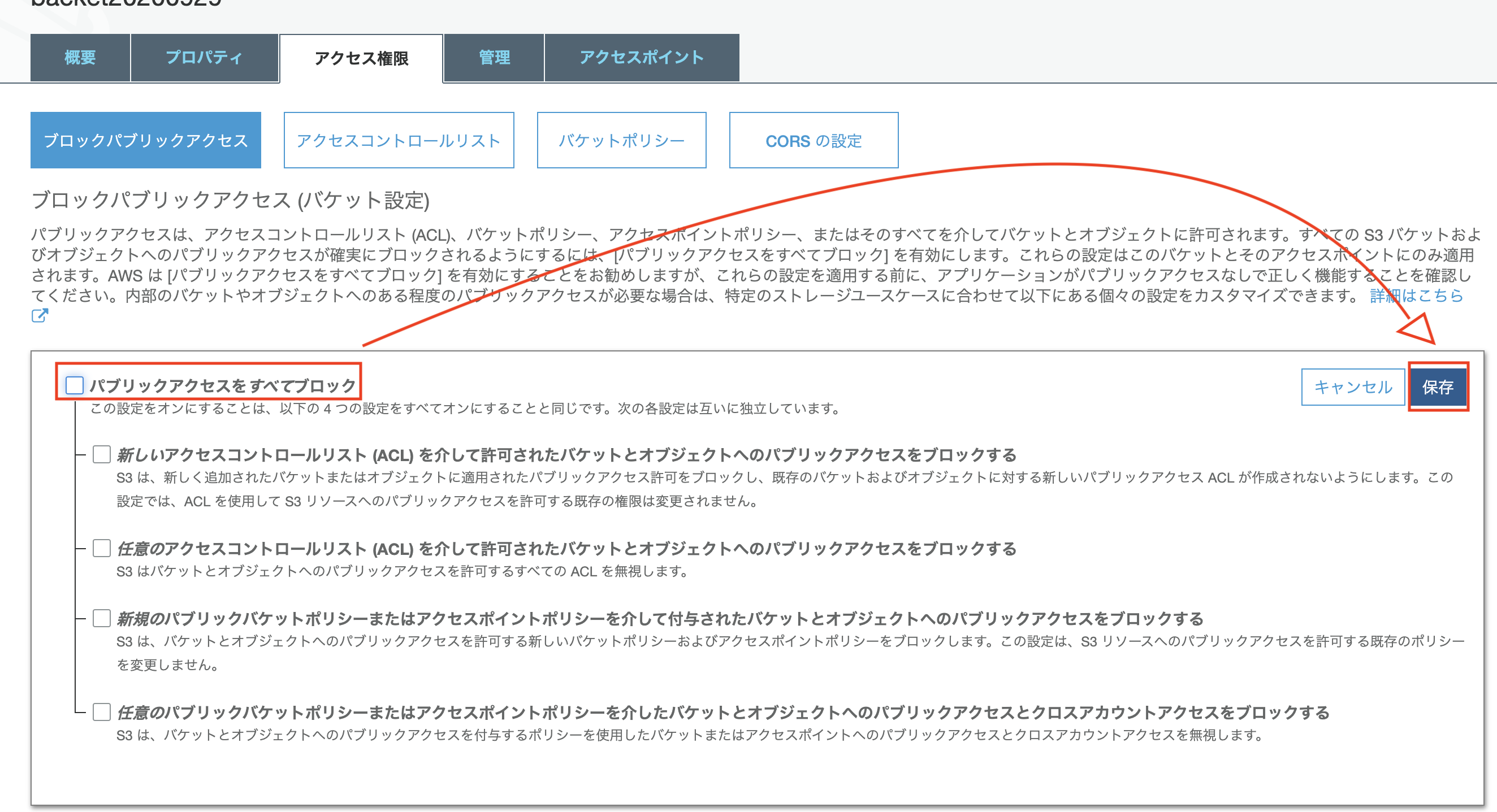 |
|---|
「確認」と入力をせよ、とのことなので入力します。
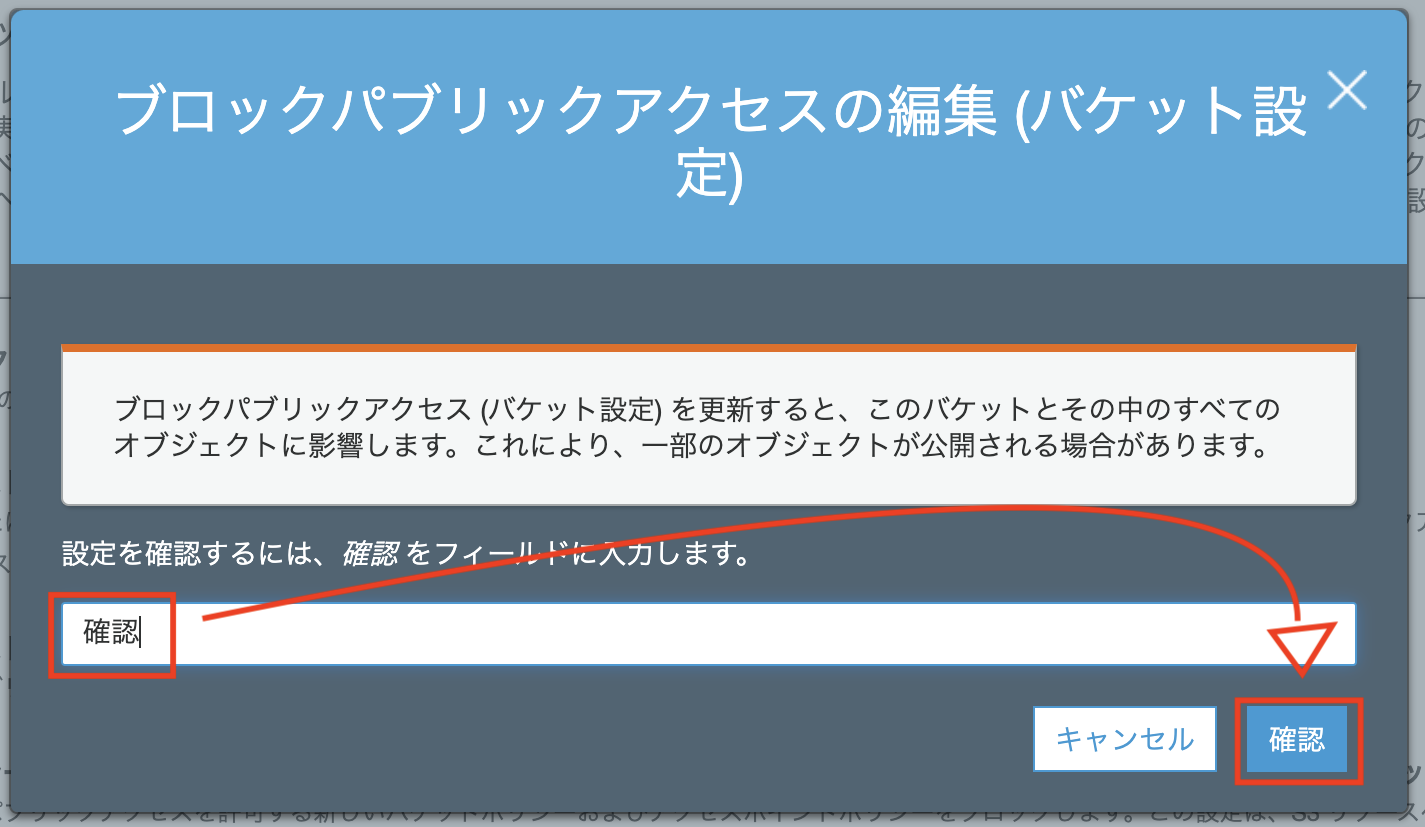 |
|---|
これでバケットの公開設定は完了です。
オブジェクトの公開設定
バケット(=フォルダ)のパブリックアクセス設定が終わったので、オブジェクト(=ファイル)の公開を行います。
オブジェクト名の左脇のチェックボックスにチェックを入れ、「アクション」から「公開する」を選択します。
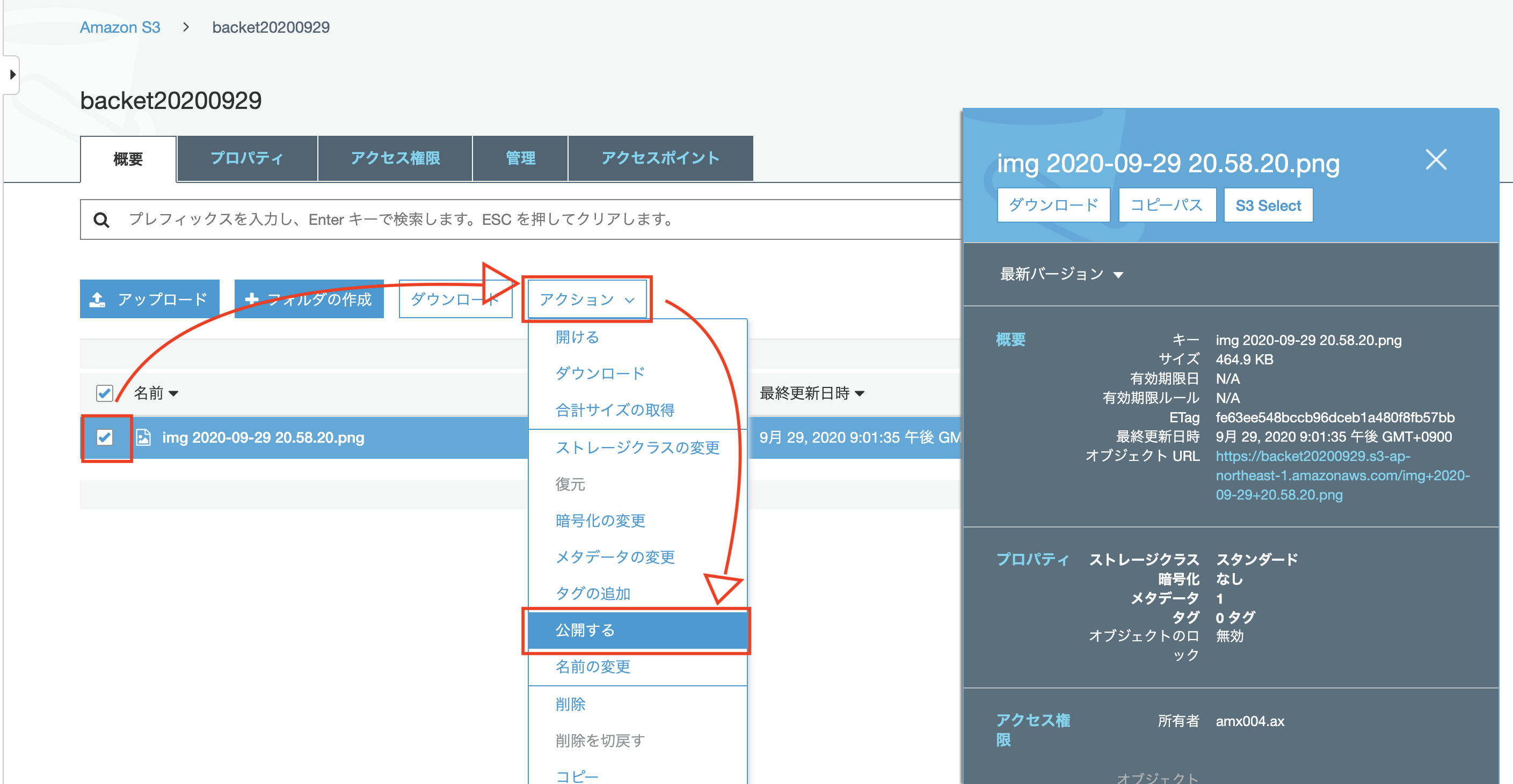 |
|---|
もう一回「公開」を選択すれば完了です。
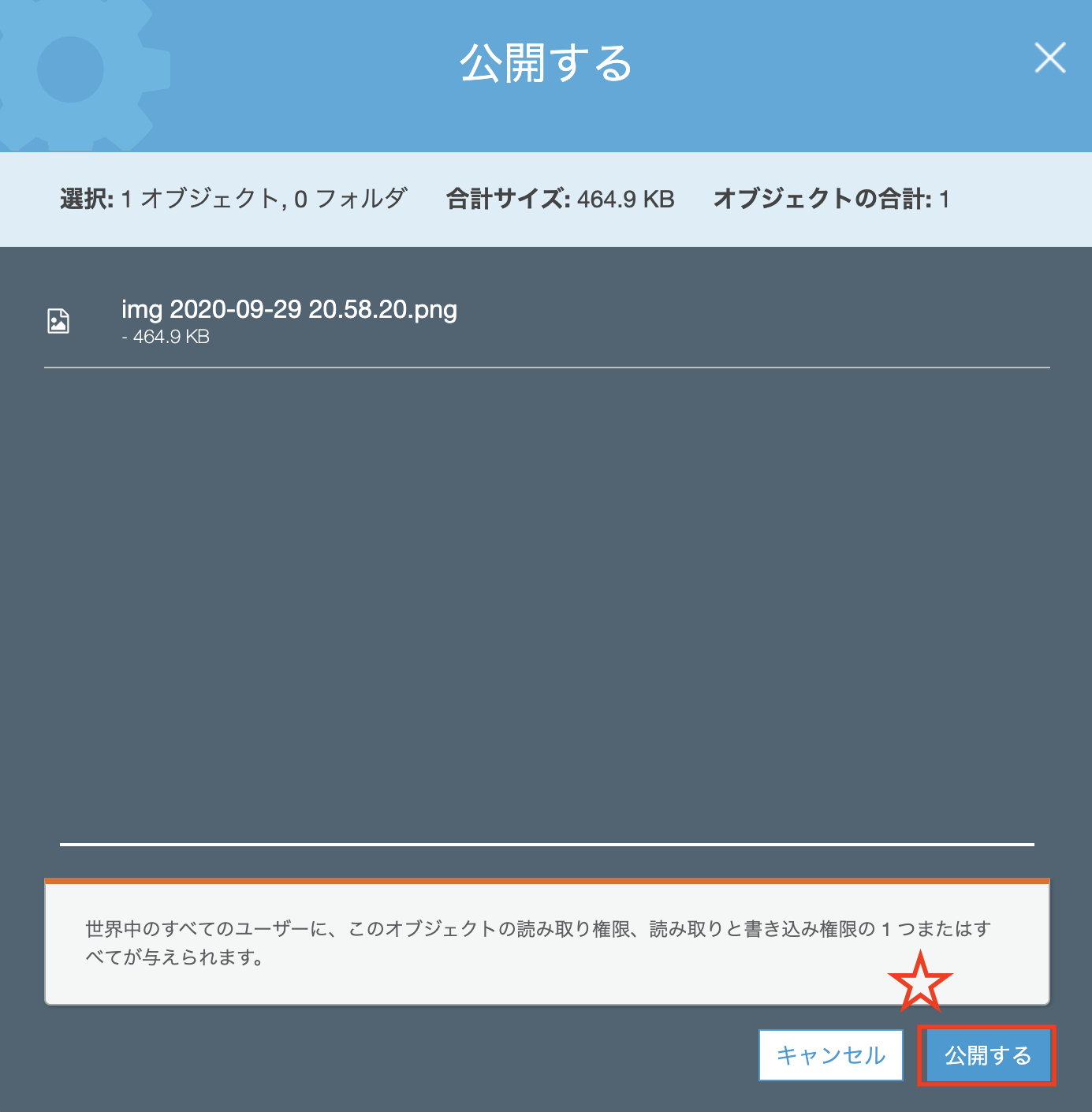 |
|---|
オブジェクトURLをクリックすると、インターネット経由で閲覧できることが確認できると思います。
今回はここまでで完了となります。
補足
オブジェクトをアップロードする際のストレージタイプについて補足です。
(下にいくにつれ安価)
| タイプ | 特徴 | 耐久性 |
|---|---|---|
| スタンダード | 汎用型、高頻度アクセス向け | 複数AZに跨っており、かつ耐久性99.999999999%(9が11個でイレブンナイン) |
| インテリジェントな階層化 | 高頻度用と低頻度用にアクセス階層が分けられ、30日間アクセスのないオブジェクトは低頻度アクセス層へ自動移動、アクセス頻度が不明な場合に便利 | スタンダードと同等 |
| 標準IA | 低頻度用(InfrequentAccess)、災害対策用のDRサイト等に有用、データ読み出し量に対し課金 | スタンダードと同等 |
| 1ゾーンIA | 低頻度用、複数AZに跨らないため可用性は落ちる、重要でないデータ向け | 一つのAZのみであるため可用性はスタンダードと比べ少し落ちる、耐久性99.5% |
| Glacier | データ抽出にコストと時間がかかるが安い、バックアップ保存先向き | スタンダードと同等 |
| Glacier Deep Archeive | 1-2回しか使用しない長期(7-8年)データ保管向け、一番安い | スタンダードと同等 |
参考文献
- Amazon S3 ストレージクラス
- 参考資料1:これだけでOK! AWS 認定ソリューションアーキテクト – アソシエイト試験突破講座(SAA-C02試験対応版
- 参考資料2:AWS認定資格試験テキスト AWS認定 ソリューションアーキテクト-アソシエイト
以上、長々とお付き合いいただきありがとうございました。