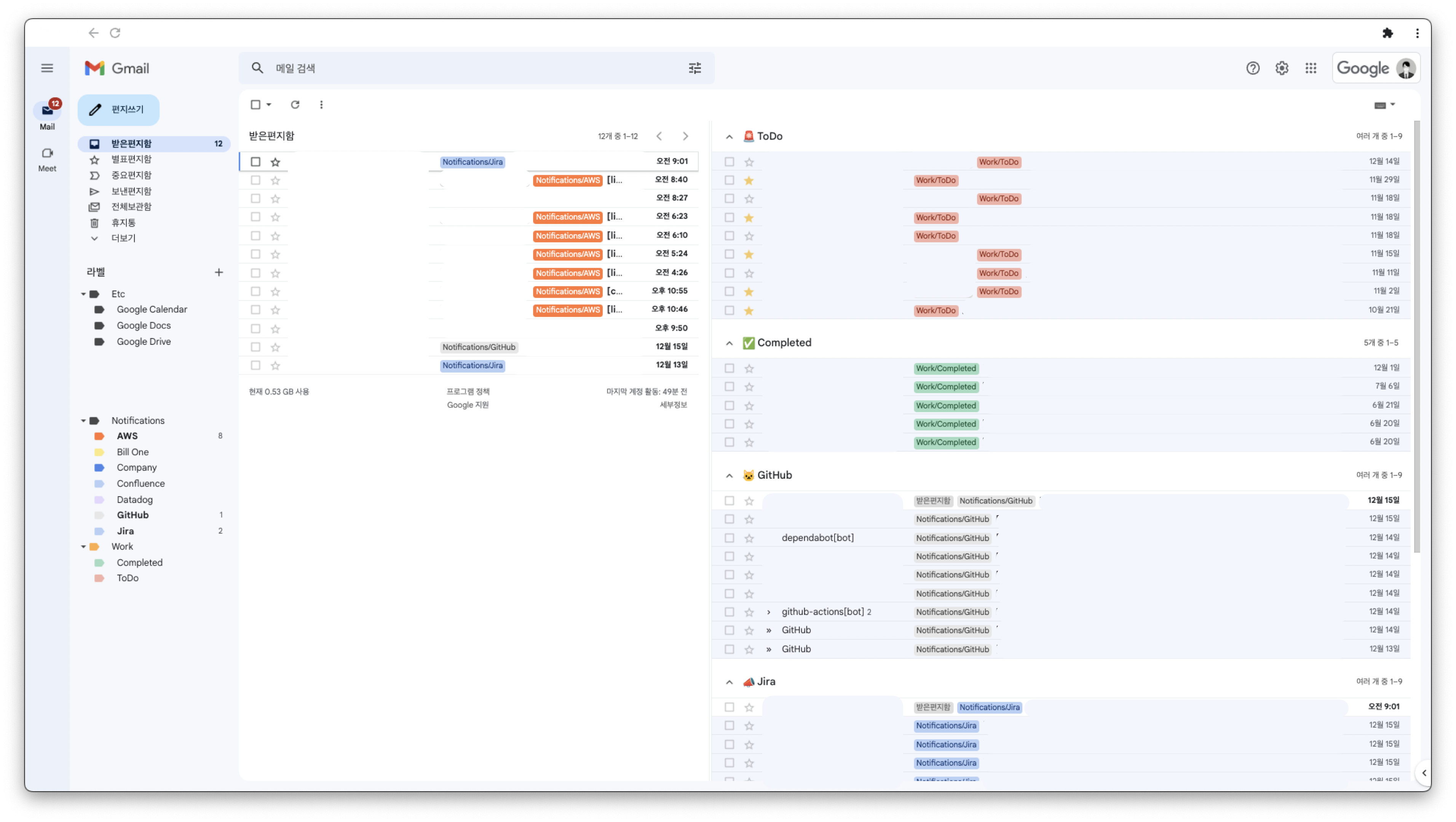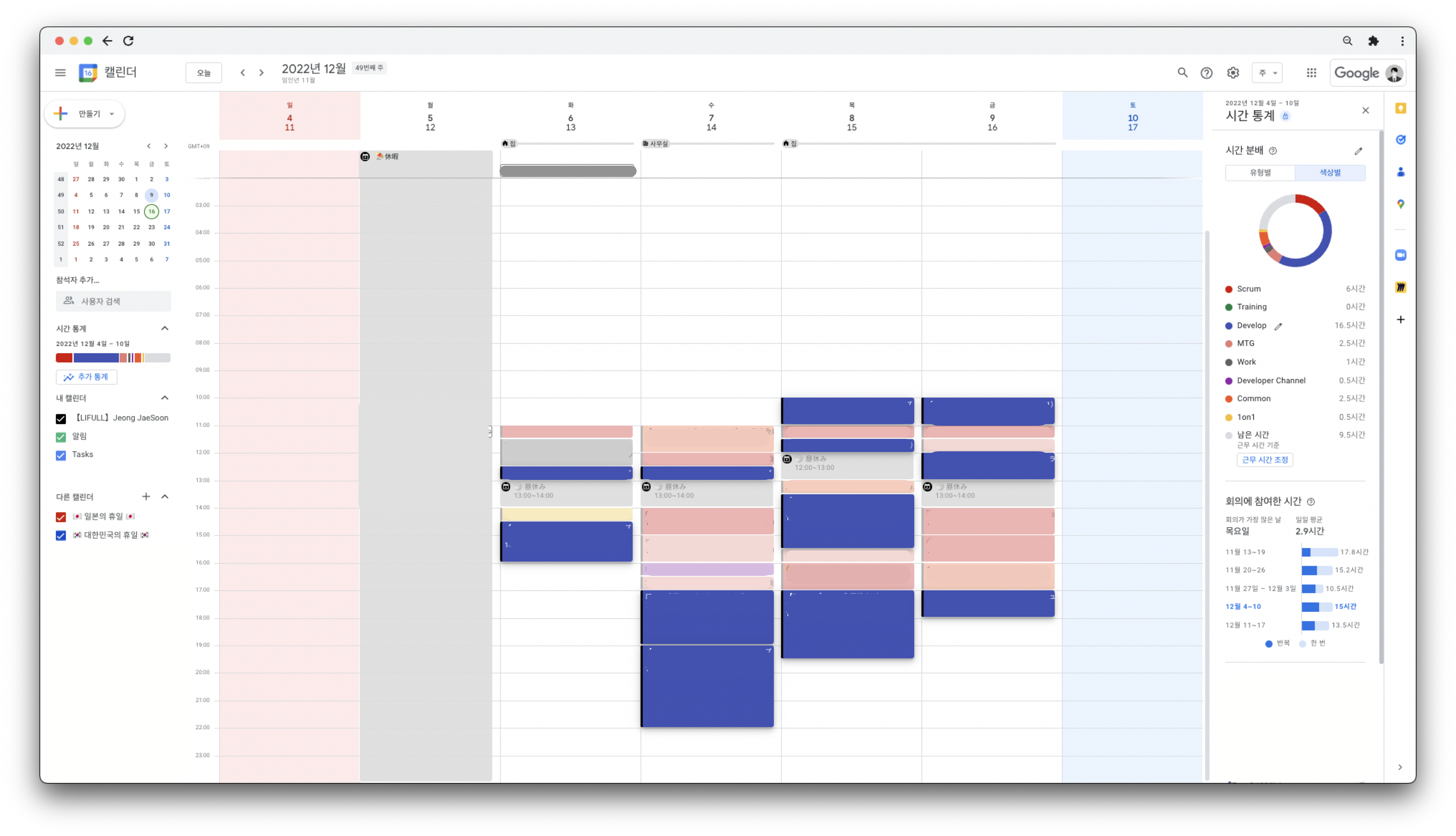この記事は、不動産情報サイト LIFULL HOME'S などを運営する株式会社LIFULL の LIFULL Advent Calendar 2022 の記事です。
韓国から2022年入社した、株式会社LIFULLの新卒 @JeongJaeSoon です。
8,9年前からApple社の製品が大好きな人間ですが、4年前からはMacを購入して効率よく仕事することにも関心を持っています。
「この作業何もないのに、毎回実行するのが面倒くさい。。」ということをシンプルしています。今回は前編として、お金を払わずに無料でできるツール・方法を紹介します。
この記事で紹介されているものは、あくまでもこのように活用できますという情報共有でおり、特定のブランド・製品を宣伝する目的はありません。
特定のページを別のアプリ化する
この方法はほとんどの方がご存知だと思いますが、Chromeの基本機能を活用して、特定のページを別のアプリ形式で作ることができます。もちろん、タブに固定して使用するという選択肢があります。
ですが、業務で頻繁に行う「Gmailでメールを確認する」や「Google Calendarでスケジュールを確認する」のような作業は1つのは作業として意味があります。
ですので、Solid原則のSRPのように(あくまで冗談です)効率よく仕事するためには1つの作業は1つのアプリケーションで行う方が良いと思います。
※ 詳細なやり方は添付しているURLをご覧ください
Gmail
毎日没頭して仕事をしていると、すぐメールがたくさん溜まった経験をしたことがあると思います。
メールボックスに無数のメールがいっぱいになると、時々不定期に来るメールを見逃す可能性もあります。
いくつかの簡単な設定をすれば、Gmailをより見やすくすることができます。
必要な設定
- キーボード ショートカットを有効にする
-
ラベルを作成する
- 設定 - ラベル タブで作成も可能
- 自分が分類したい基準でラベルを作成
- Gmail が自動でやってくれる基本ラベルは非表示設定
-
メールのフィルタルールを作成する
- 3で作成したラベルを活用して自動フィルタルール作成
- メールが届いたら自動で分類してくれる
- 自動表示設定を有効化して、全体タブで「次の(新しい)スレッドに移動する」を設定
-
マルチ受信トレイでメールを管理する
- 追加するセクションごとに検索条件を入力して、メールボックスに追加可能
- ラベルを表示したいので、検索条件を
l:${ラベル名}で作成- ラベル名:GitHub →
l:GitHub
- ラベル名:GitHub →
- 他の検索条件参考
活用方法
設定完了したら、↑このようにメールボックスが変わりますが、左側にあるラベルの中でCompletedとToDo以外は全部自動で分類されています。
この設定をまでできたら、下記の手順でメールを確認します。
- 一番上にある最新メールを開きます。
- メール確認が終わったら、ショートカット
Eを押してメールをアーカイブします。- メール自体が業務のログとしてデータベースの役割も持っている
- 特に理由がなければ、メールを削除しせずにアーカイブするのがオススメ
- 自動表示設定をやったので、自動で次のメールに移ります。
-
ToDoやCompletedのようなラベルを手動で付けたいなら、ショートカットで付けます。-
Lを押してラベルメーニューを開く -
ToやCoのような略を入力して、ほしいラベルを選択 -
Enterを押すとすぐToDoやCompletedのラベルが追加される
-
- メールボックスの右側に
ToDoやCompletedが並んでいるので、確認しやすくなります。
※Sを押すとメールにStarを付けます。
感想
「随時メールを確認する」というのは、ある意味本当に必須な基本的なことですが、1個ずつマウスでクリックしてメールを確認するのは本当に面倒だと思います。簡単ないくつかの設定とラベル、ショートカットであるE、Lキーを活用すれば、より簡単にメールを管理できます。
Google Calendar
社会人・エンジニアとして自分がした仕事を見直して振り返りするのは本当に大事だと思います。何よりもどんどん効率よく仕事するためにはどんな業務にどれぐらいの時間を使っている?ということを把握する必要があります。
そのため、自分がカレンダーを活用する方法を紹介します。
(工数管理ツールだけなら、自分が分析したい基準をカスタムして振り返すのが難しい)
必要な設定・活用方法
-
- カレンダーに登録されているそれぞれの日程を右クリックすると変更可能
- 自分が作成しているラベルの基準
- 作業まわり
- Scrum:Scrum Event系
- Develop:コア開発系
- Work:単純作業(ドキュメント作成、メール確認、システム情報入力)系
- MTG系
- Training:研修、社内教育系
- MTG:技術・仕様関連相談、技術タスクの共有系
- Common:全社員、組織別のイベント系
- 1on1:上長との面談・相談系
- Developer Channel:社内で利他貢献活動で参加しているLDC系
- 作業まわり
-
左側の「その他の分析情報」をクリックすると右側に丸いグラフが表示されて、どんな業務で特に時間をたくさん使っているか詳しく確認できます。
- マウスオーバーして項目別にフォーカスして確認可能
- 複数人が参加した日程をMTGとして検知するので、どれぐらいMTGしたか?がすぐ見える
※ 最近、流行っている mimestreamというアプリと一緒に使うのがオススメ
感想
毎回自分の仕事をカレンダーに登録するのはかなり面倒かもしれません。
しかし、一日の業務を終えて、または業務を開始する前に10分程度の時間だけ投資すれば、意外とすぐに入力できるし、たった10分の投資で後でより多くの時間が確保できて、それ以上のコスパを得ることができると思います。