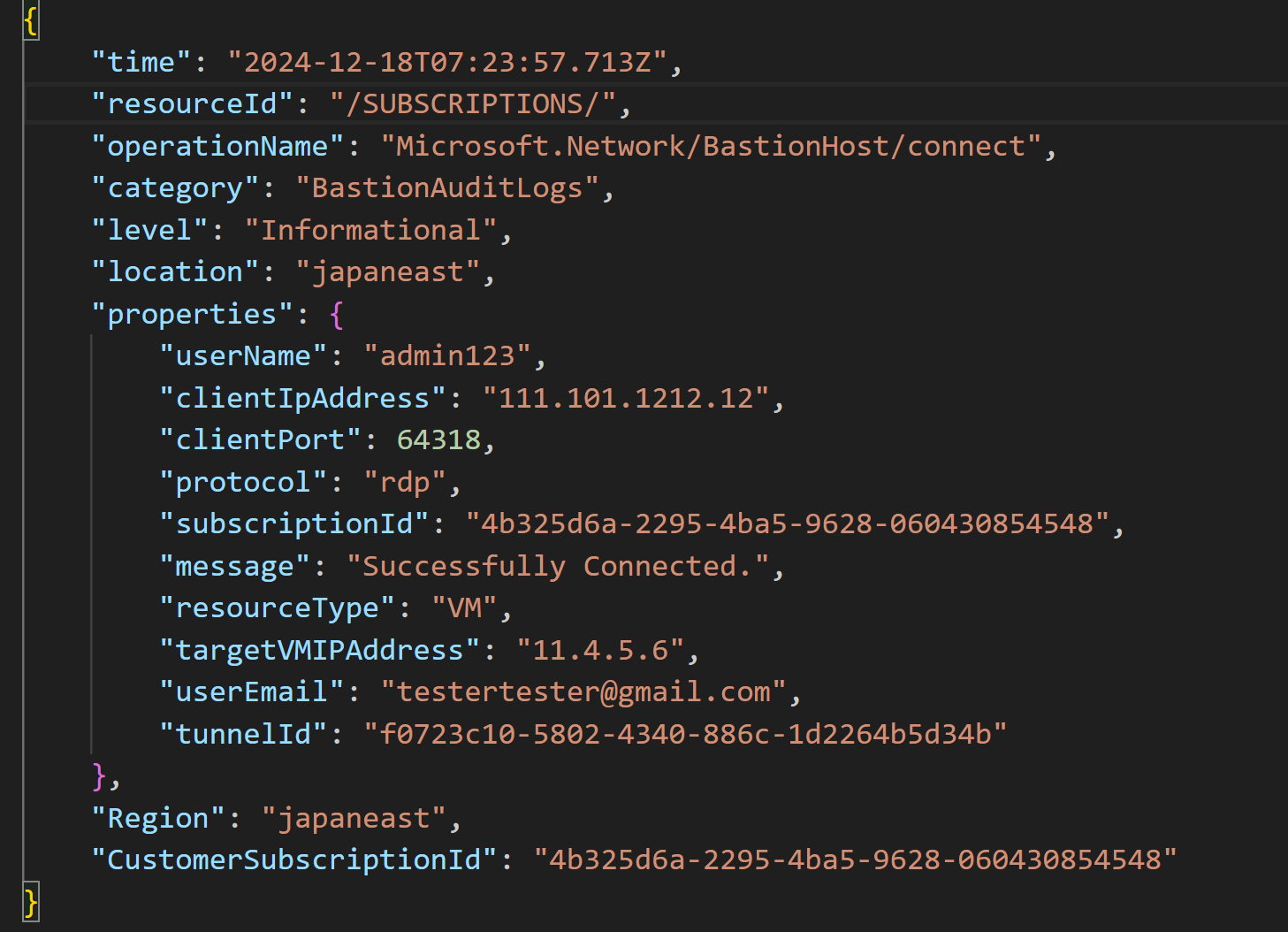最近、セキュリティ対策の重要性がますます高まっています。
ランサムウェアや不正アクセスなど、重要なシステムを守るための対策が次々と登場しています。その中でも、Azure Bastionは、安全に仮想マシン(VM)にアクセスするための強力なツールです。今回は、Azure Bastionを使用してVMに接続した際のログイン履歴を確認する方法についてご紹介します。
具体的な設定方法
Azure ポータルにサインイン
Azure ポータルにサインインし、対象となる Azure Bastion を選択します。
診断設定の確認
左側のメニューから [監視] を選び、その中の [診断設定] をクリックします。
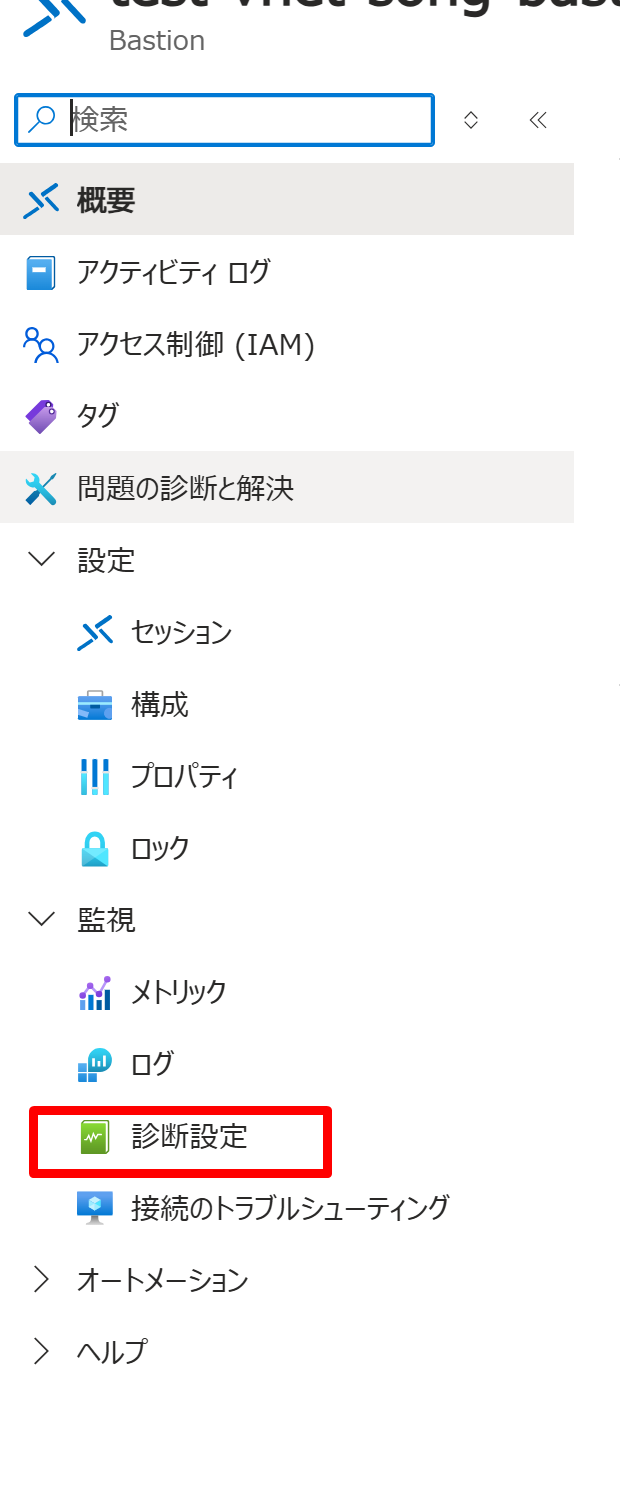
新規診断設定追加
画面右側の「診断設定」画面で、新しい診断設定を追加 をクリックします。
診断ログの有効化
1.ログの選択
[ログ] の項目にて、次の2つのログを選択します:
・Bastion Audit Logs
・AllMetrics
2.宛先の指定
[宛先の詳細] の項目にて、以下の設定を行います:
・Log Analytics ワークスペースを指定します。
・ログの保存先となるストレージ アカウントを指定します。
※ Log Analytics ワークスペースとストレージ アカウントは、事前に作成しておいてください。
3.設定の保存
設定が完了したら、保存 をクリックして診断ログの収集を有効にします。
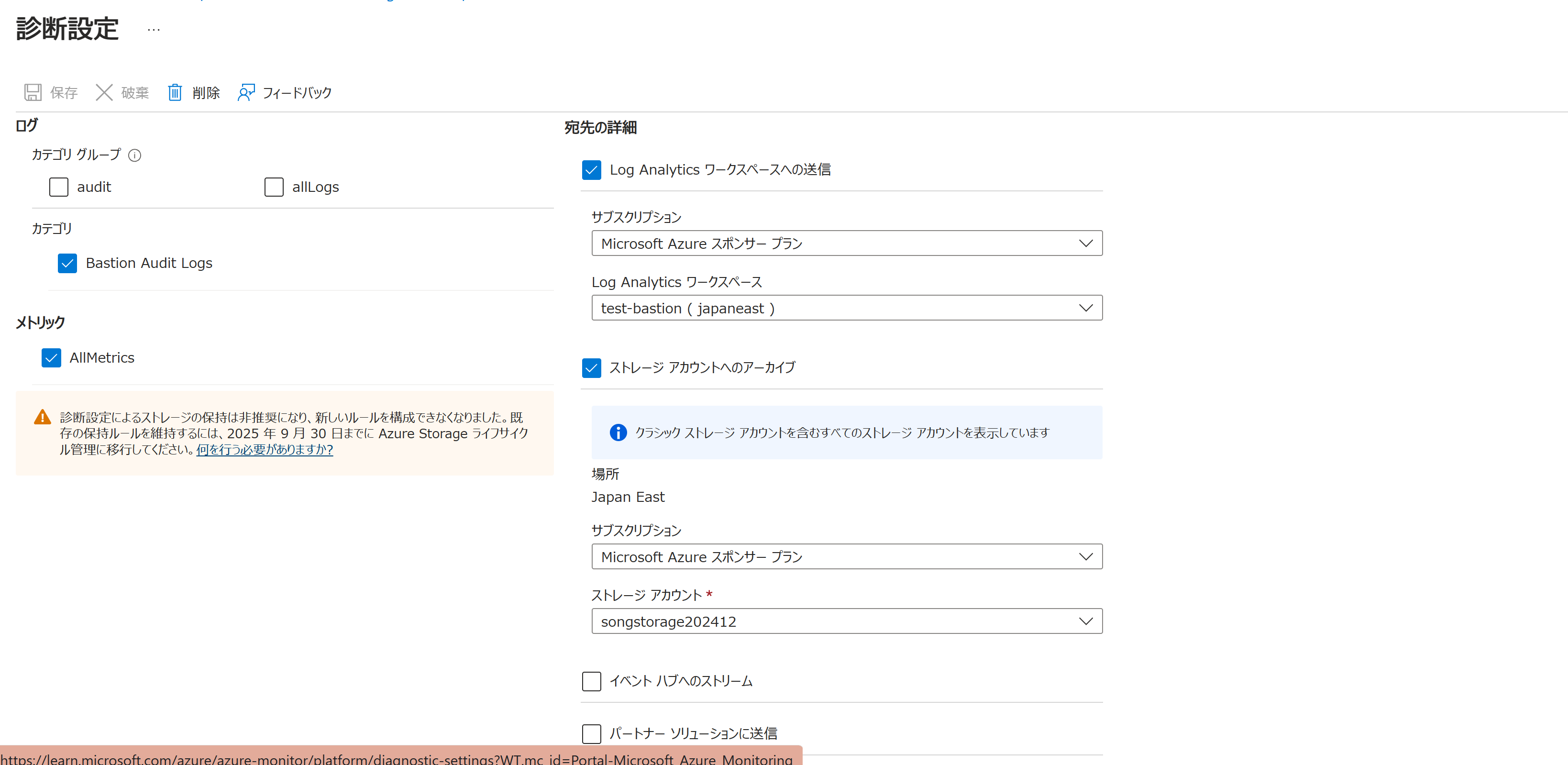
ログ確認 (方法1)
収集したログを確認する際には、Azure Bastion の診断ログを保存するために指定したストレージ アカウントの BLOB コンテナー内に作成された "insights-logs-bastionauditlogs" という BLOB フォルダーから、JSON ファイルをダウンロード することで、ログを確認できます。
Log Analytics ワークスペースで出力履歴を確認 (方法2)
1.Log Analytics ワークスペース画面にアクセスし、左側のメニューから [ログ] をクリックします。
2.クエリの入力
クエリバーに以下の情報を入力します:
MicrosoftAzureBastionAuditLogs