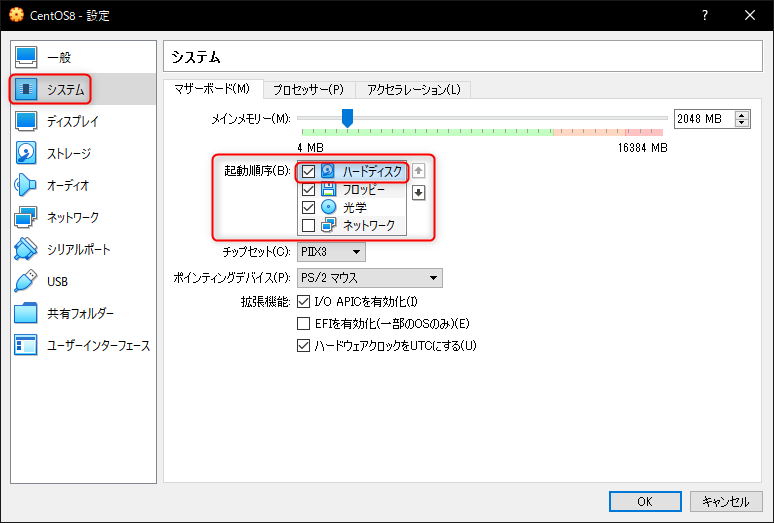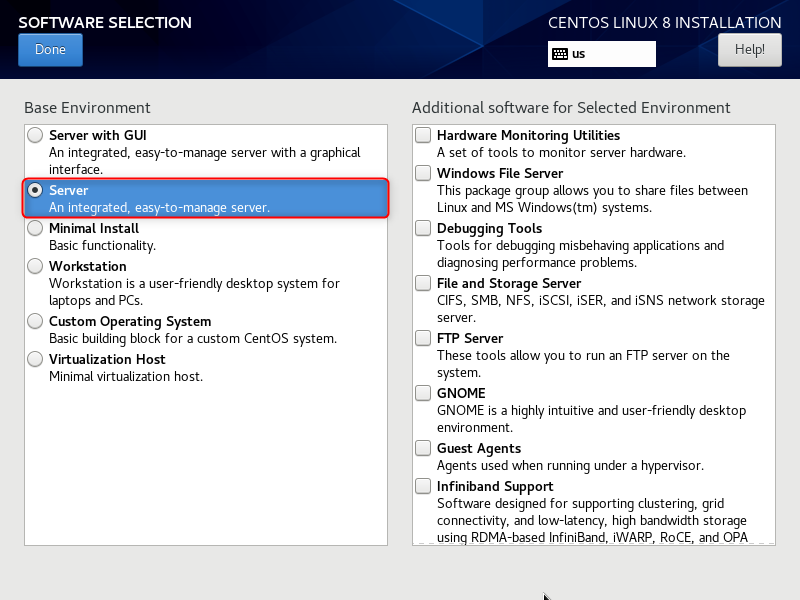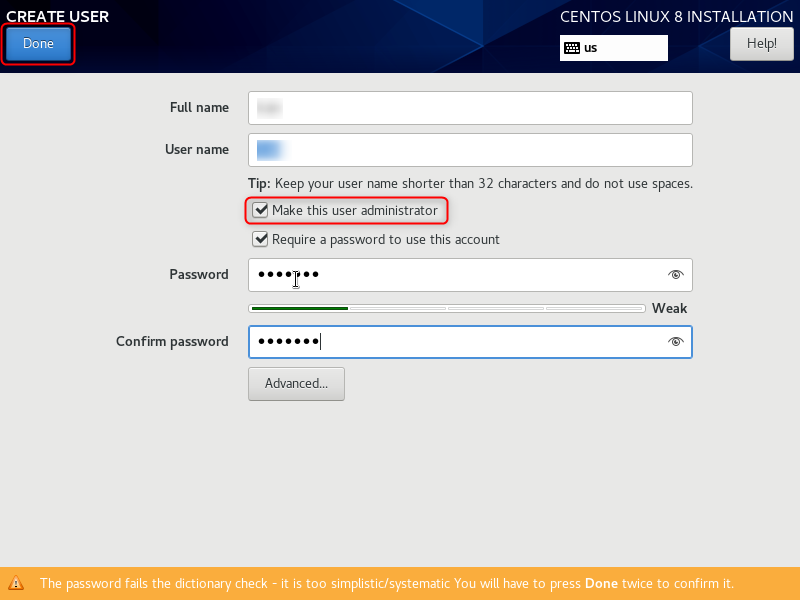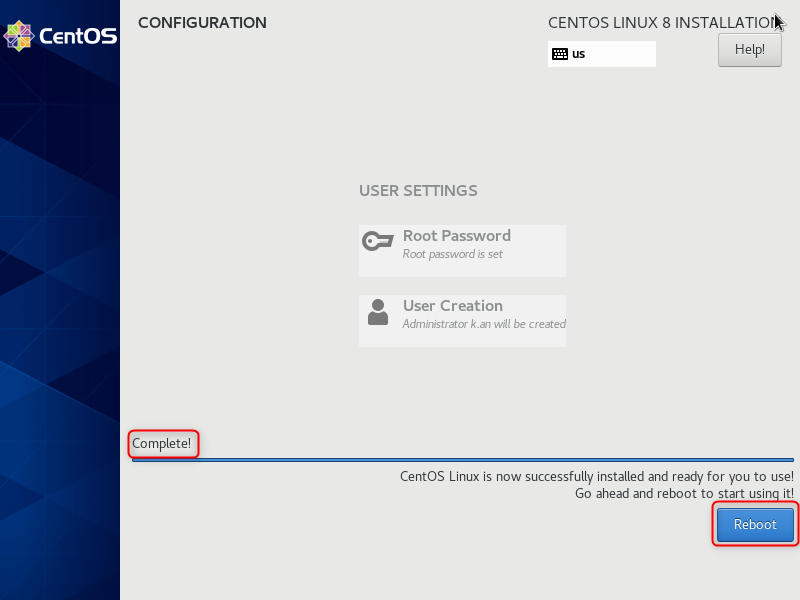VirtualBoxにCentOS8をインストール手順
インストールする前の準備
-
CentOS Projectの公式サイトからCentOS8の
CentOS Linux DVD ISOファイルダウンロードする。 - VirtualBoxの公式サイトからVirtualBoxをダウンロードしてインストールする。
※ この手順書を書く時に使ってるCentOSとVirtualのバージョン
- CentOS : 8.1.1911
- VirtualBox : 6.1.6
仮想マシン作成&設定
1. インストールしたVirtualBoxを起動します。
2. 新規ボタンで仮想マシン新規作成します。
3. 仮想マシンの名前を入れてタイプをLinuxに選択し、バージョンをRed Hat(64-bit)に選択し、メモリーサイズを2048MBに変更して作成ボタン押します。
4. ファイルサイズを16GBに変更して作成ボタン押します。
5. 作成した仮想マシンを選択し、設定ボタンで仮想マシンの設定を変更します。
6. システムの起動順序をハードディスク優先するように変更します。
7. 割り当てをブリッジアダプターに変更します。(割り当ては必要に応じて変更してください。)
これで仮想マシンの作成が完了しました。
CentOSのインストール
1. 仮想マシンを選択し、起動ボタンで起動します。
2. 事前でダウンロードしたCentOS8のISOファイルを選択して起動ボタン押します。
3. EnterでCentOSのインストールを開始します。
4. 言語を選択して、Continueボタンを押します。
5. Keyboardを選択し、キーボードレイヤを日本語レイヤに変更します。(英語レイヤのキーボードを使用する場合はスキップ)
+ボタンクで言語を追加します。
日本語を追加する場合、検索欄にjを入れてからJanpaneseを選択し、Addボタンで日本語を追加します。
日本語追加完了したら英語を選択し-ボタンで英語を削除して、Doneボタンを押します。
6. Time & Dateで仮想マシンのタイムゾーンを変更します。
マップ上で日本を選択して、Doneボタンを押します。
7. Software Selectionでサーバの基本構成を選択します。
必要に応じて仮想マシンの構成を選択します。
今回はServerを選択します。
8. Installation Destinationでシステムのインストール先を設定します。
デフォルト設定のままでDoneを押します。
9. Network & Hostでネットワークの設定を行います。
イーサネットenp0s3の接続をOnにして、Doneを押します。
10. Begin Installationでインストール開始します。
11. Root Passwordでルートユーザのパスワード設定します。
パスワードを入力し、Doneを二回押します。
12. User Creationで一般ユーザを作成します。
ユーザ名とパスワードを入力し、Doneを2回押します。
Make this user administratorにチェック入れることで管理者になります。
13. Complete!が表示されたらRebootで再起動します。
これでCentOSのインストールが完了しました。
Windowsのターミナルソフトとして「RLogin」がおすすめです。