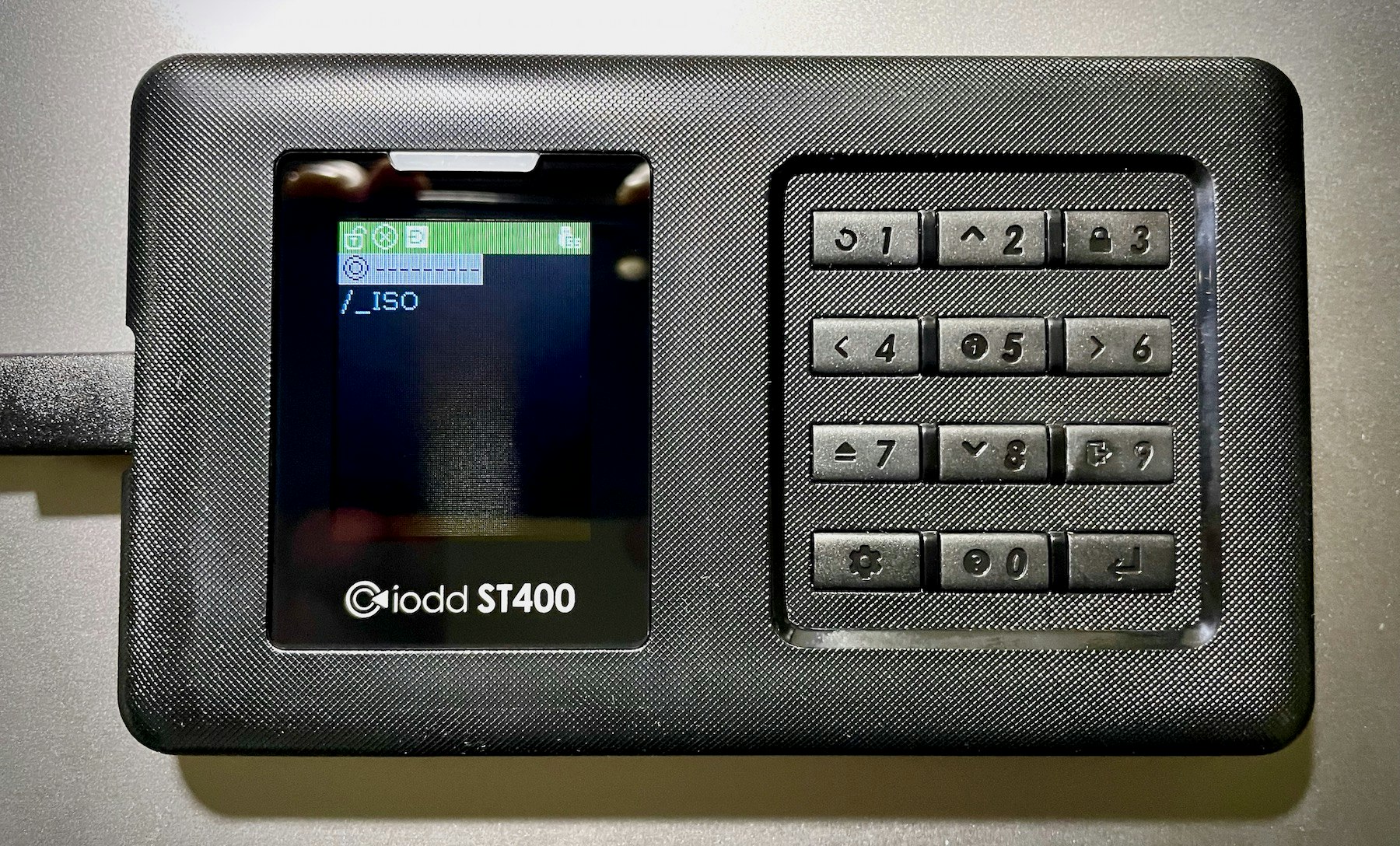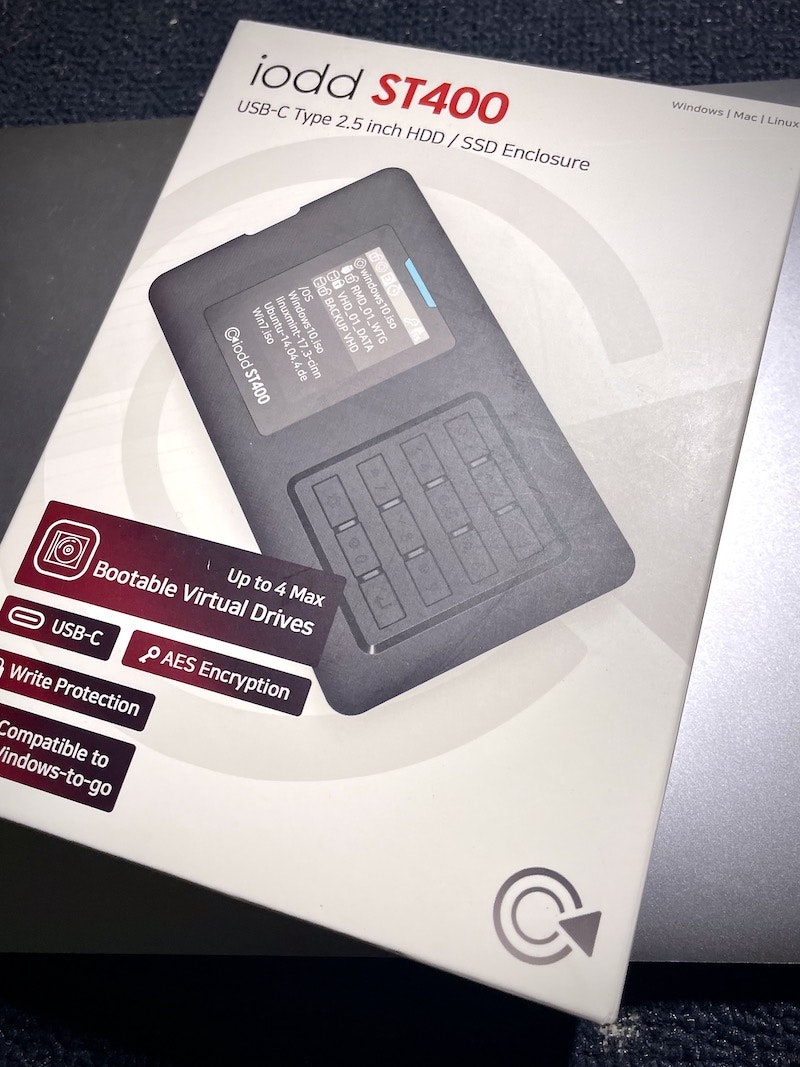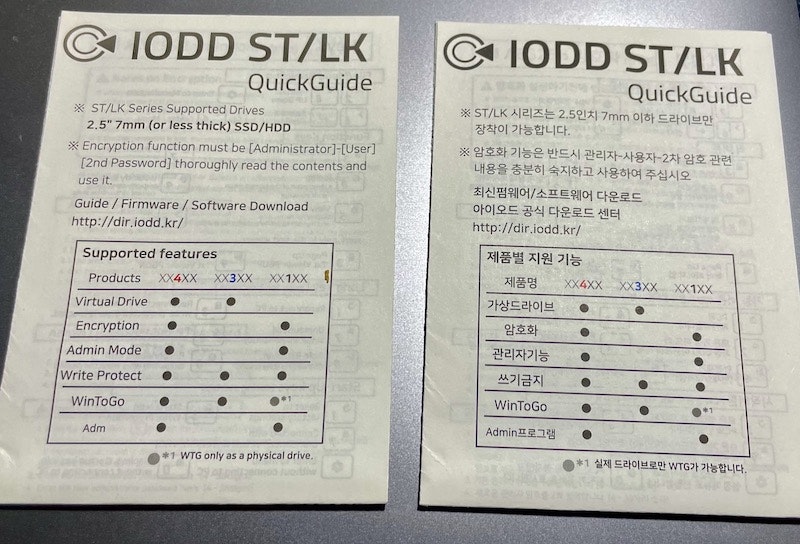仮想BD-ROM/DVD-ROM/USBメモリ エミュレーション機能付きUSB-HDDケース「iODD ST400」を使ってみた
はじめに
物理のマシンにOSやHyperVisorをインストールをするとき、CD/DVDでインストールが必要な状況はまだまだ多いと思います。とはえいえ、CD/DVDで供給されるソフトウェア製品はほぼなくなり、ダウンロードしたISO形式イメージファイルをメディアに書き込んで用意する必要があります。
VMwareやVirtualbox、AMTなどで ISO形式イメージファイルで直接インストールすることに慣れると、いちいちメディアに書き込むのが面倒になってきます。
逆に最近はUSBメモリにファームウェアやOSインストールイメージを展開するケースも多くなりました。ただ、一度作ったUSBメモリを後で見返して何だったか忘れたり、消した後でまた必要になって再度作り直したり、どんどん数が増えてきたり、それはそれで管理が面倒になってきます。
そんな時に便利なガジェットとして、イメージファイルをUSB-DVDドライブやUSBメモリにエミュレートする機能を持ったハードディスクケースが存在します。
今回 韓国 iODD社のドライブケースの最新型 iODD ST400 を入手したので、レビューしてみたいと思います。
iODD Co.,Ltdについて
iODD Co.,Ltdは韓国ヨンイン市に本拠を置く企業です。1996年に創業し、2013年に現在の社名になったようです。
10年以上にわたって、仮想CD/DVD-ROMエミュレート機能を持ったハードディスクケースや、パスワードロック対応のキーパッド付きハードディスクケースを発売しています。
モデル比較
モデルを比較してみました。
日本では大手代理店の取り扱いがなく、Amazonではマーケットプレイス品でプレミア価格がついていますね。
以前の機種は本体側IFがややマイナーな USB3.0 micro-BでしたがST400は待望のUSB Type-Cモデルです。
| モデル名 | 搭載できるDISK | 仮想ドライブ機能 | パスワード暗号化 | 本体側IF | Amazon価格(2022/12/24時点) |
|---|---|---|---|---|---|
| iODD ST400 | 7mm厚 2.5 inch SATA3 | ○ | ○ | USB3.1 Type-C | ¥16,762 |
| iODD MINI | M.2 2242 SATA | ○ | ○ | USB3.0 micro-B | 256GB:¥31,375 512GB:¥36,256 1TB:¥45,308 |
| iODD 2541 | 9mm厚 2.5 inch SATA3 | ○ | ○ | USB3.0 micro-B | ¥31,270 |
| iODD 2531 | 9mm厚 2.5 inch SATA3 | ○ | × | USB3.0 micro-B | 売り切れ |
ZALMAN社がOEM品を扱っています。
ZV-VE350はiODD 2531のOEMで株式会社アスクの取り扱いがまだあります。
こちらはAmazonでも¥6,000で販売されています。
USBドライブケースとしてはやや割高ですが、初めての方でもギリギリ手を出せそうな価格…だと思います。
iODD ST400 について
ST400は以下のような機能を持っています。
| 機能 | 詳細 | 備考 |
|---|---|---|
| 仮想DVD機能 | CD/DVD/Blu-rayのISO形式イメージファイルに対応 | ブート可能 |
| 仮想USBドライブ機能 | Microsoft VHD/VMware VMDK形式のHDDイメージ、拡張子RMDのフラッシュメモリイメージ、拡張子IMAのフロッピーディスクイメージに対応 | ブート可能 |
| マルチLUN | 仮想DVD x1 と 仮想USBドライブ x3 を同時使用可能 | どれか一つだけに限定可能 |
| ディスク暗号化 | ST400側でAES 256-bit XTS リアルタイム暗号化可能 | 使用するとシーケンシャルリード・ライト共に速度が40%程度低下 |
| パスワードロック | 利用時パスワードを設定でき、本体の10キーパッドで解除できる。 管理者adminパスワードと、Read,Rewrite,Deleteのロールを割り当てた4つの利用者向けユーザーパスワードを設定可能。 |
パスワードは78桁までの数字 |
| カラー液晶ディスプレイ | 128x160 pixel | バックライト付き |
| パーティション形式 | GPT/MBR形式対応 | 複数パーティションがあっても、ST400側で切替が可能 |
| フォーマット形式 | FAT32/exFAT/NTFS対応 | いずれのファイルシステムでもコピーしたISOファイル等をST400側で認識できる、ということ。 |
iODD ST400レビュー
前置きはこのくらいにして、実物をレビューしていきます。
外箱
内容物
本体の他、USB3.1 Type-Cケーブルと、ケースカバーが添付されています。

マニュアル
メーカーサイトでPDFマニュアルが公開されています。韓国語版と英語版、ロシア語版もありました。
普通のドライブケースではないため日本語マニュアルの作成・添付が望まれます。
本体
本体サイズはマニュアル表記で 幅80mm、長さ140mm、厚さ14mmとのこと。
やや厚めのスマートフォンサイズといったところです。

本体側の接続インターフェースは USB Type-C です。

材質はプラスチックでややチープな印象…ですが、この製品を買い求める人はそこには気にしないと思います…
SATAディスク取り付け
裏蓋を取り外すと、2.5インチのHDD/SSDを搭載可能なスペースがあります。

7mm厚のディスクが入ります。手持ちの480GBのSATA3.0 SSD、SAMSUNG MZ7WD480HCGMを入れてみました。
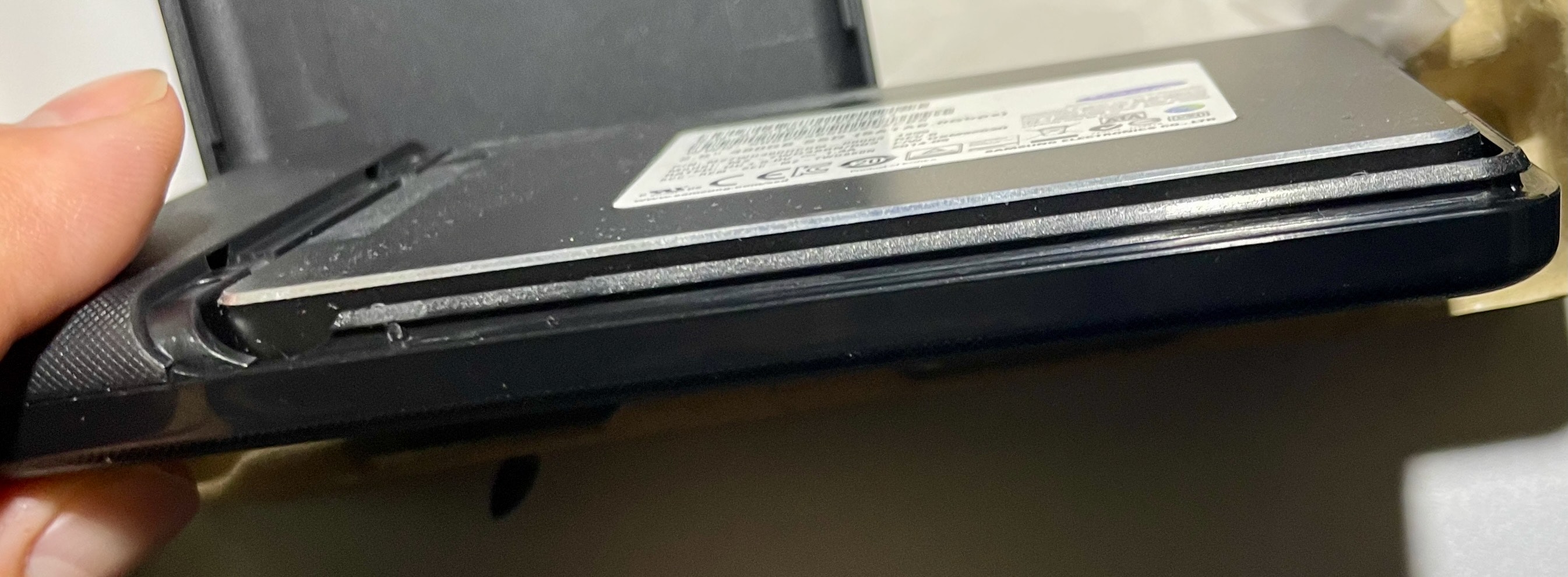
SEAGATEの7mm厚のThin HDD ST500LT012も普通に入りました。
9mm厚以上のディスクは裏蓋が閉まらなくなります。ここは iODD 2531/2541から退化した部分と言えなくもありません。しかし、9mm厚に対応させてしまうと本体が無駄に厚くなる上、逆に主流になりつつある7mm厚を装着した場合にディスクが密着せずに可動して故障を引き起こす可能性が上がるため、私はこれで正解だと思います。
接続
付属ケーブルでPCと接続すれば動作を開始します。起動時間は普通のUSB-HDDなどと遜色ありません。
液晶ディスプレイ
ST400はカラー液晶ディスプレイを採用しており、暗い場所でも視認性は良好です。
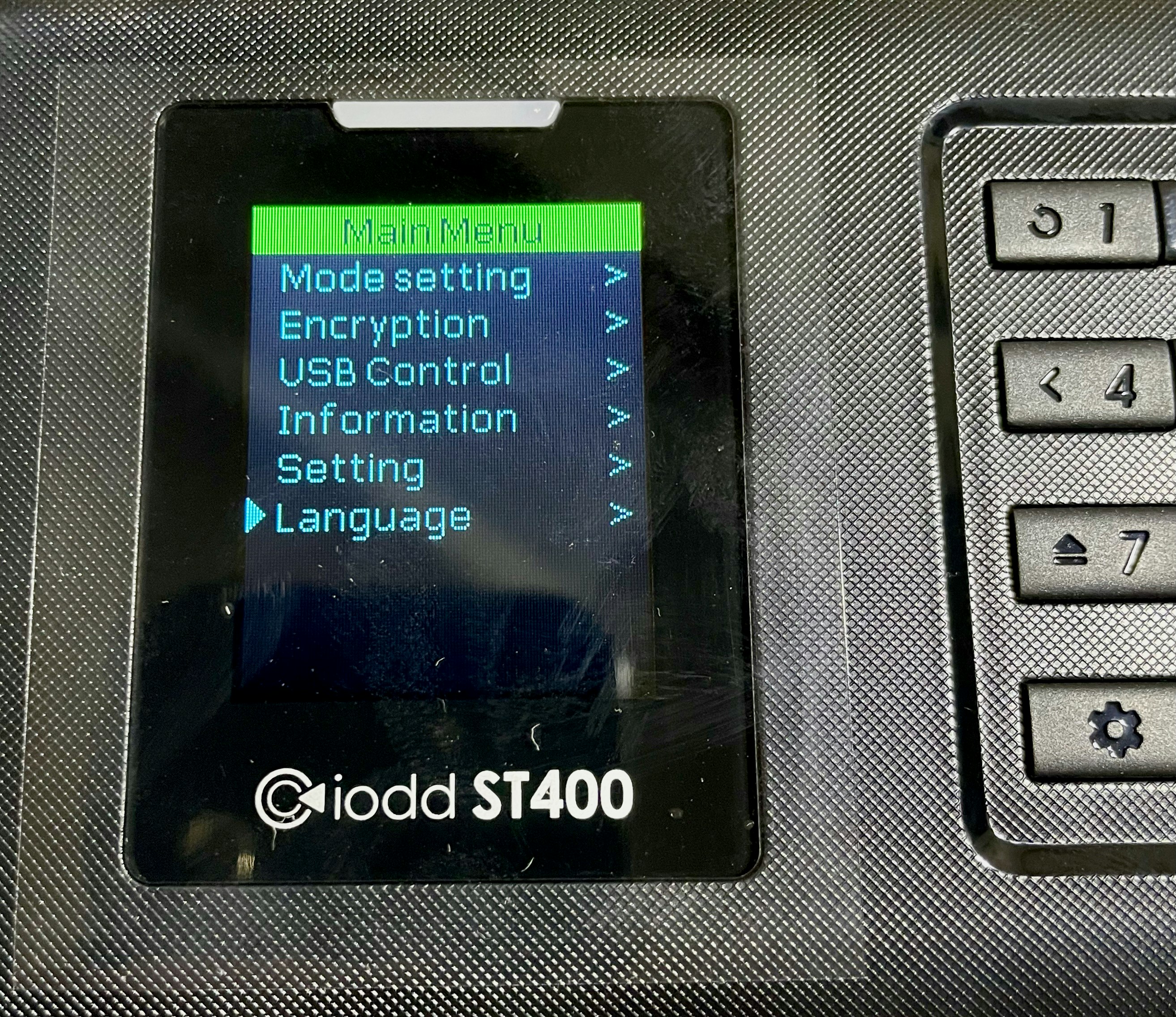
日本語UI
UIのデフォルト言語は英語ですが、Languageで 韓国語のほか、簡体字中国語、日本語、ロシア語から選択可能です。
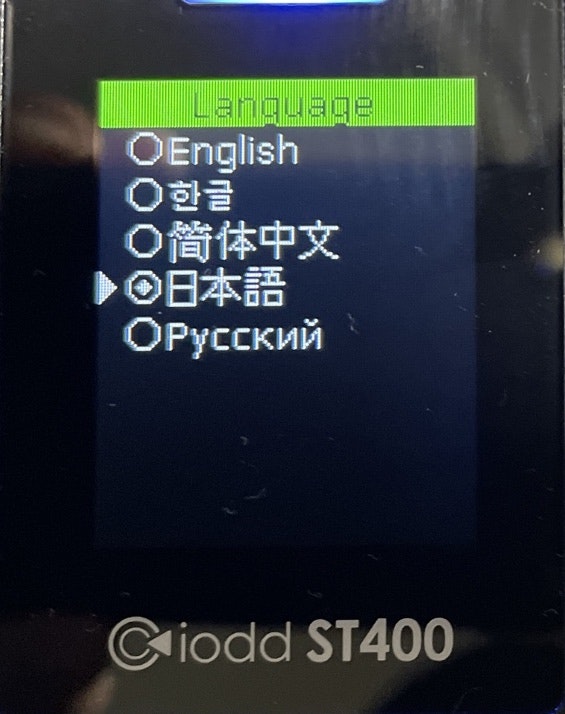
日本語にしてみました。

「選」「情」を見ると日本人にはやや違和感のある字体ですね。中国語と同一のフォントを使っているのでしょう。ただ実用上問題になるほどではないと思います。
S.M.A.R.T情報
テンキー部の「3」押下でS.M.A.R.T情報が表示されます。

内蔵ディスクの正常性表示をできるのはいいですね。
作業の準備時や開始時、トラブルが起きた時に素早く正常性を確認できます。
単に正常性の情報だけでなく、入力エラー値、USB電圧・温度のリアルタイム情報を表示してくれるので、信用おけそうな気がします。
入力エラーの項目は累積値ではなく、起動してOS上で利用可能になってからの値のようです。1桁台のエラーは時々カウントされているので、目くじらを立てるほどではないでしょう。異常が起きた時の目安にするといいと思います。DISKの正常性を判断する上ではReadエラーの情報が表示できるようになるといいと思いました。
使い方
ディスクを入れ、接続直後のST400は、PC側に空のBD-ROMが認識されます。
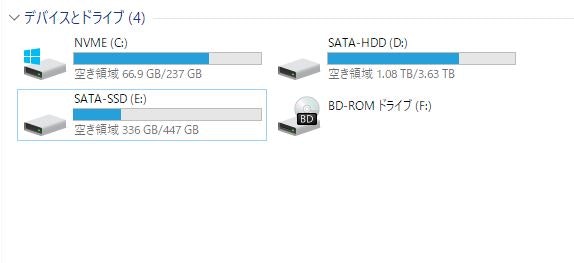
同時に通常のUSB-HDD/SSDと同様の領域が認識されます。
ディスクが未フォーマットの場合には、パーティション設定とフォーマットが必要です。
Windowsの場合、パーティション設定は「ディスクの管理」から可能です。
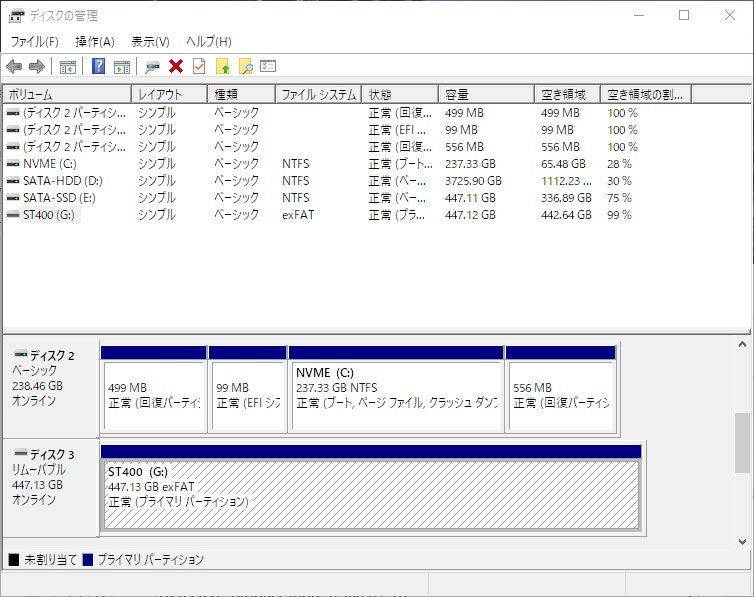
フォーマットは、FAT32/exFAT/NTFSが使えます。NTFSを使う場合は切断する場合にST400側で操作してメニューからUSBコントールからUSB安全除去(safe removal)を選択してバッファをフラッシュさせてから切断する必要があります。
今回はmacOSとも互換性があるexFATを選択しました。
通常のUSBディスクとしての使い方
パーティション設定とフォーマットが済み、認識されてしまえば普通のUSBディスクとして使えます。
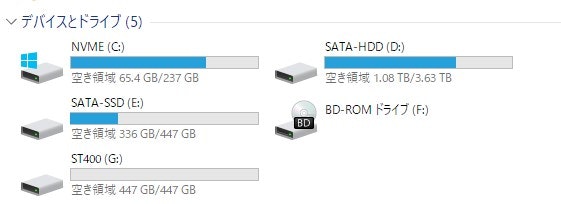
上記の場合、G:がST400のUSBディスク領域で、F:はST400が提供する 仮想DVD(BD)-ROMドライブ です。
iODD ST400にSAMSUNG MZ7WD480HCGM を搭載し、CrystalDiskMark 8.04で実行したベンチマーク結果がこちら。
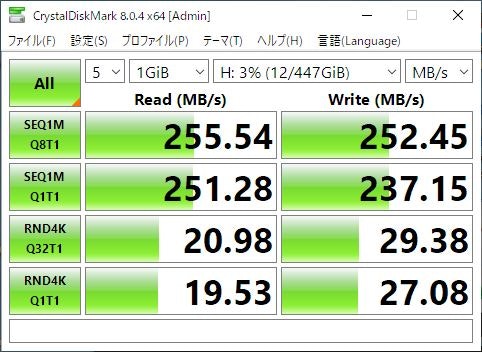
RND4Kの値が低い気がしますが、ST400はUASP非対応なので、それが原因なのかもしれません。
まぁ、普通のディスクケースではありませんし、このケースを買う人が転送速度を最重要視するとも思えませんので、割り切るしかないでしょう。
認識されたドライブにISO形式イメージファイルをコピーしてみます。
Windows10 22H2 日本語 x64版のISO形式イメージファイル(4.47GB)をコピーしているときのダイアログです。

仮想DVD-ROM機能の使い方
転送直後はST400の画面に何も表示されませんが、テンキーの[1]押下でリロードされて画面にファイルが表示されます。
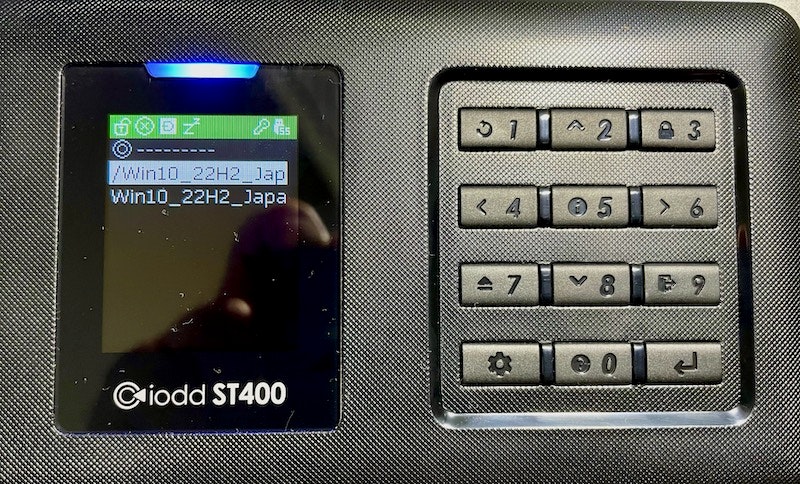
ファイル名が見切れていますがテンキーの「5」押下でファイル名を確認できます。
ISOファイルのマウント
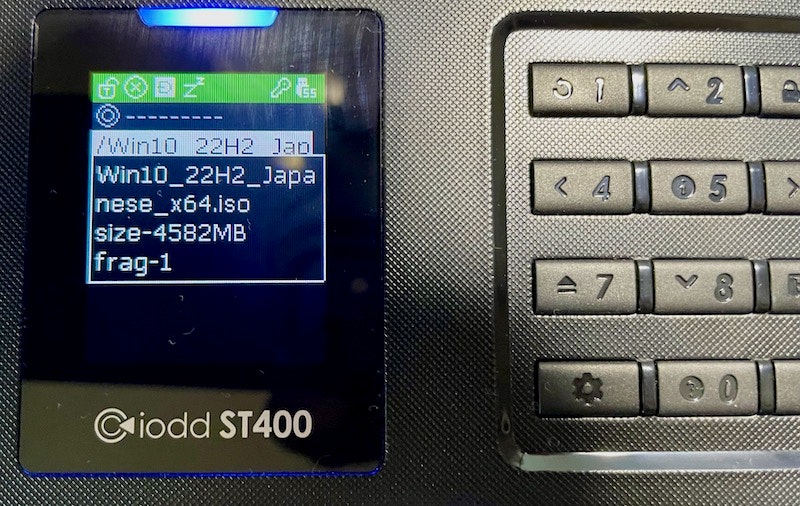
ファイルがISO形式イメージファイルの場合、テンキーの↩️(Enter)押下でST400の仮想BD/DVD-ROMとしてマウントされます。
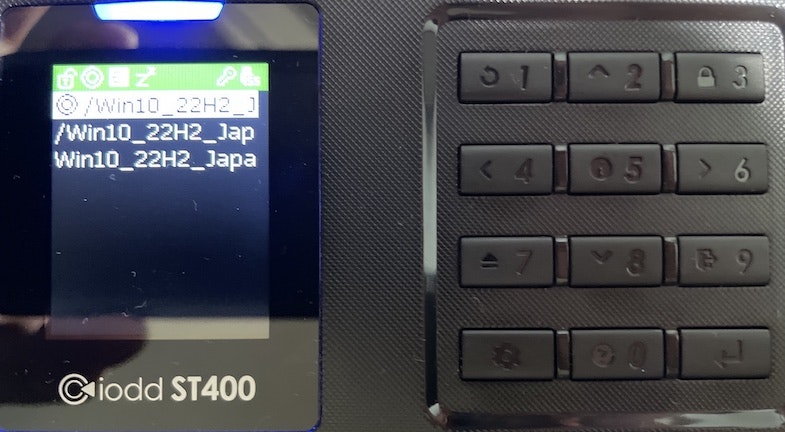
最上段左から2番目のアイコンが◎記号になると、マウントされています。
接続PC側で見てみると、BD-ROMドライブの表示が変化します。
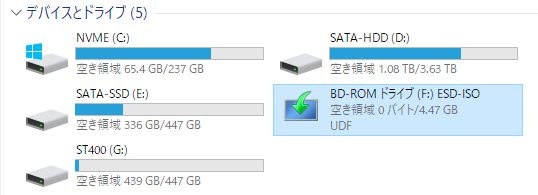
ドライブを開くと、ISOファイルの中身が表示されており、DVD(BD)-ROMとして認識されているのがわかります。
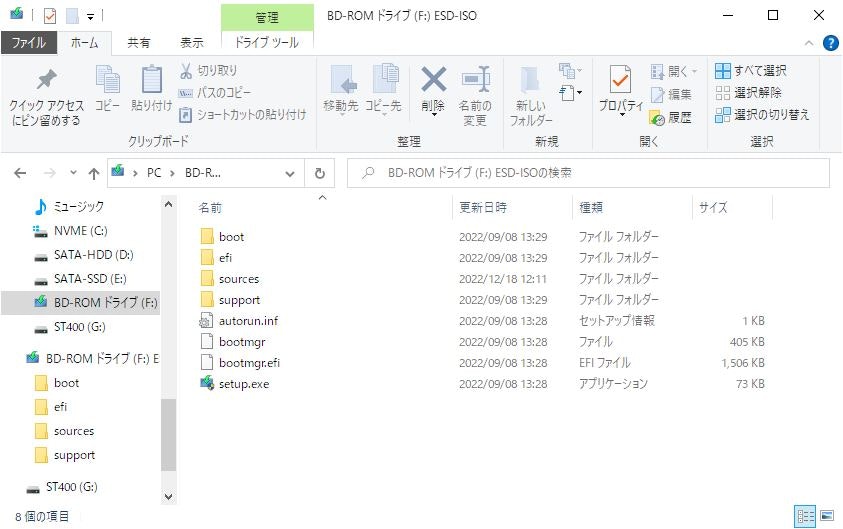
ST400の安全な切り離し
転送PC側で認識できたらST400を切り離す必要があります。
ST400のテンキーの ⚙ (歯車)キー押下のメニューから USBコントロール → USB安全除去 でできますが、テンキーの「9」を3秒押下でも可能です。
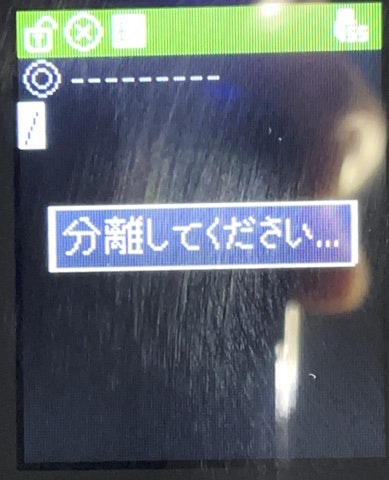
分離してください... の表示が出てからUSBケーブルを切り離します。
設定を保存していれば、次回電源ONされた時もマウントされた状態で起動してきます。
仮想DVD-ROMドライブとしての使用
OSをインストールする機器にST400を接続し、機器の電源を入れます。
EliteDesk800G5の場合は [F9]ブートメニューに iODD から始まる文字列のデバイスが表示されました。
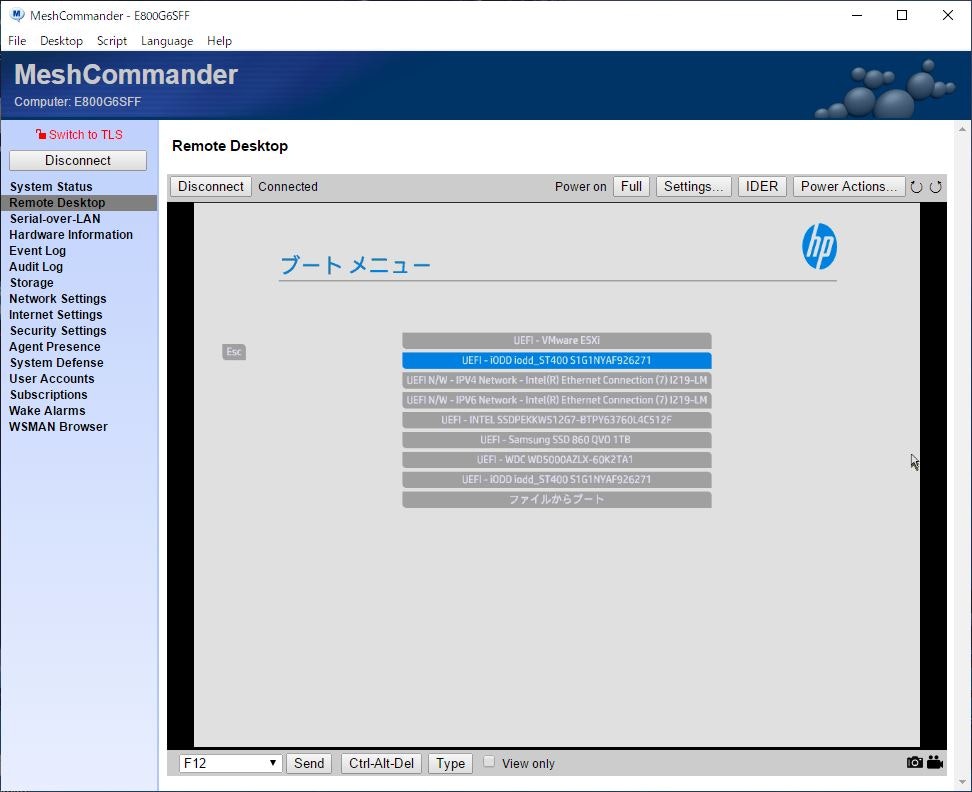
これを選択すれば、OSインストールが始まりました。
HP EliteDesk800G5では以下のISOファイルから起動し、インストーラーが起動するのを確認しました。
- Windows10 22H2 日本語版 x64版 ISOイメージ(Windows10上でメディア作成ツールで作成)
- VMware vSphere Hyervisor 8.0 (VMware-VMvisor-Installer-8.0-20513097.x86_64.iso)
そのほか、Terminalからコマンドを使って作成した 16GBの macOS monterey の ISOファイルを使って、以下の2機種で修復ディスク/インストーラーが起動できました。
- Macbook Air 11" corei5 2015
- Macbook Pro 13" M1 2020
他にもDELL T3610 workstationやNEC HZ750D などで試してみましたがブートできました。
仮にbootできない場合は、シングルLUNモードに切り替えると良いようです。USBドライブ部分を隠して、仮想DVD-ROMドライブだけが見えるようにするモードです。
仮想HDD/仮想USBメモリ機能について
ST400はVMware,Virtualboxなどで使われるVMDK形式、Hyper-VでVHD形式のそれぞれ仮想HDDイメージをマウントすることができます。
iODD 2531の場合は仮想USBメモリとして使う場合は、VHD形式ディスクイメージの拡張子を.RMDに変更すると仮想USBメモリとして扱われましたが、ST400の場合は任意に切り替えられるようになりました。
注意点
直感的に使える仮想DVD-ROM機能と異なり、いくつか注意点があります。
いずれも固定長形式のみで、シンプロビジョニング型の可変長形式はサポートしていません。
またST400に搭載したディスク上でデータが断片化(フラッディング)していてはいけません。
一方でOS側でデフラグをかけてもいけません。
iODD社が提供するフリーソフトウェア VHD Tools++の利用が推奨されています。VHDtools++で、フラグメントのない空の固定長VHD形式ファイルの作成、容量拡張、イメージファイルのデフラグ、フラグメントのないイメージファイルを転送などができます。
ディスクイメージの作成
Windows PCにて作業が必要です。
VHDtools++ を起動します。「Create」タブを選択し FileNameに ST400のドライブ上のファイル名を指定します。
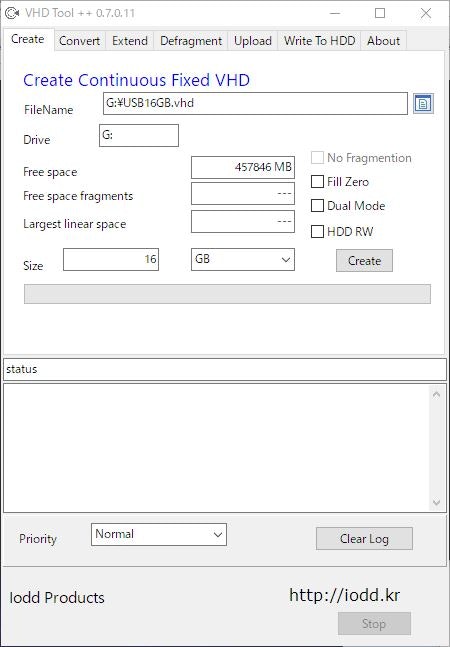
Sizeで容量を指定してCreateボタン押下でフラグメントのない固定長VHDファイルが作成されます。
USBメモリとして利用するので作成されたファイルの拡張子を(一応).RMDに変更します。
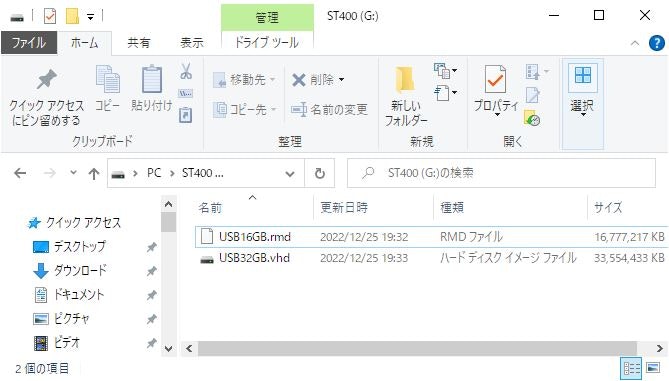
ST400側でのLUN有効化
作成したイメージファイルをST400側でマウントするには、まずST400側で仮想ディスク用のLUNを有効にします。
ST400のテンキーの⚙(歯車)キー押下でモード選択を選びます。
カーソルをVHDの一つに合わせて、テンキーの「3」を押下すると、 ---使用禁止---の上に動きます。これで有効になります。

ST400の場合はテンキーの「6」押下でUSBメモリモードとUSBディスクモードが相互に切り替わります。
ここでは1つ目のVHDをUSBメモリモードに、2つ目のVHDをUSBディスクモードにして有効化しました。

おそらくUSBデバイスクラスが切り替わるのでしょう。USBメモリモードはリムーバブルディスクとして扱われ、USBディスクモードは固定ディスクとして扱われるようです。
テンキーの⚙(歯車)キー押下で設定を保存し、ファイル選択画面に戻ります。
ST400側でのマウント
VHD用のLUNを有効にすると、ディスプレイ上部の表示が増えます。
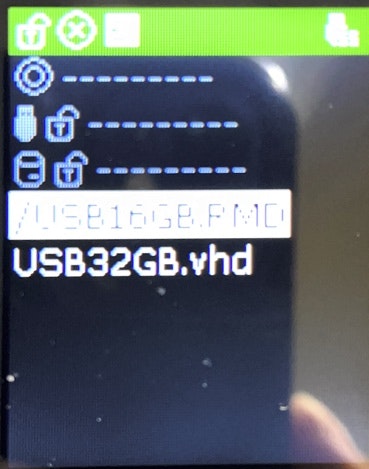
カーソルでディスクイメージファイルを選択してテンキーの↩️(Enter)押下でマウントされます。
ここでは一つ目のUSBメモリモードのVHDに 16GBの、二つ目のUSBディスクモードのVHDに32GBのそれぞれイメージファイルをマウントしてみました。
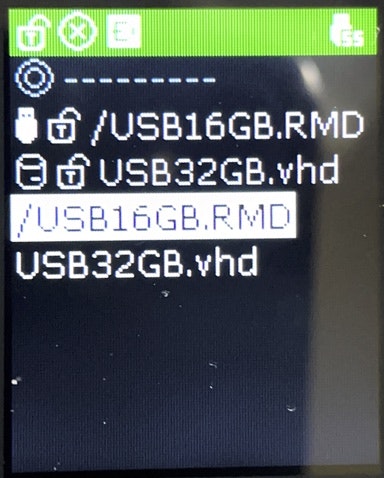
OS側でのフォーマット
Windowsでフォーマットするために 「ディスクの管理」を開きます。
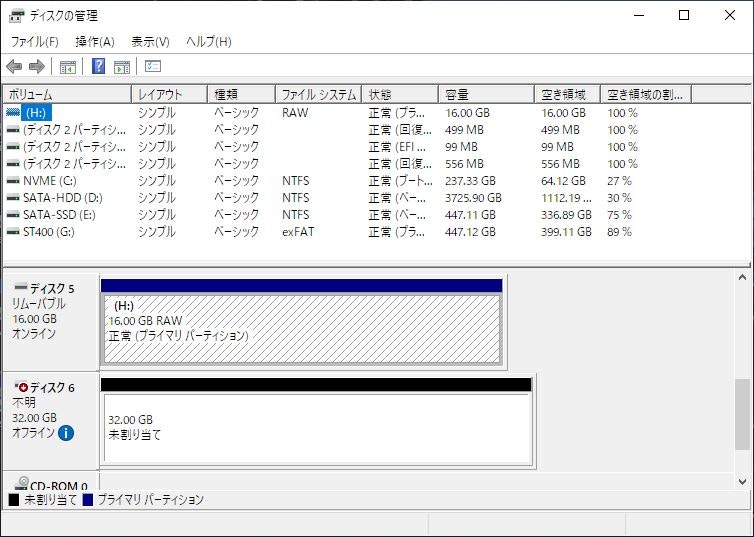
USBディスクモードにした32GB側が不明になっています。これはパーティションまだ設定されていないためで、ディスクの初期化を選んでMBR/GPTから選べます。
フォーマットを行った結果がこちらです。
USBメモリモードにした16GB側が「リムーバブル」として認識され、USBディスクモードにした32GB側がベーシックディスク、つまり固定ディスクの扱いになっているのがわかります。
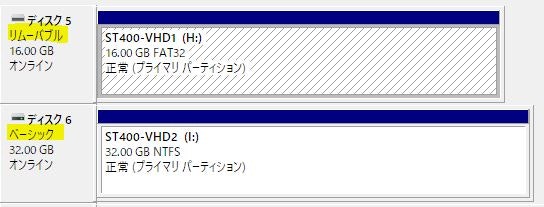
OSインストールメディア作成ソフトによってはリムーバブル形式でないと作れない場合があります。一方でOSインストール対象としては固定ディスクでないといけない場合もあります。
ST400はそのどちらにも対応できるというわけです。
仮想DVD-ROM機能と仮想ディスク機能が同時使用可能な点について
ST400では仮想DVD-ROMと仮想ディスク機能は同時に使えます。排他ではないところが良いです。
RedHat Enterprise Linux のISOインストールメディアでインストールしつつ、kickstartファイルなど、個別設定ファイルを仮想ディスク側に置くことでイストール中に初期設定を済ませたり、Windows Server インストール中に仮想ディスク側に置いたHBAなどのサードパーティ製ドライバを読み込ませるのに使ったりできるというわけです。
暗号化機能について
ST400はディスク暗号化機能を持っています。adminパスワードを設定すると有効になります。
これはとても重要なことなのですが、暗号化機能を有効化、無効化のタイミングでST400に搭載したディスク上のデータが全てクリアされてアクセスできなくなります。
パスワードを設定するとディスクが暗号化が有効になり、解除すると無効化されます。
パスワードは数字のみで最大38桁設定可能です。
パスワードを設定して暗号化機能を有効にすると、PC側が電源ONされ、ST400が起動するタイミングでパスワード入力を求められます。入力しないと仮想DVD/仮想ドライブ機能いずれも有効になりません。
パスワードは本体のテンキーパットで入力しますが、テンキーに刻印された数字でそのまま入力するわけではありません。液晶ディスプレイ側にキーの位置に対応する数字がランダムに表示されます。
パスワードは表示された位置に対応する物理キーを入力する形です。

物理キーの摩耗状況からパスワードを類推されることを防ぐための仕組みで、ランダムセキュリティ鍵と同じような感じですね。
再接続の度に求められるので、PC再起動のタイミングでUSBバスがリセットされるとパスワードを求められることになります。
これでは起動タイミングに間に合わず実用にならない局面が出てきますが、ちゃんと対応策は用意されています。USBコントール設定で「保持密码2分間」を選ぶと電源OFFしても入力から2分間はパスワードが解除されたままの状態になります。
パスワードの設定は iODD社が提供するWindows用の IODD_Admin_Manager で可能です。
数字だけですが、管理者以外に4種類のユーザパスワードを設定できます。
それぞれにRead/Rewrite/Deleteのロールがつけられます。
注意点として、ディスクの暗号化を行うと、転送速度が低下します。
RND4Kはあまり変化ありませんでしたが、SEQ1Mのシーケンシャルリード・ライトともに暗号化未使用時の約半分程度まで速度が低下しました。
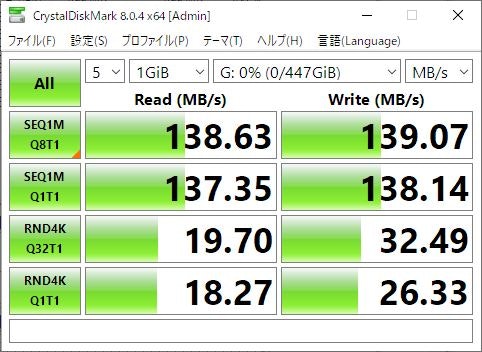
ここはトレードオフといったところでしょう。
まとめ
いかがだったでしょうか。iODD ST400はとても高機能なUSBドライブケースです。
私は、ドライブシェアケーブル、ISOMOUNT3、iODD 2531 を所有していましたが、それぞれに問題点や不満を感じていました。
iODD ST400 は 以下の利点を感じています。
- USB3.1 Type-C 端子の採用でケーブル入手性、接続安定性の問題が解決
- 大きなディスプレイの採用で、ファイル選択操作が容易に
- GPTフォーマットをサポートし、4TB以上のSATAディスクに対応が可能に
- 一つのファームウェアで FAT32/exFAT/NTFSのファイルシステムをサポートできるようになり、利便性が向上
- AES256bitディスク暗号化機能に加え、パスワード設定が可能で万が一の本体の紛失時の情報漏洩リスクが軽減
これまでご紹介してきたように、「痒い所に手が届く」と言えるくらい、細かいところまでよく練られている製品です。
物理のインフラエンジニア向けに考えた場合、機能的には決定版だと思います。
この手のリムーバブルメディア製品は会社の情報セキュリティルールや運用ポリシーから、簡単に導入できない場合も多いでしょうが、会社・上司を説得して、導入してみませんか?
(購買の観点からはiODD mini のように最初からドライブを内蔵した製品として発売してくれれば、会社の備品として購入しやすくなるのですが…)
この記事が誰かの何かのお役に立てれば幸いです。
謝辞
投稿が最終日のギリギリの時間になってしまいましたが、テクノロジー検証 Qiita Advent Calendar 2022 最終日を何とか迎えることができました。
記事を執筆をいただいた、@nkn-khr @OYJ_DANTYO @nk-nara @KBT777 本当にありがとうございました!
その他にもたくさんの方々に私の企ての相談に乗っていただだきました。
関係者皆さんに改めて御礼申し上げます。