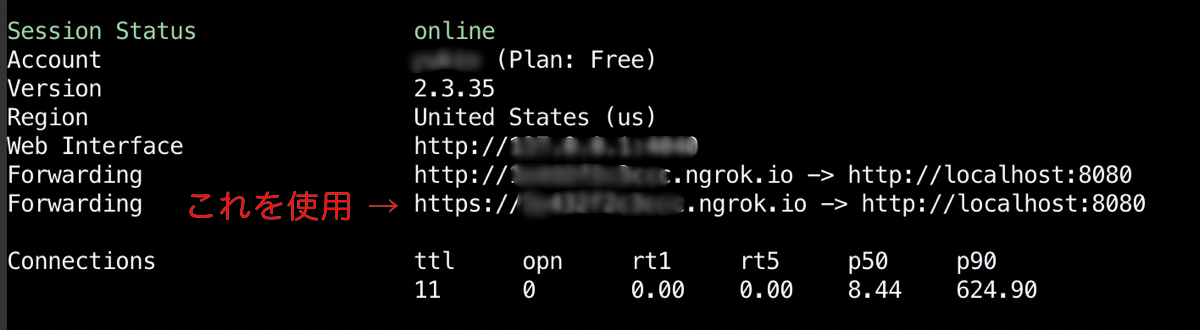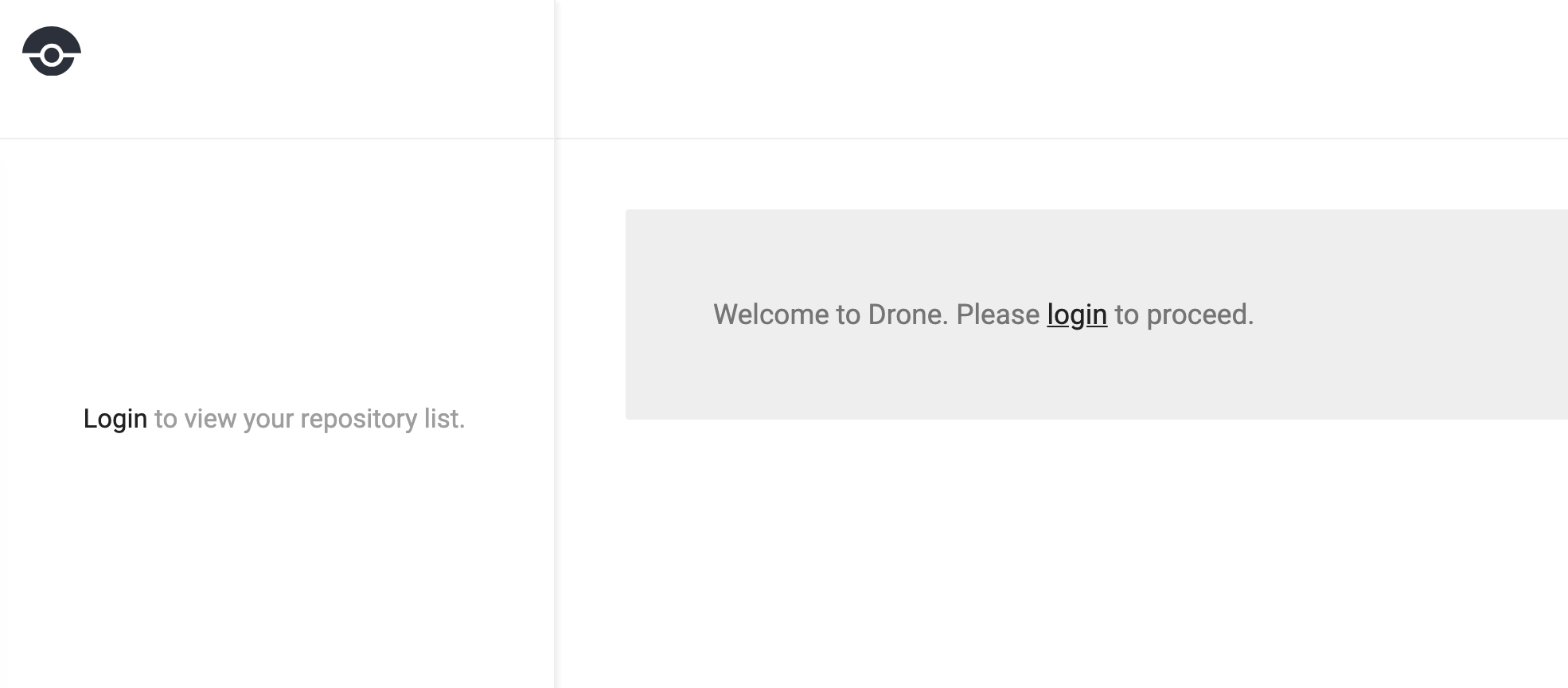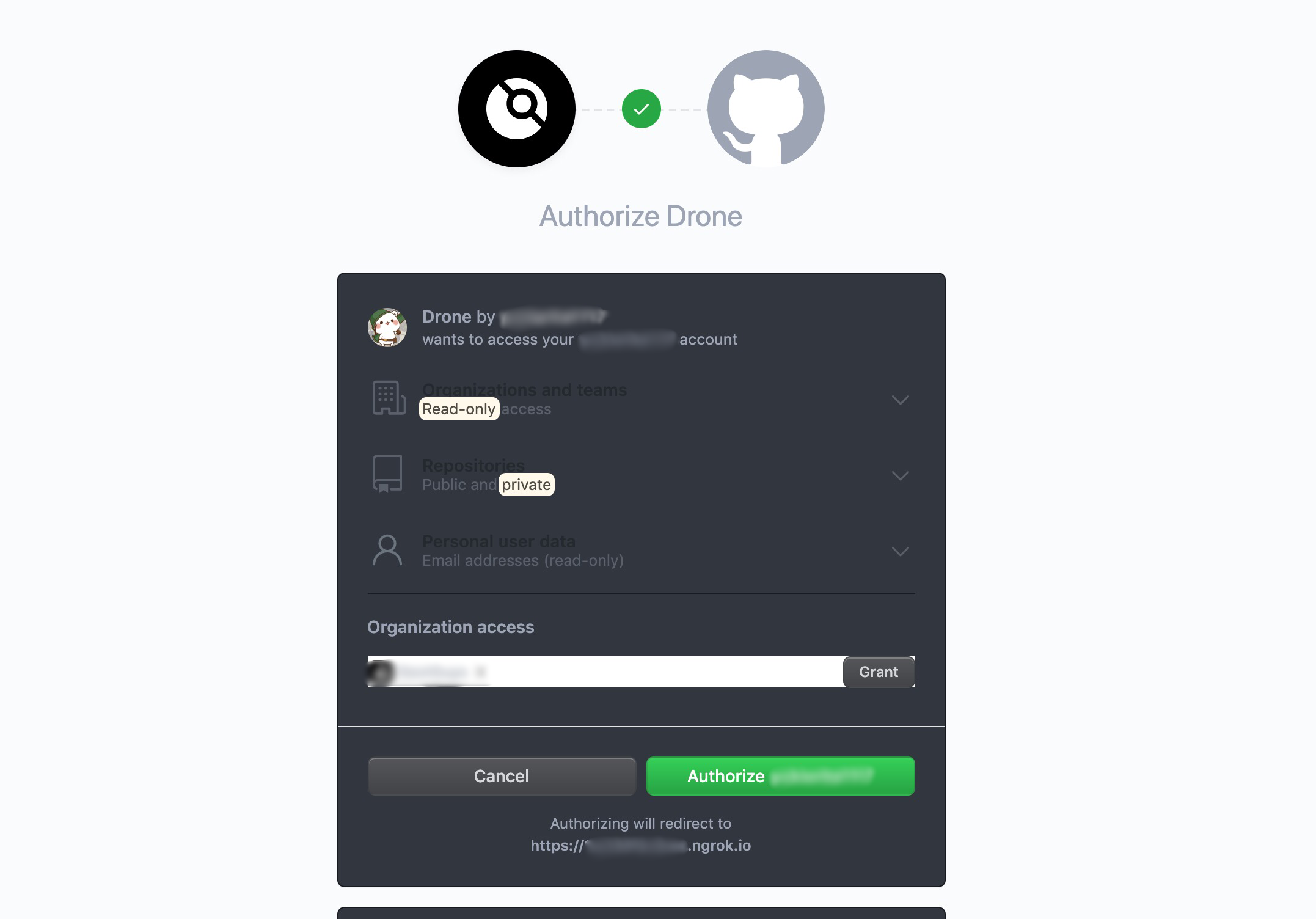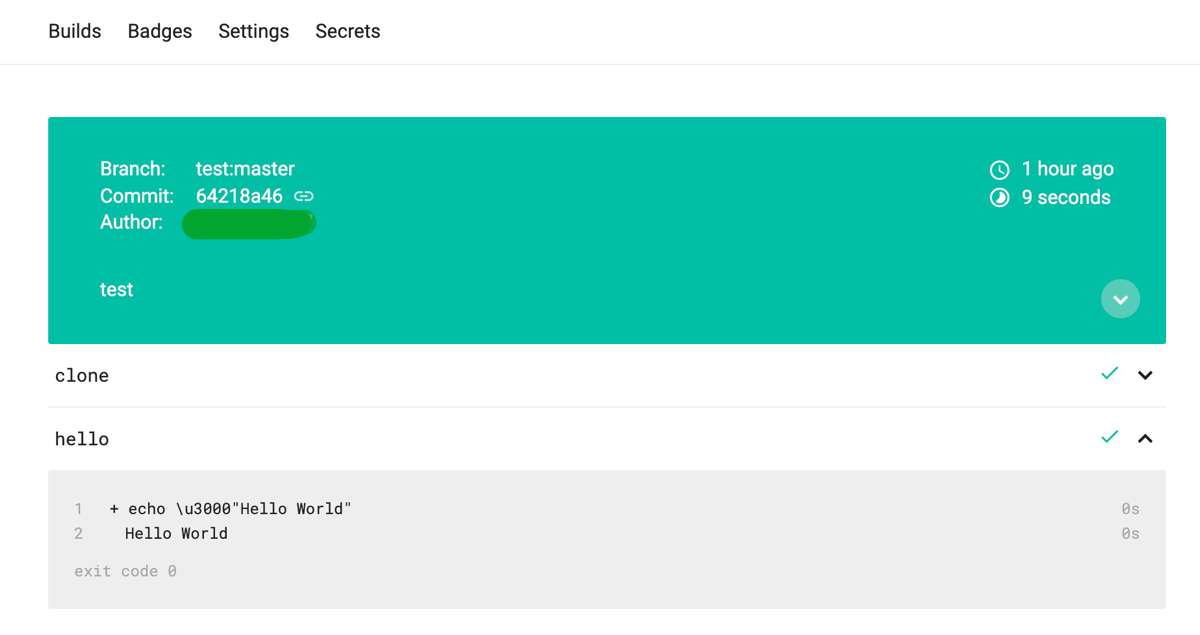はじめに
普段の業務で CI/CD ツールを導入されている方は多いのではないでしょうか? 今回、勉強のために自分でdroneというツールをOn-Premise版で入れてみました。その導入においての軌跡を書いていきたいと思います。
Drone とは?
JenkinsやCircle CIと同じように 継続的インテグレーションや継続的デリバリー(CI/CD)の実現のためのツールです。
公式: https://www.drone.io/
droneには On-Premises と Cloud 版があり、コンテナをベースとしたCIツールです。
導入手順
ngrokで Global な URL を取得する
ngrokを使ったことない方はこちらを参照。
簡単に手順だけ書くと、
- ngrokでユーザー登録
- ngrokコマンドのインストールを行う
- ngrokを起動する
になります。
今回は8080ポートにしてみます。
ngrok http 8080
生成されたURLを Drone Host に使います。ngrokを用いずにGlobal な URL を用意しても大丈夫です。
GitHubでOAuth Applicationを作成
https://github.com/settings/applications/new
以下の項目を入力します。
- Application Name
これは好きなのでOK。僕は「Drone」にしました。
- HomePage URL
こちらは先ほど取得したngrok url を入れます。
ex) https://hogehoge.ngrok.io/
- Authorization callback URL
https://{ngrokのurl}/authorize/ と入力します。
ex) https://hogehoge.ngrok.io/authorize/
この設定が完了すると Client ID / Client Secret が取得できるので、確認できていればOKです。(後ほど使用)
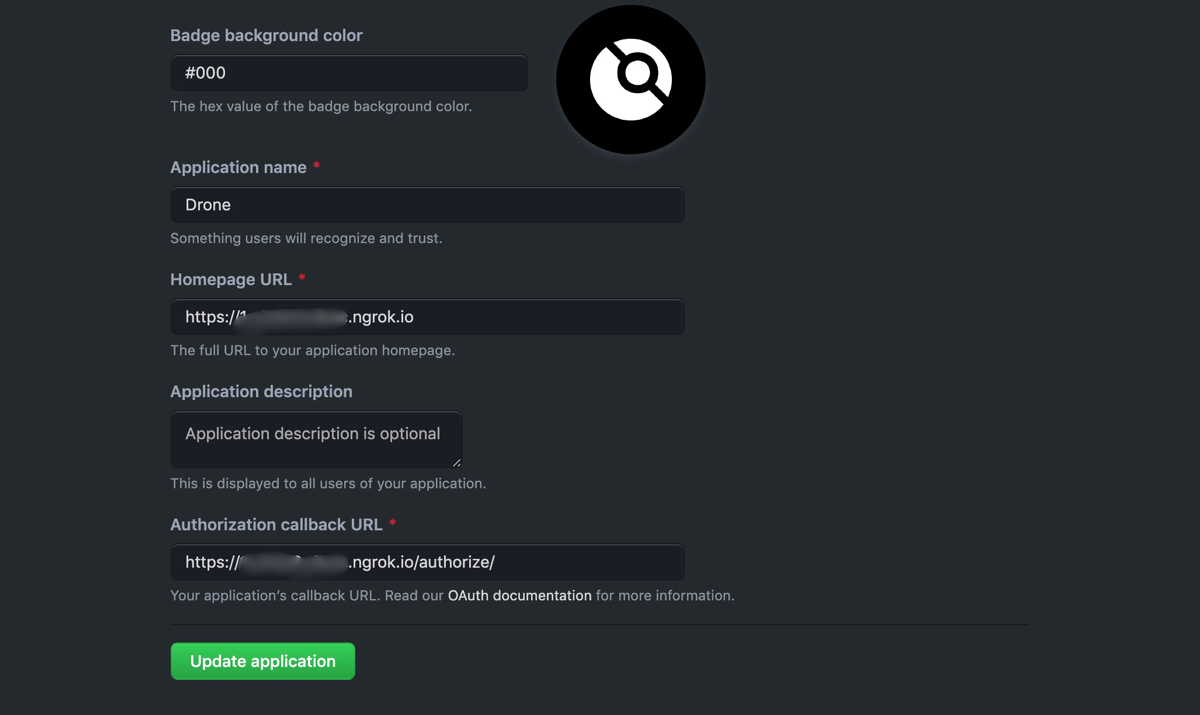
docker-compose.ymlを作成する
まずdrone-server用のディレクトリを作成します。
mkdir drone-server && cd drone-server
drone-server 内に docker-compose.yml を作成します。
docker-compose.yml は公式にもサンプルがあるのでそれを参考にするのが簡単だと思います。
(公式のサンプル)
ただし、今回は ngrok の port と整合性を取らないと上手くいかないです。
servicesの配下にdrone-serverについて書いていきます。
services:
drone-server:
image: drone/drone:0.7.3
ports:
- 8080:8000
のように設定しました。
volumesの設定
servicesのdrone-serverに volumesの設定を行います。因みにvolumesとはデータを永続化できる場所を指定する箇所です。こちらがないと動作不良になるので注意してください。
volumes:
- ./drone:/var/lib/drone/
environmentの設定
後述するenvファイルでの環境変数をこちらに設定できるようにしておきます。
environment:
- DRONE_OPEN=true
- DRONE_HOST=${DRONE_HOST}
- DRONE_GITHUB=true
- DRONE_GITHUB_URL=${DRONE_GITHUB_URL}
- DRONE_GITHUB_CLIENT=${DRONE_GITHUB_CLIENT}
- DRONE_GITHUB_SECRET=${DRONE_GITHUB_SECRET}
- DRONE_SECRET=${DRONE_SECRET}
- DRONE_GITHUB_PRIVATE_MODE=true
drone-agentを設定する。
変更を検知してもビルド回すためにも drone-agentのサーバーの設定は必要です。
drone-serverと同様にvolumesとenvironmentの設定をします。
drone-agent:
image: drone/drone:0.7.3
command: agent
restart: always
depends_on:
- drone-server
volumes:
- /var/run/docker.sock:/var/run/docker.sock
environment:
- DRONE_SERVER=ws://drone-server:8000/ws/broker
- DRONE_SECRET=${DRONE_SECRET}
最終的なdocker-compose.yml
以下になります。
version: "2"
services:
drone-server:
image: drone/drone:0.7.3
ports:
- 8080:8000
volumes:
- ./drone:/var/lib/drone/
restart: always
environment:
- DRONE_OPEN=true
- DRONE_HOST=${DRONE_HOST}
- DRONE_GITHUB=true
- DRONE_GITHUB_URL=${DRONE_GITHUB_URL}
- DRONE_GITHUB_CLIENT=${DRONE_GITHUB_CLIENT}
- DRONE_GITHUB_SECRET=${DRONE_GITHUB_SECRET}
- DRONE_SECRET=${DRONE_SECRET}
- DRONE_GITHUB_PRIVATE_MODE=true
drone-agent:
image: drone/drone:0.7.3
command: agent
restart: always
depends_on:
- drone-server
volumes:
- /var/run/docker.sock:/var/run/docker.sock
environment:
- DRONE_SERVER=ws://drone-server:8000/ws/broker
- DRONE_SECRET=${DRONE_SECRET}
envファイルを作成する
docker-compose.ymlができたら、同階層に .envファイルを作成します。
上記で取得したhost等を設定してあげます。DRONE_HOSTには先ほど取得した ngrok url を入れてください。ここはdrone server のパブリックなアドレスになります。
DRONE_GITHUB_URL=https://github.com
DRONE_GITHUB_CLIENT={github OAuthで取得した Client ID}
DRONE_GITHUB_SECRET={github OAuthで取得した Client Secret}
DRONE_SECRET={お好きな文字列}
DRONE_HOST=https://hogehoge.ngrok.io
droneにログインして認証する
ngrok url にアクセスすると以下のような画面になるはずです。
loginを押して認証画面へ
「Authorize」押下で認証完了すればdroneが使えるようになります。
droneを回したいプロジェクトを指定してあげましょう。
実際にdroneがまわるかテスト
今回はnotion blogに導入してみます。
ディレクトリ内に .drone.yml を作ります。
.drone.yml の書き方は公式を参考にしました。
とりあえずテスト用のサンプル。
# test
pipeline:
hello:
# ステップ毎にイメージを指定する必要あり
image: alpine:3.6
# Dockerコンテナ起動時のエントリポイントとして以下のコマンドは実行される。
# 各コマンドをかく。
commands:
- echo "Hello World"
test/lint/build を実行できるようにしたサンプルはこちら
では実際に notion-blog に変更を加えて pushし droneを回してみます。
黄色時は実行中なので 完了(緑色) / 失敗 (赤色) になるまで待ちましょう。
以下のようになっていれば問題なく完了しています。
先ほど.drone.ymlに書いた hello が実行されてるのがわかりますね。
おわりに
あとは公式をみながら、.drone.ymlを追記してカスタマイズしたいですね。実際に活用しようと思うと、testやbuild、deploy等を入れるケースが多いのかなと思います。
この記事がdrone 導入の際の参考になれば幸いです。