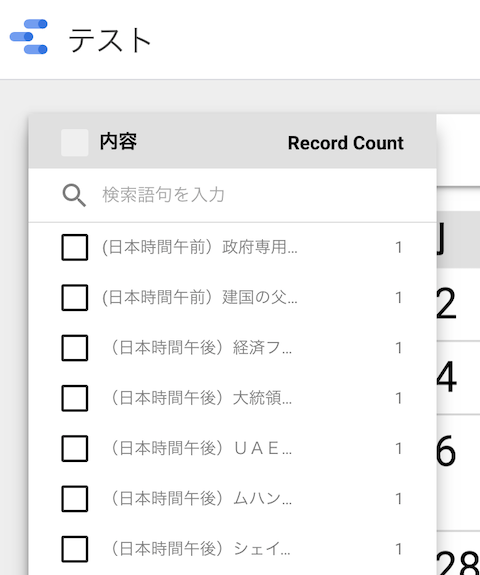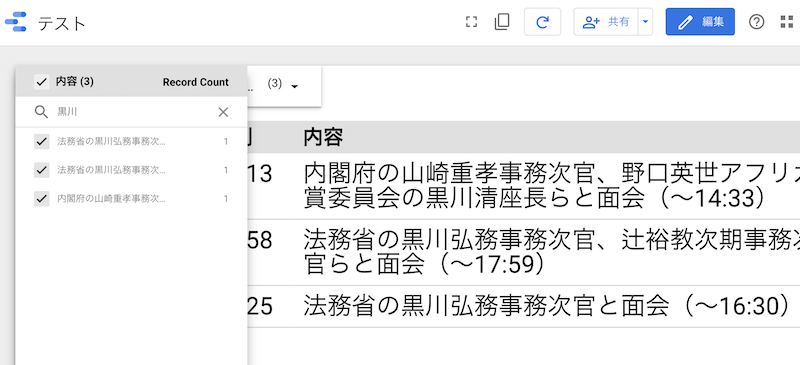Google データスタジオ の日本での名前は、データポータル だそうです。
簡単にデータ検索サイトを作ろうと思った際に、個人的に第一候補はやはり、Glide(Glide Apps ?正式名称はどっちなんだろう)です。
ところが、無料プランだと、扱えるデータが500件。
https://www.glideapps.com/pricing
(と書いていますが、600件までは表示されました・・・)
例のCSVを全部結合すると、約14,000件あって、とても足りませんでした。
次に候補として考えたのが、AppSheet。
https://www.appsheet.com/
これの面白さはこちらにも書きました。
AppSheet ちょっと面白いかも
ただ、こちらはちょっと試してみたのですが、正しくデータ認識してくれず、そもそも、無料期間も過ぎているし、ということで断念。
そこで、ちょうど先週ちょっと調べていた、Google データポータル を使ってみることにしました。
データポータル とは
そもそも、データポータルとは、Googleの提供するBIツールで、データを集計して、グラフ等で視覚化して、ダッシュボードで閲覧できるようにする、というようなものです。
そのデータソースとしては、さまざまなデータに対応しており、例えば、 Google アナリティクス と接続することにより、当該サイトの閲覧状況の集計等を行うことができたりします(もちろん、アナリティクスの機能の中で様々な集計・視覚化ができますが、その他のデータも組み合わせてダッシュボード化できるという使い方になるでしょうか)。
そして、当然、Googleスプレッドシート にも接続して、それをビジュアルに視覚化することができるわけです。
ただ、あくまでも集計するツールと考えた方が良いかなと思います。
今回やりたかったのは、単純なCSVデータを一覧表示できて、検索できるようにする、ということだったので、何ら集計の要素はありません。
集計の要素がないものを集計ツールで表示させるのは、やはりやりにくさはあります。ただ、最低限のことはでき、それを無料で使えるのはありがたいなということです。
データポータルの使い方
基本的な使い方は、ヘルプを見て貰えば良いと思います。
データポータルのヘルプ
また、ログインしてサービスに入ると、「チュートリアルのレポート」というのが用意されていて、それをガイドに従って加工しながら仕組みを理解していく、ということができます(英語ですが)。
ここで書くのは、集計しないで、データを一覧表示、検索させるための使い方です。
まずは、Googleドライブと同様の画面が表示されるので、空のレポートを新規作成します。
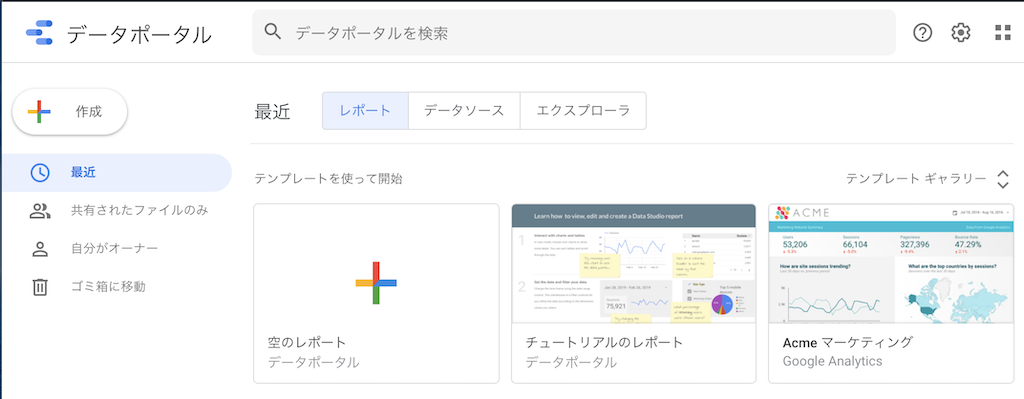
そうすると、どのデータに接続するかを選択できるので、Google スプレッドシート を選択します。

選択すると自分が接続できるシートが一覧表示されるので、選択します。CSVのままだと選択できないようなので、一度CSVをGoogleスプレッドシートで開いておきます。
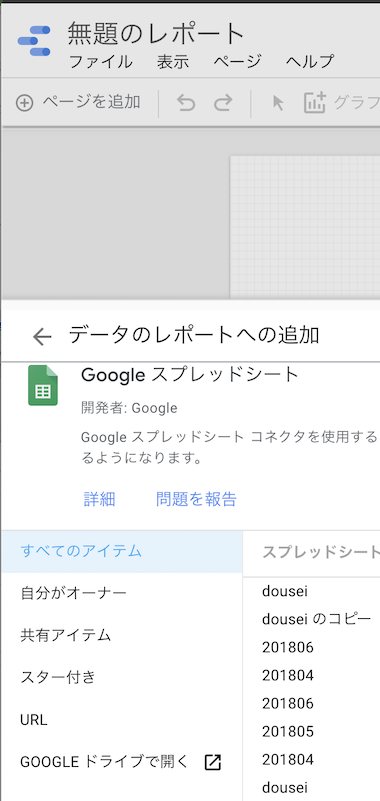
なお、今回は、この事前作業が大変でした。日付間違いすらあり、今回の件とは別の問題として、ちゃんと検索できているのかなとか・・・。N○○さん、公開する気があるのかないのか・・・(いえ、公開してくれていてありがとう、なんですけど)。
で、その他のオプション等を指定して、データ接続追加を完了します。
すると、自動的に、一つの表がキャンバスに追加されています。
何度も繰り返しになりますが、集計ツールなので、集計表になっています。
ここは、自動的に判断してくれて、「時刻」という切り口によるデータ件数の集計表にしてくれたということです。
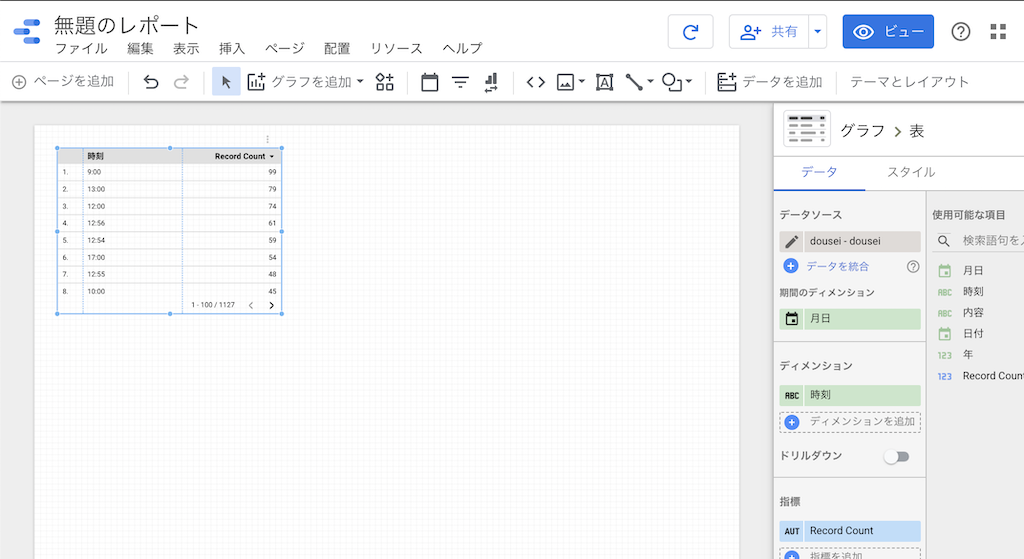
では、集計表でなくするためには、どうすればよいか。
「ディメンジョン」というのが集計の切り口で、「指標」というのが集計する項目ですから、まず、指標は削除してしまいます。
カーソルを乗せると×印が出るので、それで削除です。
そして、ディメンジョンの方に、表示したい項目を追加します。
今回の場合は、「日付」「時刻」「内容」を表示させたかったので、そのようにします。
期間のディメンジョンというものは不要なので、そちらも削除します。
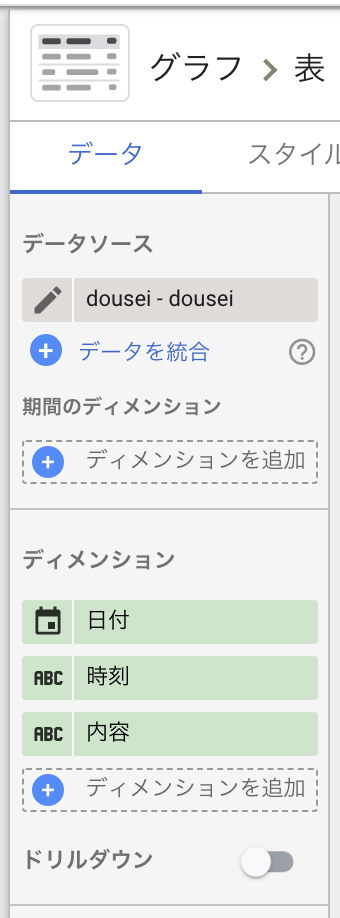
基本的には、以上です。
あとは見た目をもう少し整えます。
Googleサービスらしからず、スマホで見るとこのままの状態で見にくいので、フォントはかなり大きめにします。そして、キャンバスはこんなに幅がいらないので、小さくします(今気づきましたが、キャンバスのレイアウトで、表示モードを「幅に合わせる」にするとよいですね)。また、各行の行番号も不要なので削除して、長いテキストの場合もあるのでテキスト折り返しにします。この辺を「スタイル」で調整します。
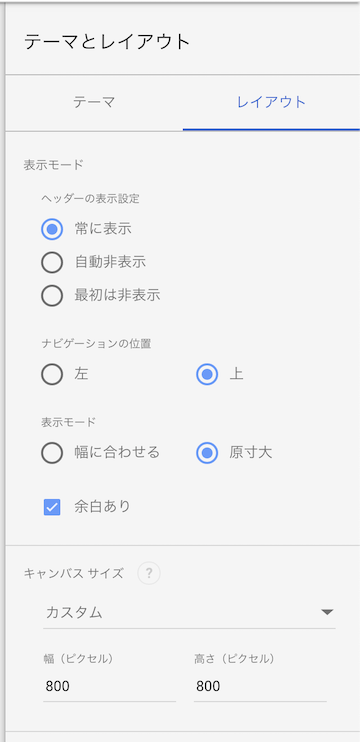
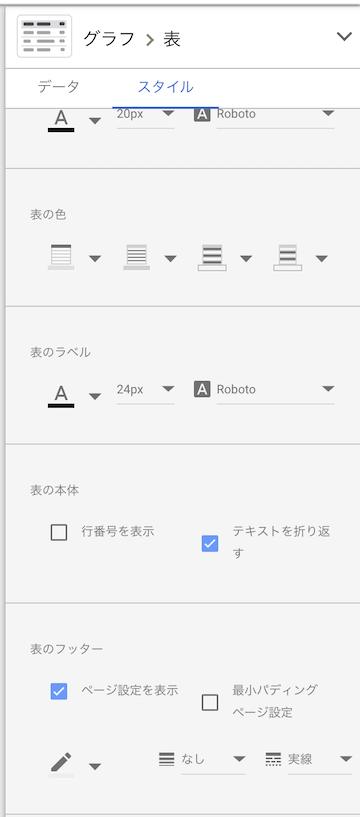
「ビュー」ボタンで表示を確認します。
無事表示されたかと思います。
検索機能追加
これに対して、検索機能を付けます。
「挿入」メニューの下の方に「フィルタオプション」という項目があるので、これを選択します。
カーソルが、コントロールの配置場所選択の状態人あるので、左上にセットしてあげます。


今度は、このコントロールが選択されている状態で、右側のデータの設定をします。
期間のディメンジョンは不要で、ディメンジョンは「内容」にします。
今回は、指標に「Record Count」は残しておきます。
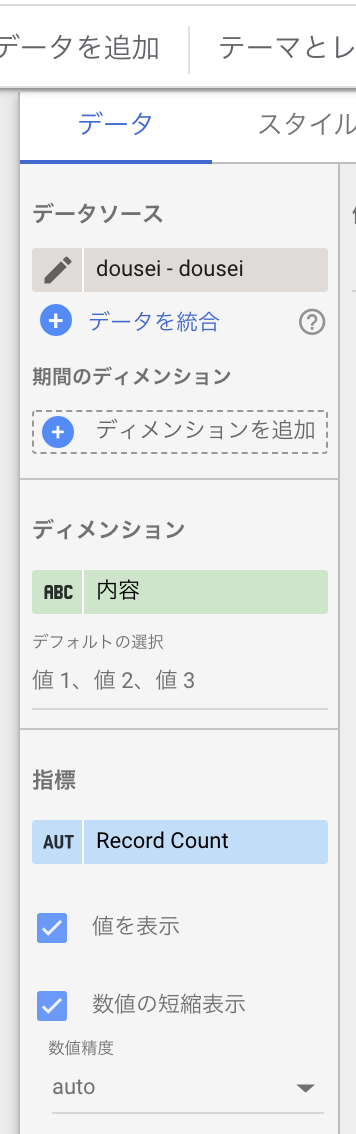
以上です。簡単!
検索の使い方
簡単に作れたのですが、検索の仕方が若干癖があります。
ビューで開いて、「内容」の検索コントロールをクリックします。
現在、全てのデータが表示されているので、検索欄でも、全てにチェックがついています。
なので、絞り込みを行う場合は、いったん全部チェックを外します。
その上で、表示したい項目をチェックすれば良いですが、そのチェック欄を絞り込むために、検索語句を入力します。
検索語句を入力することにより、それを含むものだけに絞られますので、チェックをつけてあげると、本体の方も、チェックしたもののみが表示されることになります。
無事3件表示されました!