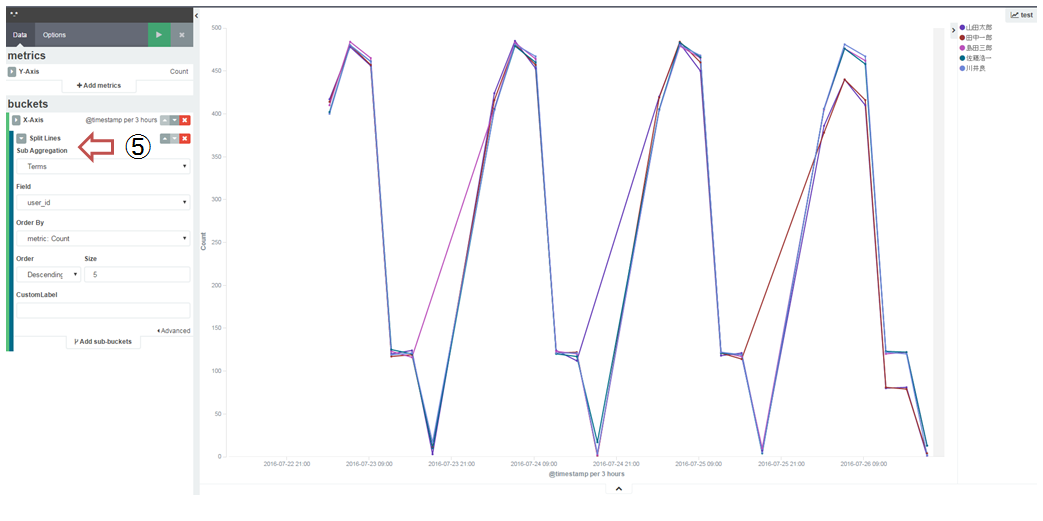みなさまはセンサーやBeaconなどから集めたデータをどのようにして、視覚化・分析しているでしょうか。
今回は、Kibanaというデータ視覚化ツールについて、ご紹介します。
Kibanaって何?
Elastic社より提供されているフリーのデータ視覚化・分析ツールです。
ダウンロードの仕方はこちらから
・公式ドキュメント(英語)
・Fluentd + Elasticsearch + Kibanaで遊んでみた(その1) 〜環境構築から簡単な動作確認まで〜
・elasticsearch+Kibanaのセットアップ
Kibanaを使うと普段Excelで作成しているような図が簡単な操作でかっこいい見た目で作成できます。
棒グラフ、折れ線グラフ、円グラフ、面グラフに加えて、位置情報であれば地図上へのマッピング図、また、テーブルの作成も行えます。
作成した図は保存して、ダッシュボードで一覧表示し、簡単にデータ分析に用いることができます。
作図までの手順
ここでは、折れ線グラフを例にします。
Kibanaのバージョンは4.5.1を使用しています。
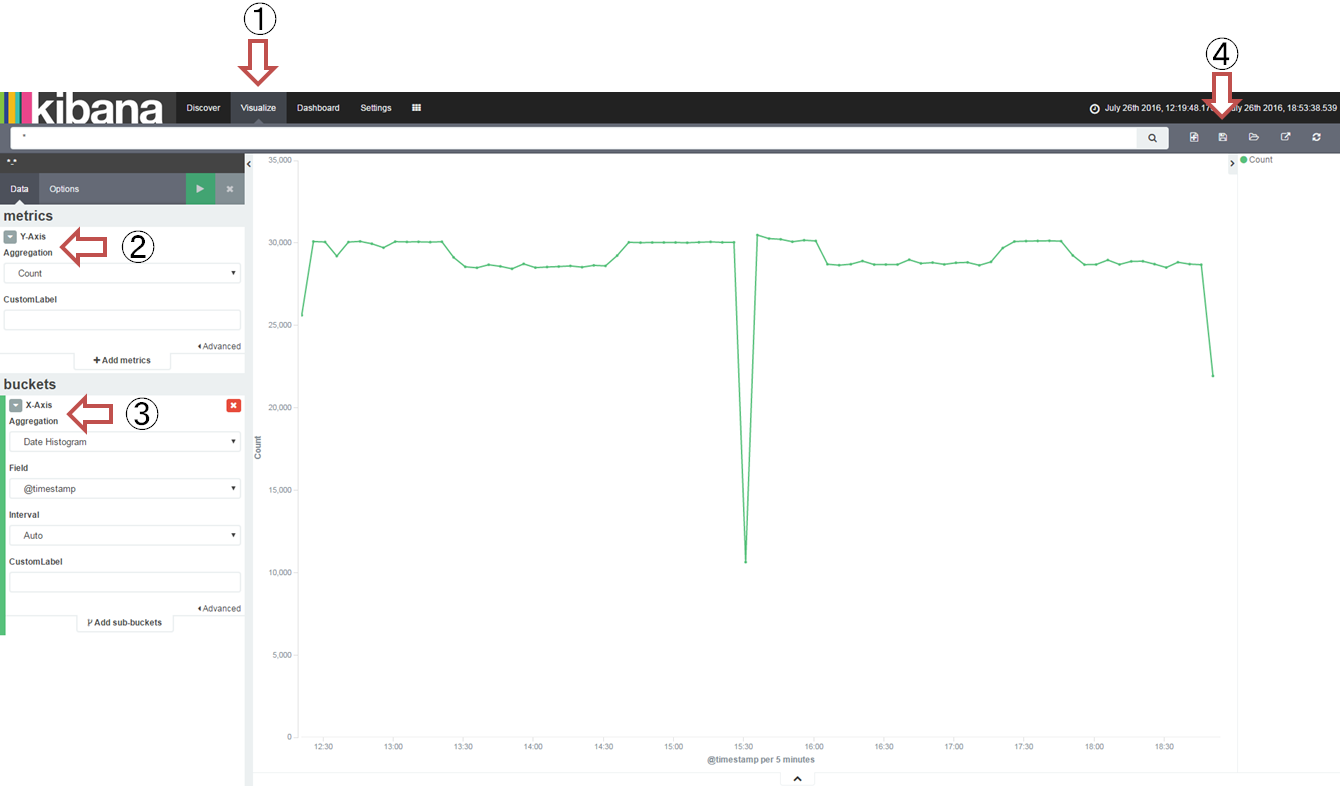
① Visualizationボタンをクリックします。
② Y-AxisのAggregationからY軸の設定を行います。今回はCount(データ数)を選択します。
③ 同様に、X-AxisのAggregationからX軸を行います。今回はDate Histogramを選択し、データ数の時間推移を表示します。
必要に応じて、軸のラベル名などを追加します。
④ 作成したVisualizationは右上のボタンから保存します。
単純な図でしたら、これだけの作業で作成が可能です。
さらに、系列ごとに分けたい場合は、
⑤ X-Axisの下のAdd sub-bucketsのSplit Linesを選択し、Sub Aggregationで系列化したい項目を選択します。
また、今回はY軸にはCountを選びましたが、Count以外に平均値、合計値、中央値、最小値、最大値、標準偏差、ユニーク数、パーセンタイル、パーセンタイルランクが選択できます。
X軸のAggregationを変えることで、任意の項目ごとの図や、ヒストグラムを作成することもできます。
保存にしたVisualizationはダッシュボードに配置することでそれぞれのデータの比較・分析に利用できます。
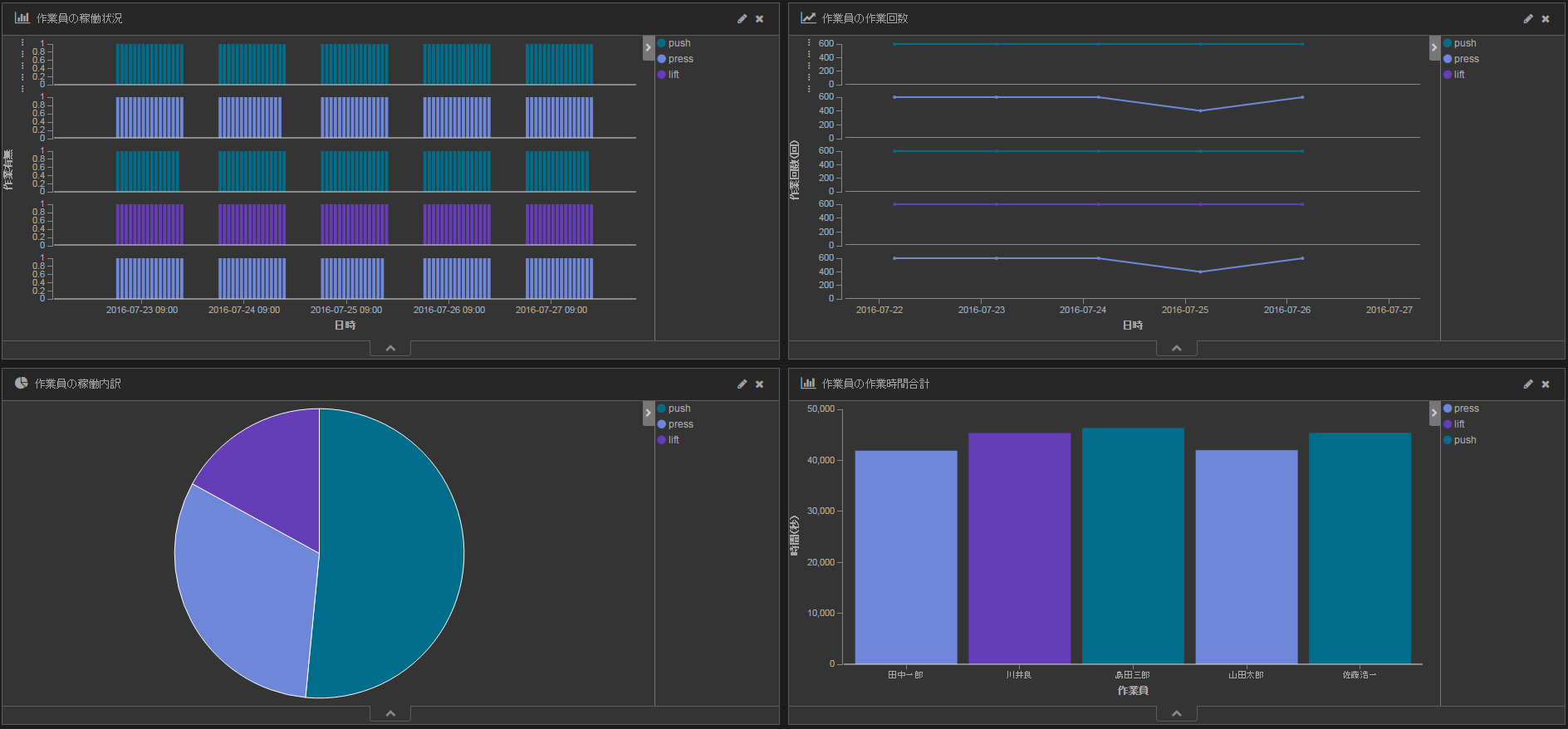
こちらは弊社で行ったBeaconを検知して、車両の走行距離を算出したグラフになります。
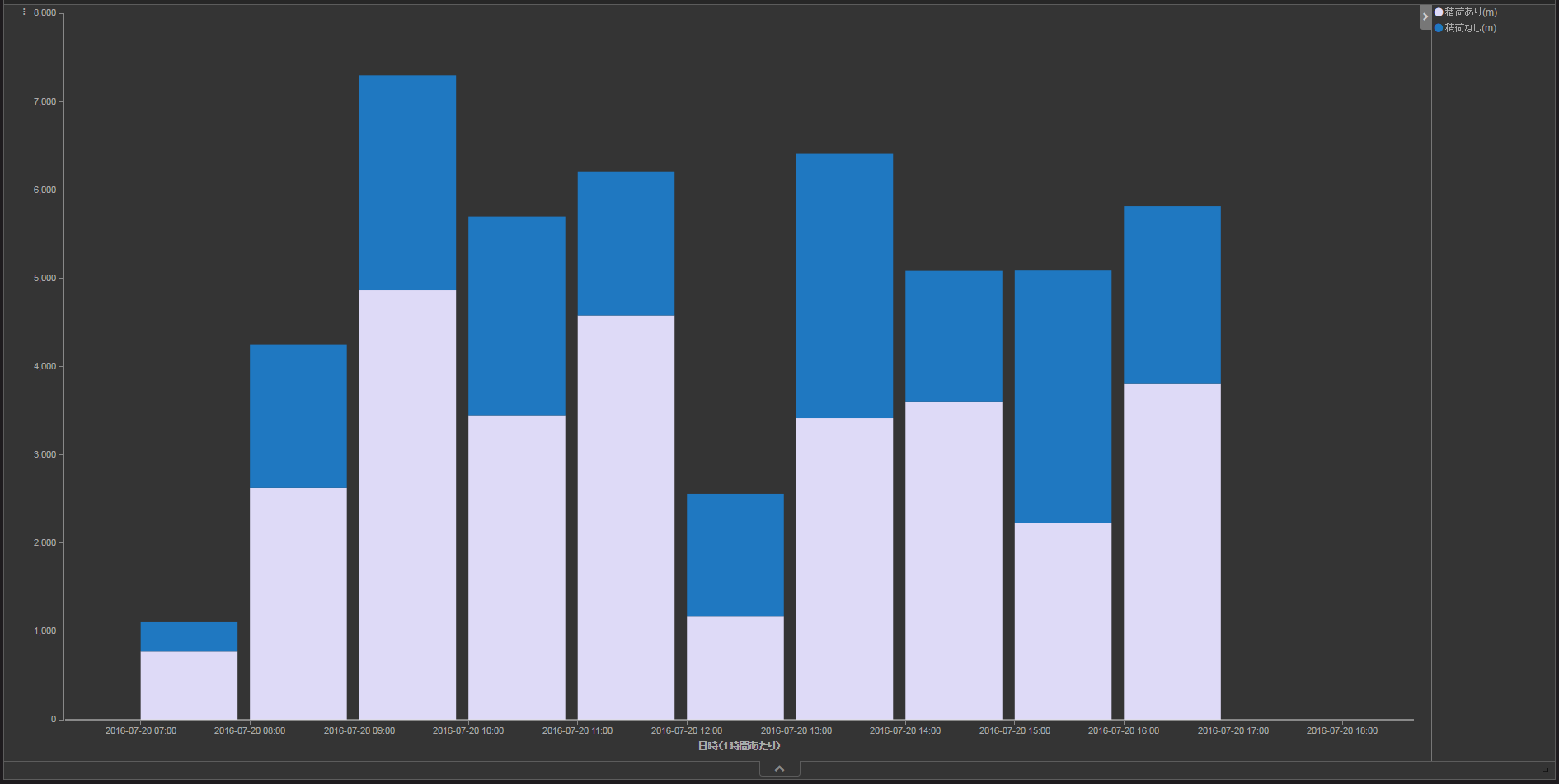
プラグインの利用
簡単に素早く、データを視覚化できるという点でKibanaは非常に優れたツールですが、表現できることに限界はあります。
そうした不満点を解消できるものとして、プラグインがあります。
プラグインを入れることで、デフォルト以外の図に加えて、swimlaneや複数種類のグラフを同時に表示できるようになります。
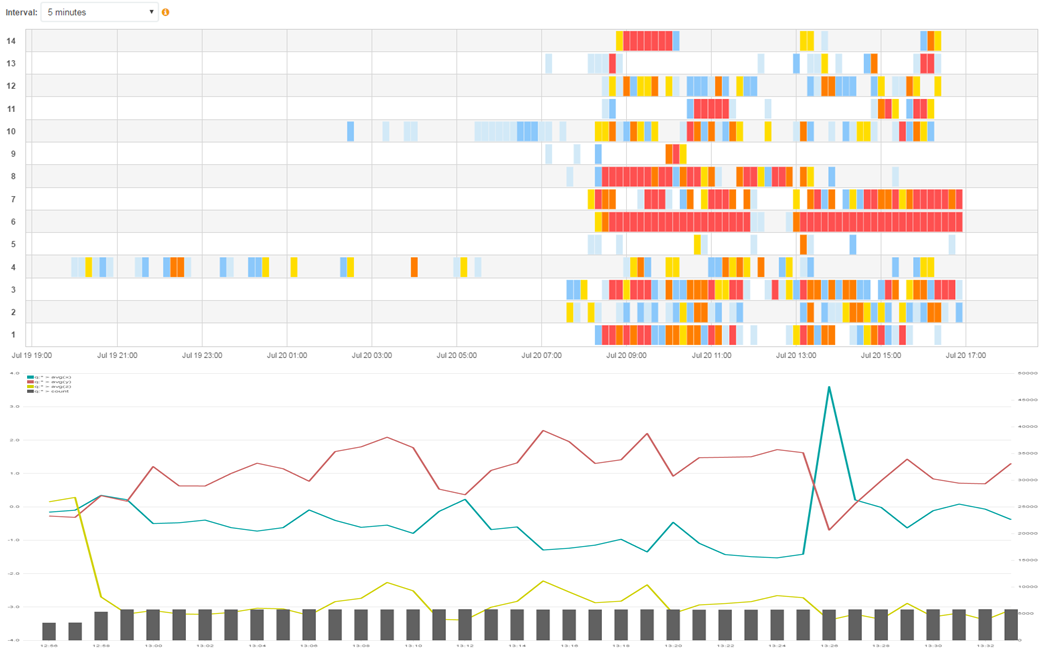
いかがでしょうか。このようにKibanaを利用して、簡単にbeacon検知状況の視覚化を行うことができました。
既存のプラグインで表現できる幅は増えますが、他にも機能が必要な場合もあると思います。
kibanaのプラグインは自由に作成可能なので、自作することでその点は補うことができます。