e-Taxで確定申告(2025年版)
e-Taxでの確定申告に手間取ったので記事にしました。
前提
会計ソフト(FreeeやMoney Forwardなど)を使っておられるフリーランス・自営業者さんがe-Taxで電子申告する場合、参考になればと思います。
- 会計ソフトを使っていない場合、提出用データ(.xtx)を用意出来ませんので参考になりません。
- PCを使った操作です。
1. 事前準備
(1) 会計ソフトで e-Tax用ファイル(.xtx) をダウンロードしておきます。
例:

(2) e-Taxソフト(WEB版)のご利用にあたっての (4)事前準備セットアップ でブラウザ拡張機能や電子証明のセットアップを行います。
説明は難解ですが、よく読んで手順通りに操作してください。
2. 初手
(1) e-Taxのトップページから 個人の方 を選択します。
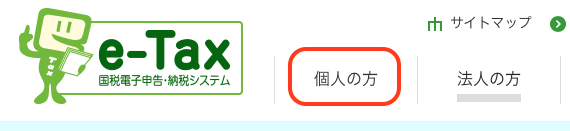
(2) 右上の ログイン を選択します。左の 確定申告書等の作成はこちら を選択すると、イチから申告データを入力(または前年度の修正で作成)することになります。
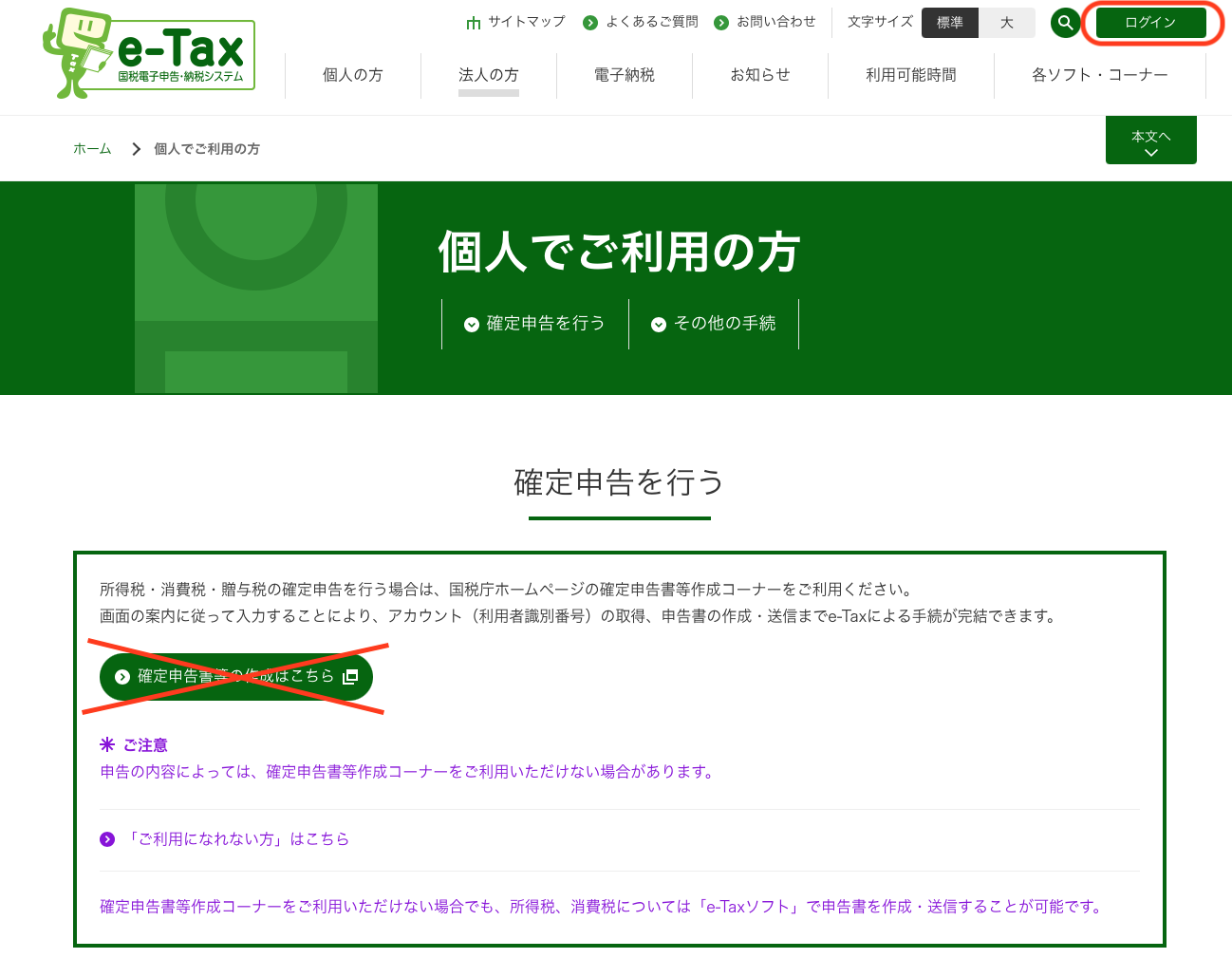
3.手順
(1) マイナポータルまたはマイナンバーの電子証明を利用してログインします。
私はマイナンバーカードとスマホを使ってログインしました。
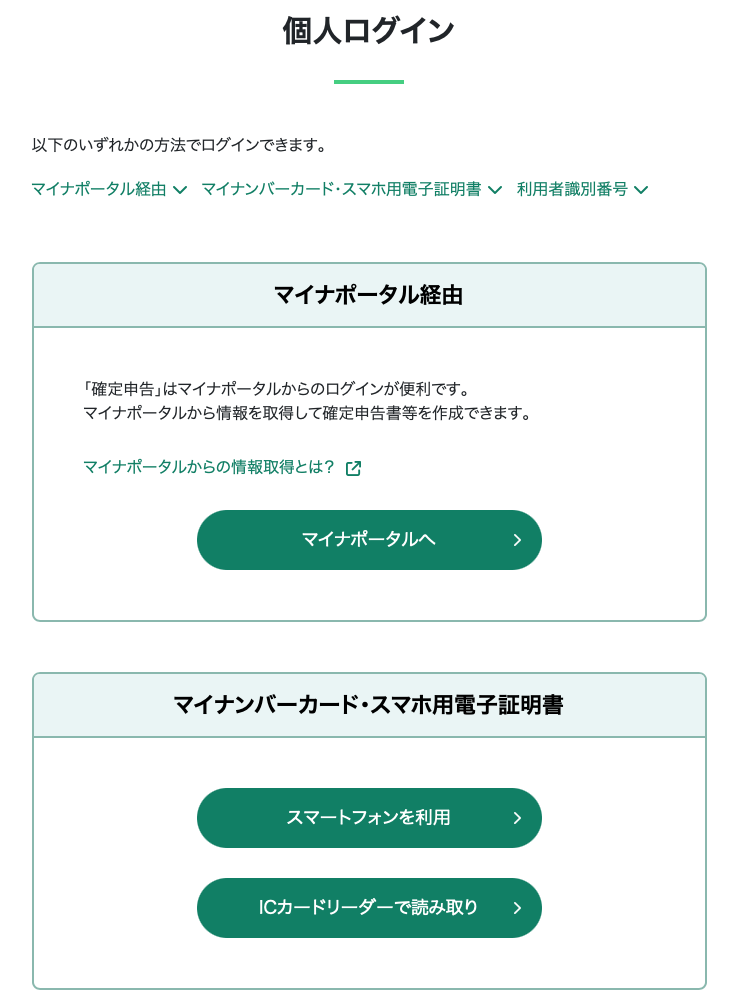
(2) 初めて電子申告される場合、氏名、住所などの個人情報を入力する必要があります。

(3) 過去、電子申告を行った事がある/または(2)で個人情報入力後にe-Taxのメニュー画面が表示されます。ここで 確定申告を行う を選択したいところですが、 申請・納付手続を行う が正しい道です。

(4) 1. の (2) の事前準備が終わっていれば スキップする をクリックすると、申告メニューが表示されます。
事前準備を行っていない場合 事前セットアップへ へ進み、説明に従って操作してください。終わったら当ページに戻り スキップする をクリックすると、申告メニューが表示されます。
事前セットアップ終了後、PCの再起動が要求された場合は 初手 に戻ってログインからやり直してください。
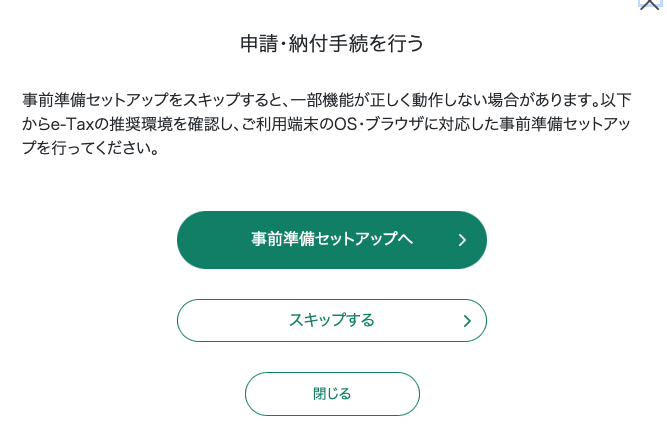
(5) 作成済みデータの利用 の 操作に進む をクリックします。

(6) 1.準備で作成したデータを選択し、 次へ をクリックします。

(7) 正常にアップロードできれば、確認画面が表示されますので、右側のチェックボックスを(通常であれば)全て選択します。念のため 帳票表示 で申告データを確認して、問題無ければ 次へ をクリックします。

(8) 右下の 送信 をクリックすると申告完了です。 送信 ボタンクリック時に確認画面は出ませんので、焦ってクリックしないように!
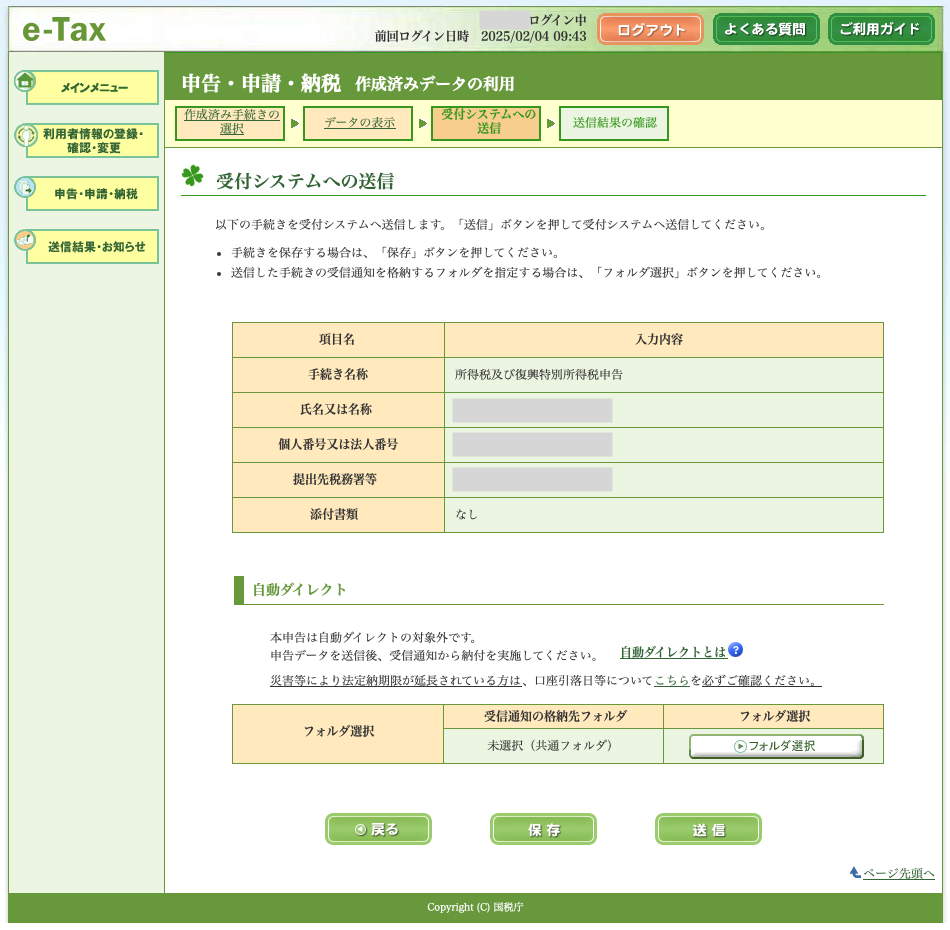
おわりに
私は 初手 で 確定申告書等の作成はこちら を選んでしまってハマりました。
その後も 申請・納付手続を行う を選択するまでにずいぶん時間がかかりました。
解ってしまえば申告操作は10分程度で終わると思います。
消費税申告も会計ソフトでe-Tax用ファイルを出力しておけば、同じ手順で申告出来ます。