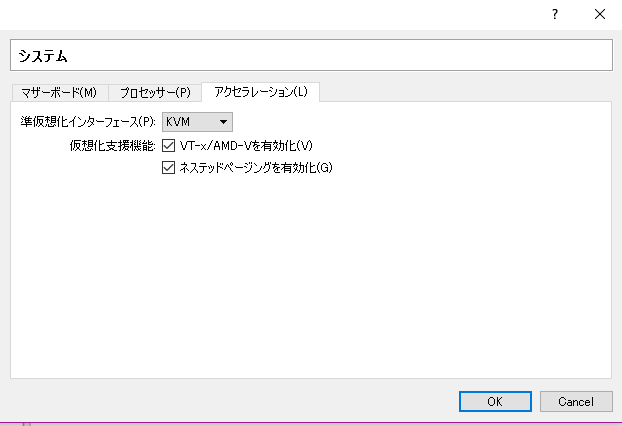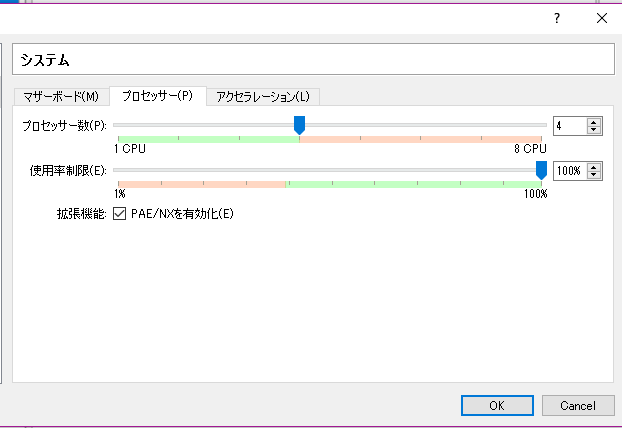導入環境
OS:Windows10 Pro
まずはじめに
VirtualBoxを以下のリンクからダウンロードします。
http://www.oracle.com/technetwork/server-storage/virtualbox/downloads/index.html?ssSourceSiteId=otnjp
ここのWindowsの項目をクリックします。インストーラーが立ち上がり、ディレクトリの配置を任意の場所に設定すれば、後は何もいじらずに進んでインストールは完了するはずです。

インストールが終わったら
では早速VirtualBoxを立ち上げて見ましょう。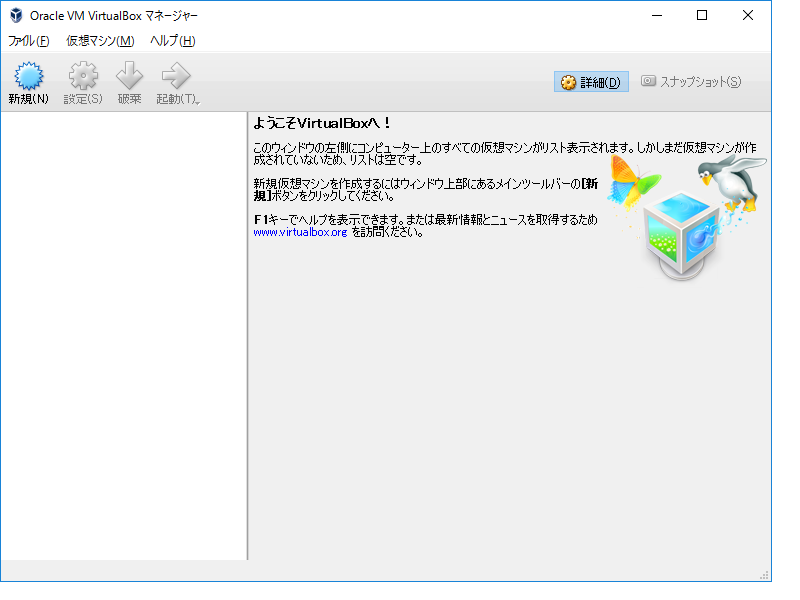
ここの新規の項目をクリックしてOSの選択を行います。
その前に
別に32bit版での導入のみを考えてるのならば構いませんが、通常の状態では64bit版の選択項目が表示されない場合があります。
原因と解決方法
これはCPUにある仮想化支援機能がBIOSによってオフになってるためです。BIOSというのは簡単に言うとレイヤーが低くてハードウェアに最も近いプログラムのことです。なのでそのBIOSの設定を変えてオフ状態をオンにします。僕はASUSのマザーボードを使っていたのでAdvancedにあるCPU Configurationを確認しました。すると、Intel Virtualization TechnologyがDisableになっていました。なのでEnableに切り替えることで64bit版も表示されました。
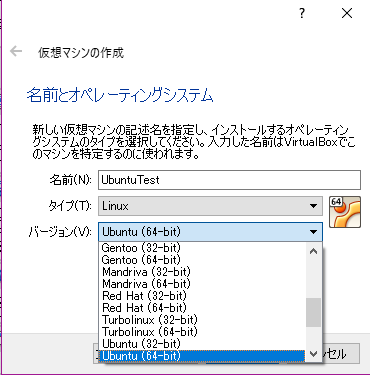
「名前(N)」のところは適当に好きな名前をいれても大丈夫です。選択をしたら「次へ(N)」をクリックします。そしたら、メモリサイズをPCの容量の考慮して指定した後、「仮想ディスクを作成する」をクリックします。この時ディスクサイズを可変か固定かで選べますが、固定にするとディスク速度は上がりますが柔軟性が失われてしまいます。ここは好みで構いません。これで仮想マシンの作成まで完了しました。
仮想マシンのカスタマイズ
「設定」をクリックして設定ウィンドウを開きます。以下の項目を画像のように指定してください
システム
先に書きましたが、メモリサイズはPCによって異なる指定をしてください。
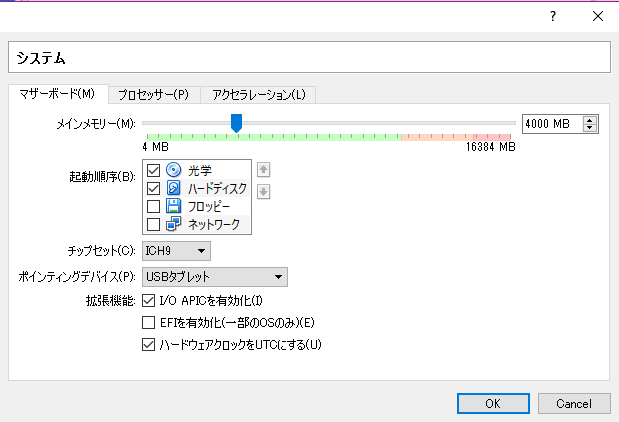
ディスプレイ設定
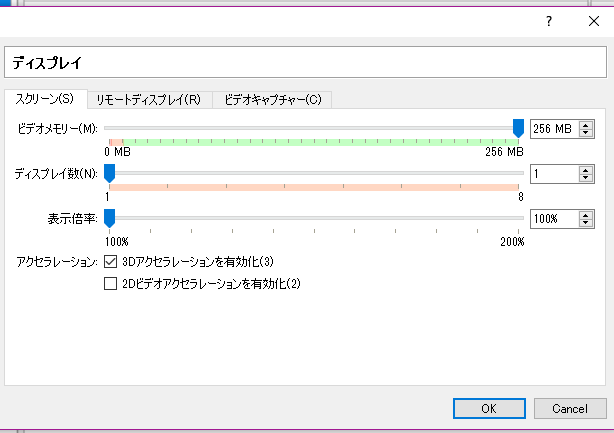
ここの注意点ですが、一度ディスプレイ数を8にしないと256MBにできないので8にしてから再度設定を開いて1に戻してください。
ストレージ設定

コントローラー:SATAを選択して、ディスクアイコンをクリックして「ディスクを選択する」をクリックします。そこにubuntu-17.04-desktop-amd64.isoを割り当てます。それの入手は以下のリンクで可能です。
http://releases.ubuntu.com/17.04/
仮想マシンのセットアップはこれで終了です。
※追記
https://www.ubuntulinux.jp/News/ubuntu1704-ja-remix
こちらから入手すれば日本語化に関しては手間が省ける情報をいただきました。こちらの方がよいでしょう。
Ubuntuのインストール
ここまでVirtualBoxのことばかりでやっとUbuntu(笑)仮想OSを起動してインストールします。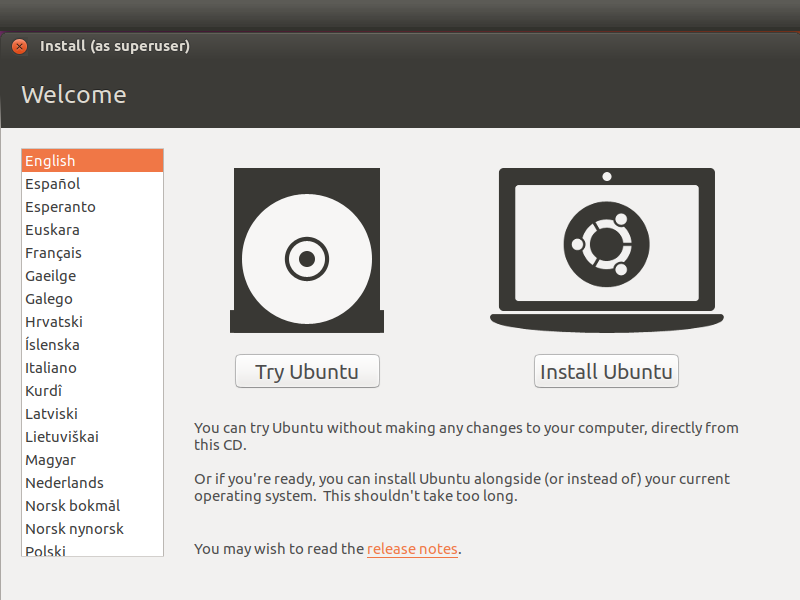
ウィザードに従ってインストールすれば問題ないでしょう。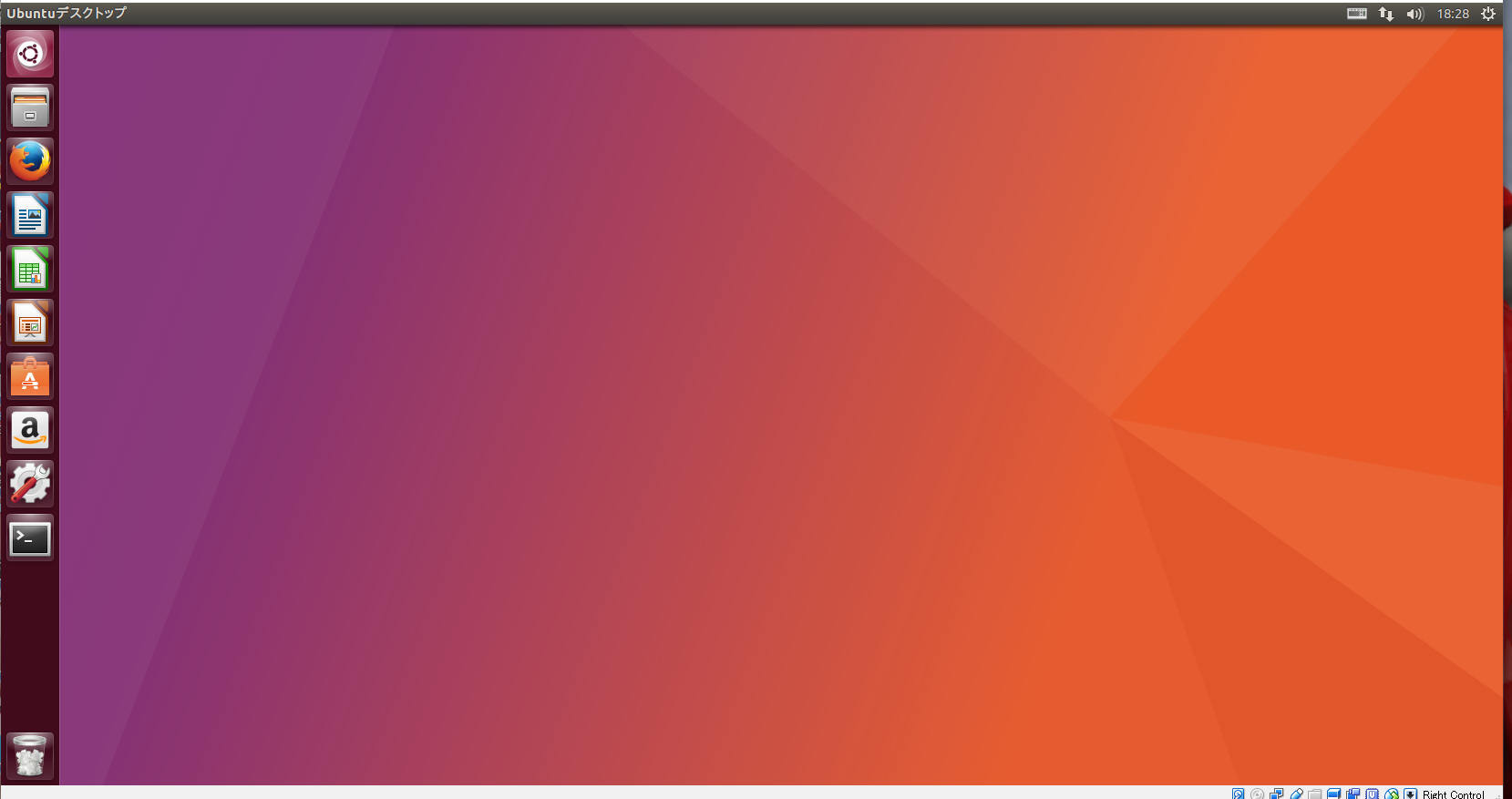
これでUbuntu自体の導入が終了しました。
OS自体の日本語表記設定
※最初は英語表記の状態です。
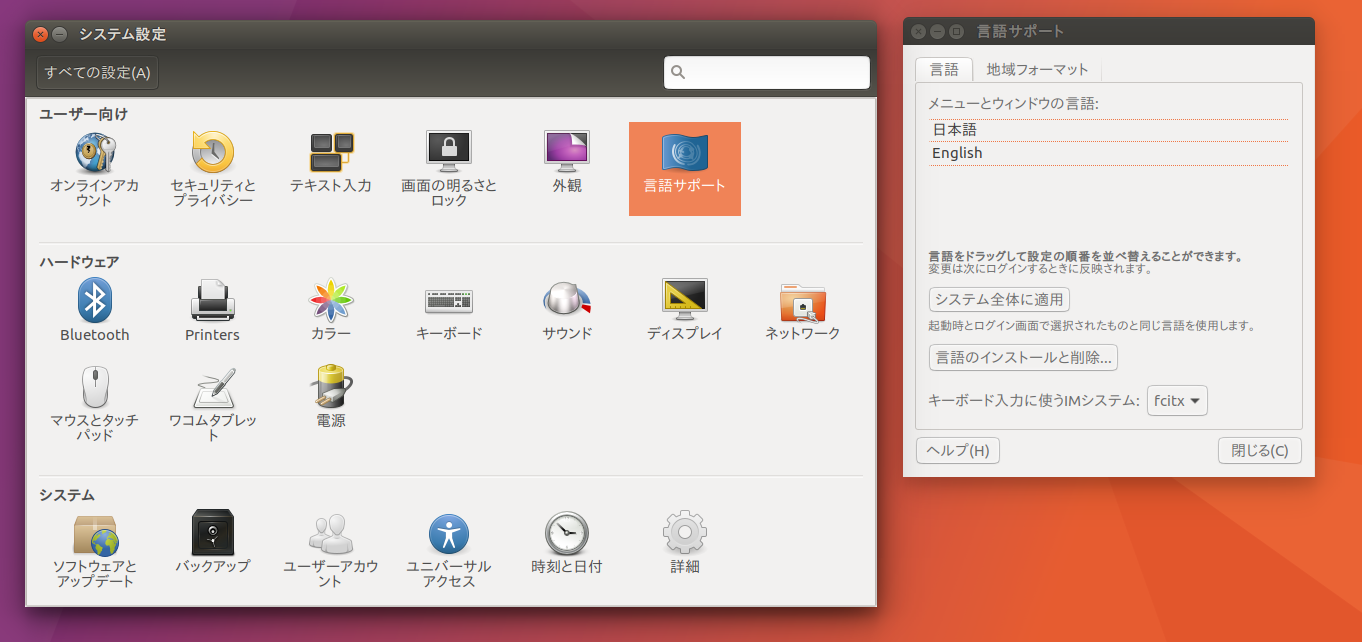
システム設定の言語サポートをクリックすると、最初の場合は言語のインストールを推奨されるのでJapaneseにチェックを入れてインストールしてください。そしたら図のようにリストの一番上にドラッグ&ドロップで日本語を持ってきて「システム全体に適用」をクリックして仮想マシンを再起動してください。日本語表記になってるはずです。
日本語入力の設定
普段普通にインターネットをしたい場合に日本語で入力できないのは不便でしょう。そこで「Mozc」をインストールします。Ubuntuターミナルから以下のコマンドを実行してください。
$sudo apt-get install ibus-mozc
ibusを再起動する。
$killall ibus-daemon
$ibus-daemon -d -x &
・Ubuntuの 「設定」>「テキスト入力」の使用する入力ソースに「日本語(Mozc)(iBus)」を追加し、
「日本語(Mozc)(iBus)」、「日本語」の順にします。
・「次のソースへ切り替え」のところで半角/全角キーを押して「Zenkaku Hankaku」になるようにします。
・Mozcアイコンがそのままでは出ないのでシステム設定の言語サポートを開いて、IMシステムをfcitxにします。
・もし全角/半角キーを押しても切り替わらない場合は画面右上の「Mozc」のアイコンをクリックして入力モードで「ひらがな」に切り替えます。
以上で完了です。お疲れ様でした。ネットワークに関しては自動でアダプターを探してくれるようです。