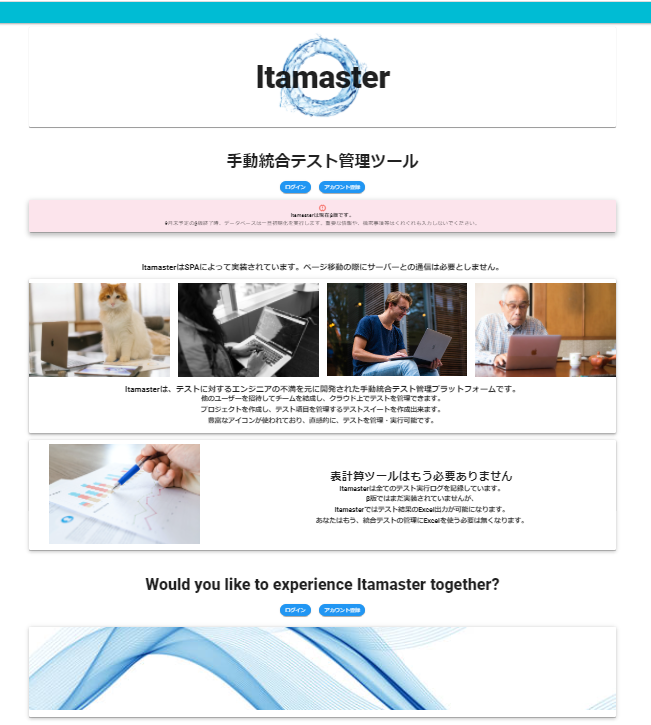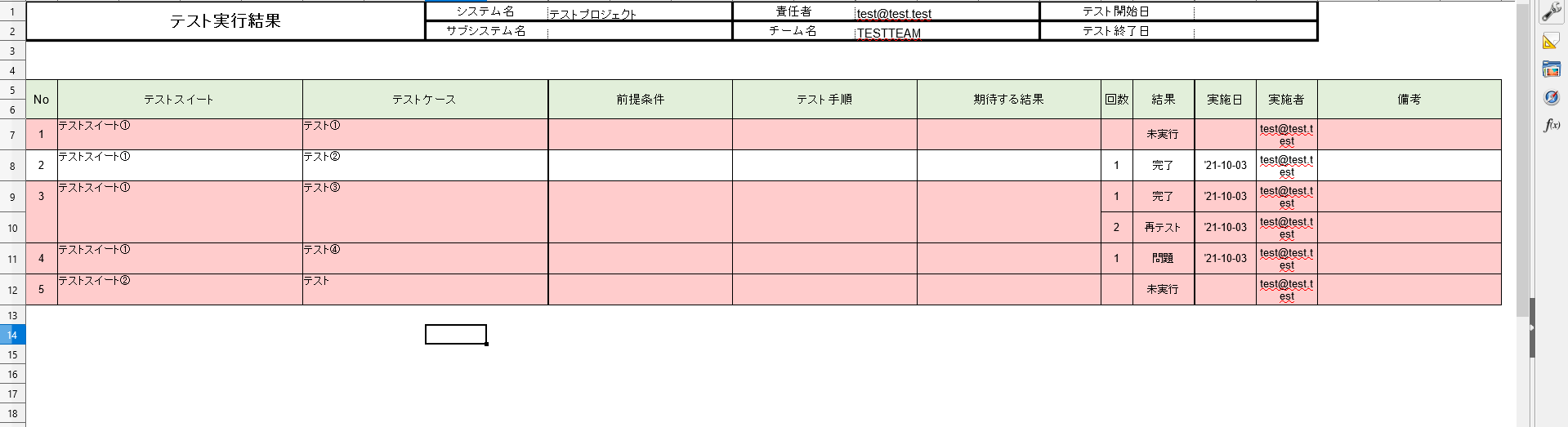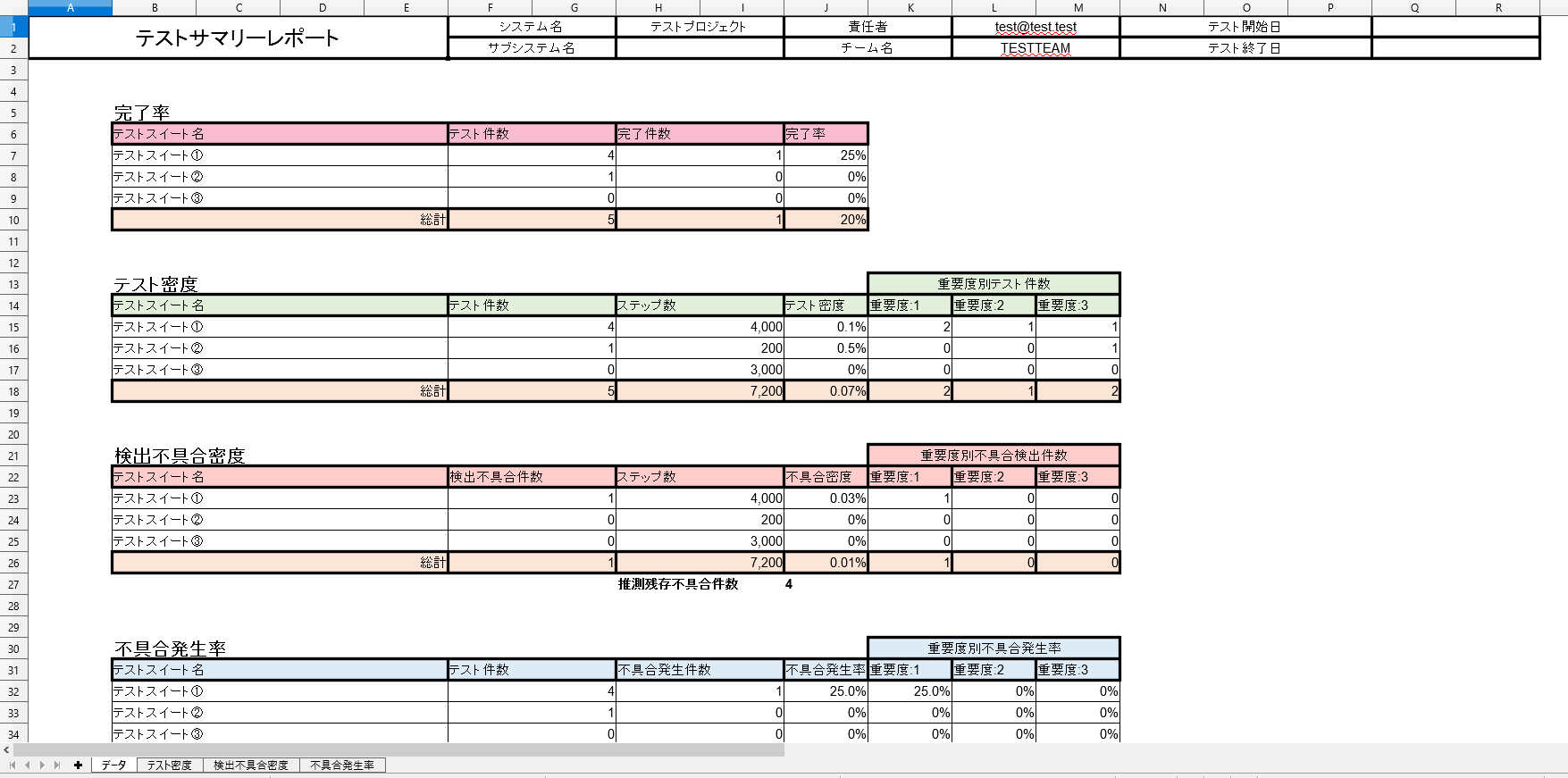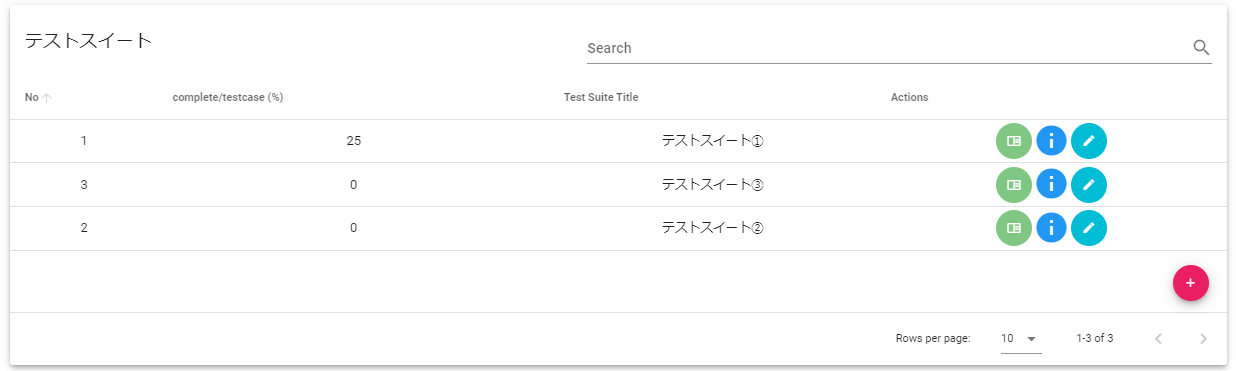サイトの概要
APP URL
https://itamaster.work
Itamasterは、Web上で統合テストを設計、管理し、直感的な操作で実行が可能なサービスです。
テストには前提条件、手順、期待する結果を複数登録でき、実行ログは全てサーバーに保存されます。
チームには他のユーザーを招待し、複数人で同時にテストの管理、実行が可能です。
また、システムはテスト結果を複数の選択肢からテンプレートを選択し、Excelへの出力が可能です。
(テスト結果一覧表、テストサマリーレポートの出力が現在可能です。詳細やイメージは後述「プロジェクト」章にて解説します。)
Excelを編集する際のCPUへの負荷と、作業時のストレスを無くすことが出来ます。
言語切り替え機能が実装されています。
英語と日本語によってシステムを利用可能です。
手動統合テスト管理ツール Itamaster

|

|
Itamasterの使い方
アカウント作成・ログイン
アカウント作成
Itamasterを利用するにあたり、アカウント作成が必要になります。
アカウント作成を行うには、トップ画面各所や、ヘッダー部右側に配置されている「アカウント登録」(英語表示時は、「SIGN UP」)ボタンをクリックし、アカウント登録画面を表示します。
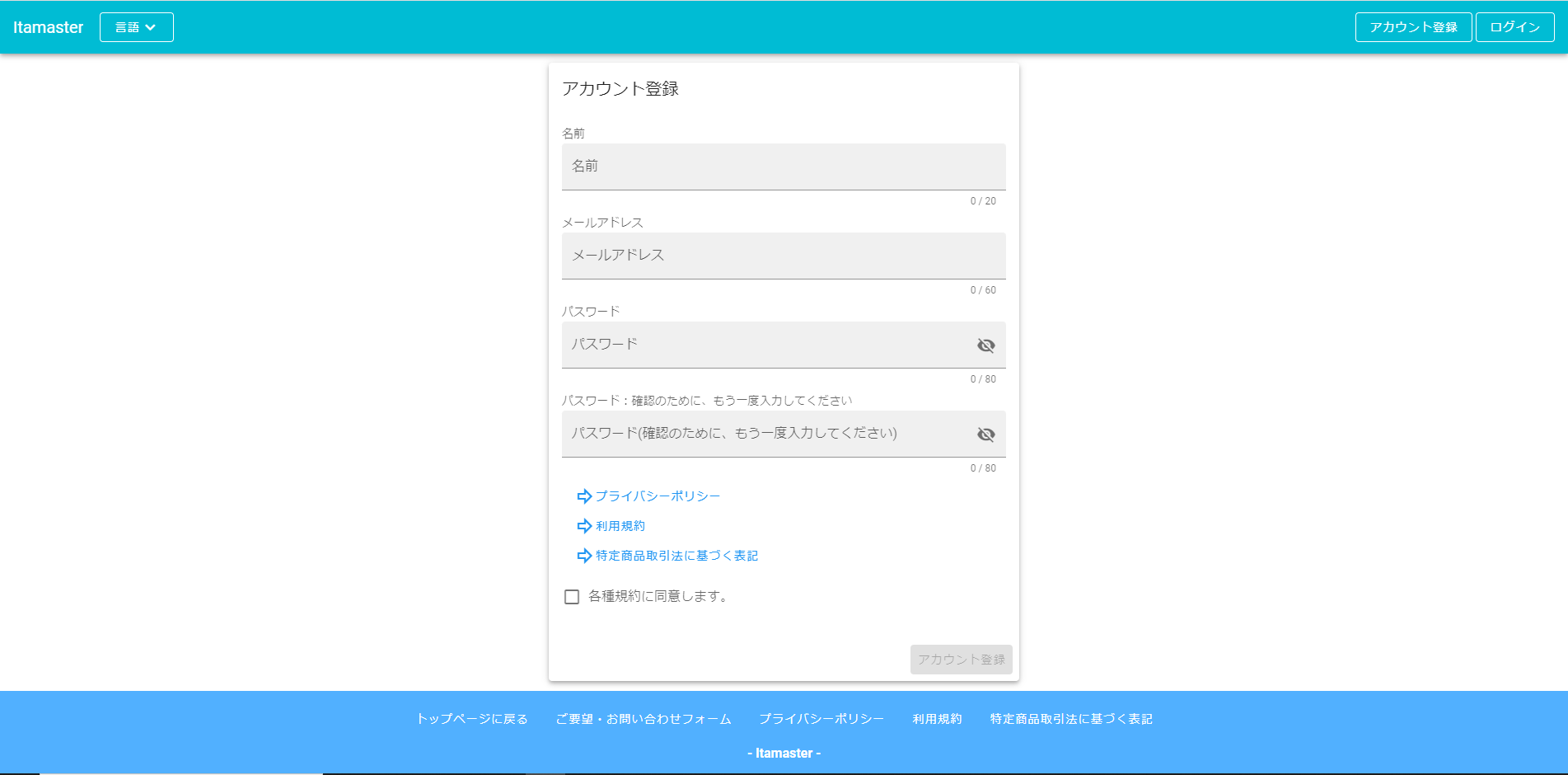
アカウント登録画面では、以下の情報を入力します。
- 名前(他のユーザーに表示されます。)
- メールアドレス(他のユーザーに表示されます。)
- パスワード(絶対に忘れないようにしてください。確認のため、同じ入力を二度行います。)
それらの情報を正しいフォーマットで入力したうえで、「プライバシーポリシー」、「利用規約」、「特定商品取引法に基づく表記」への同意を表明するチェックボックスをONにすると、カード右下の「アカウント登録」(「SIGN UP」)ボタンが有効になり、クリックが可能になります。
アカウント登録が完了した時点で、後述「チーム」章の、自分が所属しているチームの一覧画面にリダイレクトされます。
ログイン
ログインを行うには、トップ画面各所や、ヘッダー部右側に配置されている「ログイン」(英語表示時は、「SIGN IN」)ボタンをクリックし、ログイン画面を表示します。

正しい自分のメールアドレスとパスワードを入力することで、ログインが完了し、後述「チーム」章の、自分が所属しているチームの一覧画面にリダイレクトされます。
チーム
チーム一覧画面(自分が所属しているチームの一覧画面)
この画面では、自分が所属しているチームを一覧表示・作成できます。
自分が参加しているチーム、自分が運営を行っているチームの全てをこの画面で確認でき、チームに対するアクションが集結している画面です。
また、この画面はログイン後のホーム画面で、フッター左部の「ホームに戻る」(「HOME」)ボタンをクリックした場合、この画面に遷移します。
チームカード
ある一つのチームの情報を表示し、チームに対するアクションを行うことが出来ます。
「プロジェクト」(「PROJECT PAGE」)と書かれているリンクボタンをクリックした場合、後述する「プロジェクト」章の「プロジェクト選択画面」に画面遷移します。
カード右下に表示されている四種のボタンについては、後述「チーム」章内の「チームカードアクションボタン」で詳細な記述を行います。
また、チームは以下の四種類の状態を有しています。
チームが有効(管理者が有料会員プランに加入中である)であり、ログインユーザーがチームの管理者である場合の表示
チームが有効であり、ログインユーザーがチームの管理者ではない場合の表示
チームが無効(管理者が有料会員プランに加入中ではない)であり、ログインユーザーがチームの管理者である場合の表示
チームが無効(管理者が有料会員プランに加入中ではない)であり、ログインユーザーがチームの管理者でない場合の表示
チームカードアクションボタン
Informationボタン

Informationボタンは、チームがどんな状態であっても、チームメンバーが誰でもクリック可能な唯一のボタンです。
チームの情報や状況を表示するInformationダイアログを表示します。
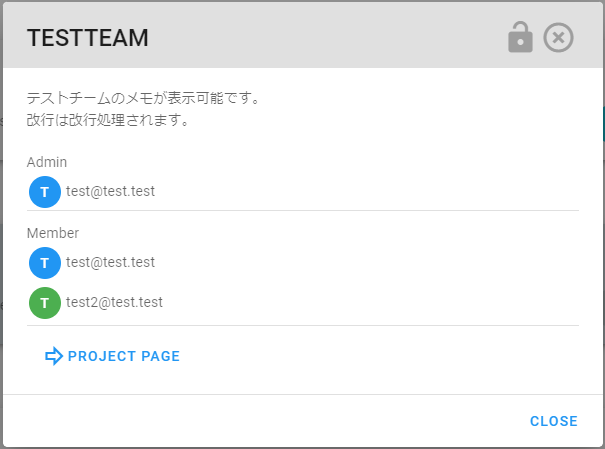
Editボタン

Editボタンはクリックされた時、チームの情報や状況を編集するためのダイアログを表示します。
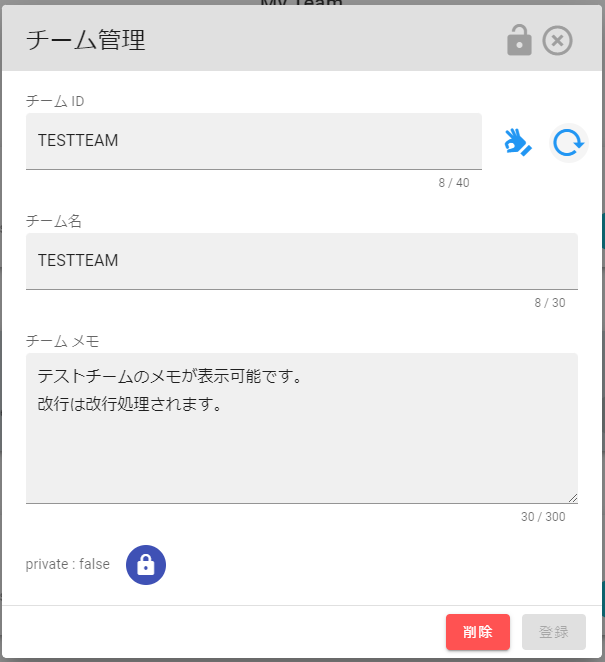
チームの登録時は、以下の項目が登録可能です。
チームID

チームIDは、チームを識別するためのユニークな文字列です。
他に使われていないIDを取得する必要があるため、登録前にチェックが必要となっています。
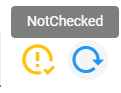
ID入力後、チェックされていない状態では、テキストボックス横のアイコンが黄色く警告表示されます。
アイコンにカーソルを重ねると、「NotChecked」(チェックが行われていません)と表示されます。
アイコン横の再読み込みのアイコンをクリックすることで、サーバーとの通信が行われ、入力されているチームIDが登録可能であるかをユーザーに告知します。
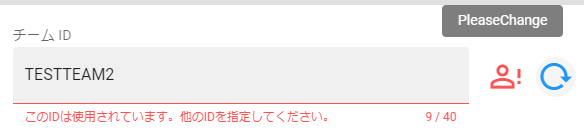

チーム名

チームの名前です。チームカード上部に表示されるのは、チーム名となります。
チームメモ
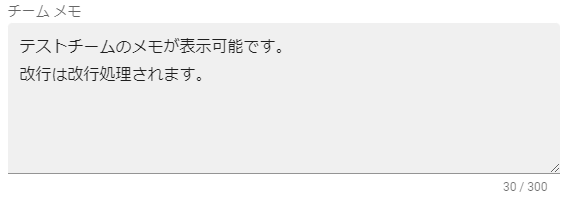
チームのメモです。Informationダイアログから、チームメンバーはいつでも閲覧可能です。
プライベート設定


※ 現在はまだ利用不可能な機能に関する項目ですが、ロックを取得したうえで、private: trueにして登録を行う事を推奨します。
チームメンバー管理ボタン

メンバー管理ボタンをクリックした場合、後述の「チーム」章、「チームメンバー管理」のチームメンバー管理画面に遷移します。
Exitボタン

Exitボタンをクリックした時、「チームを抜けることへの同意」の趣旨の確認メッセージが表示されます。
確認メッセージに同意した場合、ユーザーはチームのメンバーではなくなり、チームの情報にアクセス不可能になります。
プロジェクトリンクボタン・チームアクションボタン表示/非表示早見表
| 状態 \ ボタン | Informationボタン | Editボタン | メンバー管理ボタン | Exitボタン | プロジェクトリンクボタン |
|---|---|---|---|---|---|
| ログインユーザーがチームの管理者であり、 チームの管理者が有料会員プランに参加中である |
〇 | 〇 | 〇 | 〇 | |
| ログインユーザーがチームの管理者であり、 チームの管理者が有料会員プランに参加中でない |
〇 | ||||
| ログインユーザーがチームの管理者でなく、 チームの管理者が有料会員プランに参加中である |
〇 | 〇 | 〇 | ||
| ログインユーザーがチームの管理者でなく、 チームの管理者が有料会員プランに参加中でない |
〇 | 〇 |
チームの新規作成
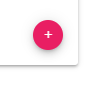
チーム一覧画面の、カード右下部のアイコンボタンをクリックし、チーム登録ダイアログを表示することによってチームの新規作成が可能です。
各項目の説明は、前述した「チーム」章、「チームアクションボタン」内、「Editボタン」のものと同じです。
チームメンバー管理画面

チームメンバー管理画面では、チームメンバーをメールアドレスによって招待する事が可能です。
また、既存のチームメンバーをチームから除名することも可能です。
チームメンバーの招待
チームメンバーの招待は、カード右下のプラスアイコンボタンから行うことが出来ます。

招待したい人のメールアドレスを入力し、合言葉を設定します。
登録ボタンをクリックすることで、招待が完了します。
(Itamasterのアカウントを持っていない相手を招待した場合でも、アカウントを作成することで招待を受け取ることが出来ます。)
チームへの加入
招待されたユーザーは、通知欄から招待を表示することが出来ます。


招待を断る場合は、バツのアイコンボタンをクリックします。
(間違って招待を断ってしまった場合は、チームの管理者に連絡をとり、再度招待を受け取ってください。)
招待を受ける場合は、マルのアイコンボタンをクリックすることで、加入ダイアログを表示することが出来ます。


チームの管理者から受け取った合言葉を入力し、登録ボタンをクリックしてください。

チームのInformationダイアログを表示し、チームメンバー一覧を見ると、正常に追加されていることがわかります。
チームメンバーカード
チームメンバーを表示するカードには、三つの状態が存在します。
チームの管理者
チームに加入済のユーザー

カードの右下に、薄赤のアイコンボタンが表示されます。
クリックすることで、ユーザーをチームから除名することが出来ます。
(再度招待を行い、加入させることで、チームに参加させることは可能です。)
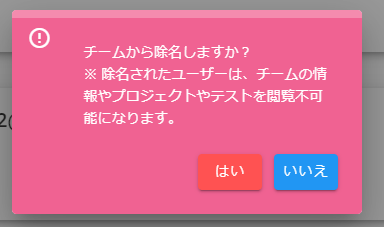
チームに招待中のユーザー

カードにはメールアドレスのみが表示されます。
同様に、右下のアイコンボタンをクリックすることで、招待を取り消すことが可能です。
プロジェクト
プロジェクト選択画面
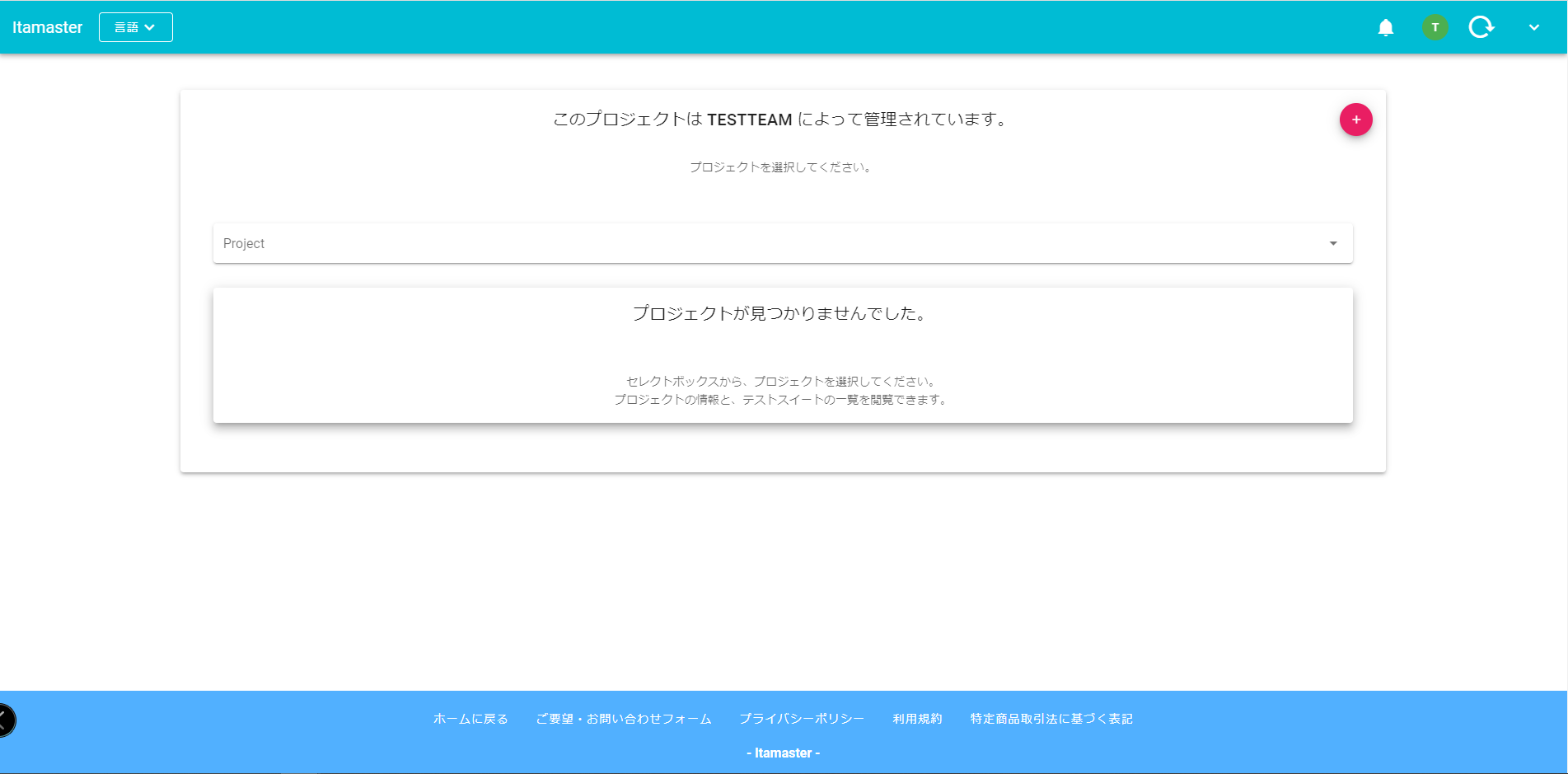
チームカードの、「プロジェクト」リンクボタン(或いは、チームInformationダイアログの「プロジェクト」リンクボタン)をクリック
することで、プロジェクト選択画面に遷移します。
プロジェクトの作成

カード右上の、プラスアイコンボタンをクリックすることで、プロジェクトの作成ダイアログが表示されます。

プロジェクト作成時、以下の項目が設定可能です。
プロジェクト名
プロジェクト名です。
プロジェクト選択時、選択肢に表示されます。
メモ
プロジェクトカードに表示されます。
チームメンバー全員がプロジェクト選択時に表示可能で、改行コードは処理されます。
CREATE ENVIRONMENT STEPS PAGE
環境構築手順をMarkdown記法で、wikiとして設置するオプションです。
現在、この機能はメンテナンス中で利用できません。
TEST ENVIRONMENT URL
テスト環境のURLを設定可能です。
テスト環境のURLを設定した場合、プロジェクトカードに自動的にテスト環境のリンクボタンが生成されます。
REPOSITORY URL
ソースコードを管理しているリポジトリのURLを設定可能です。
リポジトリのURLを設定した場合、プロジェクトカードに自動的にリポジトリのリンクボタンが生成されます。
プロジェクトの選択

カードの上部のセレクトボックスをクリックすることで、チームに登録されているプロジェクトを選択できます。

プロジェクトを選択した場合、カードの表示が切り替わります。

プロジェクト全体でのテストの進捗バー
(進捗バー表示のため、テストスイートを三件、テストを五件登録したデータを用意しています。)
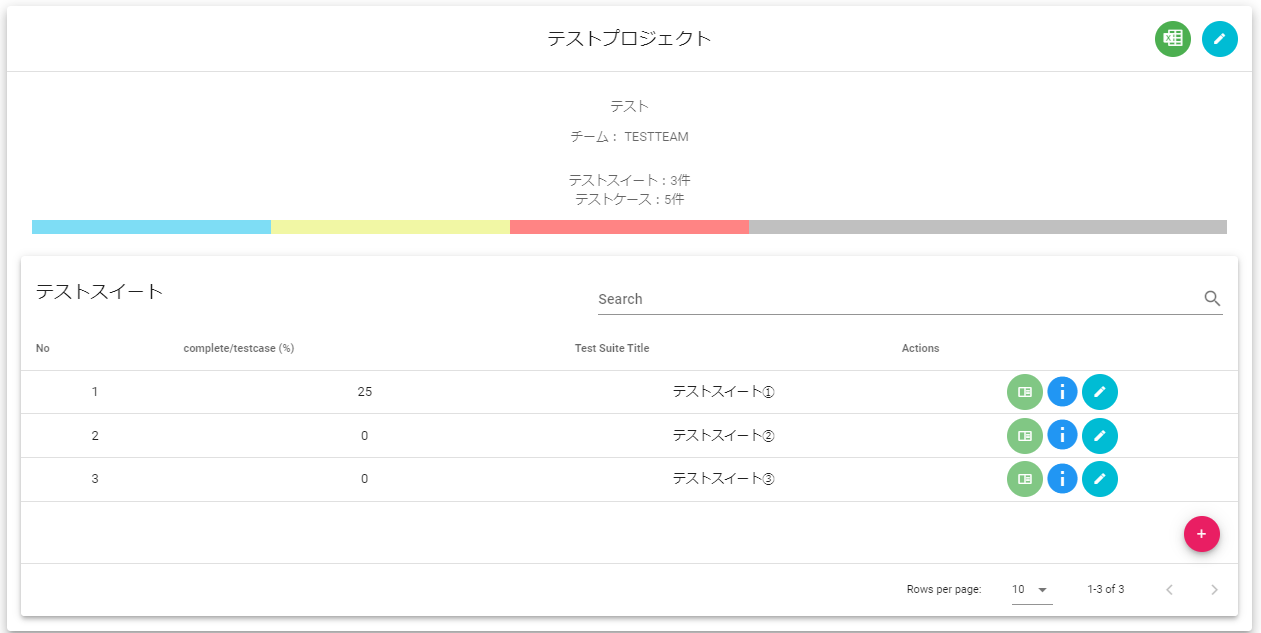
プロジェクトに対して、テストスイートを作成(「テストスイート」章にて、後述します。)し、
テストスイート以下にテストケースを作成(「テストケース」章にて、後述します。)することで、プロジェクトカードに進捗表示と、進捗バーが表示されます。
プロジェクトに登録されているテストスイートと、テストケースの件数が表示されます。また、

進捗バーにマウスを重ねると、ステータス毎のテストケースの件数を確認できます。
それぞれ、
青色 = 「完了」
黄色 = 「再テスト」
赤色 = 「問題」
灰色 = 「未実行」
の割合を示しています。
テスト結果一覧表の出力
(出力のため、テストスイートを三件、テストを五件登録したデータを用意しています。)

カード右上の緑色のアイコンボタンをクリックしたとき、出力テンプレートの選択が可能です。
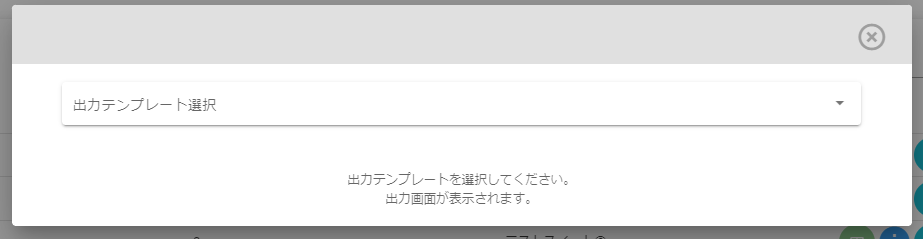

テスト実行結果表の出力オプションを➁「情報の入力」にて行うことが可能です。
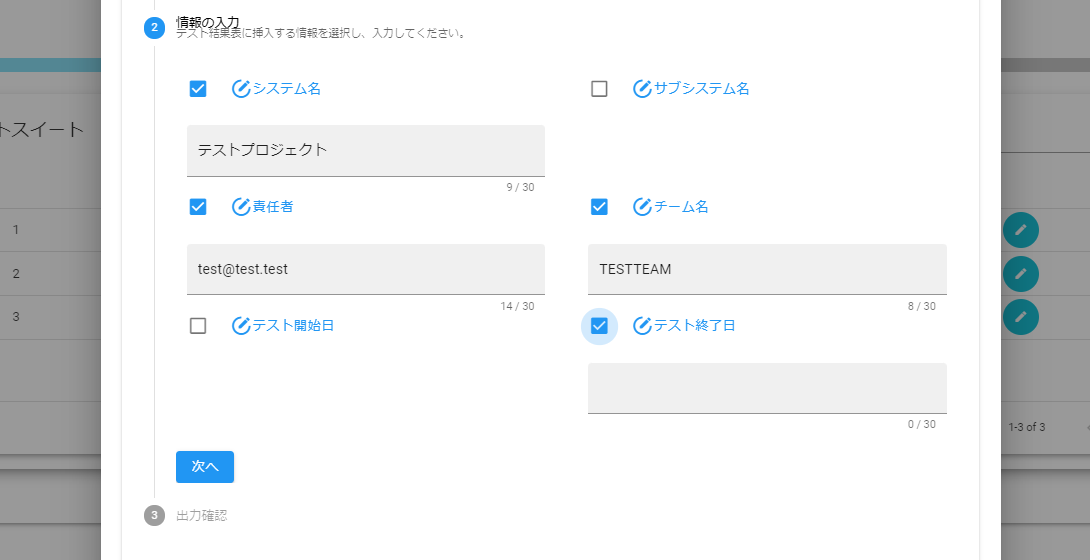
出力オプション
出力オプションの値は、出力されたExcelファイルのヘッダー部にセットされます。
出力オプションには、以下の項目を設定できます。
システム名
システムの名称です。
初期状態時は、プロジェクト名がセットされています。
サブシステム名
サブシステム名です。
初期状態時は空白です。
責任者
チームの責任者を入力可能です。
初期状態時は、チームの管理者ユーザーの表示名がセットされています。
チーム名
チーム名を入力可能です。
初期状態時は、チームの表示名がセットされています。
テスト開始日・テスト終了日
テスト開始日と、終了日を入力可能です。
初期状態時は両方空白です。
出力確認
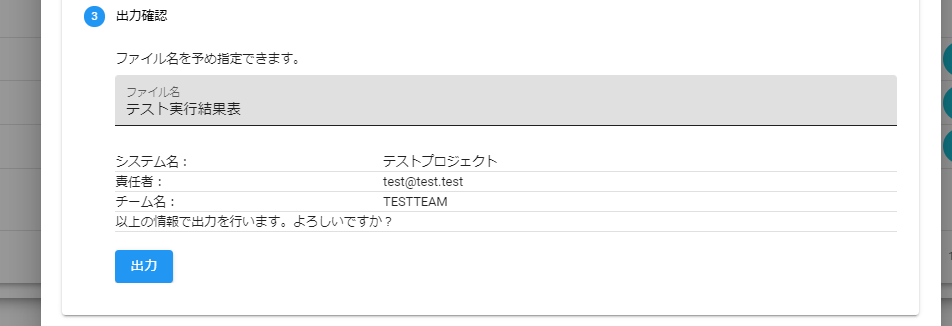
ファイル名を設定できるほか、➁で入力した出力オプションの確認を行います。
ファイル名は、初期状態時は「テスト実行結果表」がセットされています。
よろしければ、「出力」(「Export」)をクリックし、テスト実行結果表.xlsxの出力を行います。
テスト実行結果表
項目
テスト実行結果表には、以下の項目がセットされます。
No
テストケースに対して、自動で連番が振り当てられます。
テストスイート
テストスイート名がセットされます。
テストケース
テストケース名がセットされます。
前提条件
テストケースに登録可能なプロパティである、「前提とする条件」(「テストケース」章にて後述)が全て順番にセットされます。
テスト手順
テストケースに登録可能なプロパティである、「テスト手順」(「テストケース」章にて後述)が全て順番にセットされます。
期待する結果
テストケースに登録可能なプロパティである、「期待する結果」(「テストケース」章にて後述)が全て順番にセットされます。
回数
テストを実行した回数をセットします。
現在のステータスが「未実行」であるテストケースの場合、空白がセットされます。
結果
回数目のテスト結果を、「完了」「再テスト」「問題」からセットします。
現在のステータスが「未実行」であるテストケースの場合、空白がセットされます。
実施日
回数目のテストの実施日を「'YY-MM-DD」のフォーマットでセットします。
現在のステータスが「未実行」であるテストケースの場合、空白がセットされます。
実施者
回数目のテストの実施者のアカウントの、現在の表示名をセットします。
現在のステータスが「未実行」であるテストケースの場合、空白がセットされます。
備考
テストは実行を行う際、「再テスト」「問題」をセットするテストケースに対して備考をセット可能です。(「テストケース」章にて後述)
行の色
出力時のテストケースの最終的なステータスが、「完了」でないもの(「未実行」「再テスト」「問題」のいずれかであるもの)を赤く表示し、未完了のテストをユーザーに通知します。
簡易サマリ
テストサマリーレポートの出力
(出力のため、テストスイートを三件、テストを五件登録したデータを用意しています。)

カード右上の緑色のアイコンボタンをクリックしたとき、出力テンプレートの選択が可能です。
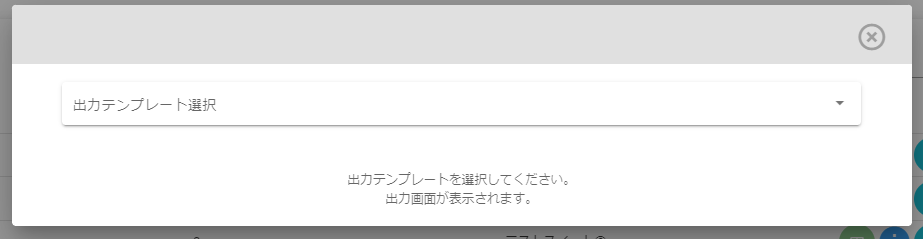
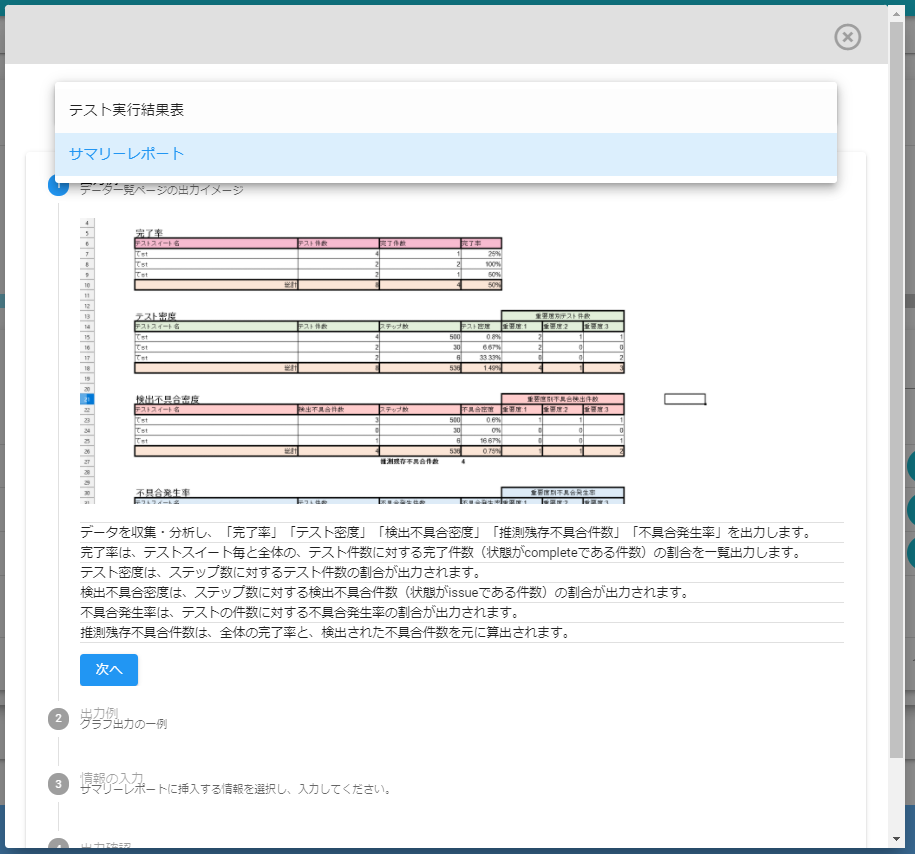
テストサマリーレポートの出力オプションを➁「情報の入力」にて行うことが可能です。
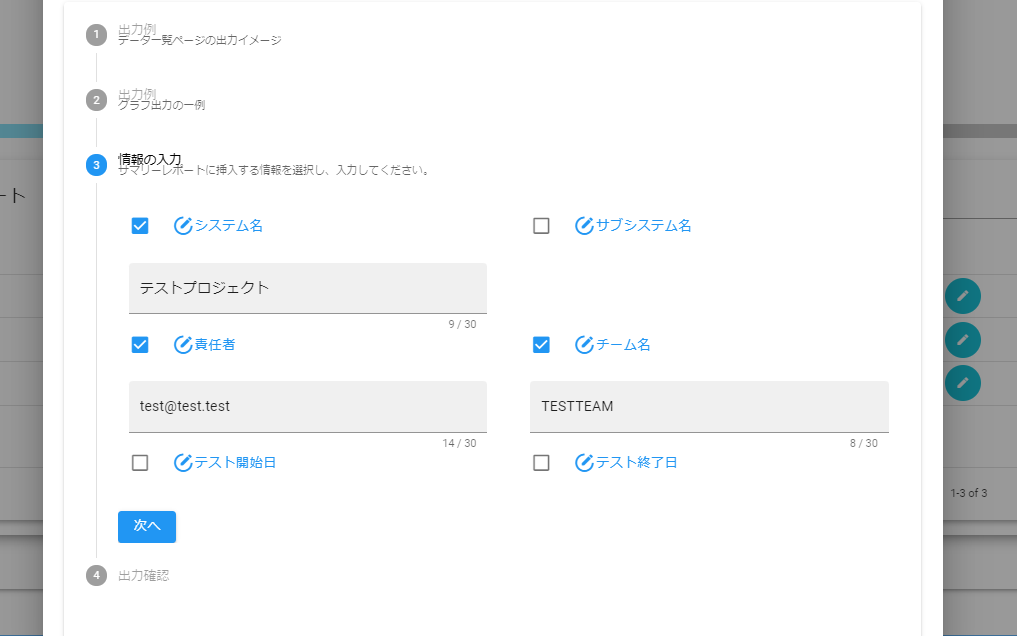
出力オプション
出力オプションの値は、出力されたExcelファイルのヘッダー部にセットされます。
出力オプションには、以下の項目を設定できます。
システム名
システムの名称です。
初期状態時は、プロジェクト名がセットされています。
サブシステム名
サブシステム名です。
初期状態時は空白です。
責任者
チームの責任者を入力可能です。
初期状態時は、チームの管理者ユーザーの表示名がセットされています。
チーム名
チーム名を入力可能です。
初期状態時は、チームの表示名がセットされています。
テスト開始日・テスト終了日
テスト開始日と、終了日を入力可能です。
初期状態時は両方空白です。
出力確認
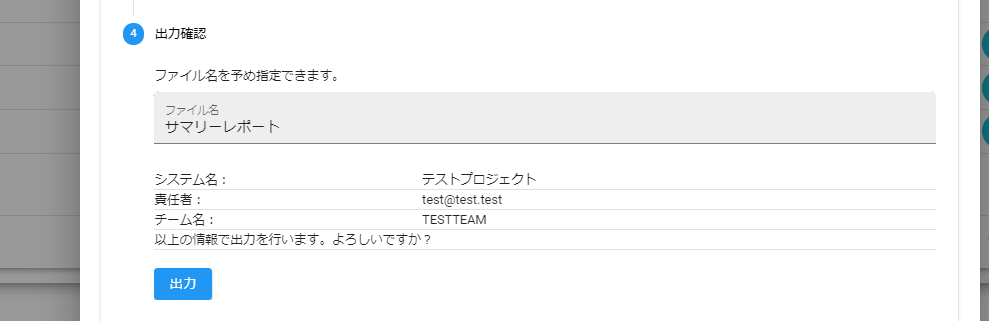
ファイル名を設定できるほか、➁で入力した出力オプションの確認を行います。
ファイル名は、初期状態時は「サマリーレポート」がセットされています。
よろしければ、「出力」(「Export」)をクリックし、サマリーレポート.xlsxの出力を行います。
サマリーレポート
データ
サマリーレポート、「データ」には、以下の情報が出力されます。
完了率
テストスイート毎に、
「テスト件数」(テストスイートに対して登録されているテストケースの件数)に対する、「完了件数」(テストスイートに対して登録されているテストケースのうち、ステータスが「完了」となっているテストの件数)の割合を出力します。
テスト密度
テストスイート毎に、
「ステップ数」(テストスイートに対して登録されている実行ステップ数)に対する、「テスト件数」(テストスイートに対して登録されているテストケースの件数)の割合を出力します。
検出不具合密度
テストスイート毎に、
「ステップ数」(テストスイートに対して登録されている実行ステップ数)に対する、「検出不具合件数」(テストスイートに対して登録されているテストケースのうち、ステータスが「問題」に変更された延べ件数)の割合を出力します。
不具合発生率
「テスト件数」(テストスイートに対して登録されているテストケースの件数)に対する、「不具合発生件数」(テストスイートに対して登録されているテストケースのうち、ステータスが「問題」に変更された延べ件数)の割合を出力します。
推測残存不具合件数
「完了率」と「不具合発生率」から、残りのテスト件数に対しての不具合の件数を算出し、出力します。
グラフ
サマリーレポートでは、
「テスト密度」「検出不具合密度」「不具合発生率」のグラフを生成し出力します。
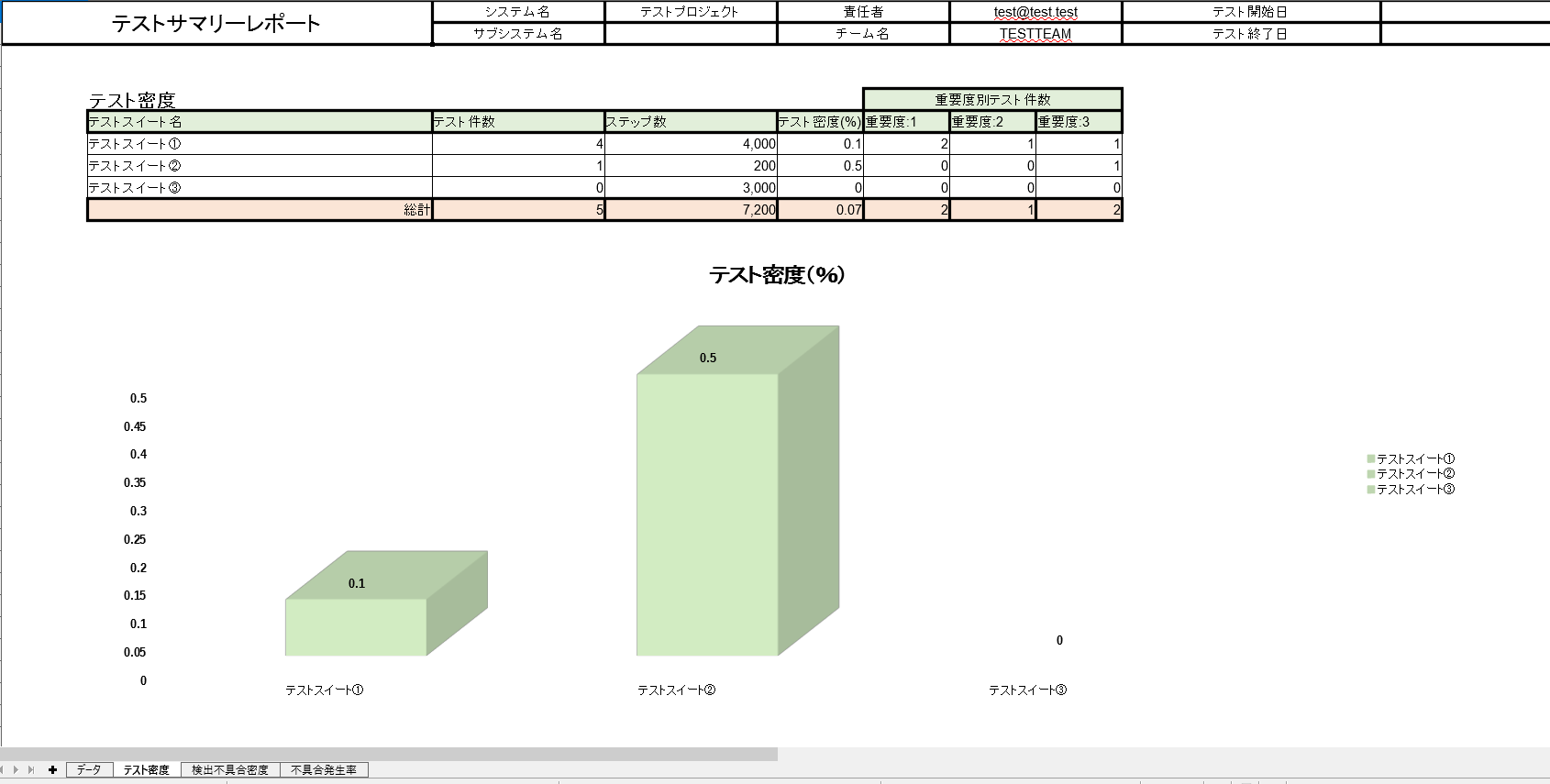
テストスイート
テストスイートの作成

テストスイート一覧テーブル右下の、プラスアイコンボタンをクリックすることで、テストスイート登録ダイアログが表示されます。

テストスイート作成時、以下の項目が設定可能です。
タイトル
テストスイートの表示名です。
テストスイート一覧テーブルに表示されます。
備考
テストスイートの備考情報を入力します。
後述の「テストスイート章」、「アクションボタン」の、「Informationボタン」から表示可能です。
実行ステップ
プログラム中の、該当するテストスイートの機能を実装しているステップ数を入力可能です。
「テストサマリーレポート」出力時の、「テスト密度」「不具合密度」を算出するため必要な項目です。
編集担当者
該当するテストスイートを、「チーム管理者」と、「テストスイート作成者」以外で編集出来るメンバーを指定します。
(「チーム管理者」と、「テストスイート作成者」は、編集担当者に指定しないでも編集・削除の権限を持ちます。)
テストスイート一覧テーブル
テストスイートが一覧で表示されます。
テストスイート一覧テーブルには、以下の項目が表示されます。
No
プロジェクト内での、テストスイートが固有で所持する番号です。
最初に作成されたものを「1」とし、順番にセットされます。
complete/testcase(%)
テストスイートに登録されているテストケースの件数に対する、テストスイートに登録されているテストケースの件数のうちステータスが「完了」となっているものの割合を表示します。
Test Suite Title
テストスイート名が表示されます。
Actions
テストスイートに対するアクションを選択できます。
以下のようなものがあります。
アクションボタン
展開ボタン

展開ボタンは、ログインユーザーが編集担当者でも、チーム管理者でも、テストスイート作成者でもない場合であっても、クリック可能なボタンです。
展開ボタンをクリックした場合、テストスイート内のテストケースを展開するオプションを選択するためのダイアログが表示されます。

「テストを実行する」を選択した場合、後述の「テストケース」章、「テスト実行画面」に遷移します。
「テストを管理する」を選択した場合、後述の「テストケース」章、「テスト管理画面」に遷移します。
Informationボタン

Informationボタンは、ログインユーザーが編集担当者でも、チーム管理者でも、テストスイート作成者でもない場合であっても、クリック可能なボタンです。
テストスイートの情報や状況を表示するInformationダイアログを表示します。
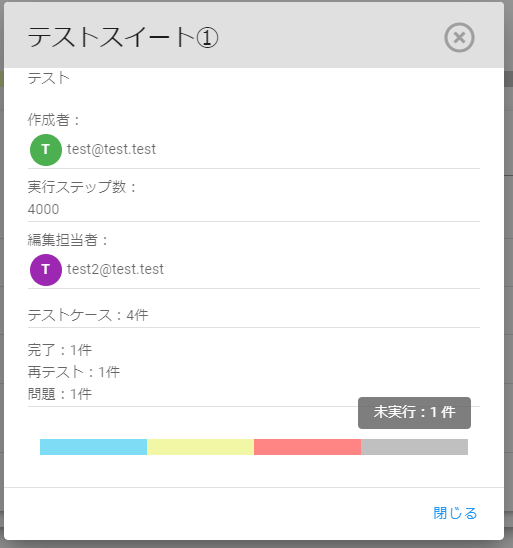
- テストスイートタイトル
- 備考
- テストスイート作成者
- 実行ステップ数
- 編集担当者
- テストスイート以下に登録されているテストケースの件数
- テストスイート以下に登録されているテストケースのそれぞれの状態
- テストスイート以下の進捗バー
が表示されます。
Editボタン

Editボタンは、ログインユーザーがチームの管理者か、テストスイートの作成者か、テストスイートの編集権限者である場合のみクリック可能です。
Editボタンをクリックすることで、テストスイート登録ダイアログが表示されます。

テストスイート作成時、以下の項目が設定可能です。
タイトル
テストスイートの表示名です。
テストスイート一覧テーブルに表示されます。
備考
テストスイートの備考情報を入力します。
後述の「テストスイート章」、「アクションボタン」の、「Informationボタン」から表示可能です。
実行ステップ
プログラム中の、該当するテストスイートの機能を実装しているステップ数を入力可能です。
「テストサマリーレポート」出力時の、「テスト密度」「不具合密度」を算出するため必要な項目です。
編集担当者
該当するテストスイートを、「チーム管理者」と、「テストスイート作成者」以外で編集出来るメンバーを指定します。
(「チーム管理者」と、「テストスイート作成者」は、編集担当者に指定しないでも編集・削除の権限を持ちます。)
テストケース
テスト管理画面

「テストスイート」章、「アクションボタン」内の、「展開ボタン」から、「テストを管理する」を選択した場合、テストスイート以下のテストケースを管理する画面を表示します。
テストケース一覧テーブル

テストケースの作成

カード右下の、プラスアイコンボタンをクリックすることで、テストケースの作成ダイアログが表示されます。

テストケース作成時、以下の項目が設定可能です。
テストケースタイトル
テストケースのタイトルを入力します。
テストケース一覧テーブルに表示されます。
テスト担当者
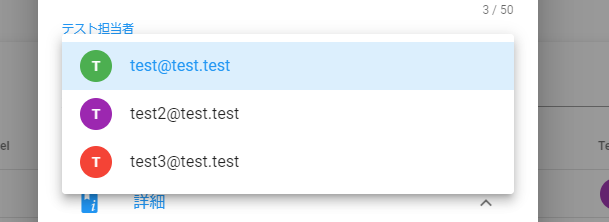
チームのメンバーをセレクトボックスから一名選択できます。
該当するテストケースの実行を担当します。
重要度
☆の数によってテストケースの重要度を設定できます。
詳細
「前提条件」、「(テスト実行)手順」、「(期待する)結果」を設定できます。

いずれも、順番に複数項目追加可能です。
テストケース一覧テーブル
No
テストスイート内での、テストケースが固有で所持する番号です。
最初に作成されたものを「1」とし、順番にセットされます。
Status
テストケースの状態を四色のパターンで示します。
それぞれ、
青色 = 「完了」
黄色 = 「再テスト」
赤色 = 「問題」
灰色 = 「未実行」
を示しています。
Importance Level
後述しますが、テストケース作成時に、テストケースに対して「重要度」を設定できます。
「重要度」を1 ~ 3で示します。
(並び替え可能です。)
Order
テストスイート内での、テストケースが固有で所持する整列順序です。
最初に作成されたものを「1」とし、順番にセットされます。
(整列順序を変更する機能は現在メンテナンス中です。)
Test Case Title
テストケースのタイトルを表示します。
Tester
テストの実行担当者をアイコン表示します。
並び替えが可能です。
Actions
テストケースに対して実行可能なアクションを行うためのボタングループです。
以下のようなものがあります。
アクションボタン
Informationボタン

Informationボタンは、ログインユーザーが編集担当者でも、チーム管理者でも、テストスイート作成者でもない場合であっても、クリック可能なボタンです。
テストケースの情報や状況を表示するInformationダイアログを表示します。
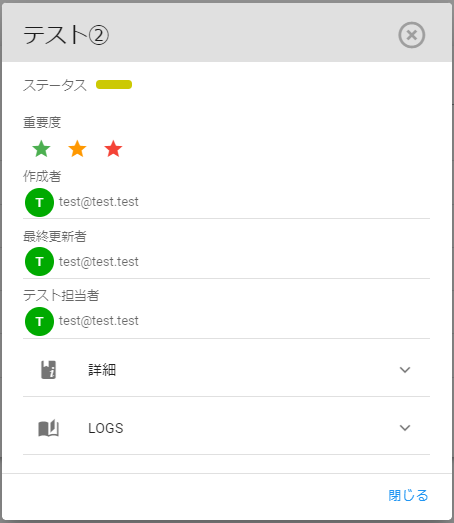
- ステータス
テストケースの状態を四色のパターンで示します。
それぞれ、
青色 = 「完了」
黄色 = 「再テスト」
赤色 = 「問題」
灰色 = 「未実行」
を示しています。
- 重要度
- テストケースの作成者
- テストケースの最新更新者
- テスト担当者
- 詳細
「前提条件」、「手順」、「(期待する)結果」が、全て順番に表示されます。

- LOGS
テストの実行ログが、古い順から表示されます。
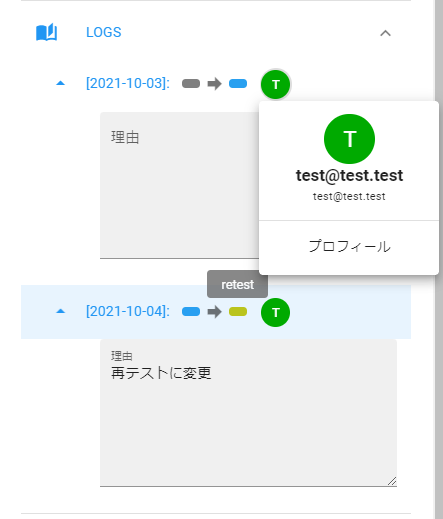
実行ログ一つに対して、「実施日」、「実施者」、「元のステータス」、「テスト後のステータス」、「テスト時記録した備考」が表示されます。
Editボタン

Editボタンは、ログインユーザーがチームの管理者か、テストスイートの作成者か、テストスイートの編集権限者である場合のみクリック可能です。
Editボタンをクリックすることで、テストケース登録ダイアログが表示されます。

テストケース作成時、以下の項目が設定可能です。
テストケースタイトル
テストケースのタイトルを入力します。
テストケース一覧テーブルに表示されます。
テスト担当者
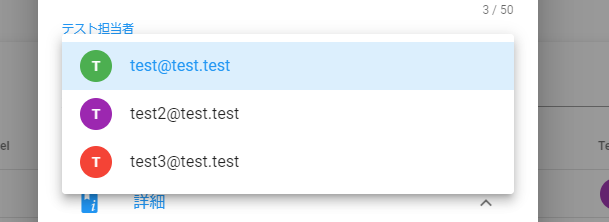
チームのメンバーをセレクトボックスから一名選択できます。
該当するテストケースの実行を担当します。
重要度
☆の数によってテストケースの重要度を設定できます。
詳細
「前提条件」、「(テスト実行)手順」、「(期待する)結果」を設定できます。

いずれも、順番に複数項目追加可能です。
テスト実行画面
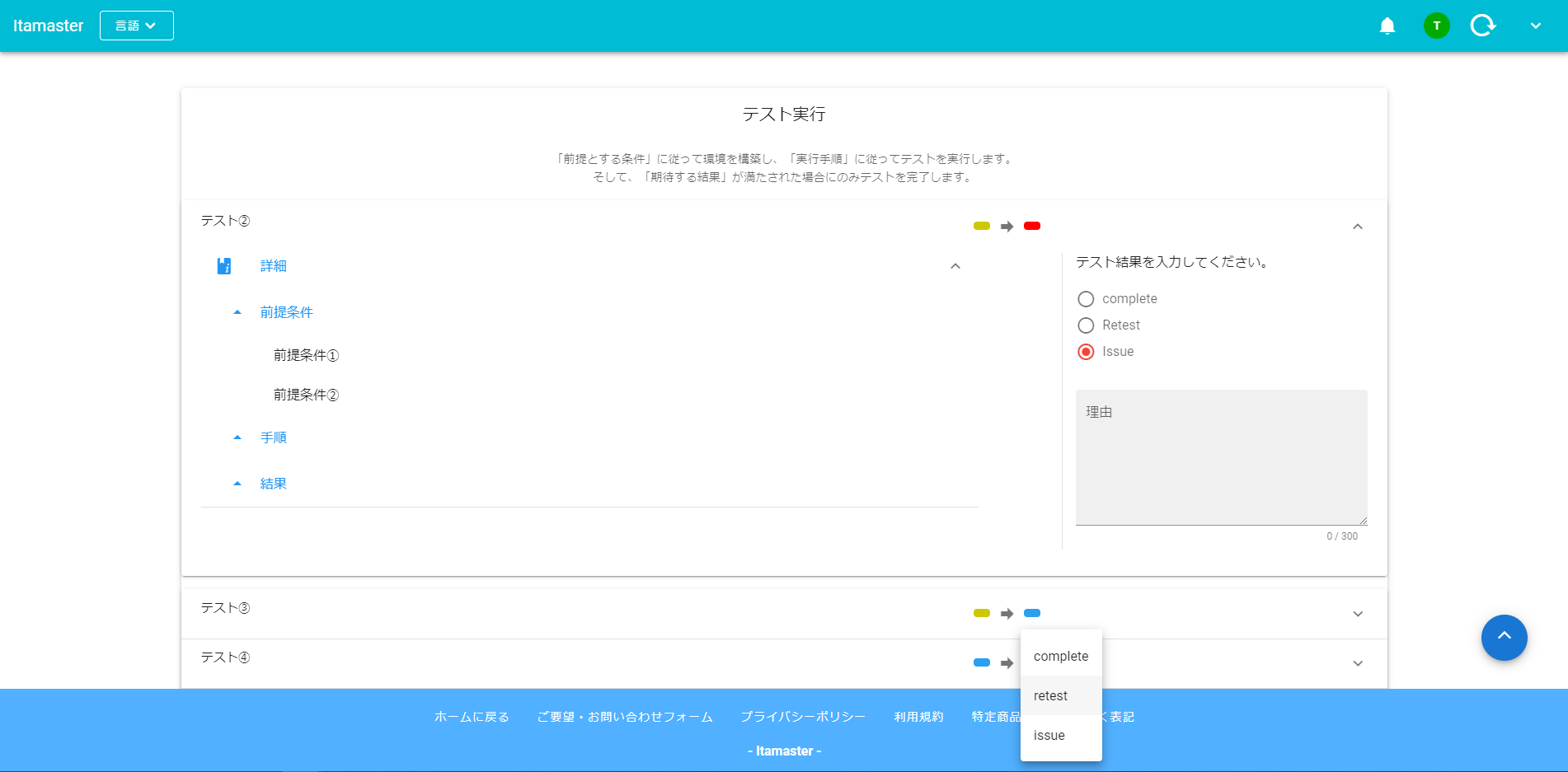
「テストスイート」章、「アクションボタン」内の、「展開ボタン」から、「テストを実行する」を選択した場合、テストスイート以下のテストケースを実行する画面を表示します。
テスト実行画面には、ログインユーザーがテスト担当者に指定されているテストケースのみが表示されます。
テスト実行カード
テスト実行カードは、テストケース一件を表示し、テスト結果を入力するためのカードです。

初期状態時はClose状態であり、クリックすることで展開されます。

テストケースのタイトルはClose状態でも、左端に表示されています。
(展開時も、左上に引き続き表示されます。)
詳細

「前提条件」、「手順」、「(期待する)結果」が、全て順番に表示されます。
ステータス表示

カード上中心部には、(現在のステータス) ➡ (テスト後のステータス) が表示されています。
状態を四色のパターンで示します。
青色 = 「完了」
黄色 = 「再テスト」
赤色 = 「問題」
灰色 = 「未実行」
を示しています。
また、(テスト後のステータス)部をクリックすることで、テスト結果を入力することが可能です。

テスト結果入力ラジオボックス

テスト結果を、「完了(complete)」「再テスト(retest)」「問題(Issue)」から選択し、入力することが出来ます。
理由(備考)

テスト結果に、「再テスト(retest)」「問題(Issue)」を選択している場合のみ登録が可能です。
テストの完了

テスト実行画面左下部の、「^」アイコンボタンをクリックすると、テスト実行画面でのアクションを選択できます。

完了ボタン

緑色の紙飛行機アイコンボタンをクリックすると、完了確認メッセージが表示されます。

「はい」をクリックした場合、テスト結果を入力しているテストのみが送信され、テスト結果がサーバーに登録されます。
有料会員登録
チームの運営は、有料会員のみが可能な機能です。
(サブスクリプションプランに参加しなくとも、チームに参加し、テストを管理・実行する機能は問題なく利用できます。)

ヘッダー右端部の、アクションドロップダウンを展開し、

「有料オプション管理」をクリックすると、有料オプション管理画面に遷移します。

プラン説明、
トライアル期間について、
自動更新について、
解約方法については、有料オプション管理画面に記載されています。
プロフィールの表示
他のユーザーのアイコンをクリックすると、ユーザーアクションモーダルを表示可能です。

「プロフィール」をクリックした場合、プロフィール画面に遷移します。

プロフィールは、後述するプロフィール編集画面から、さまざまなカスタマイズが可能です。
プロフィール編集画面

ヘッダー右端部の、アクションドロップダウンを展開し、

「プロフィールを編集する」をクリックすると、プロフィール編集画面に遷移します。

「表示名」、「メッセージ文(プロフィール文)」を編集できるほか、アイコンを変更可能です。
アイコン編集ダイアログ
プロフィール編集画面から、自分のアイコンをクリックすると、アイコン編集ダイアログが表示されます。

画面中央のセレクトボックスで、「シンプルアイコン」を選択している場合は、色を選択し、頭文字を入力することでアイコンをカスタマイズ可能です。
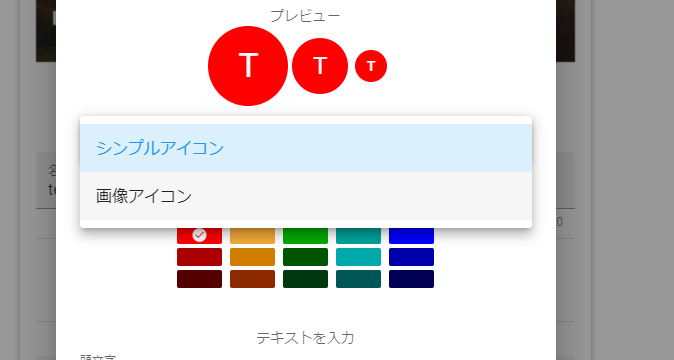
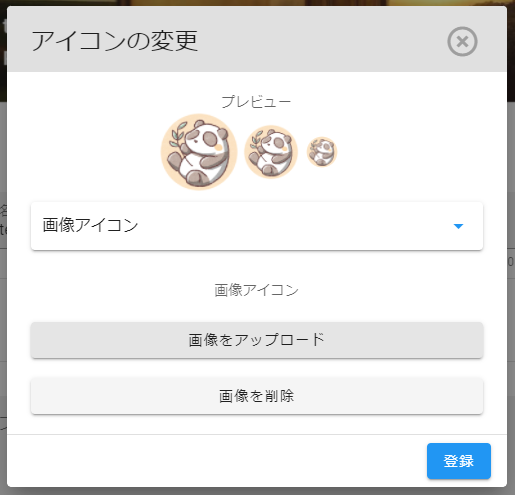
「画像アイコン」を選択した場合は、画像のアップロードが可能です。
画像をアップロードする場合は、「画像をアップロード」ボタンをクリックしてください。
画像が正常にアップロードされた場合は、円形選択切り抜きダイアログが表示されます。
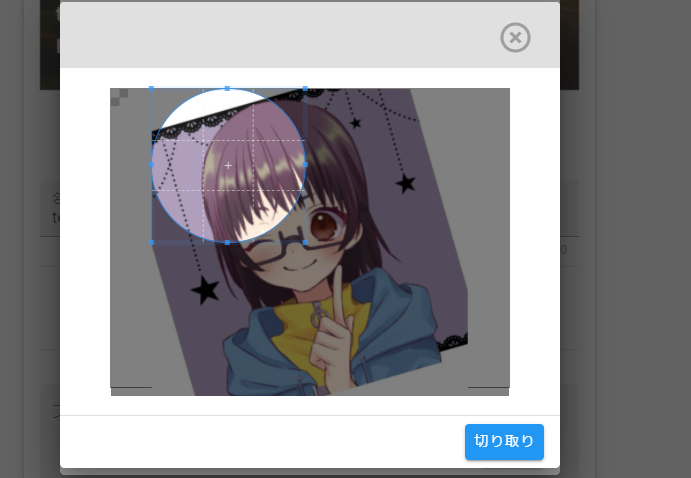
選択円は自由に縮小・拡大・移動が可能です。

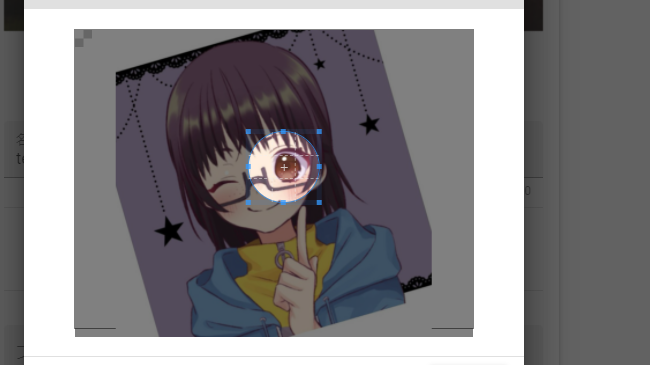
選択が完了したら、ダイアログ左下の「切り取り」ボタンをクリックし、円形選択切り抜きダイアログを終了します。

引き続き、ダイアログ左下の「登録」ボタンをクリックし、アイコン編集ダイアログを終了します。
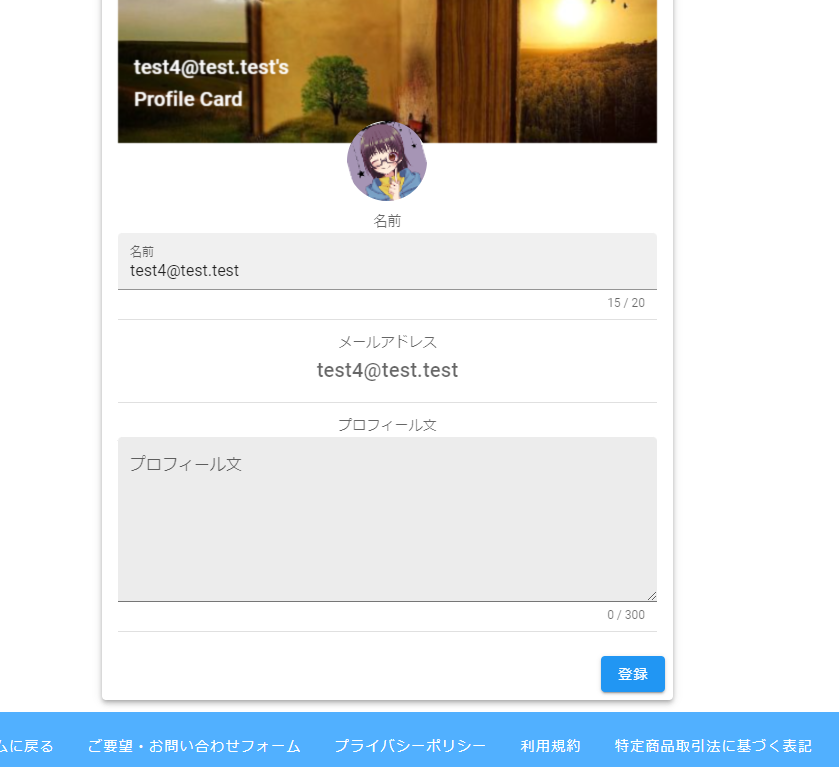
最後に、カード左下部の「登録」ボタンをクリックし、正常に保存が完了したら、プロフィールの編集が完了です。