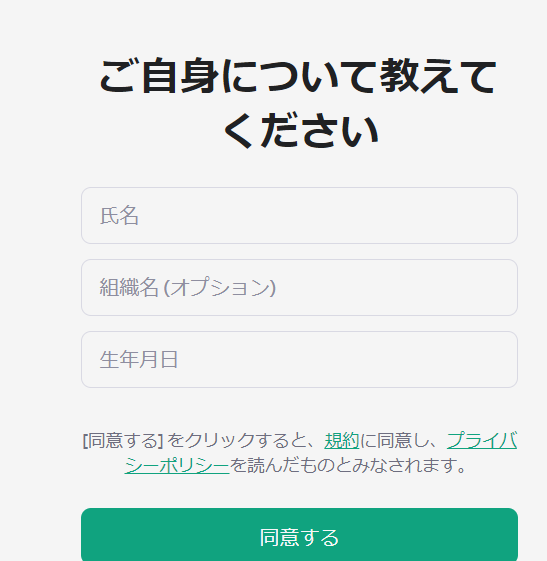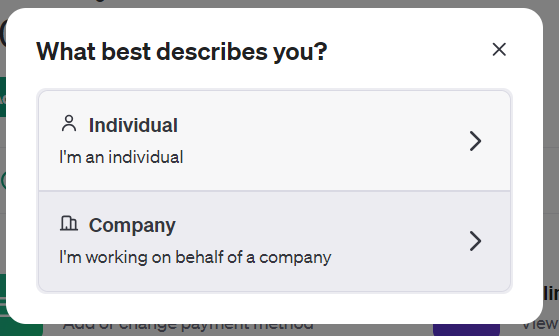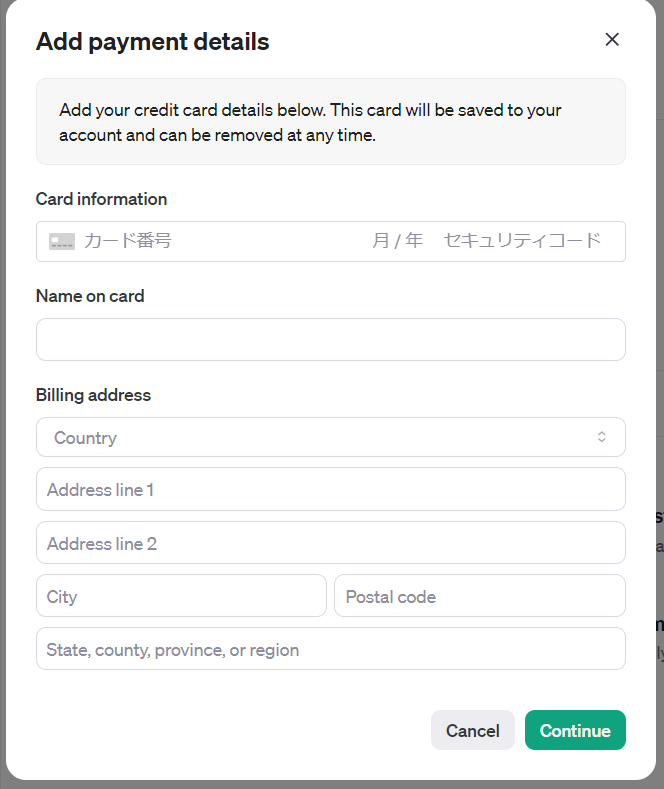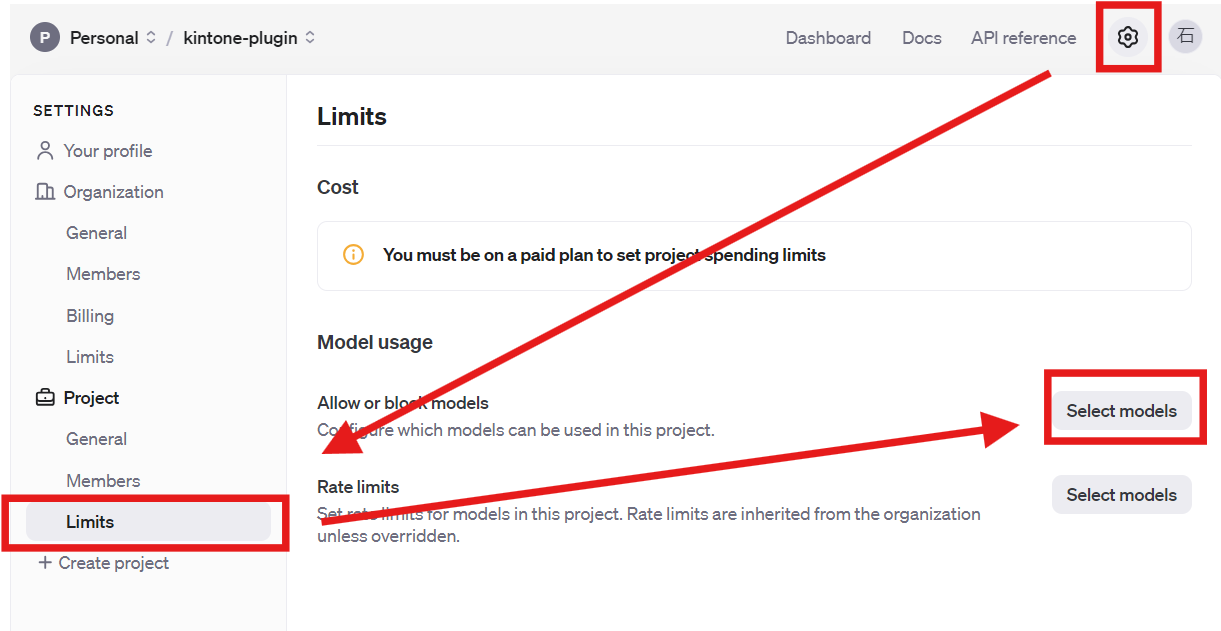多くのサービスでAPIキーを利用してOpenAI-APIの機能を利用しています。kintoneのAI入力補助プラグイン「Aquarius」でもこのAPIキーが必要になります。
ハードルが高いOpenAIのAPIキー取得方法を手順とともに記しました。
必要なもの
- メールアドレス
- アカウント登録に利用します
- クレジットカード
- 最初のクレジット取得に利用します
- 最初の登録に必要な金額は$10です
方法
具体的な設定方法を説明していきます。やることは以下の通りです。
- OpenAIのアカウントを作成する
- OpenAIプラットホームの画面の確認
- クレジットの取得
- プロジェクトを作る
- プロジェクトに制限値を設定する
- APIキーを作成する
それでは一緒に進めていきましょう。
OpenAIのアカウントを作成する
👇👇下記URLにアクセスします。
OpenAIが展開しているサービス「ChatGPT」とは違いますので、間違えないようにしてください。ここは「OpenAIプラットホーム」というサービスとなります。
アクセスしたらサインアップを実施します。Googleなどのソーシャルログインも可能です。
組織名はオプションなので、入力の必要はありません。名前と生年月日を入れます。
これでログインは完了です。
OpenAIプラットホームの画面について
ここで、ログインができたOpenAIプラットホームの画面を見てみます。
プロジェクト名
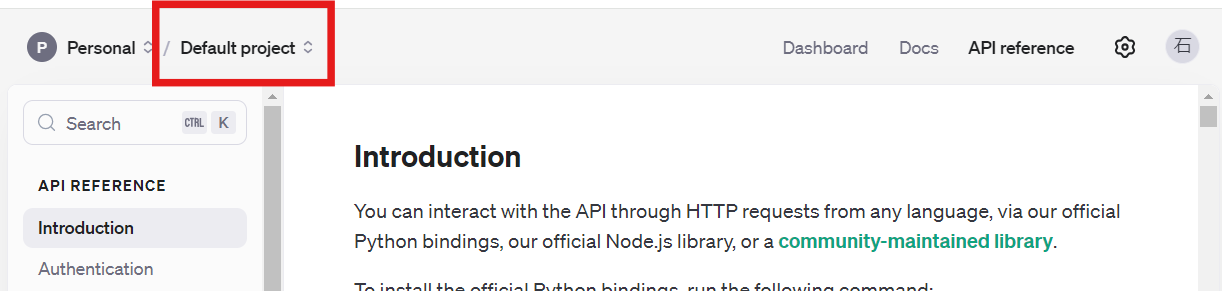
現在表示しているプロジェクト名を表しています。
プロジェクトとは制限をつける単位を指します。詳しくは後述。
ダッシュボード

プロジェクト内の状況を確認する画面です。
APIKeyは左のペイン(領域)にあるボタンからアクセスできます。
設定

設定画面では支払いの状況や利用の制限などを設定することができます。
画面の説明は以上です。
クレジットの取得
$10分のクレジットを取得して、モデルgpt-4oを利用可能にします。
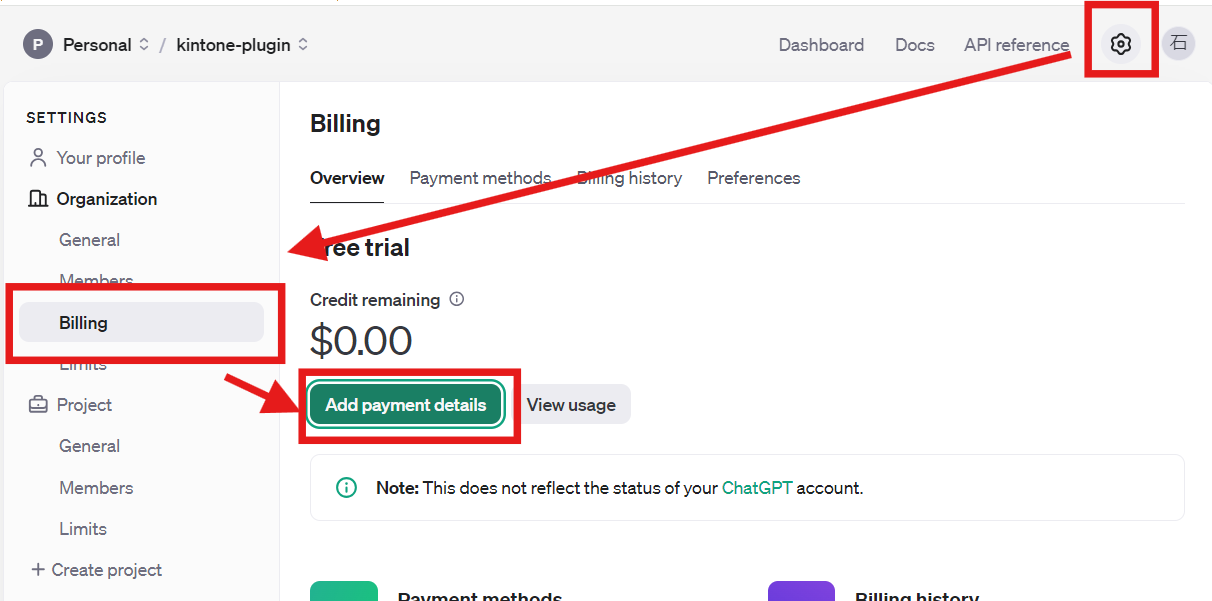
設定>Billing>Add payment details
** 2024-08-28追記 **
$10未満の料金でクレジットカード登録しようとするとエラーになるようです。(2024-08-28現在)
クレジットカードの登録はされるが、先に進めないといった症状。
その場合は、いったん登録をキャンセルします。するとカードはすでに登録済みとなっています。
** 以上 **
クレジットカードを登録すると、「Add to credit balance」が選択できるようになります。
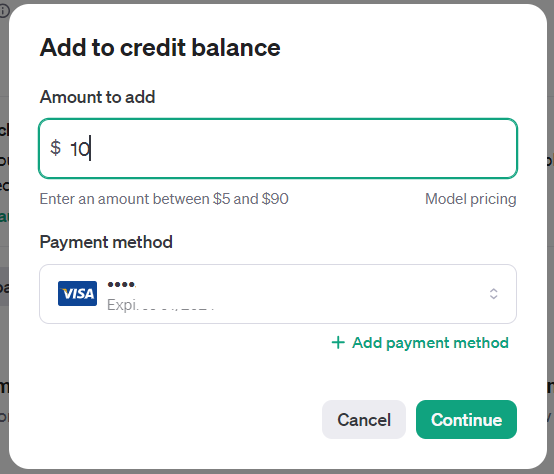
今回は$10追加するので、そのように設定。
支払方法に、先ほど追加したクレジットカードを選びます。
オートリチャージ
クレジットが枯渇すると、APIキーが使えなくなってしまいます。
プリペイド方式でよければいいのですが、なくなってきたら自動で追加してほしいと思うかもしれません。あるいは、自動請求は嫌なので、常にプリペイド方式がいいと思うかもしれません。その場合の設定です。

設定>Billing
Credit balanceに表示されているものが、現在利用できるクレジット量になります。
その下の領域がオートリチャージ設定です。
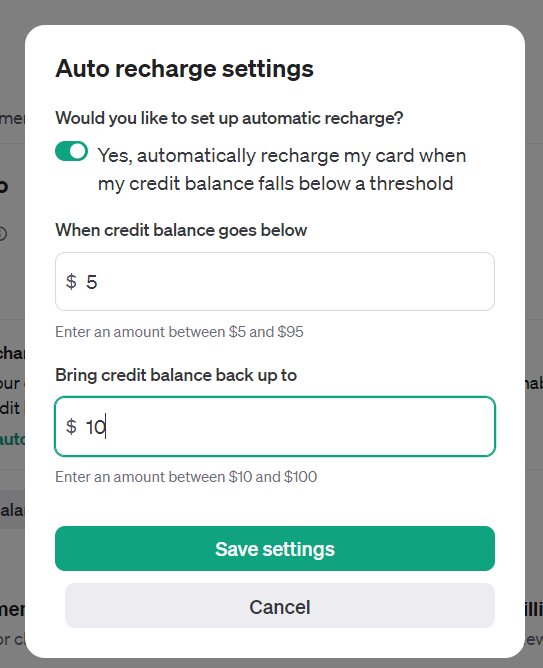
この画面の場合は「$5を下回ったら、$10追加してほしい」という設定です。

オートリチャージを利用したくない場合は、いちばん上のトグルボタンをOFFにします。
これでクレジット登録の説明はおわりです。
プロジェクトを作る
APIキーを作る前にプロジェクトを作ります。
プロジェクトを作ることで、利用するモデルや利用量を制限することができます。

設定ボタンを押し、左のペインから「Create project」を選びます。
プロジェクトの作成に成功すると、Default projectから指定の名前に移動します。
プロジェクトに制限値を設定する
プロジェクトはデフォルトでは何もできないようになっています。
ここに利用したいモデルを設定します。
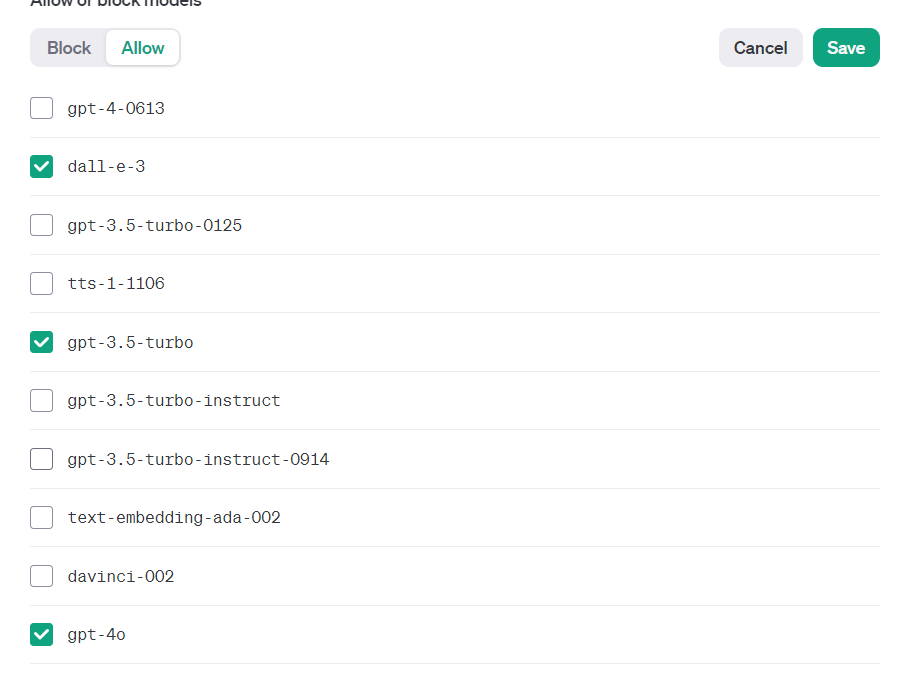
Allowから使いたいモデルを選択します。
今回はgpt-4o, gpt-3.5-turboなどを選びました。
Saveボタンを押して保存します。
APIキーを作成する
さあ、APIキーを作りましょう!
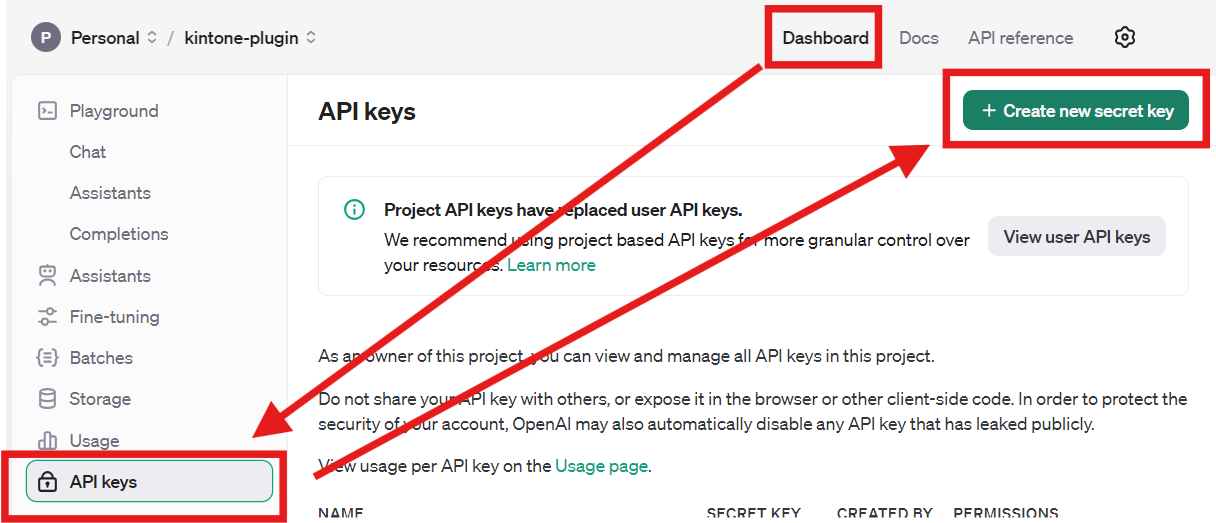
ダッシュボード>API keys>Create new secret key
と進めます。
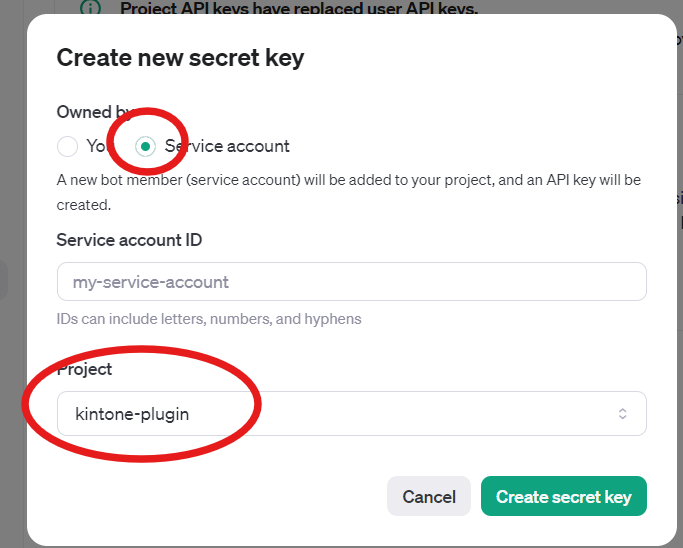
今回作成するAPIキーはBotとして外部から実行したいので、Owned byをYouではなく、Service accountに設定します。
また、プロジェクトの設定を間違えないようにしてください。
** 2024-08-28追記 **
サービスアカウントIDは未入力での作成ができなくなったようです。IDは他と重複していなければOKなので、適当な値を入力するようにしてください。
** 以上 **
終わりましたら、Create secret keyを押しますが、この先の注意をよく読んでください。
注意
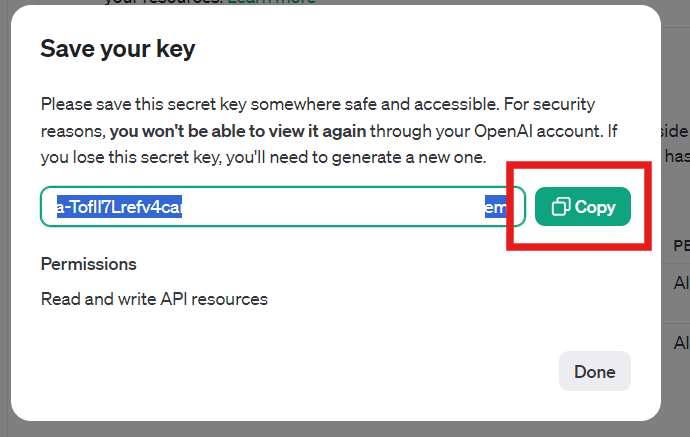
この画面で、必ずCopyを押下してAPIキーをクリップボードに記録してください。
コピーできなかったAPIキーは二度と取得できません。
かならずコピーを行ってください。
コピーに失敗した場合は、APIキーを消して、作成を最初からやり直します。
まとめ
おつかれさまでした。最後にはまりやすいポイントをまとめてみました
- クレジットを登録しないと解放できないモデルがある
- クレジットのオートリチャージ機能を確認しよう
- APIキーはプロジェクトに紐づいている
- 利用できるモデルはプロジェクトに設定されている
- APIキーのタイプはService accountを選んでおけばよい
- APIキーは必ずコピーしておく