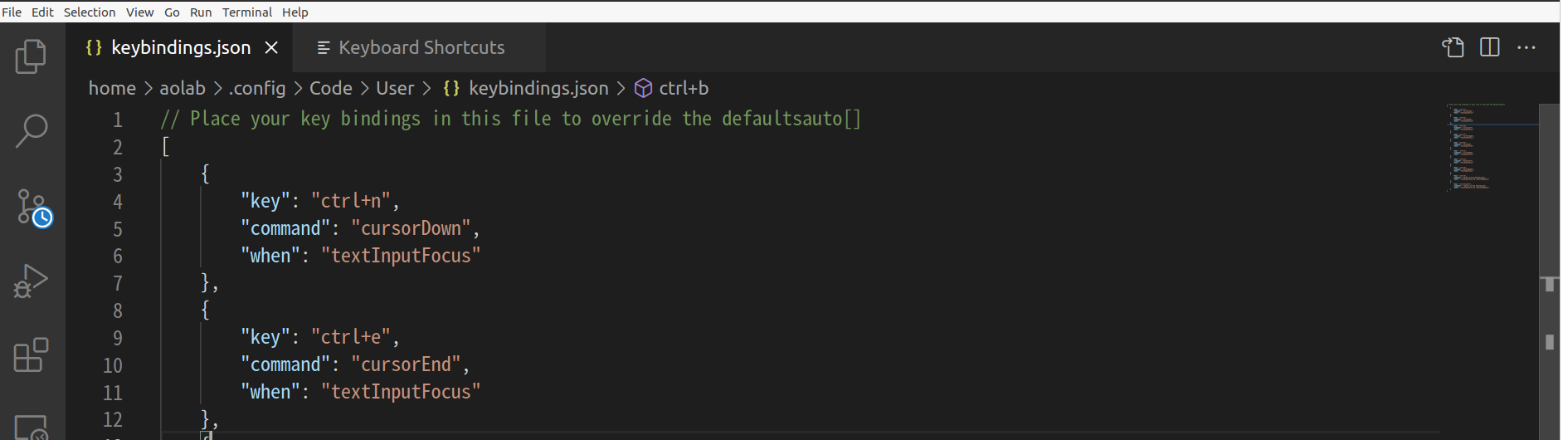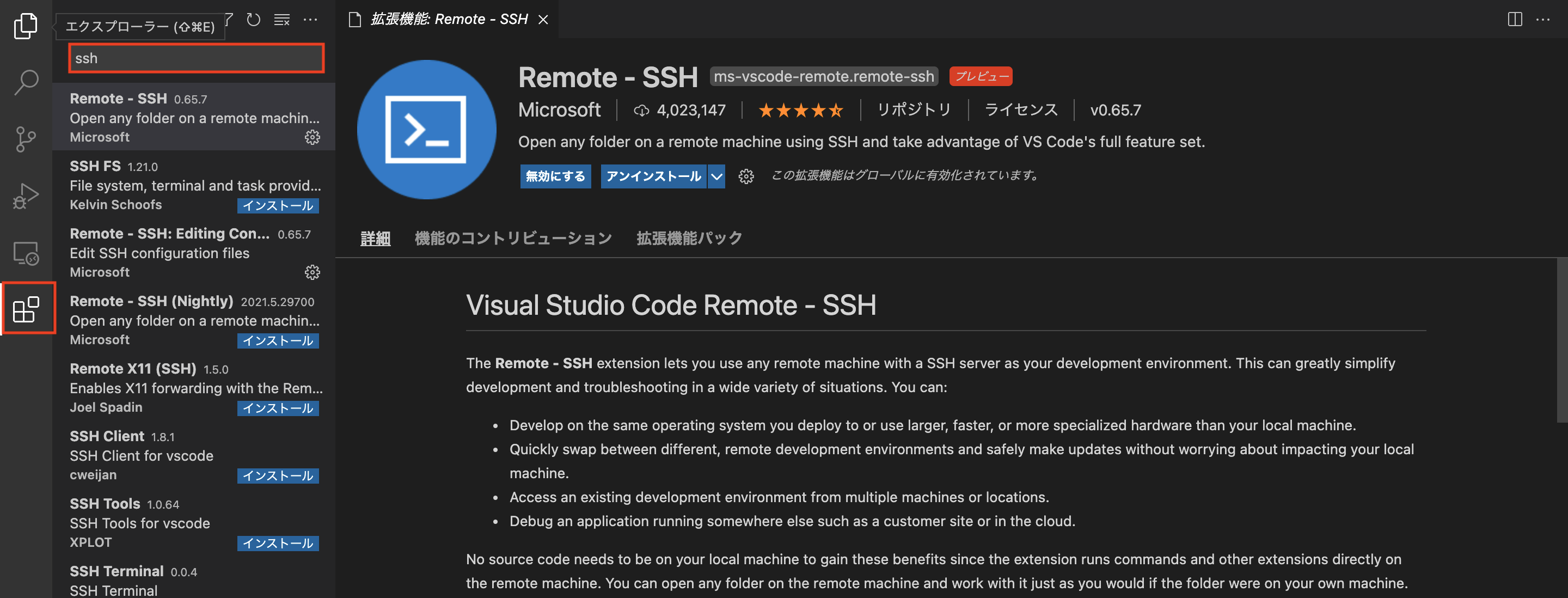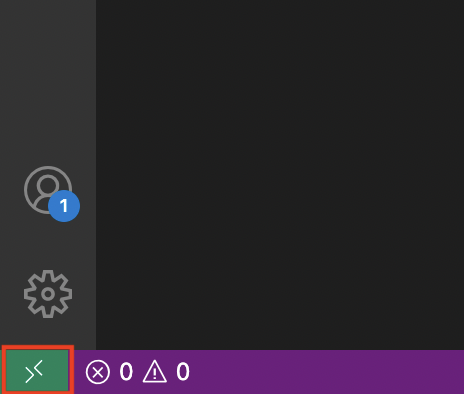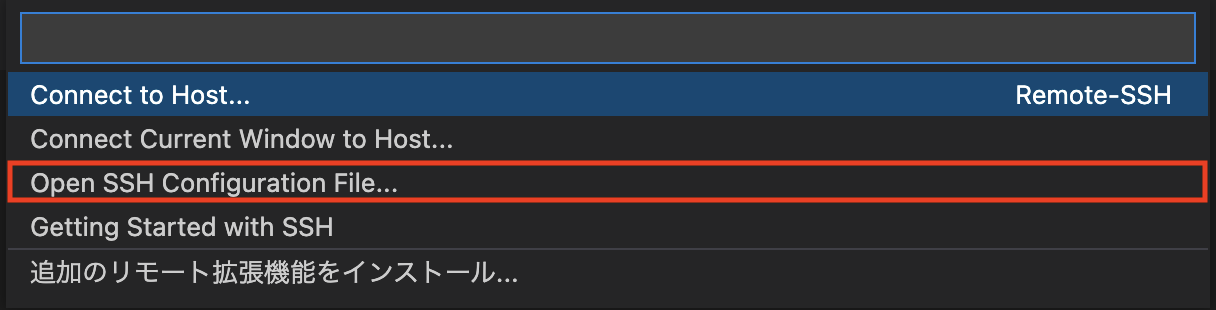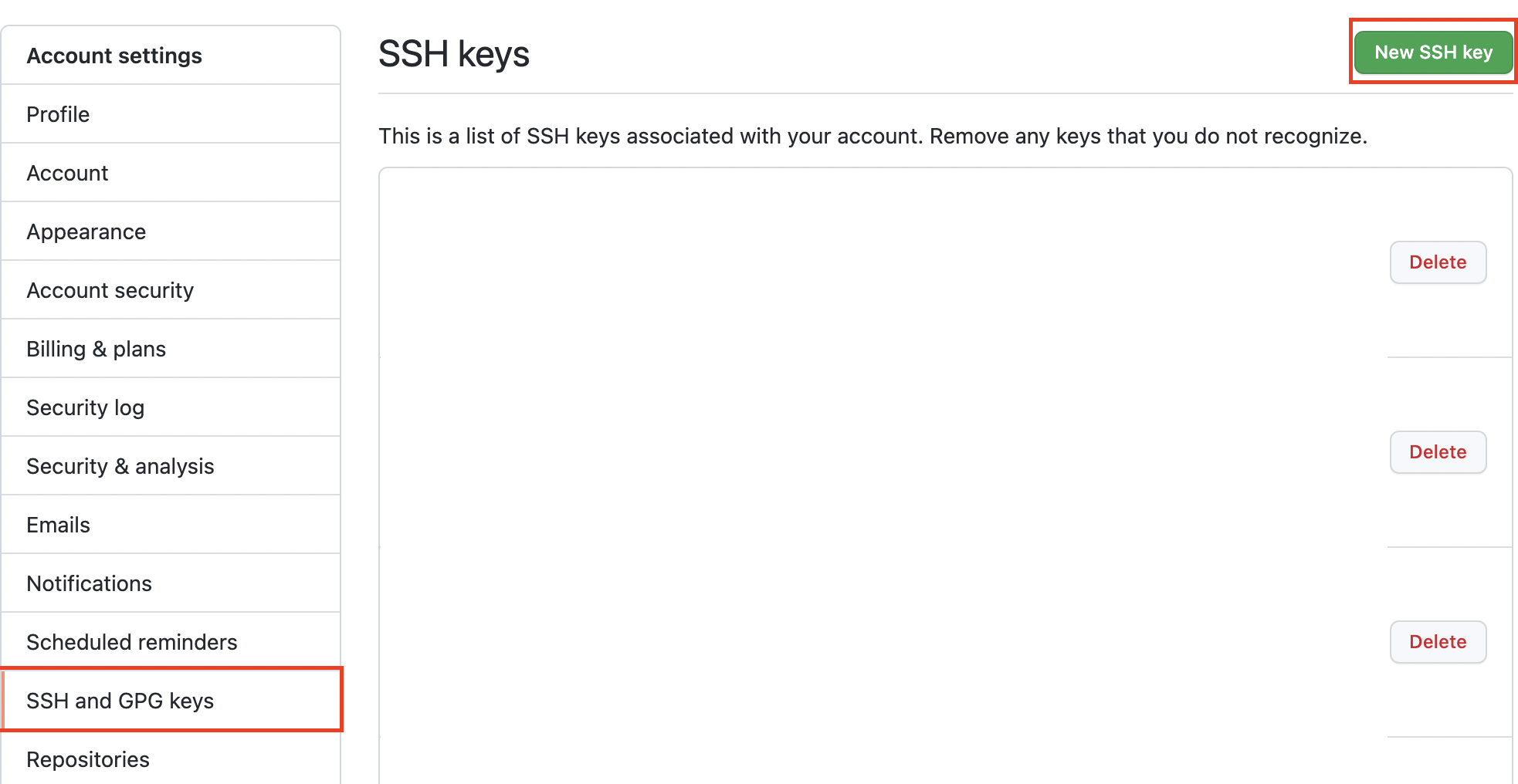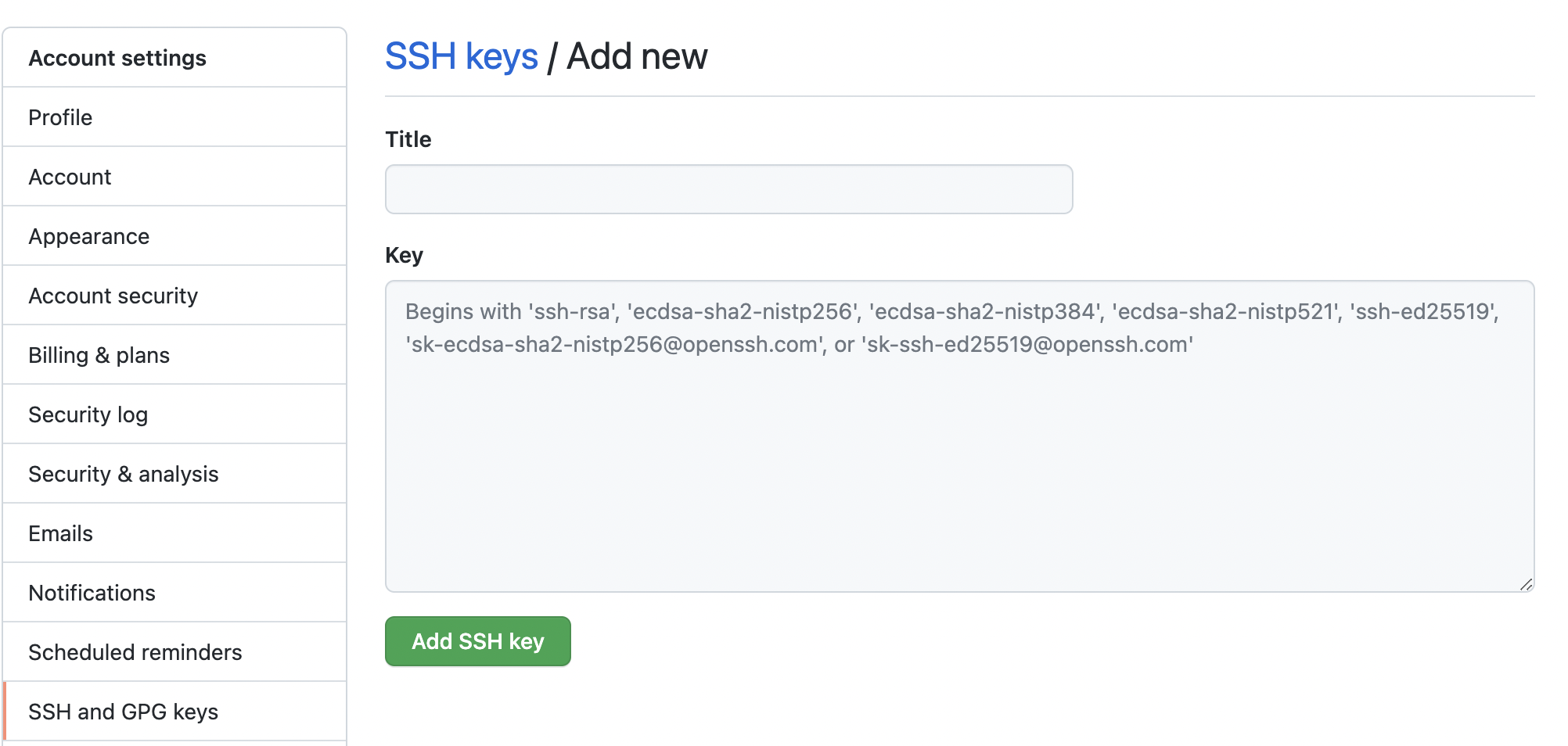初めに
Ubuntuの再インストールをせざるを得ないときや, 新しい環境でまた初めからセットアップが必要な際にある程度の環境をスピーディに構築できるように備忘録として書いています.
ゴールはdockerコンテナ上でGPUを使用することですが, 周辺的な知識であるGitHubやエディタ(VSCode)などに触れつつ, 1から簡単なDeep Learning環境を構築することを目指します.
対象者のレベル感としては, "研究室配属されたばかりでUbuntuマシン渡されたけど環境構築どうすればいいの?と迷っている"という人あたりには役立つのかなと思います.
大まかな内容としては以下の通りです.
- USキーボードを使っている場合の設定
-
Visual Studio Codeの設定
0. key config
0. ssh
0. プラグイン -
GitHubの設定
0. Install
0. GitHubとの連携
0. Gitでよく使うコマンド
0. 別マシンや別環境でブランチ共有 -
Docker + NVIDIA Container Toolkit + PyTorch
0. nvidia driver のインストール
0. docker のインストール
0. NVIDIA Container Toolkitのインストール
0. pytorch公式のimageを使ってのコンテナ作成し, コンテナ上でGPUを扱う
0. Dockerでよく使うコマンド -
その他Tips
0. コンテナ上でのOpenCVのエラー対処
Ubuntuは以下のバージョンです. 他のバージョンでも大方変わらないと思います.
DISTRIB_ID=Ubuntu
DISTRIB_RELEASE=20.04
DISTRIB_CODENAME=focal
DISTRIB_DESCRIPTION="Ubuntu 20.04.1 LTS"
完全に個人の備忘録ですが, なにか参考になれば幸いです.
1. USキーボードを使っている場合
個人的これが一番早い設定.
2. Visual Studio Code 編
install
Key Config
普段MacOSを使っている場合 command などがUbuntuでは存在しないため, デフォルトのショートカットが異なります. ですので, key mappingを自分で設定し直すと快適です.
VSCodeを開いて Ctrl+Shift+P と入力し
preferences: Open Keyboard Shortcutsを選択.
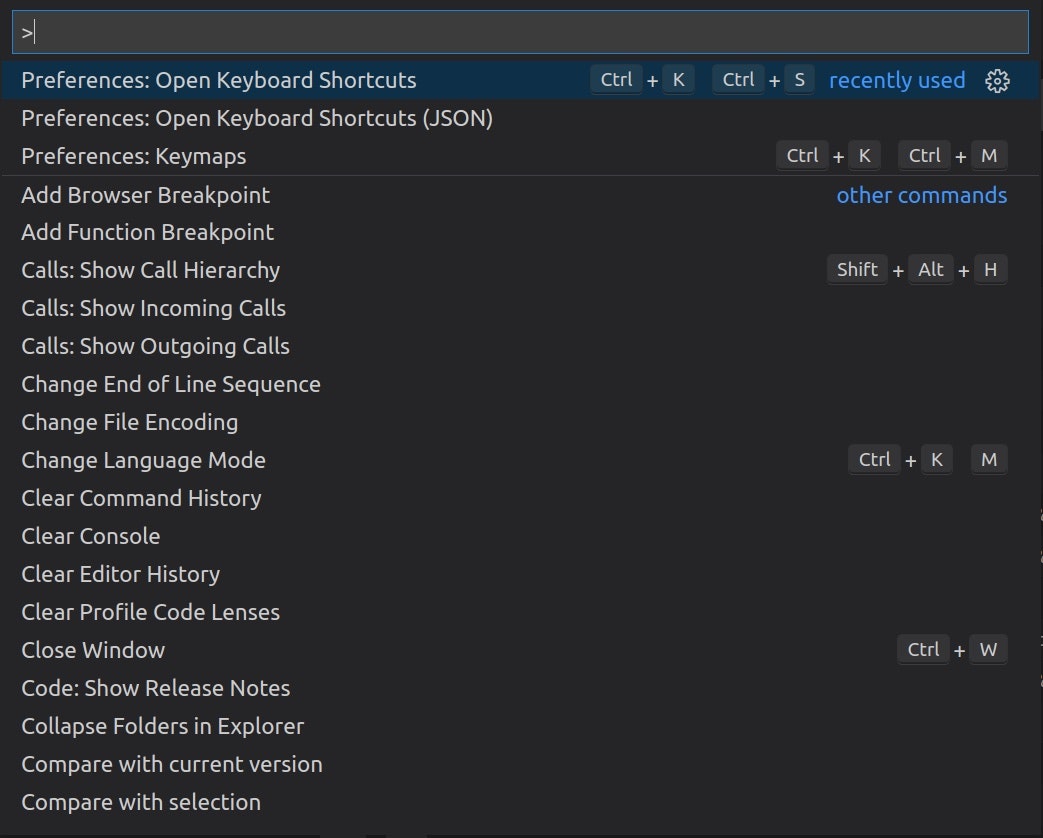
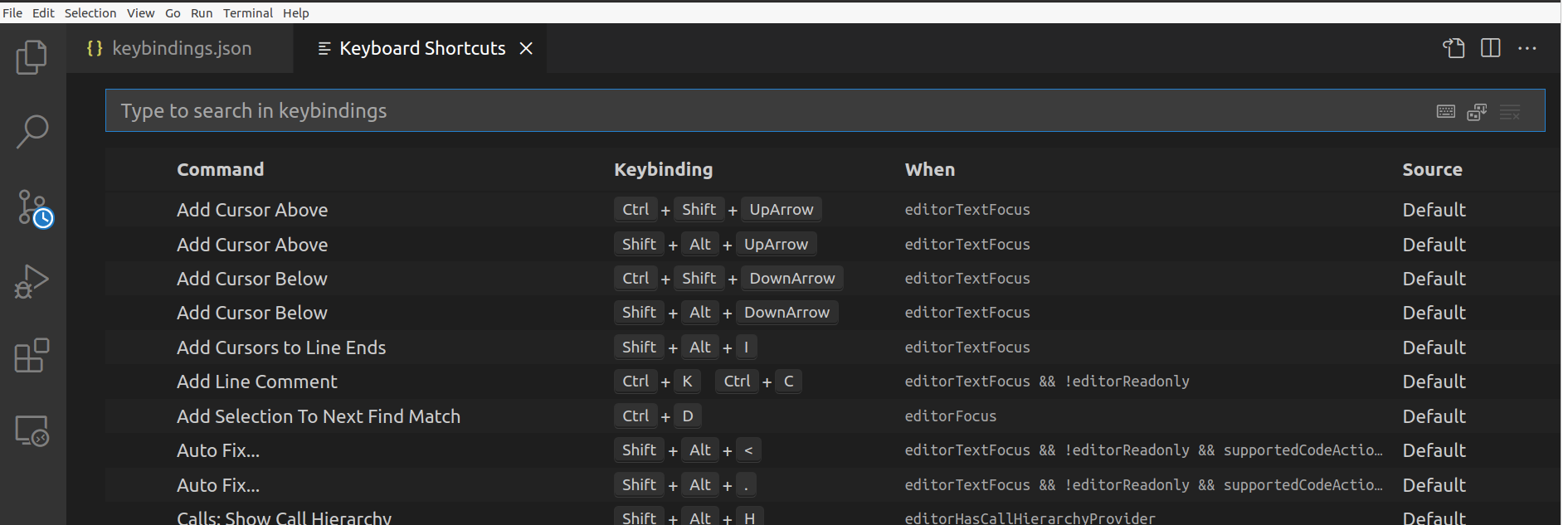
開いた画面で自分の好きなようにキーバインドを設定できます.
また, preferences: Open Keyboard Shortcuts (JSON) からも設定が可能で(前述の方法で設定した場合自動で記述されます), 自分で設定したJSONファイルを保存しておくと, 新しい環境でもJSONを置くだけですぐにキーバインドを設定できるので, バックアップを取っておくことをおすすめします.
SSH
VSCodeのプラグインを用いて簡単にSSHが可能なので記述しておきます.
Extentions (サイドバー or Ctrl+Shift+X )を開き, SSHと検索します.
Remote - SSH をインストールします.
左下の緑のアイコンOpen a Remote Window をして, Open SSH Configuration File を選択します.
適当なconfig fileにssh先の情報を記述します.
Host <HOST> #好きに名前をつける
HostName <IP or HostName>
User <USER NAME>
Port <PORT NUMBER>
設定後に左下の緑のアイコンOpen a Remote Window を選択し, 設定したHostに接続することができます. aliasを書いたりするより楽なのでおすすめです.
プラグイン
VSCodeには快適にコーディングするため, 便利にするための様々な拡張機能を導入することができます.
色々とデフォルトのサポートになったりアップデートされたりしているので, VSCode おすすめプラグイン など調べて, 自分に合いそうなものをインストールするが良いと思います.
一部参考程度に紹介.
-
Bracket Pair Colorizer 2
カッコに色がつく. -
Japanese Language Pack for VS Code
日本語になる. -
Jupyter
jupyter notebookが読み込める. -
Markdown PDF
マークダウンをPDFに変換できる.
余談:markdownのVisualizeはUbuntu上だとCtrl+Shift+Vで可能 -
Partial Diff
選択部分のどこが異なるか見つける. diffコマンドの一部分バージョン. -
Trailing Spaces
末尾にあるスペースを削除する. -
vscode-icons
なんかアイコンがかっこよくなる. -
zenkaku
全角スペースをハイライトしてくれる.
3. GitHub 編
GitHubの連携設定
install
sudo apt install git
ユーザーアカウント設定
GitHubで登録している自分のアカウント情報を設定.
git config --global user.name <USER NAME>
git config --global user.email <EMAIL ADDRESS>
設定の確認
git config --list
以下のように表示されればOK. (今回は自分の設定例です.)
user.name=Hoge
user.email=hoge@icloud.com
鍵の作成
ssh-keygen -t rsa -C <EMAIL ADDRESS>
~/.ssh/id_rsa , ~/.ssh/id_rsa が作成されます.
-f <id_rsa_file_name>
で鍵の名前を指定が可能.
Github上での設定
cat ~/.ssh/id_rsa.pub
で表示された鍵をコピーして
GitHubの右上の自分のアイコン -> settings -> SSH and GPG key -> New SSH key の key にコピーした鍵を貼り付け. Title にはマシンの名前とかを入れとくと良いと思います.
ssh -T git@github.com
で接続できていればOK.
* 鍵の名前を指定した場合の注意点
~/.ssh/config を作成して以下のように名前を指定する必要があります.
Host github github.com
HostName github.com
IdentityFile ~/.ssh/<your rsa name>
User git
Gitでよく使うコマンド
-
ブランチを作成して切り替え
git checkout -b <BRANCH NAME> -
ブランチの確認
git branch -
add
git add <FILE> -
fileの変更などの確認
git status -
commit
git commit -m "comment" -
現在のbranchにpush
git push origin HEAD
別マシンや別環境でgitのブランチを共有したいとき
あとから新たなマシンでdev/xxxなどのmaster or mainとは異なるすでに作成されているブランチを共有したい場合があると思います.
以下のようにマージすることで作業中のbranchの共有が可能.
git clone <HTTPS or SSH>
git checkout -b <すでに作成されている共有したいブランチname>
git fetch origin
git merge origin/<すでに作成されている共有したいブランチname>
4. Docker + NVIDIA Container Toolkit + PyTorch 編
Nvidia Driverのインストール
CUI ver.
ここのSelect Target Platformで自分の環境を入力するとinstallation instructionsが表示されるのでそれに沿ってインストール.
* 以下のコマンドでubuntuのplatformの確認が可能.
cat /etc/lsb-release
最新版のインストール.
sudo apt-get -y install cuda
GUI ver.
アプリケーション -> LivePatch -> 追加のドライバー
自分の環境にあるドライバーをインストール.
Docker Engine のインストール
ここのinstallation methodsに沿ってインストールします.
sudo apt-get update
sudo apt-get install \
apt-transport-https \
ca-certificates \
curl \
gnupg \
lsb-release
curl -fsSL https://download.docker.com/linux/ubuntu/gpg | sudo gpg --dearmor -o /usr/share/keyrings/docker-archive-keyring.gpg
sudo apt-get update
sudo apt-get install docker-ce docker-ce-cli containerd.io
* version指定する場合
利用可能なバージョンの確認.
apt-cache madison docker-ce
バージョンを指定してインストール.
sudo apt-get install docker-ce=<VERSION_STRING> docker-ce-cli=<VERSION_STRING> containerd.io
hello-world imageを使ってDocker Engineの確認.
sudo docker run hello-world
以下のように表示されたらOK.
Hello from Docker!
This message shows that your installation appears to be working correctly.
NVIDIA Container Toolkitのインストール
NVIDIA Container Toolkitとは
GPUで高速化されたDockerコンテナの構築と実行を可能にします. このツールキットには, コンテナ・ランタイム・ライブラリと, NVIDIA GPUを活用するためにコンテナを自動的に設定するユーティリティが含まれています.
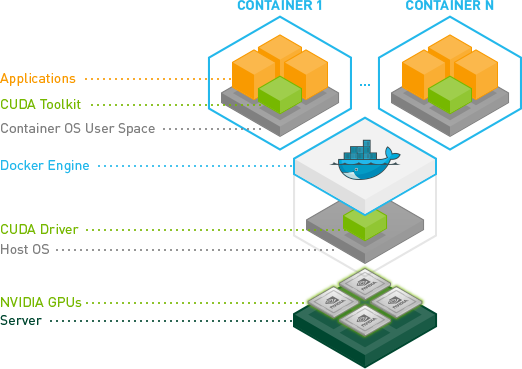
installation
ここのSetting up NVIDIA Container Toolkitに沿ってインストールします.
distribution=$(. /etc/os-release;echo $ID$VERSION_ID) \
&& curl -s -L https://nvidia.github.io/nvidia-docker/gpgkey | sudo apt-key add - \
&& curl -s -L https://nvidia.github.io/nvidia-docker/$distribution/nvidia-docker.list | sudo tee /etc/apt/sources.list.d/nvidia-docker.list
sudo apt-get update
sudo apt-get install -y nvidia-docker2
sudo systemctl restart docker
確認
nvidia-container-cli info
Docker環境構築
###はじめに
予めdockerのグループに追加しておくとsudoをつける必要がないのでおすすめです. (要reboot)
sudo gpasswd -a <user name> docker
imageの作成
公式のdocker imageを用いる場合
dockerのイメージをpullしてくる. ここではpytorch公式のものをpullします.
sudo docker pull pytorch/pytorch
以下のコマンドでpytorch/pytorchのリポジトリがあるか確認する.
sudo docker images
Dockerfileからbuildする場合
Dockerfileのあるディレクトリで
sudo docker build .
確認
sudo docker images
名前をつける
sudo docker tag <IMAGE ID> <IMAGE NAME>:<TAG>
<TAG>を指定しない場合latestとなる.
コンテナの作成
-v ~/directory:/directory でコンテナからホスト側にアクセスできるディレクトリを指定. マウントしたい場所:docker側の場所 .
$PWD:$PWDにするとコンテナからホスト側カレントディレクトリにアクセスできる.
複数指定したい場合は, -v ~/directory:/directory -v ~/directory:/directory のようにオプションを複数回つければ可能.
--gpus allでGPUコンテナを実行できる.
--name <CONTANAIR NAME> でコンテナに名前をつける.
-pでポート指定.
sudo docker run -it--gpus all -v ~/directory:/directory —name <CONTANAIR NAME> <IMAGE NAME>:<TAG>
sudo docker run -it --gpus all -v $PWD:$PWD --name pytorch_env pytorch/pytorch
nvidia-smi が動けばOK.
* 以下のようなエラーが出たら
docker: Error response from daemon: could not select device driver "" with capabilities: [[gpu]].
ERRO[0000] error waiting for container: context canceled
デーモンの再起動を行う
systemctl restart docker.service
もしくは下記URLを参照.
その他よく使うコマンド
コンテナをスタートする
sudo docker start <CONTANAIR NAME>
コンテナに入る
sudo docker exec -it <CONTANAIR NAME> bash
動いているコンテナを表示
sudo docker ps
コンテナをすべて表示
sudo docker ps -a
コンテナ削除
sudo docker rm <CONTANAIR ID>
5. その他Tips
OpenCVを使う
以下のエラーへの対処法.
ImportError: libGL.so.1: cannot open shared object file
以下のコマンドを実行. 必要であればDockerfileに書いておくと楽になります.
apt-get update && apt-get upgrade -y
apt-get install -y libgl1-mesa-dev