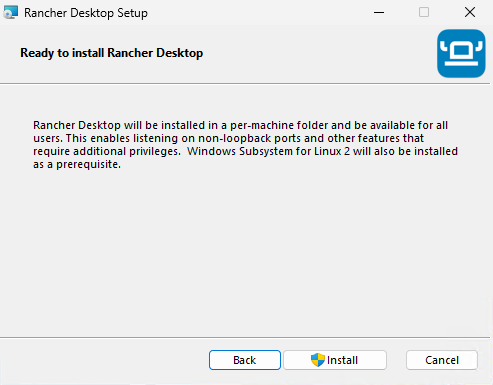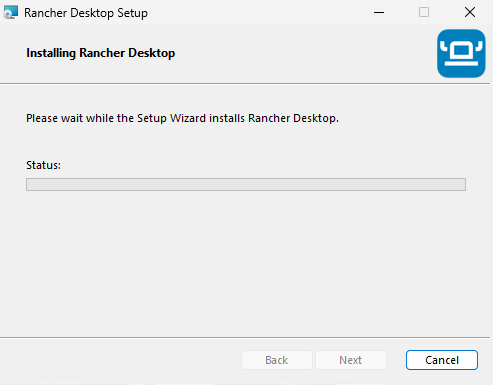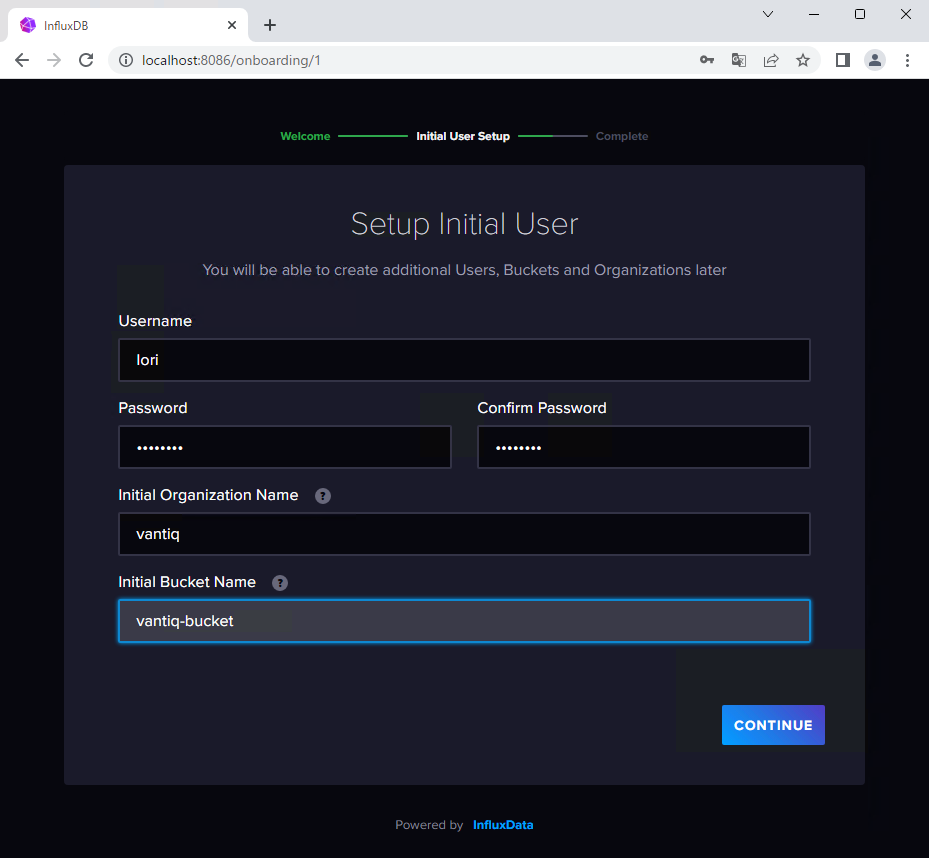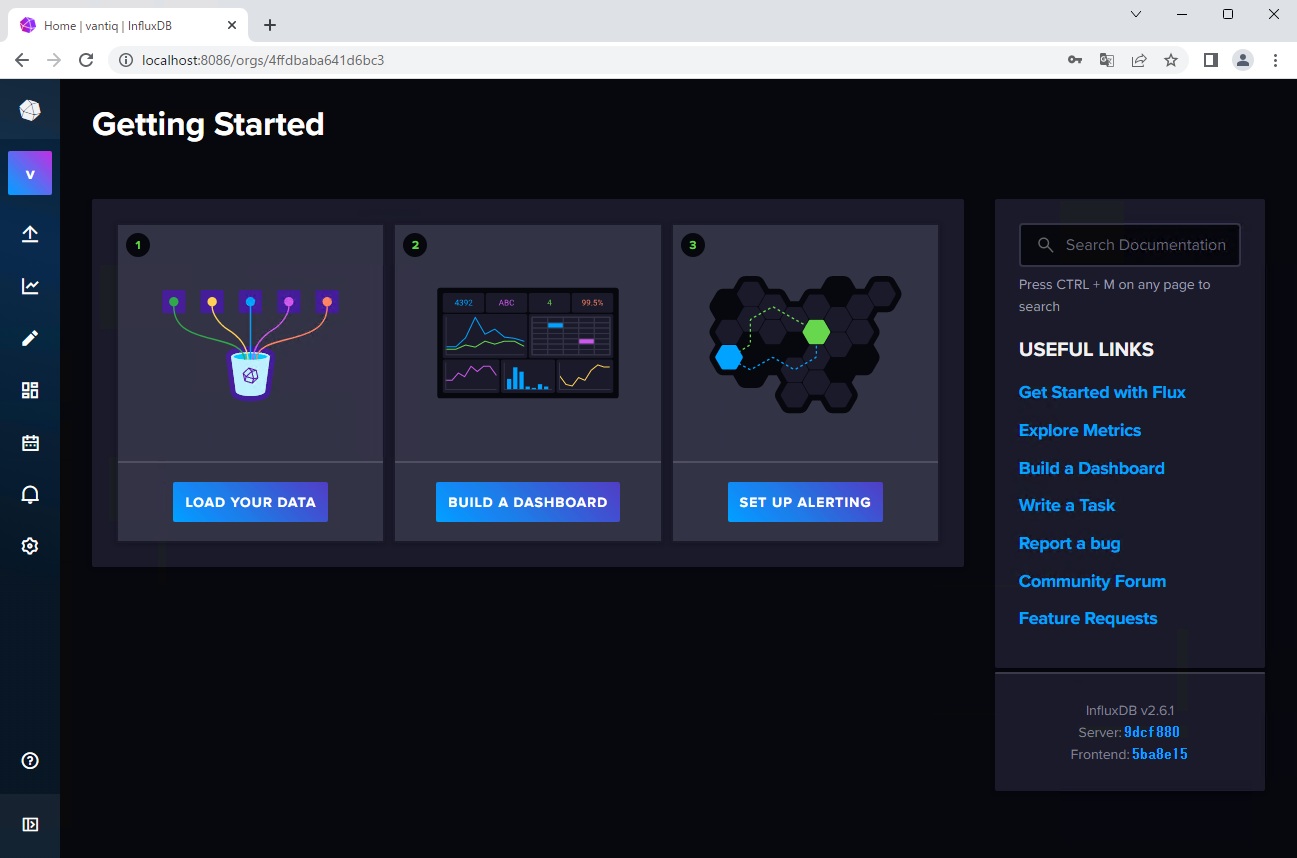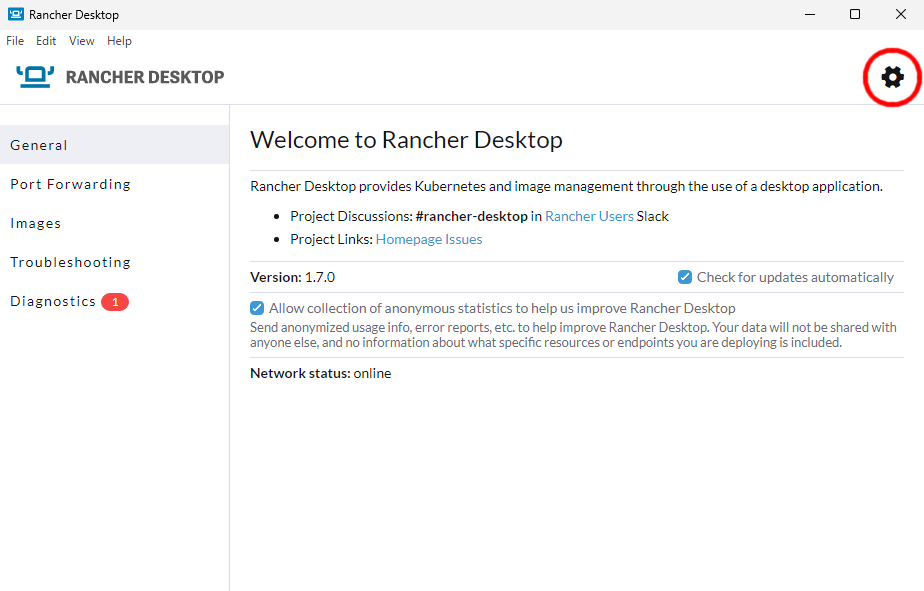前回は Docker Desktop を使わずに Windows で Docker 環境を構築する方法を紹介しました。
今回は、Windows10 または Windows11 で RancherDesktop をインストールして Docker コンテナを動かす方法を解説します。
前回同様にどちらの OS も同じ手順でできます。
なお、前回の記事はこちらになります。
掲載されている画面のイメージが、お使いの環境と異なる場合があります。
これは利用している OS やアプリケーションによって、デザインが異なるためです。
表示されている内容や入力する内容は、あまり変わりませんので、気にせずにご覧ください。
Rancher Desktop のインストール
まずは Rancher Desktop をダウンロードして、インストールします。
Rancher Desktop のダウンロード
下記の Rancher Desktop 公式サイトにアクセスします。
Download Windows をクリックして、 Rancher Desktop ダウンロードします。
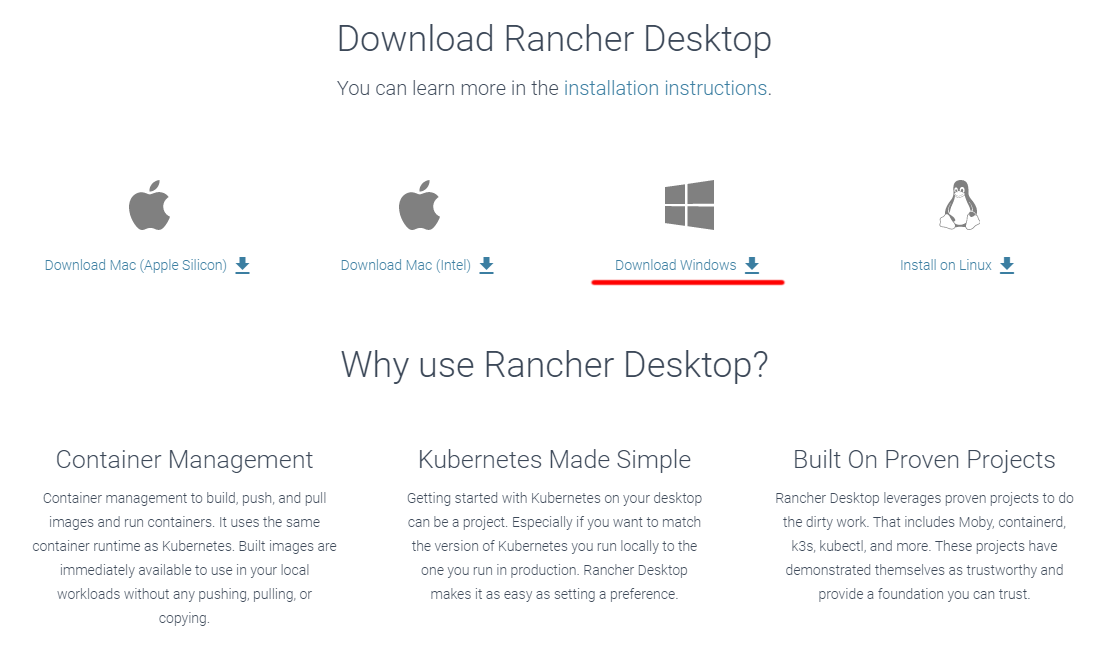
ダウンロードした Rancher.Desktop.Setup.x.x.x.msi を実行します。
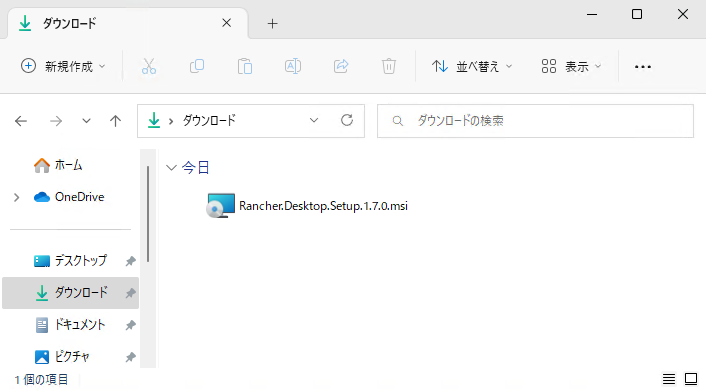
I accept the terms in the License Agreement にチェックを入れ Next をクリックします。
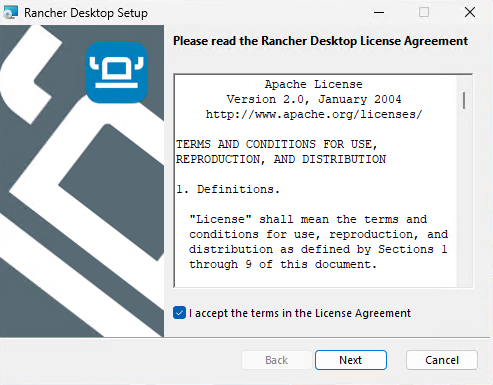
UAC(User Account Control)が立ち上がるので、 はい をクリックします。
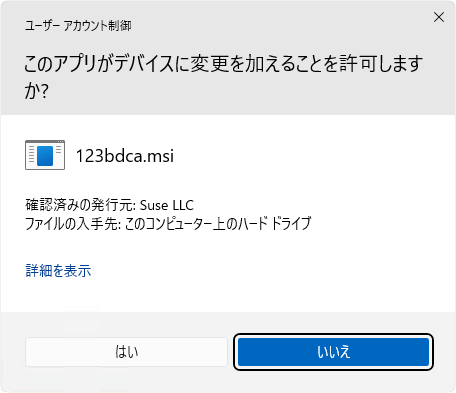
インストールが完了したら、 Finish をクリックします。
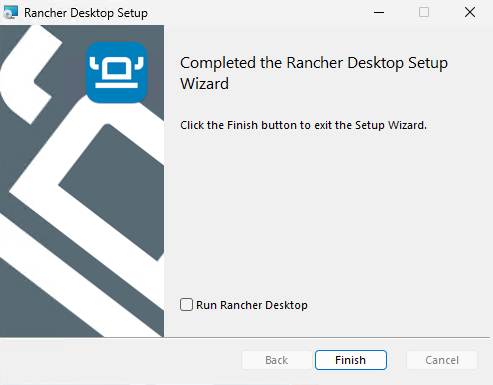
再起動を促されるので、 Yes をクリックして再起動します。
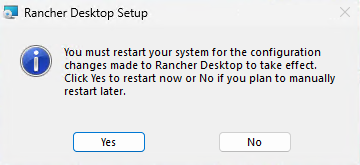
すぐに再起動されるため、作業中のデータなどがある場合は保存してから、Yesをクリックしてください。
なお、 WSL2 がインストール済みの場合など、再起動を促されない場合もあります。
再起動が完了すると、改めて UAC がたちが上がるので、 はい をクリックします。
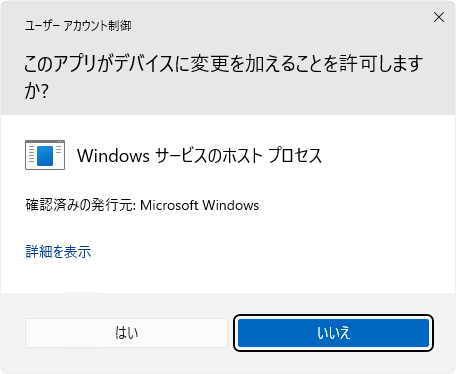
自動的に WSL2 のインストールが始まるので、終わるまで待ちます。
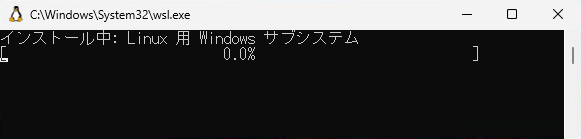
RancherDesktop の起動
インストールが終わったら、Rancher Desktop を起動します。
Rancher Desktop の初期設定
初回設定を行います。
Rancher Desktop で Kubernetes(K3s) が利用できます。
今回は Docker のみを利用するので、 Enable Kubernetes のチェックを外します。
利用するコンテナエンジンは Docker になるため、 dockerd(moby) を選択し、 Accept をクリックします。
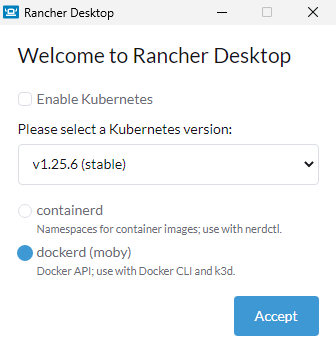
Kubernetes を利用しない場合は、 Enable Kubernetes のチェックを外したほうが、リソースの節約ができます。
この設定は後からでも変更できます。(変更方法は こちら)
Docker イメージのダウンロード
Rancher Desktop が起動すると、下記の画面が表示されます。
左側の Images タブから Docker イメージの管理ができます。
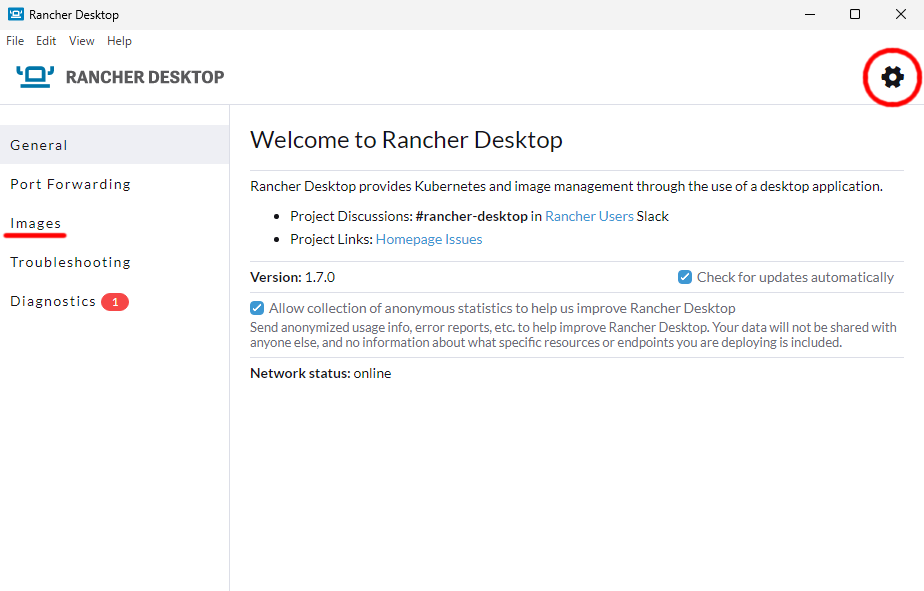
docker run コマンドで Pull されたイメージも下記で説明する画面で管理することができます。
そのため、この手順で Docker イメージを Pull しなくても構いません。
Docker イメージのダウンロード(以下:Pullと称する)をするには、右上の +マーク をクリックします。
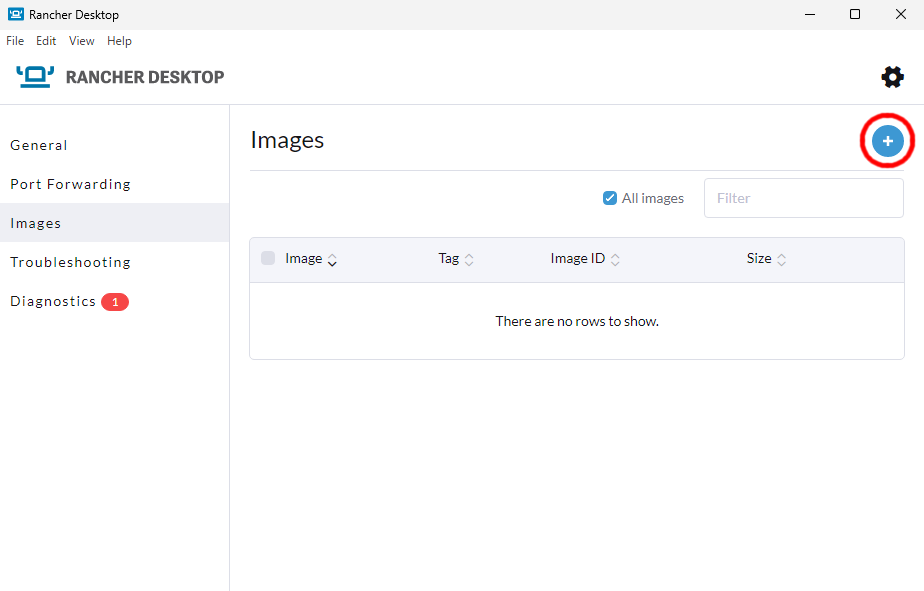
Pull したいイメージ名を入力し、 Pull をクリックします。
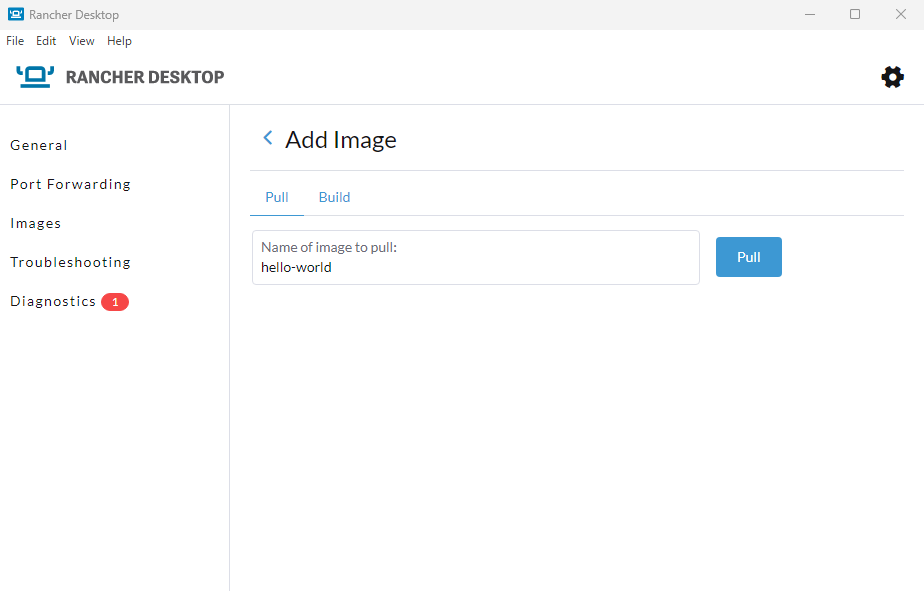
Docker イメージを取得するデフォルトの Docker レジストリ は、 Docker Hub になります。
その他のレジストリを利用したい場合は、ホスト名を含めて入力します。
※詳しい説明は こちら を御覧ください。
ステータスが表示されます。
ステータスが Pulled image になれば、 Pull 完了です。
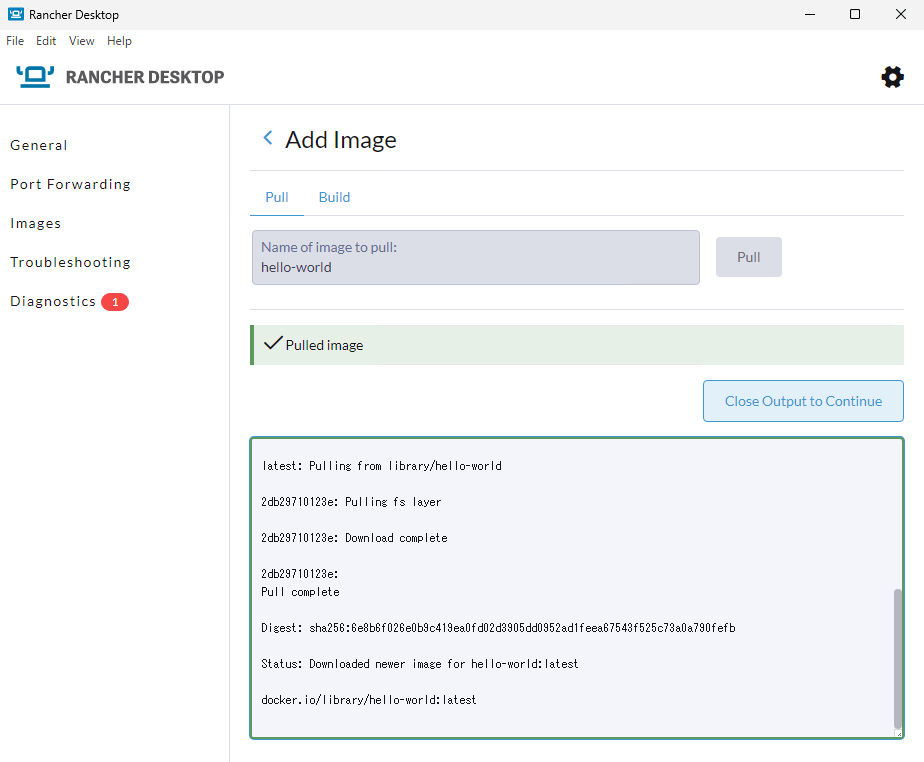
Images 画面に戻ると、先程 Pull したイメージが表示されています。
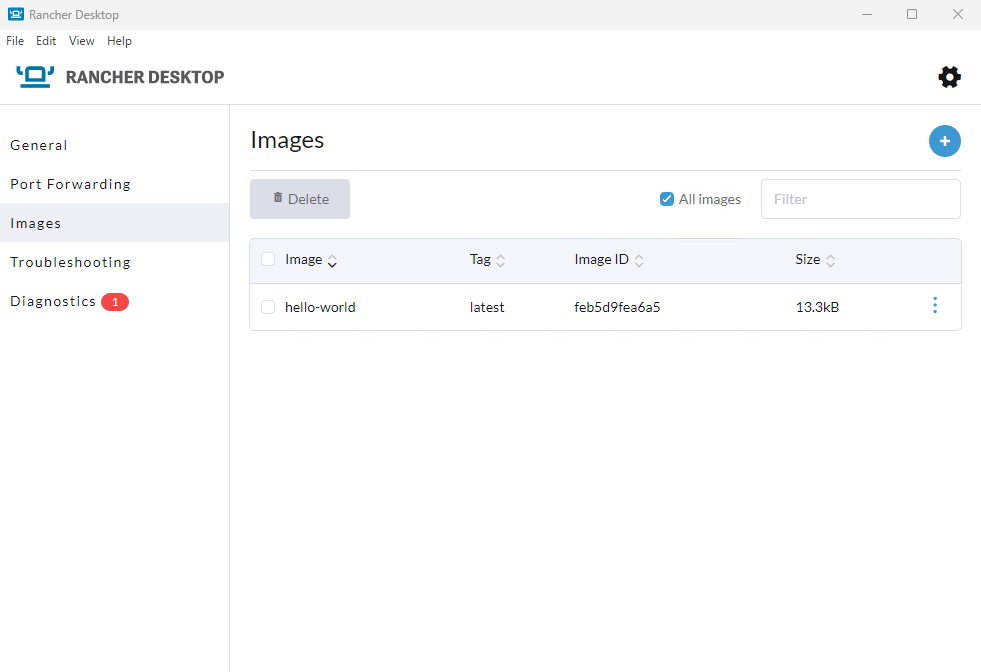
Docker コンテナの起動
ここからは PowerShell などを利用して、 Docker コンテナを動かします。
hello-world
今回は Windows に標準で搭載されている Windows PowerShell で docker run コマンドを試してみます。
実行する Docker イメージは hello-world になります。
下記のコマンドを実行します。
docker run hello-world
下記のように Hello from Docker! と表示されていれば問題ありません。
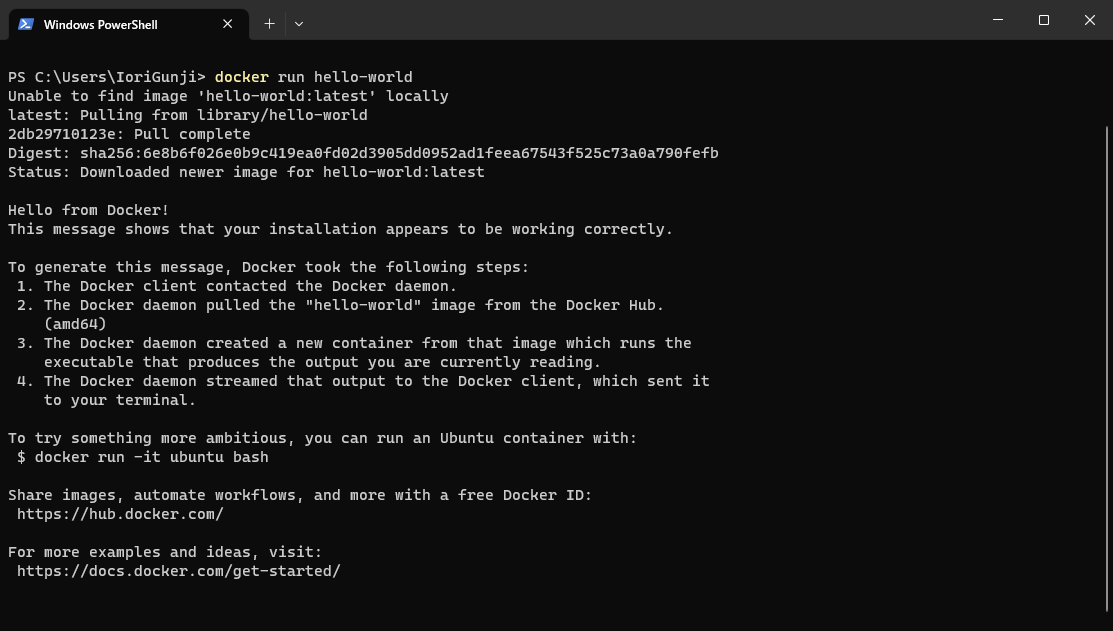
InfluxDB
次は InfluxDB のコンテナを起動し、Webブラウザから管理画面にアクセスしてみます。
下記のコマンドを実行します。
docker run -d -p 8086:8086 influxdb
Webブラウザで `localhost:8086' にアクセスします。
InfluxDB の管理画面が表示されれば成功です。
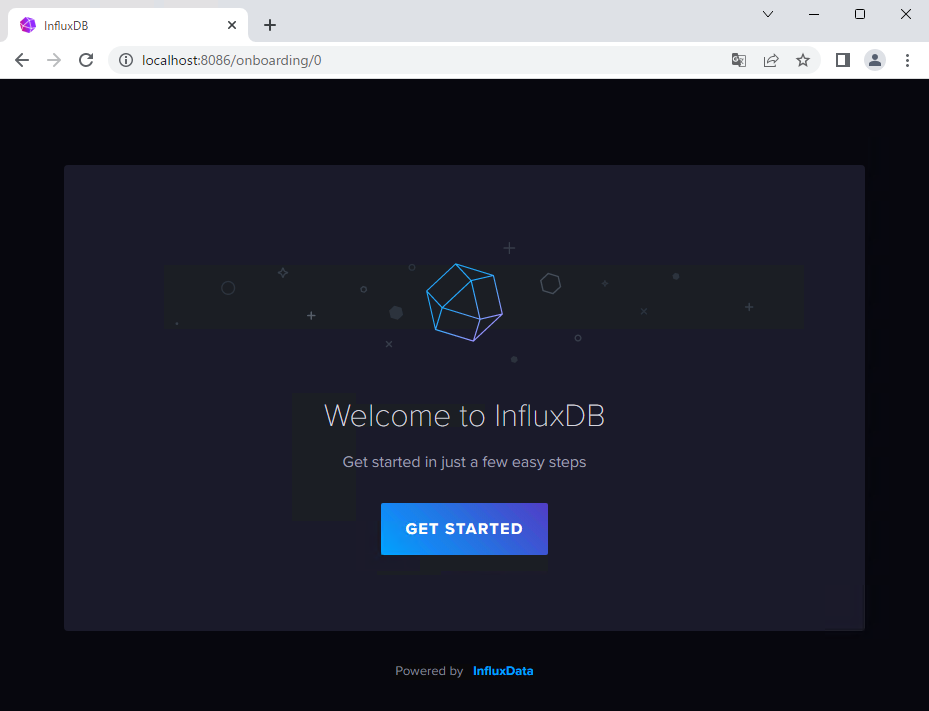
設定の変更
初期設定で行った Kubernetes(K3s) や コンテナエンジンの変更方法は下記の通りです。
※画面イメージは ターミナル のものになります。
設定画面の開き方
Kubernetes の有効化
Kubernetes タブを選択し、 Enable Kubernetes のチェックを入れ、 Apply をクリックします。
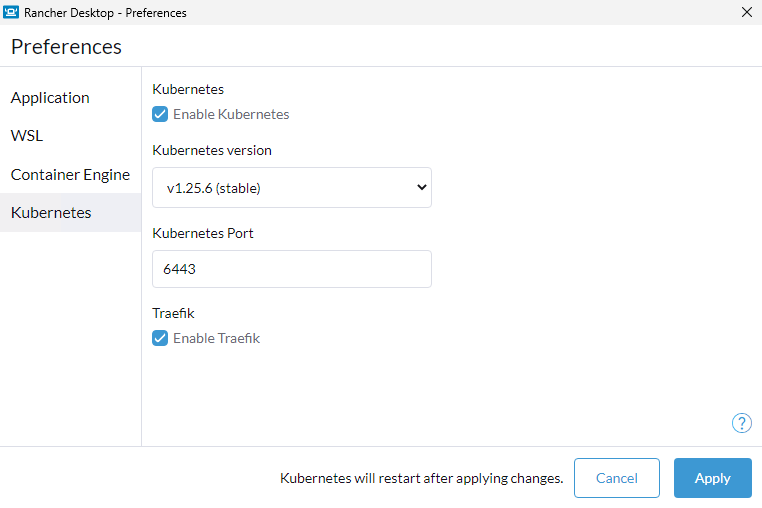
コンテナエンジンの変更
Container Engine タブを選択し、利用したいコンテナエンジンを選択し、 Apply をクリックします。
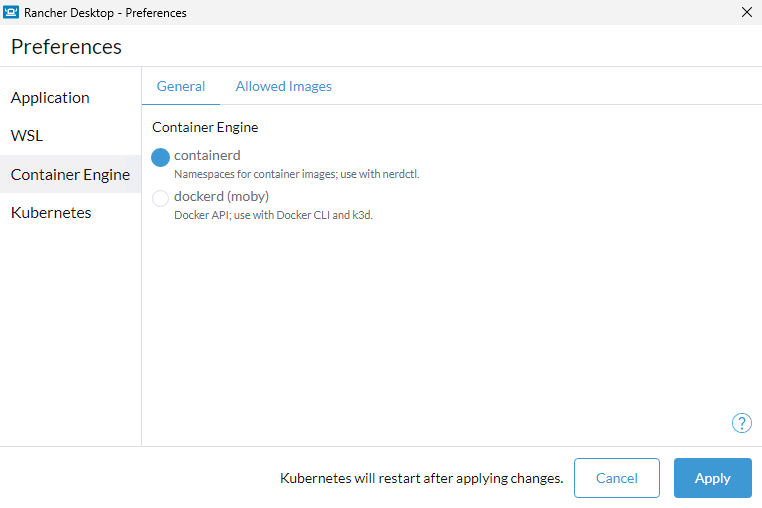
参考文献
下記のサイトを参考にさせて頂きました。