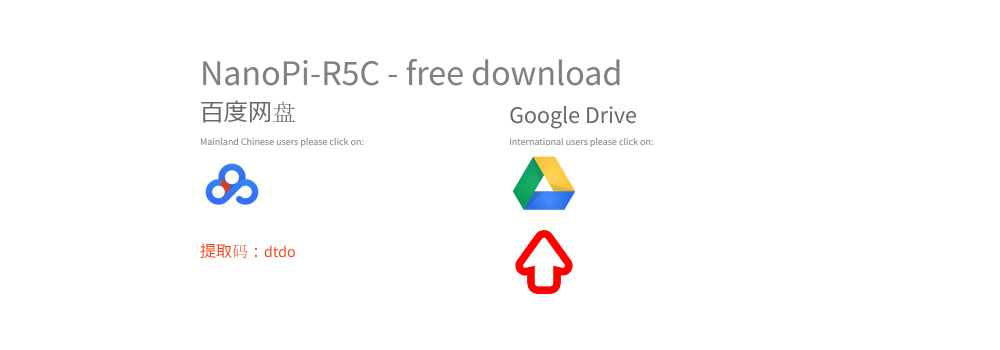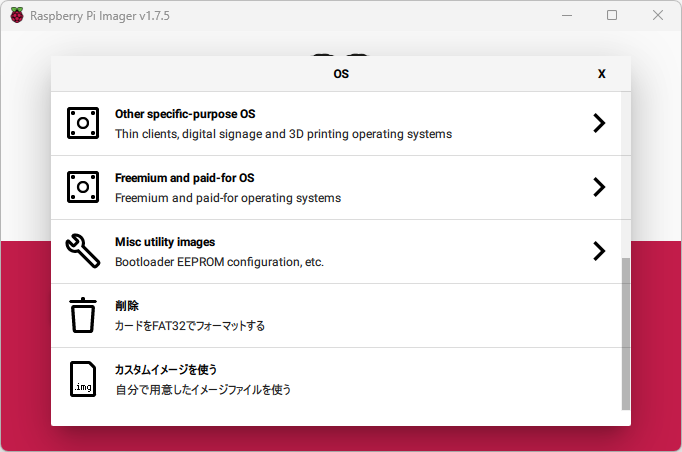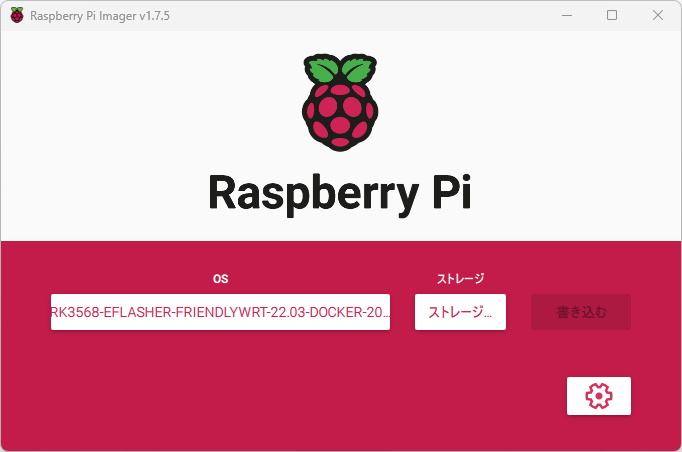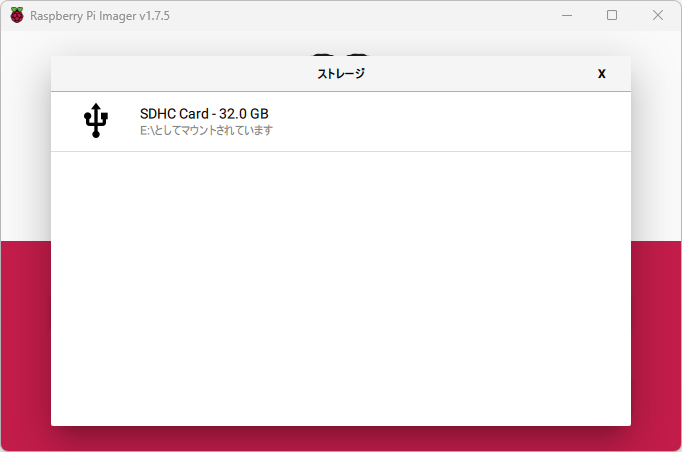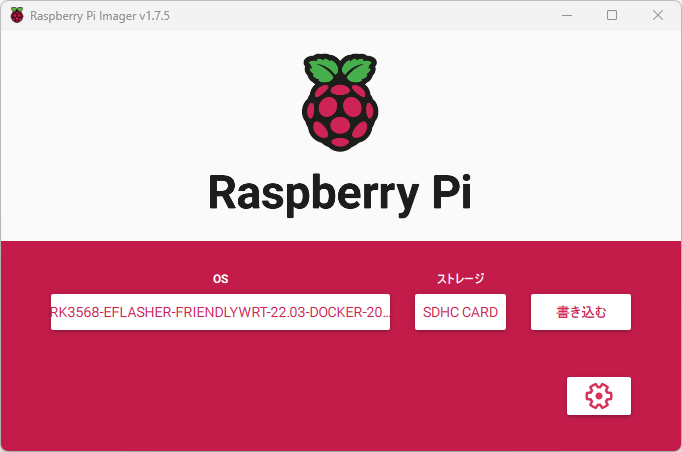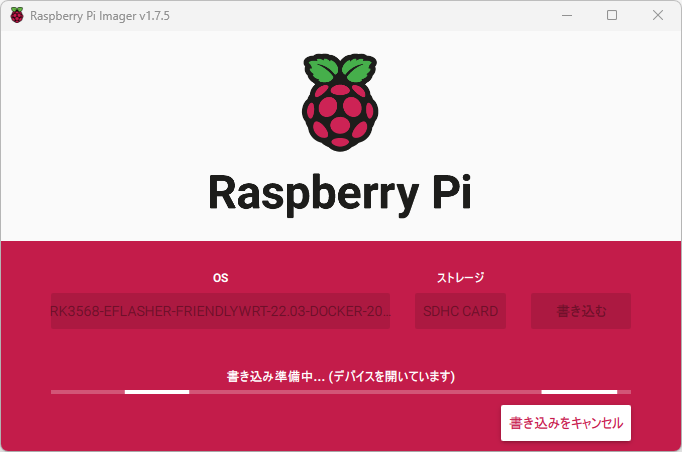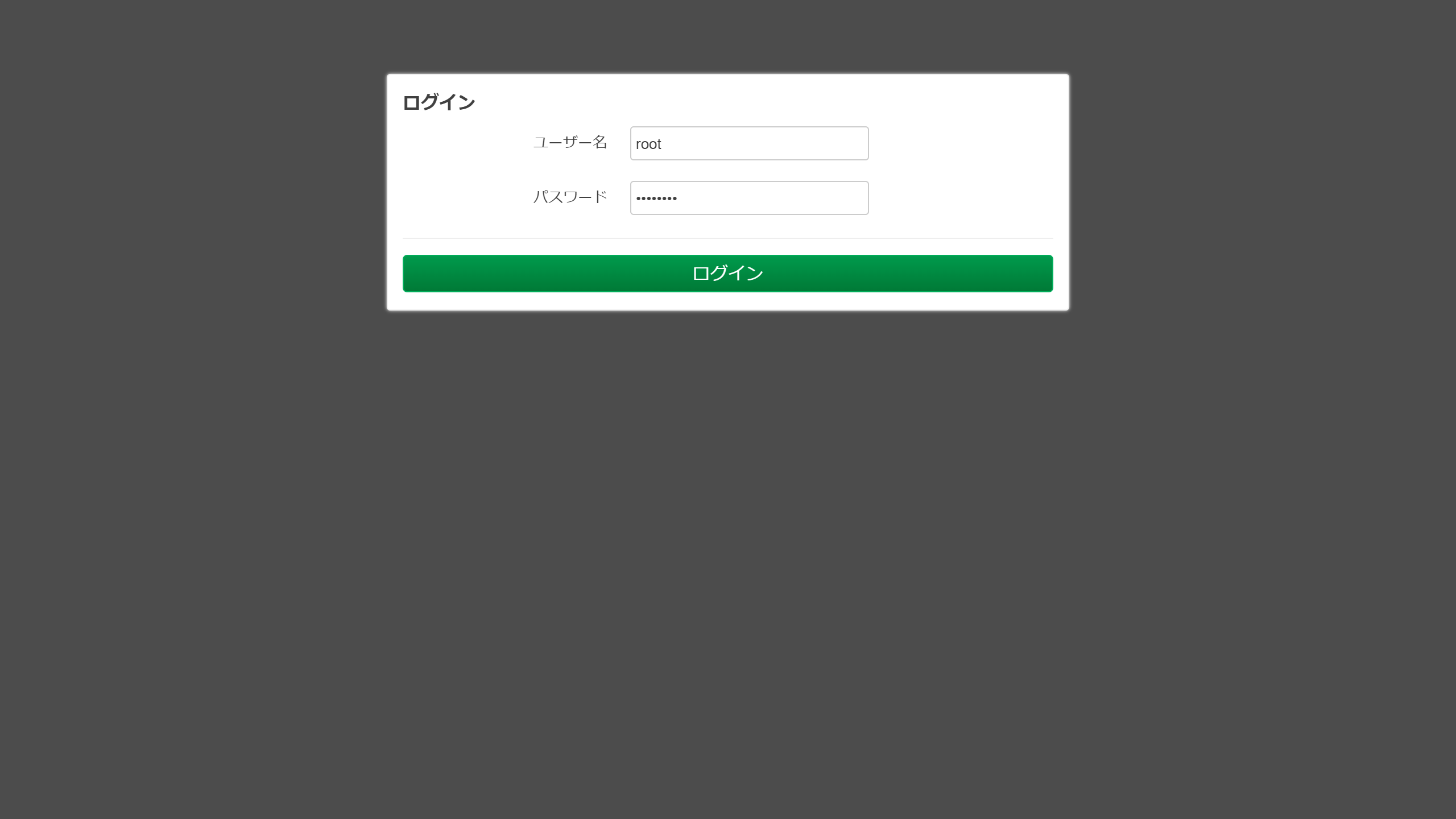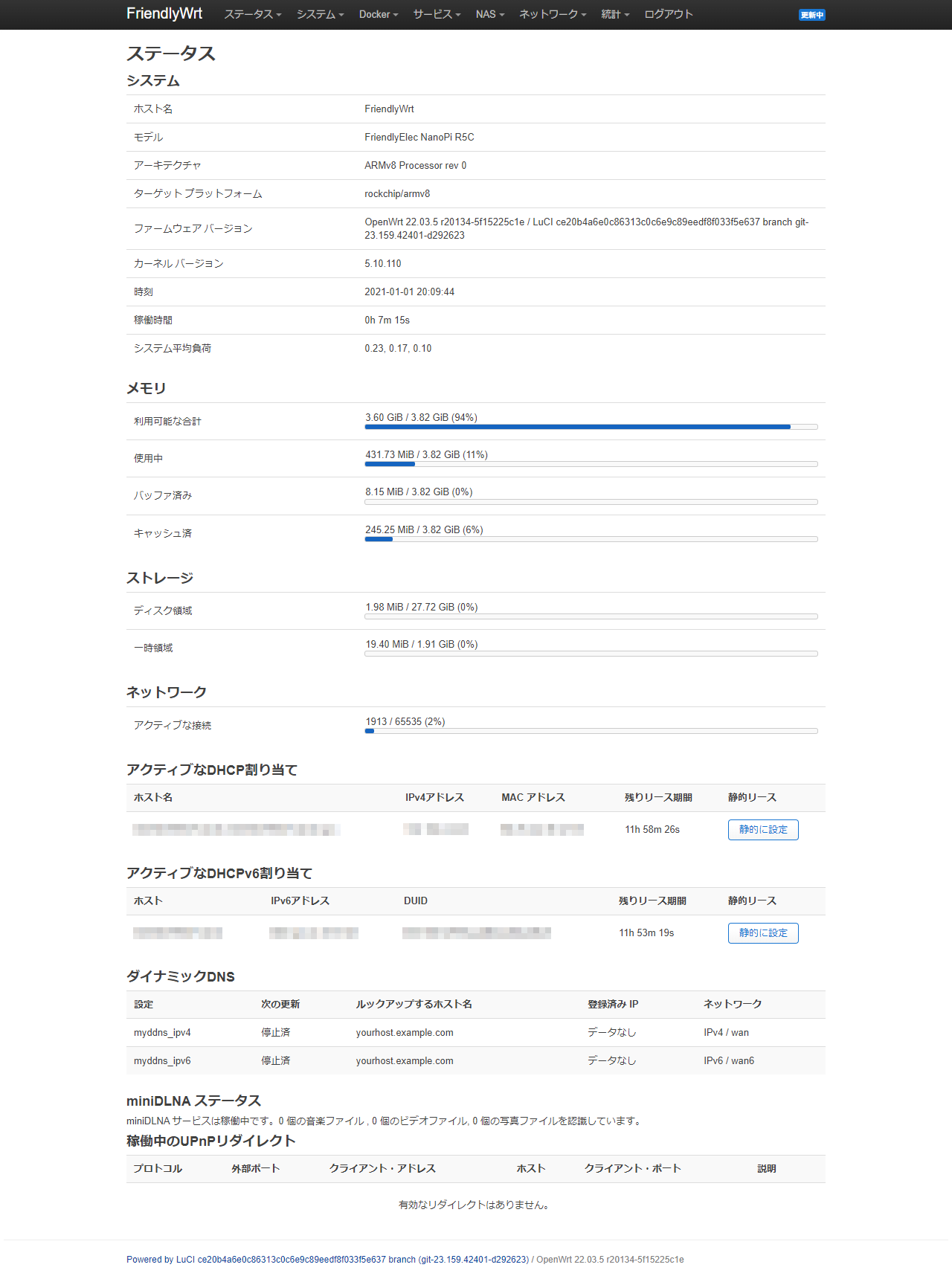今回は Kubernetes クラスター用のルーターが必要になったため、 NanoPi R5C をルーターとして利用してみようと思います。

環境
今回の環境は下記のとおりです。
NanoPi
- NanoPi R5C(4GB RAM + 32GB eMMC)
- microSDカード(32GB)
- LANケーブル
- USB電源と Type-Cケーブル
今回、 microSDカードは OS をインストールするためだけに利用したため、 1GB 以上の容量があれば事足りると思います。
その他、画面出力を行う場合は下記のものも必要になります。
- HDMIケーブル
- モニタ または HDMIキャプチャなど
NanoPi R5C の詳細は下記の公式サイトから確認できます。
ホスト端末
- OS:Windows 11 Pro
- CPU:Intel Core i7-9750H
- メモリ:64GB
- GPU:NVIDIA GeForce RTX 2070 Max-Q
NanoPi R5C のセットアップ
NanoPi R5C を利用するには OS のインストールから行う必要があります。
利用できる OS は下記から選択できます。
今回はルーターとしての利用がメインのため、 OpenWrt がベースになっている FriendlyWrt 22.03 を利用します。
- FriendlyWrt 21.02
- FriendlyWrt 22.03
- Android 12 Tablet
- Android 12 TV
- FriendlyCore Lite 20.04
- Debian 10 Desktop
- Debian 11 Desktop
- Buildroot
- Linux-5.10-LTS
- U-boot-2017.09
※FriendlyWrt:OpenWrt ベースの OS
※FriendlyCore:Ubuntu ベースの OS
OS のダウンロード
公式サイトにアクセスし、 OS のダウンロードを行います。
NanoPi-R5C の DOWNLOAD をクリックします。

01_Official images をダブルクリックします。

今回は eMMC にインストールするので、 02_SD-to-eMMC images をダブルクリックします。
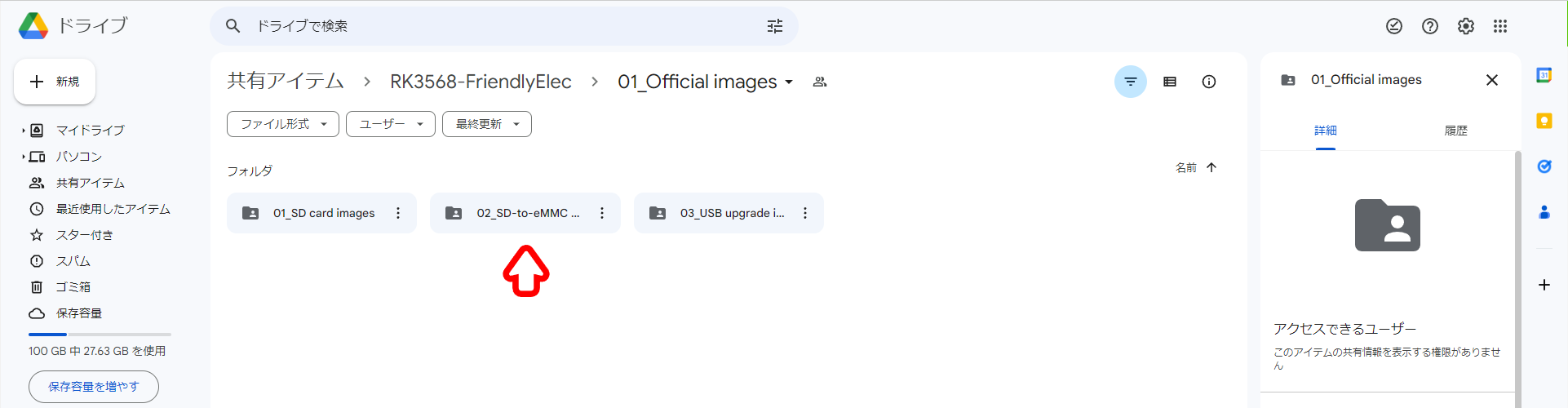
今回は Docker 入りの OpenWRT ベースの FriendlyWrt を利用するので rk3568-eflasher-friendlywrt-22.03-docker-20230609.img.gz をダウンロードします。

イメージの書き込み
下記のサイトから Install Raspberry Pi OS using Raspberry Pi Imager をダウンロードし、インストールを行います。
Install Raspberry Pi OS using Raspberry Pi Imager を起動し、 OSを選ぶ をクリックします。

書き込み先の microSDカードが間違っていないか確認し、 はい をクリックします。
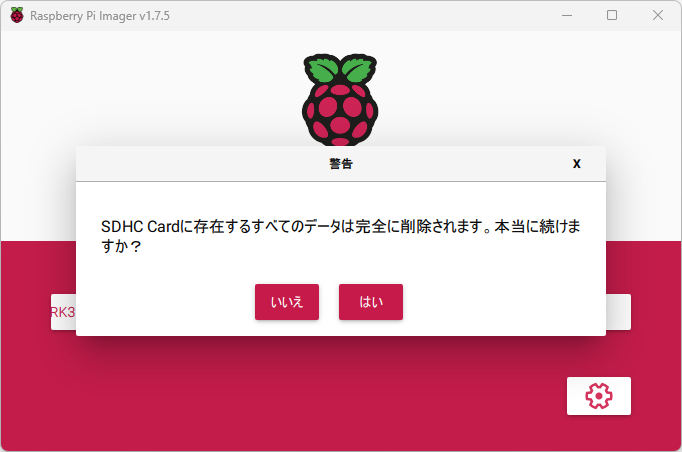
書き込みが終わったら 続ける をクリックして、 microSDカードを PC から取り外します。

OS のインストール
イメージを書き込んだ microSDカードを NanoPi に差し込み、Type-C ケーブルを差し込みます。
Type-C ケーブルを差し込むと自動的に電源が入り、 OS のインストールが始まります。
OS のインストールは1分弱で終了します。(※下記の Gif のような表示がされます)

管理画面へのアクセス
インストールが終わったら電源を切り、 microSDカードを抜いてから再度電源を入れます。
LAN ケーブルを差し込み、 NanoPi と PC を接続しておきます。
PowerShell などを利用して NanoPi の IPアドレスを調べます。
ipconfig
この NanoPi の IPアドレスは、 192.168.2.1 になっているようです。

Webブラウザに先程しらべた IPアドレスを入力してアクセスします。
ログイン画面が表示されたら、ユーザー名とパスワードを入力してログインします。
- ユーザー名:root
- パスワード:password
以上で、 NanoPi のセットアップは完了です。
別途、ルーターとしての設定などを行ってください。
参考文献
下記のサイトを参考にさせて頂きました。