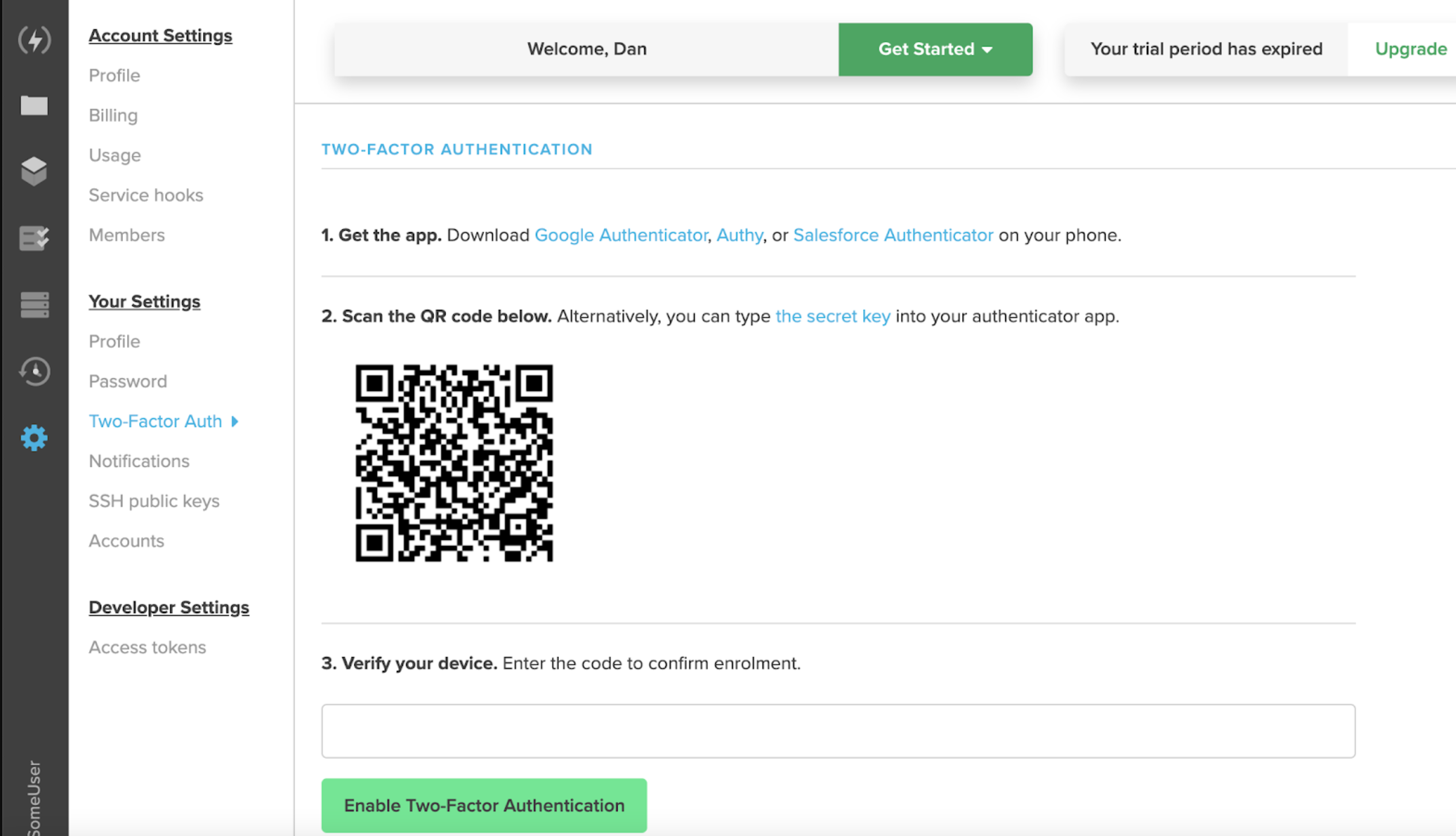二要素認証(2FA)は、ユーザーがログインを完了するために2つの異なる要素を必要とする認証方法です。
最初の要素は通常、ウェブサイトのユーザーのパスワードであり、2つ目の要素は通常、ユーザーが所有するデバイス上で生成されたワンタイムパスワードで、Xplentyではタイムベースのワンタイムパスワード方式を採用しています。2つ目の要素は通常、ユーザーにとってよりユニークなものや個人的なものであるため、攻撃者がパスワードを知ってしまってもログインできないことになります。
2FAコードを生成するには、Google Authenticator、Authy、またはSalesforce Authenticatorなどのアプリを使用できます。2FAをオンにすると、ログインページでパスワードを送信した後、ログインするたびに2FAコードの入力を求められるので、モバイルのアプリでコードを確認し、入力することでログインすることが可能です。
Xplentyで2FAを設定するには?
Xplentyアカウントで2FAを有効にするには、Settingページに進み、「Your Setting」セクションの配下にある2-Factor Authをクリックします。現在のパスワードを入力し、「Enable Two-Factor Aunthentication」ボタンをクリックすると、有効化のための設定画面が表示されます。
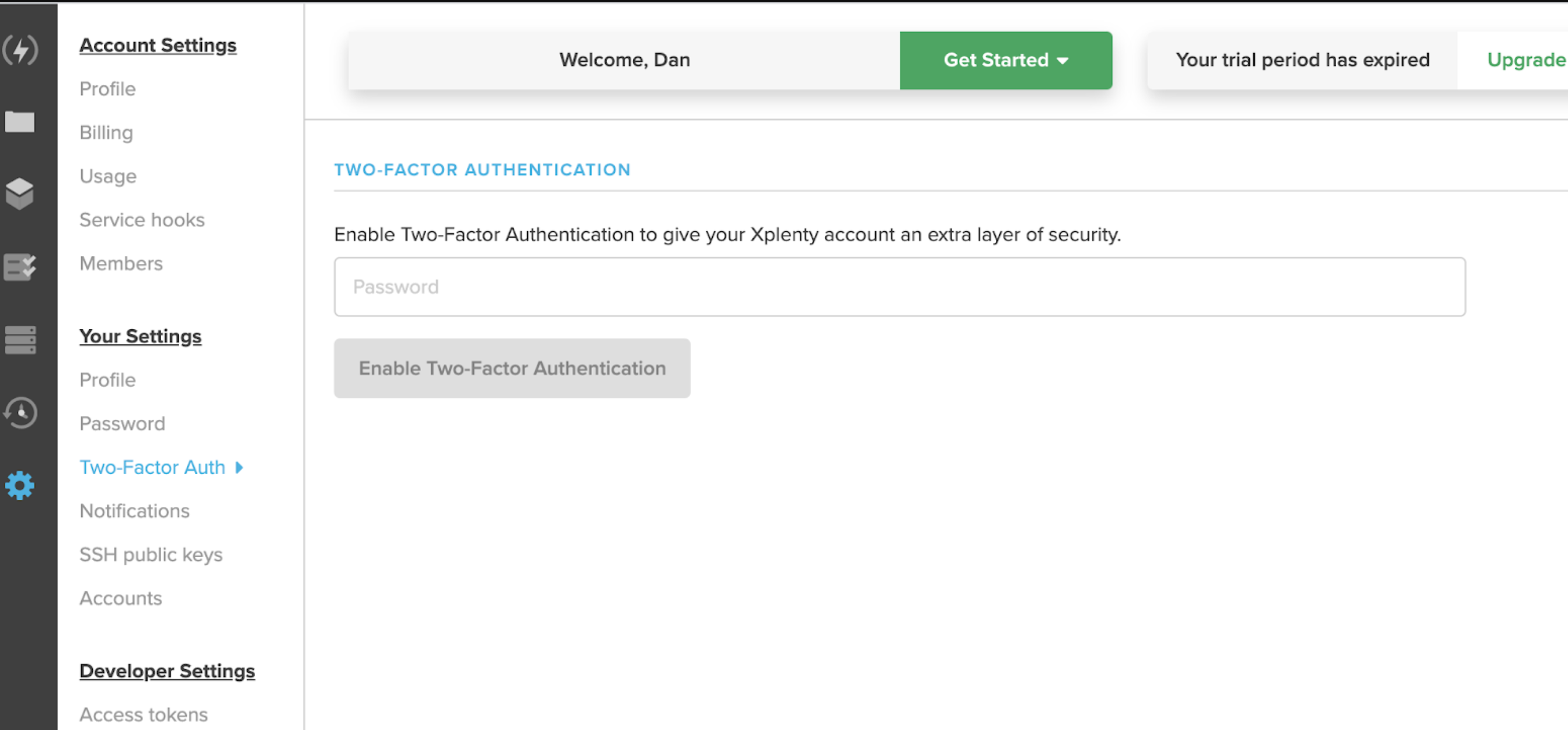
有効化設定画面
手順1. モバイルデバイスへのアプリのインストール
もし、2FAに対応したアプリがモバイルにまだインストールされていない場合、Google Authenticator、Authy、またはSalesforce Authenticatorなどお好みのアプリをインストールください。
手順2. QRコードのスキャン
お使いのコード生成アプリケーションでQRコードをスキャンするよう求められます。お使いのアプリケーションがQRコードの読み取りに対応していない場合でも、2FAシークレットの手動入力に対応している場合は、青色の「the secret key」の文字をクリックすると、必要なシークレットテキストが表示されます。
QRコードをスキャンするか、認証アプリに2FAシークレットを入力すると、Xplentyがアプリに表示され、数字のコードが表示されます。このコードをXplentyの2FA設定ページで入力します。このコードは生成されてから約30秒間しか有効ではありません。
画面下部の「Enable Two-Factor Aunthentication」ボタンをクリックすると、2FAの登録が完了します。コードが受け付けられなかった場合は、モバイルのアプリでコードが再生成されるのを待って、新しく生成されたコードを使用して試してください。
2FAの設定について
2FAはそれぞれのユーザーごとに設定いただく必要があります。
2FAデバイスの変更
ある時点で、2FAコードを生成するデバイスを変更したいと思うかもしれません。このような場合は、まず前述の「Setting」ページで2FAを無効にする必要があります。その後、新しいデバイスで2FAを再度有効にしてください。
2FA変更時の注意点
-
2FAを登録した後は、以前と同じQRコードや秘密のテキストを見ることができなくなるということです。また、2FAコードを新しいデバイスに「転送」することもできません。
-
2FAが有効になっている場合、Authenticatorアプリを削除したり、コード生成デバイスを交換したりすると、Xplentyアカウントにログインできなくなりますので、Xplentyサポートまでご連絡ください。
2FAデバイスの紛失
2FAデバイスを紛失または破損した場合、または2FAコードを生成できない場合、Xplentyのダッシュボードにまだログインしている状態であれば、ダッシュボードにアクセスして、先ほどの設定画面から2FAを安全に無効にすることができます。必要なのは現在のログインパスワードだけです。
2FAアクセスを失った場合、パスワードをリセットしないでください。パスワードをリセットすると、すぐにXplentyからログアウトしてしまい、2FAを無効にすることができません。万が一、2FAによりXplentyアカウントからロックアウトされてしまった場合はサポートに連絡してください。