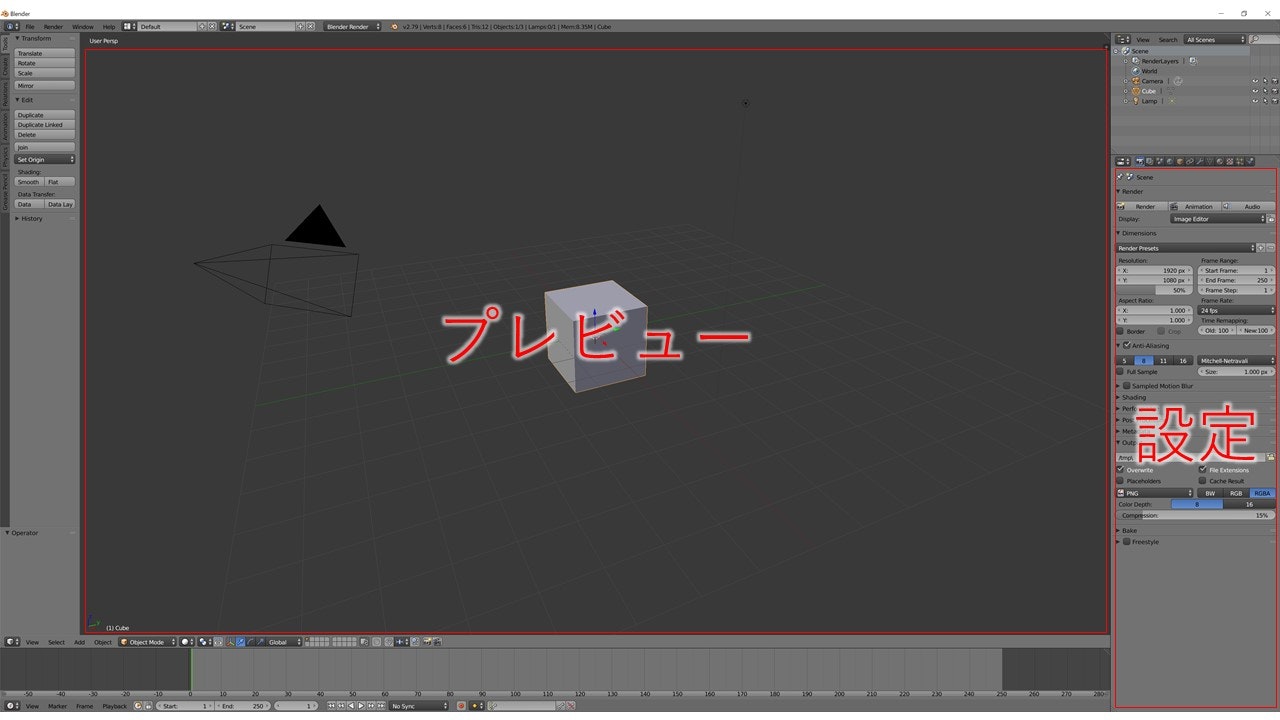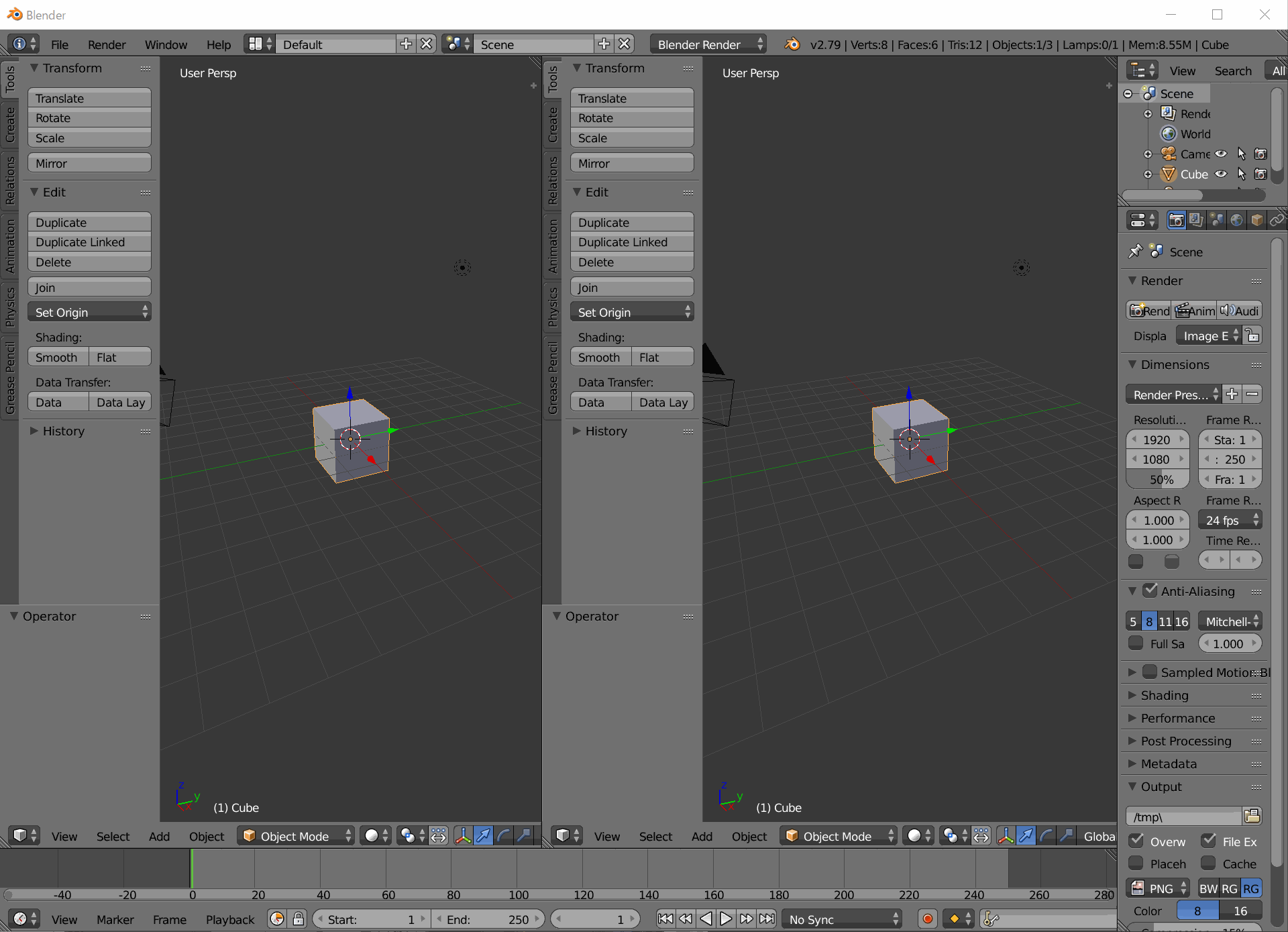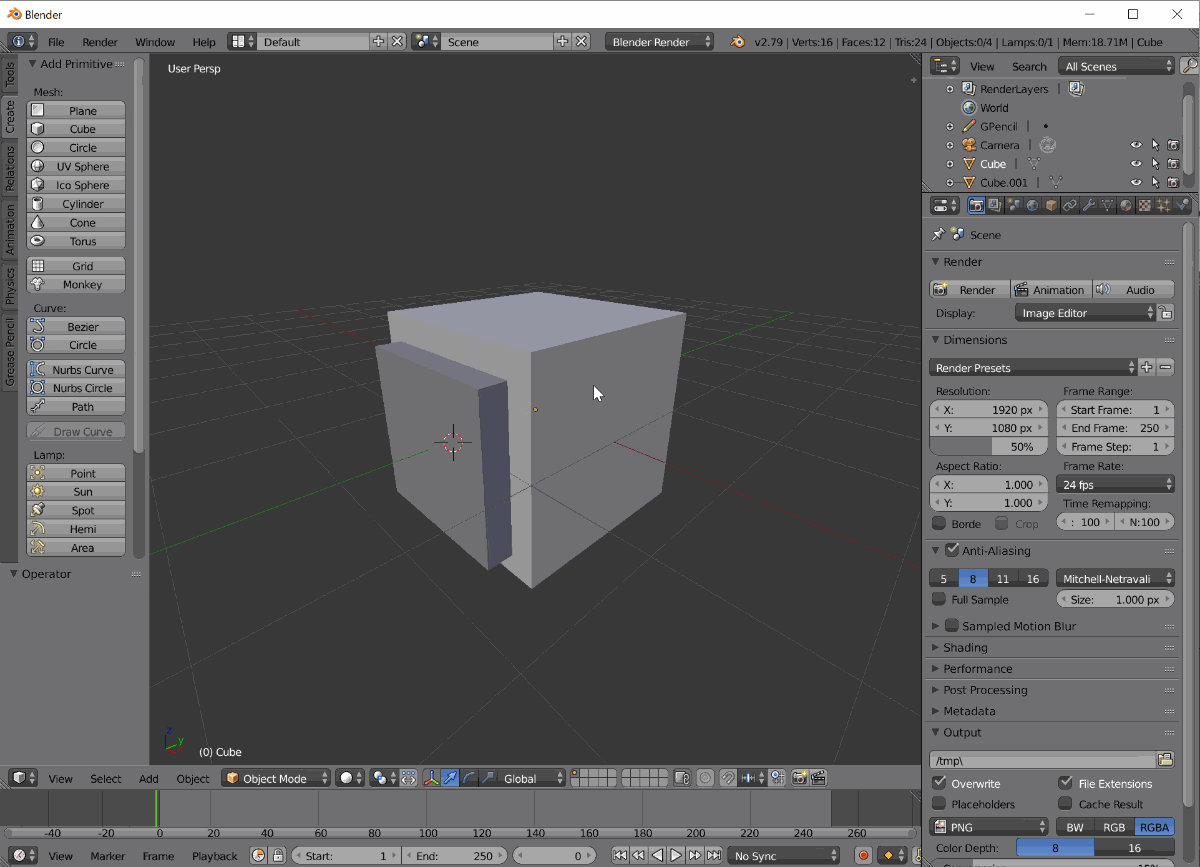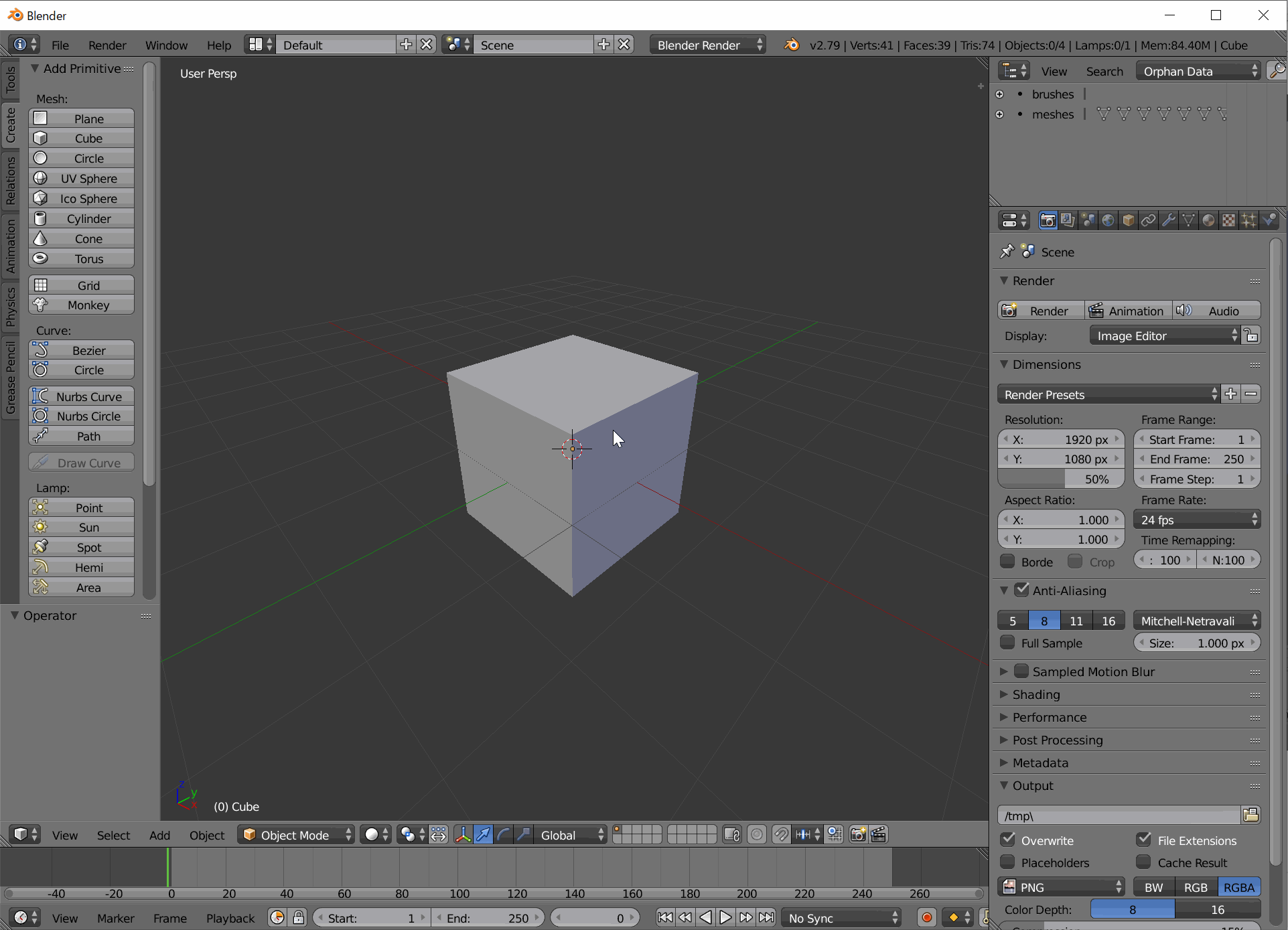Blenderを何かの説明の時によく使うので使い方をメモ
バージョンは2.79
基本的な操作しか書いてないためバージョンによる違いはでない~~(んじゃないかなと推測)~~
v2.8以降は大幅にインターフェースが変わり本稿とは異なる点が多々あります
Blenderのインストールはこちらから
Blenderの注意点
- マウスないと使いにくい(※個人的な感想です)
- ショートカットありきな設計
※ショートカットは本記事の最下部のショートカットチートシートにまとめておきました
画面構成
私はこの2種類の画面で作業しています
Blenderが変わっているなぁと初めに感じたのはこの各ウィンドウ領域に表示する内容を任意に決められることといくらでも増やせることです
ウィンドウ枠はこのアイコンをドラッグすることでウィンドウを操作できます

ウィンドウを増やす
ウィンドウの表示内容を変更する
ウィンドウを減らす
視点の動かし方
動かし方は3種類あります
- 物体を中心に回る
- 見ている向きはそのままに動く
- 真上、真横など特定の方向から見る
実際に動かす様子と動かし方をご覧ください(説明能力が低くすみません)
物体を中心に回る
見ている向きはそのままに動く
Shiftキーを押しながらマウスホイールを押し込んでドラッグ
前後方向はスクロール

真上、真横など特定の方向から見る
テンキーを使う
1,3,7,9は特定の方向からの視点に

2,4,6,8は15度ずつ特定方向に回転
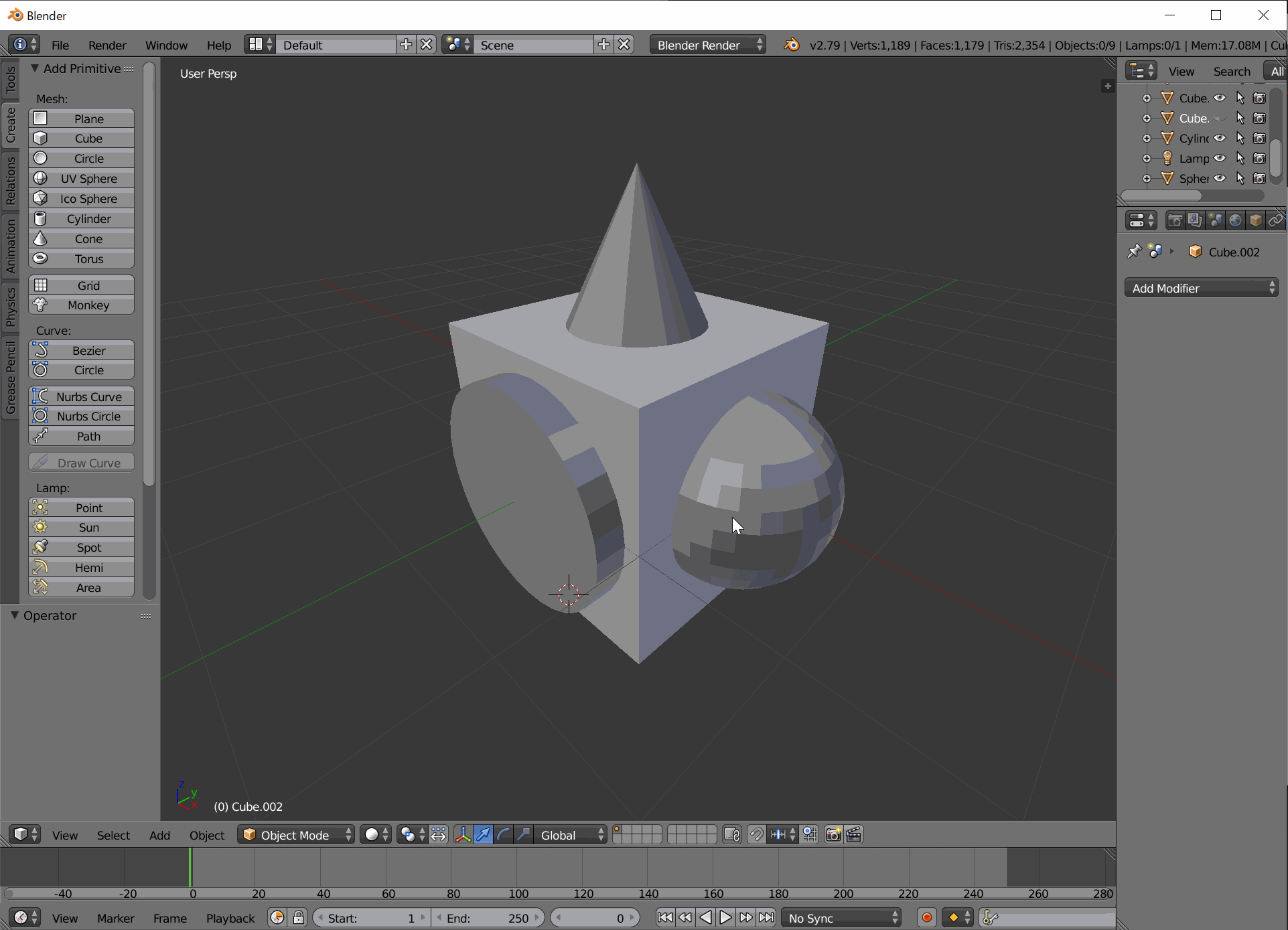
5は透視図法と投影図法の切り替え

オブジェクトの編集方法(基本)
オブジェクトの選び方
右クリックで選択です
オブジェクトの動かし方
Gキー押下でマウスに追従します
Shiftを押している間は変化量が小さくなります
Ctrlを押している間は変化量が一定間隔ごとになります
左クリックで確定、右クリックでキャンセル

x, y, zキーを移動中に押すと移動させる軸を限定させることができます

Shiftキーを押しながらx, y, zキーを押すとその軸以外に限定させることができます

オブジェクトの回し方
Rキー押下でマウスに追従します
それ以外は動かし方と同様です
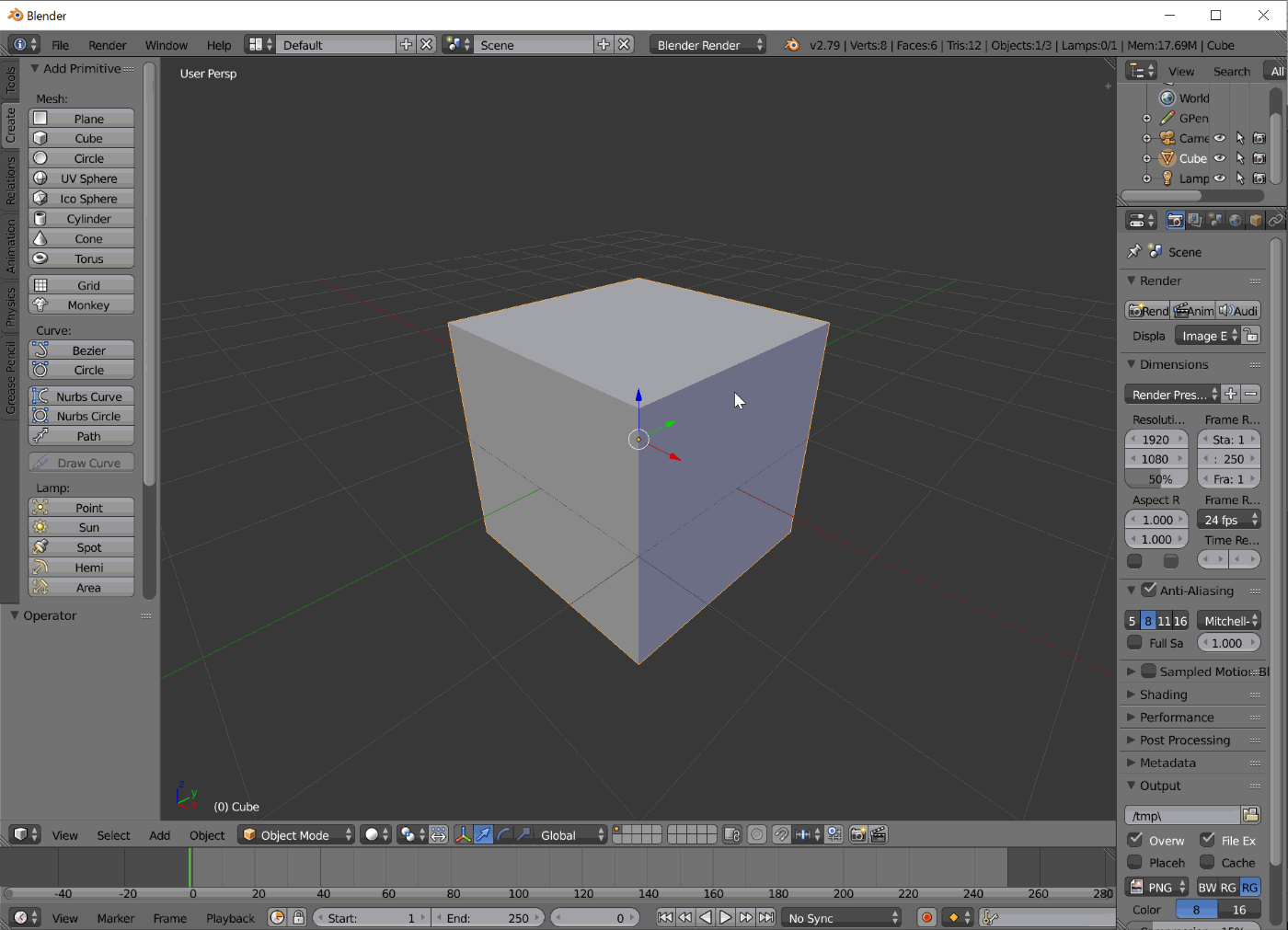
オブジェクトの大きさの変え方
Sキー押下でマウスに追従します
それ以外は動かし方と同様です
ただしオブジェクトの中心からマウスポインタまでの距離で拡大縮小を行うのでマウスがオブジェクトの中心に近いと調整が難しくなります
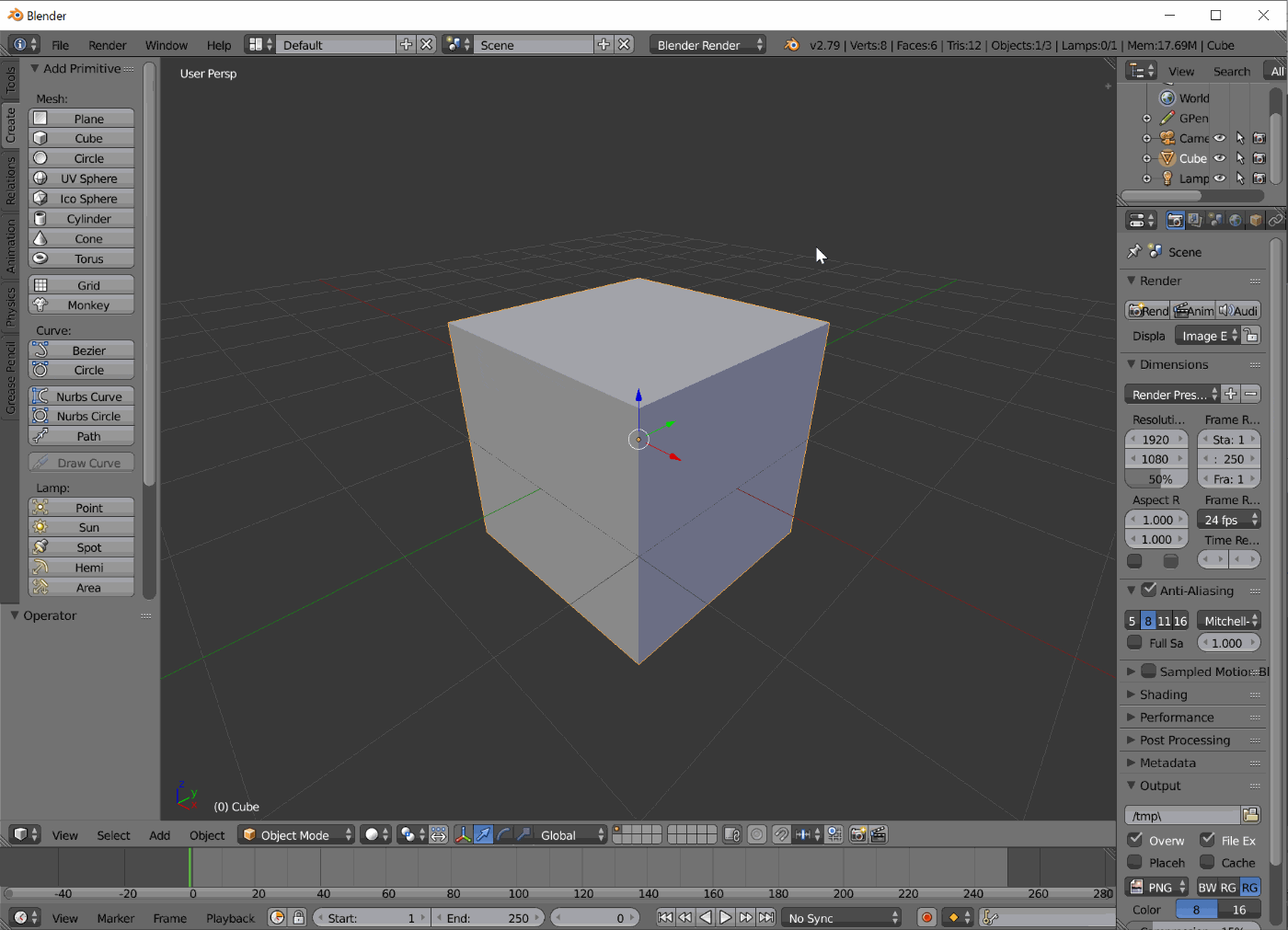
オブジェクトの大きさ、回転、位置の微調整
プレビュー右側のプラスボタンから詳細データを表示させ各値を直接入力または左クリックでのドラッグで編集できます
Dimensionsが実サイズでScaleは倍率です
私はDimensionsしか触りません
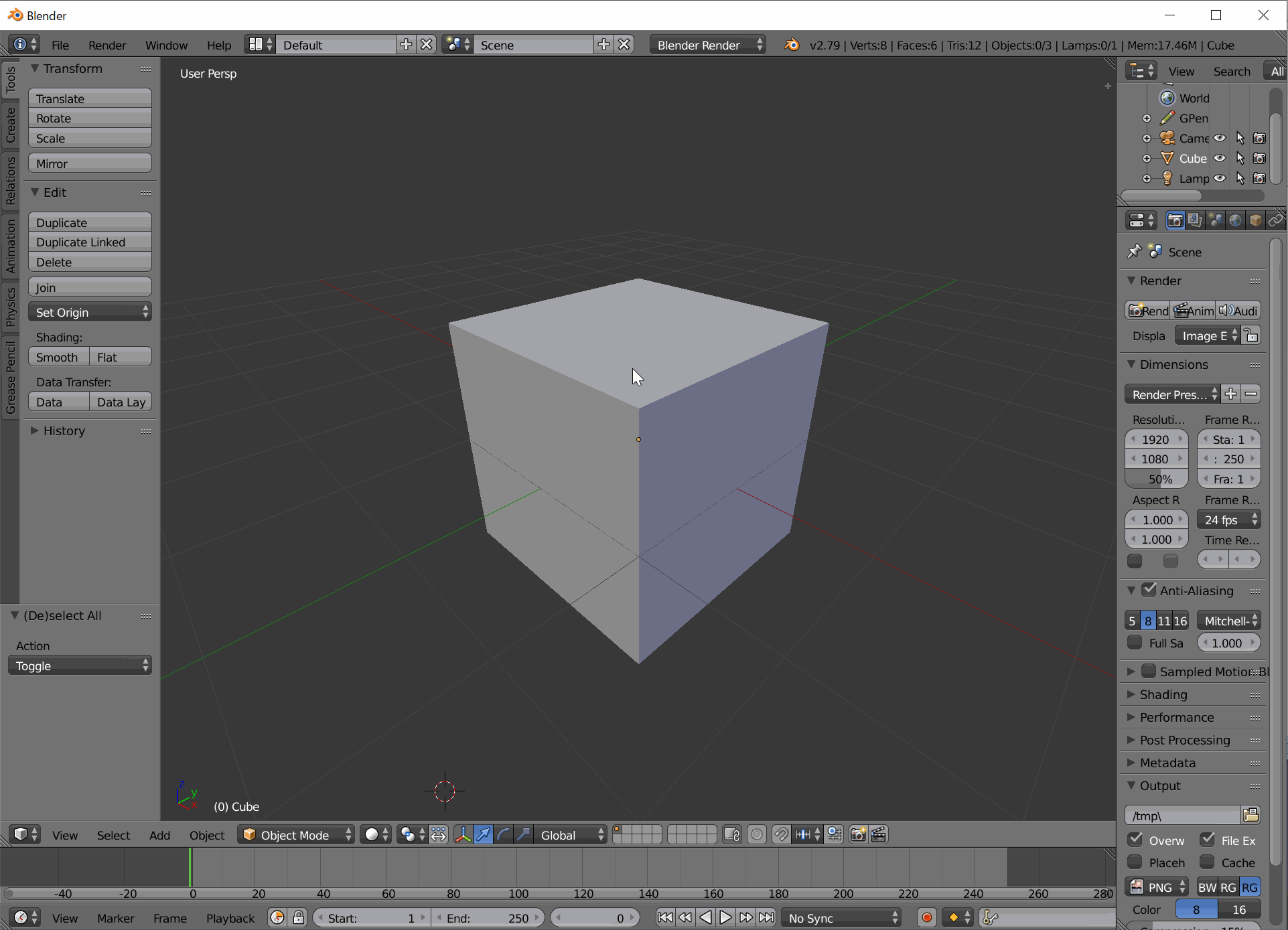
オブジェクトの作り方
左クリックで「3Dカーソル」を設置し画面左側のCreateタブより設置したい形を選択します

オブジェクトの編集方法(発展)
オブジェクト同士の足し算
プロパティから歯車を選んで「Boolean」を追加すると「Union」で足し算が可能です
AというオブジェクトにBooleanのUnionでBを追加するとAがA+Bの形になりBが残るのでGIFではBのオブジェクトを消しています

オブジェクト同士の引き算
オブジェクトのかけ算
BooleanではなくArrayを指定するとたくさん出てきます
Arrayを2つにすると平面上に、3つにすると立方体のように複製することができます
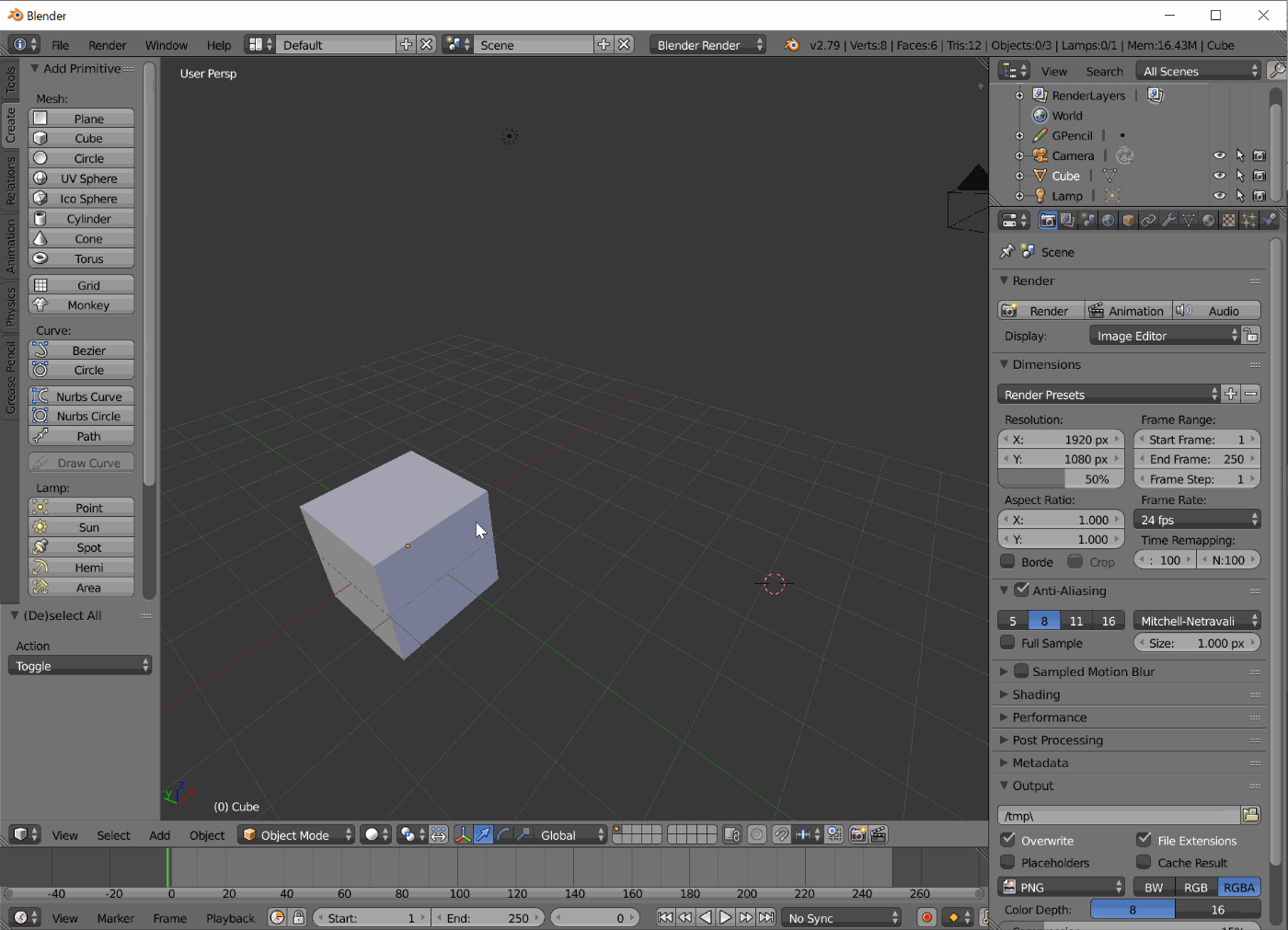
オブジェクトに色を付ける
Materialを作成しその色を編集します
newではなく既存のMaterialを選択するとまとめて色を変更できるようにもなります
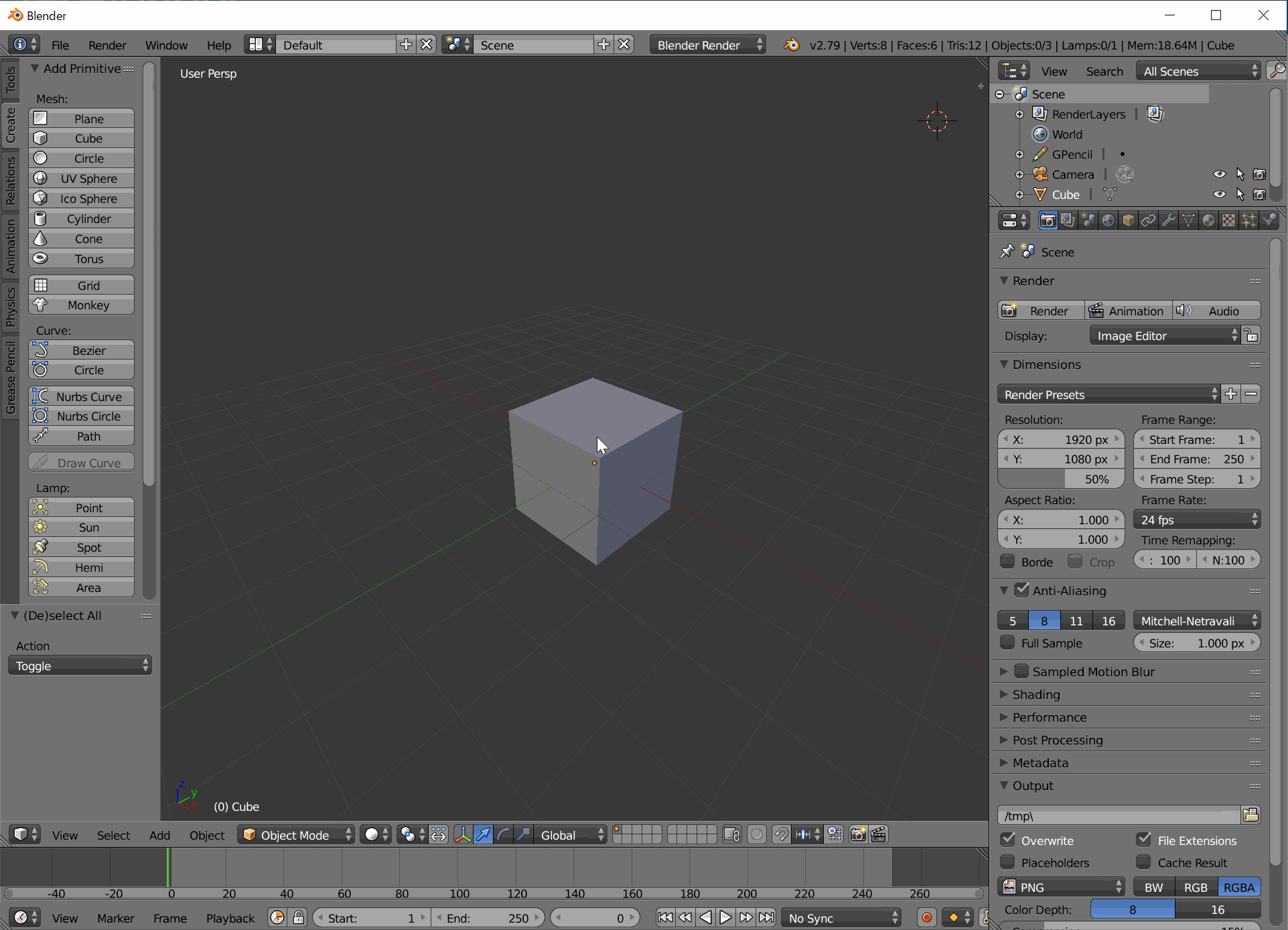
オブジェクトを半透明にする
透明度を設定できますがレンダリングモードでないとその視覚効果は適用されません
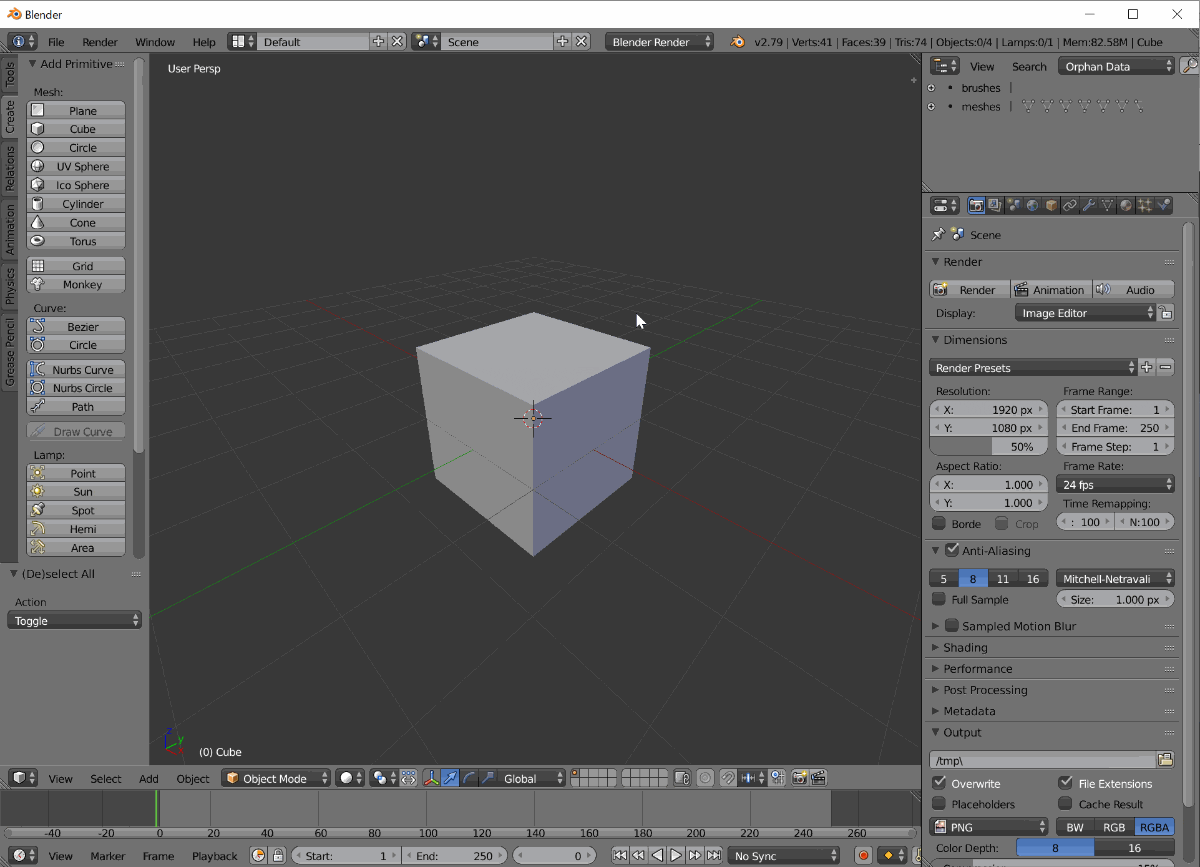
その他
描画方法の変更
Zキーでワイヤー表示の切り替え
Shift+Zキーでレンダリング表示の切り替え
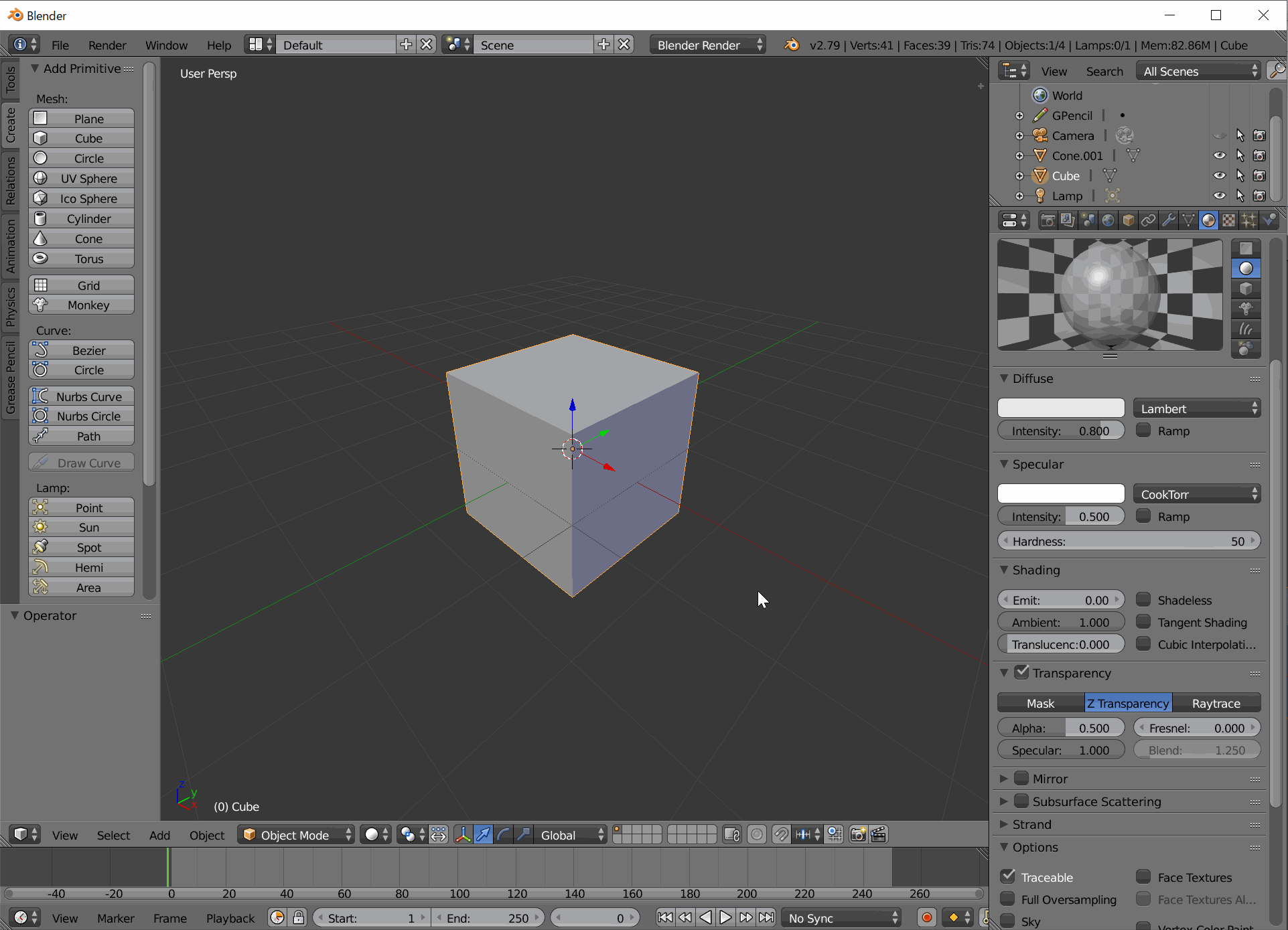
レンダリングと画像出力
画像を置く
細かいテクスチャの張り方などはさておき
とりあえず平面として3D空間に画像を設置するまで
MaterialとTextureの両方の設定が必須
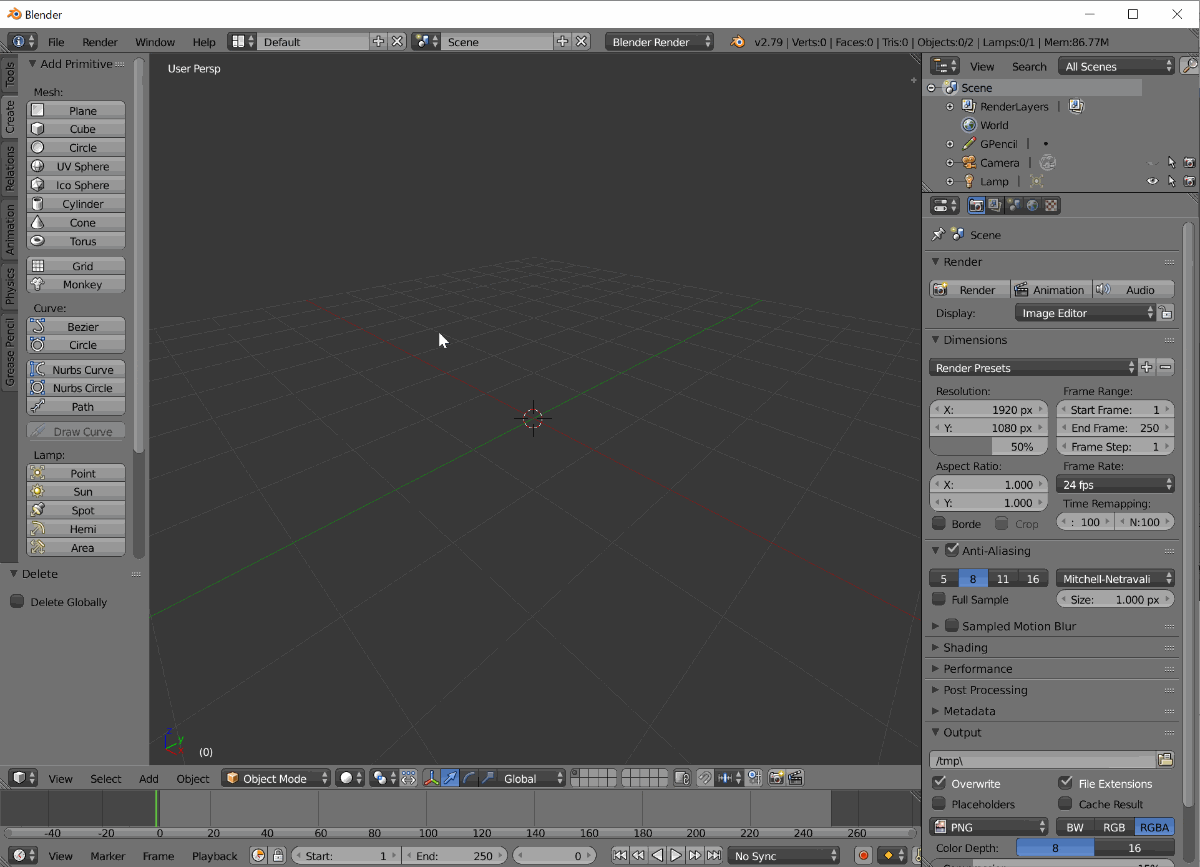
3Dプレビューの4画面分割
Ctrl+Alt+Qで3方向からのビュー+従来のプレビューが閲覧可能
各プレビューは今まで通りの使い方で使用可能
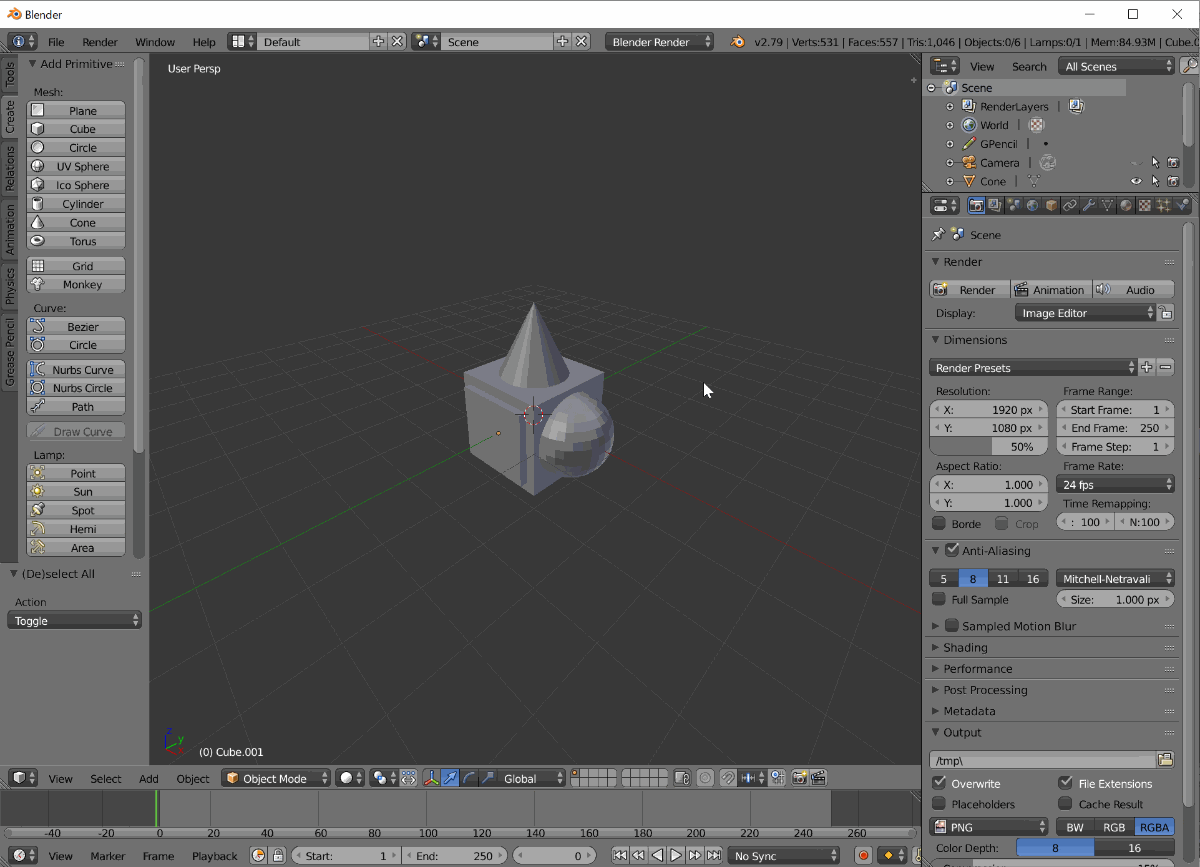
ショートカットチートシート
| キー | 動作 |
|---|---|
| ▼基本操作系▼ | |
| Ctrl + S | Blenderファイルの保存 |
| Ctrl + Z | 操作の取り消し |
| Ctrl + Shift + Z | 操作の再実行 |
| ▼オブジェクト操作系▼ | |
| A | 全オブジェクト選択 |
| G | 移動 |
| R | 回転 |
| S | 拡大縮小 |
| X | X軸に動作を制限 |
| Y | Y軸に動作を制限 |
| Z | Z軸に動作を制限 |
| Shift + X | X軸以外に動作を制限 |
| Shift + Y | Y軸以外に動作を制限 |
| Shift + Z | Z軸以外に動作を制限 |
| ▼表示切替系▼ | |
| Shift + C | 3Dカーソルを原点に移動して全オブジェクトを表示 |
| Alt + Home | 3Dカーソルを視点の中心に |
| テンキー | 視点切替 |
| Ctrl + Alt + Q | 4分割画面 |
| Z | ワイヤー表示 |
| Shift + Z | レンダリング表示 |
| ▼レンダリング系▼ | |
| F12 | レンダリング |
| F3 | レンダリング結果の保存 |