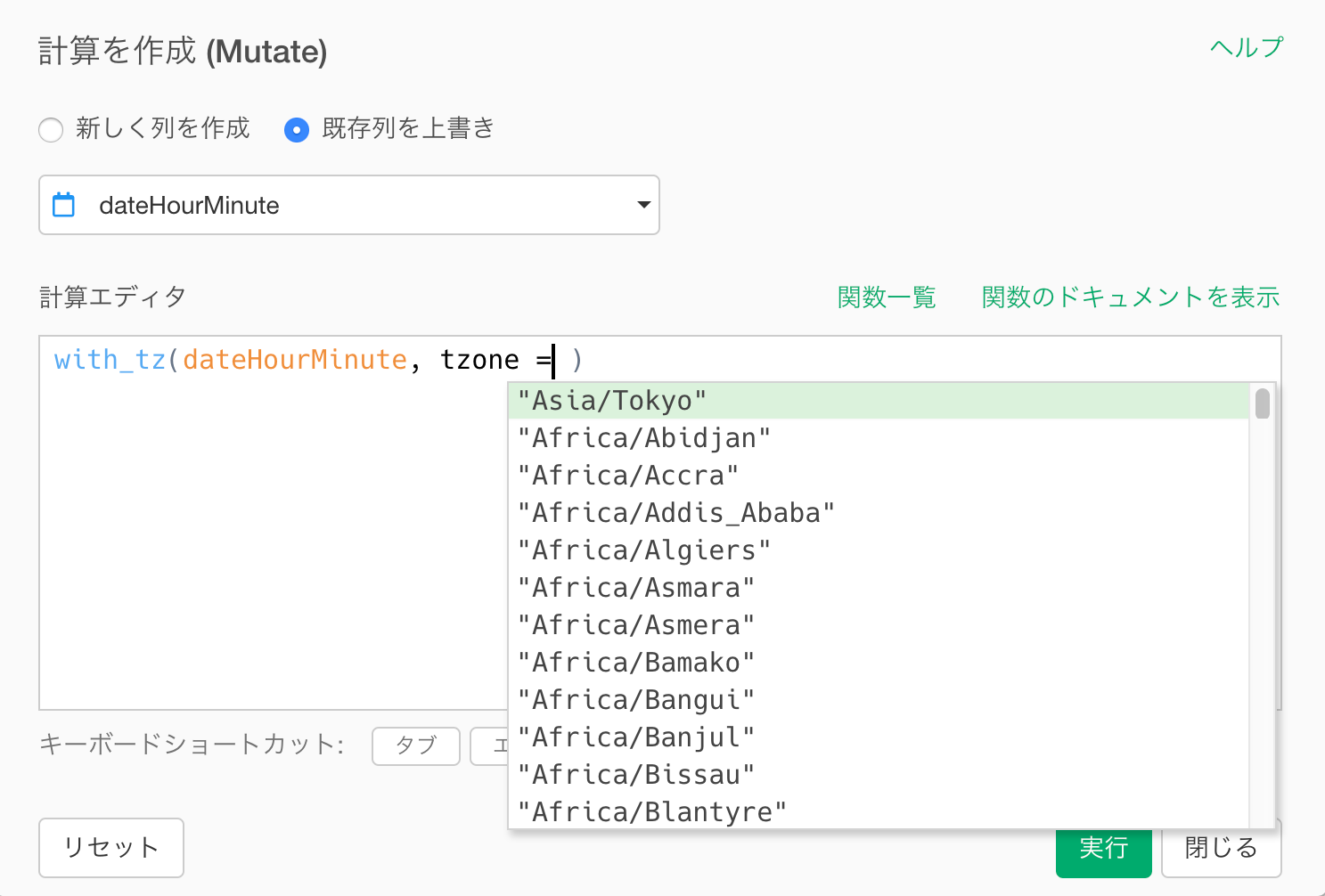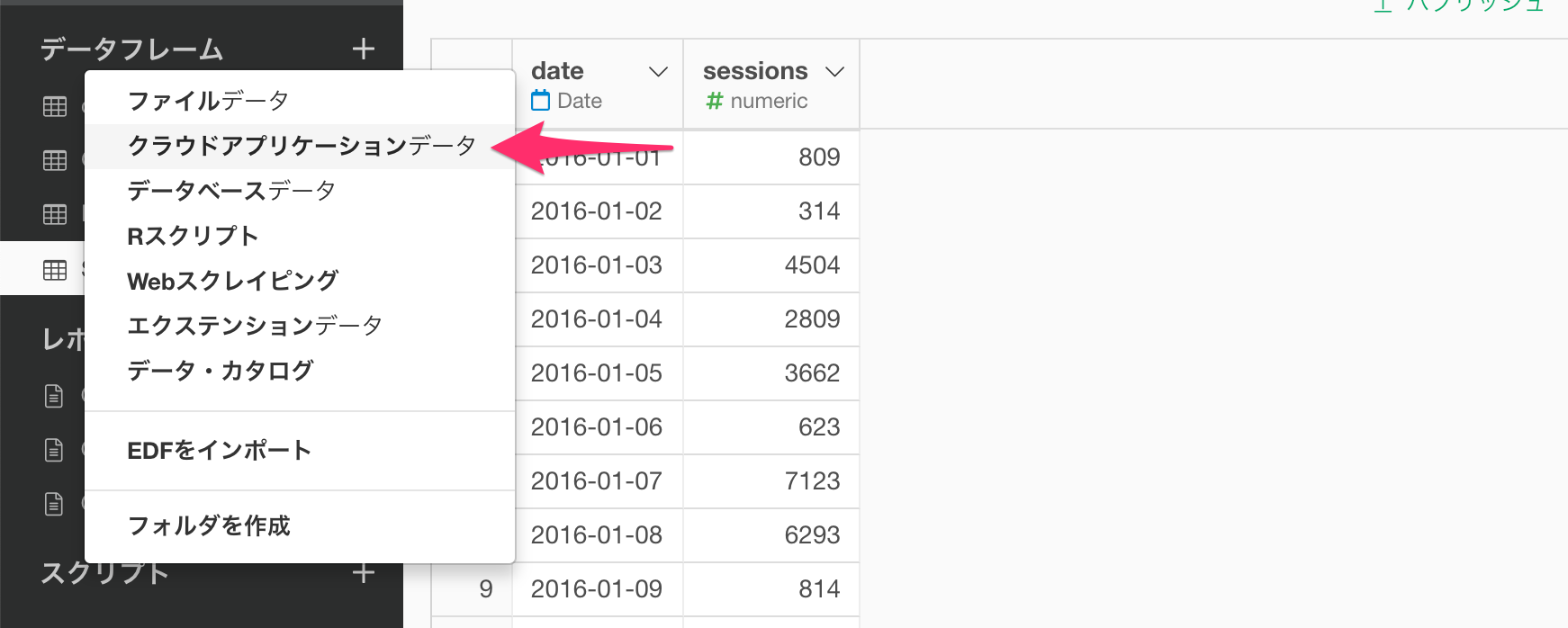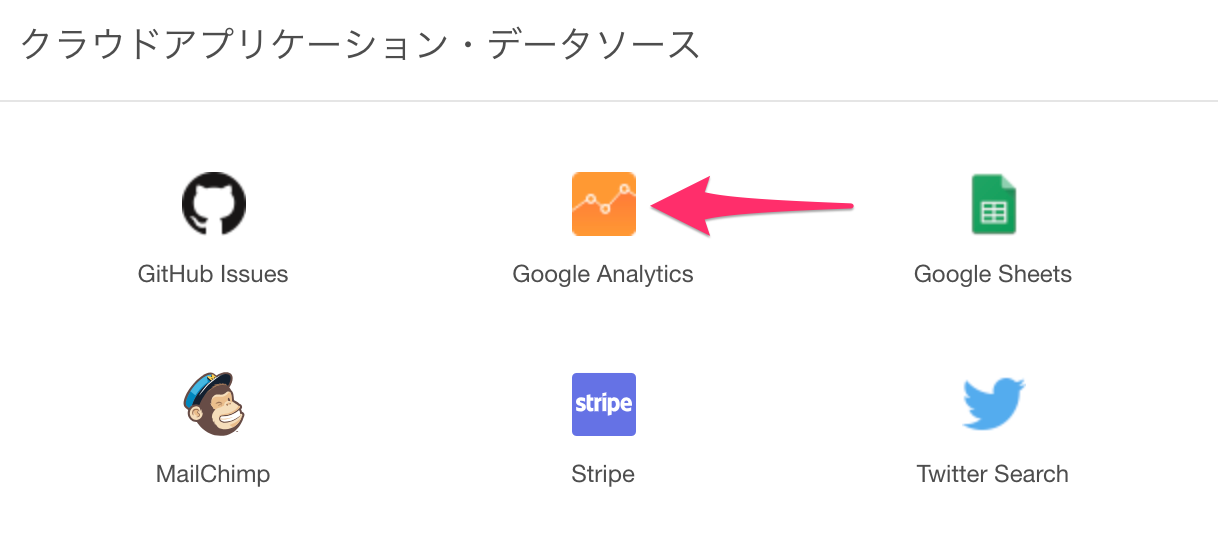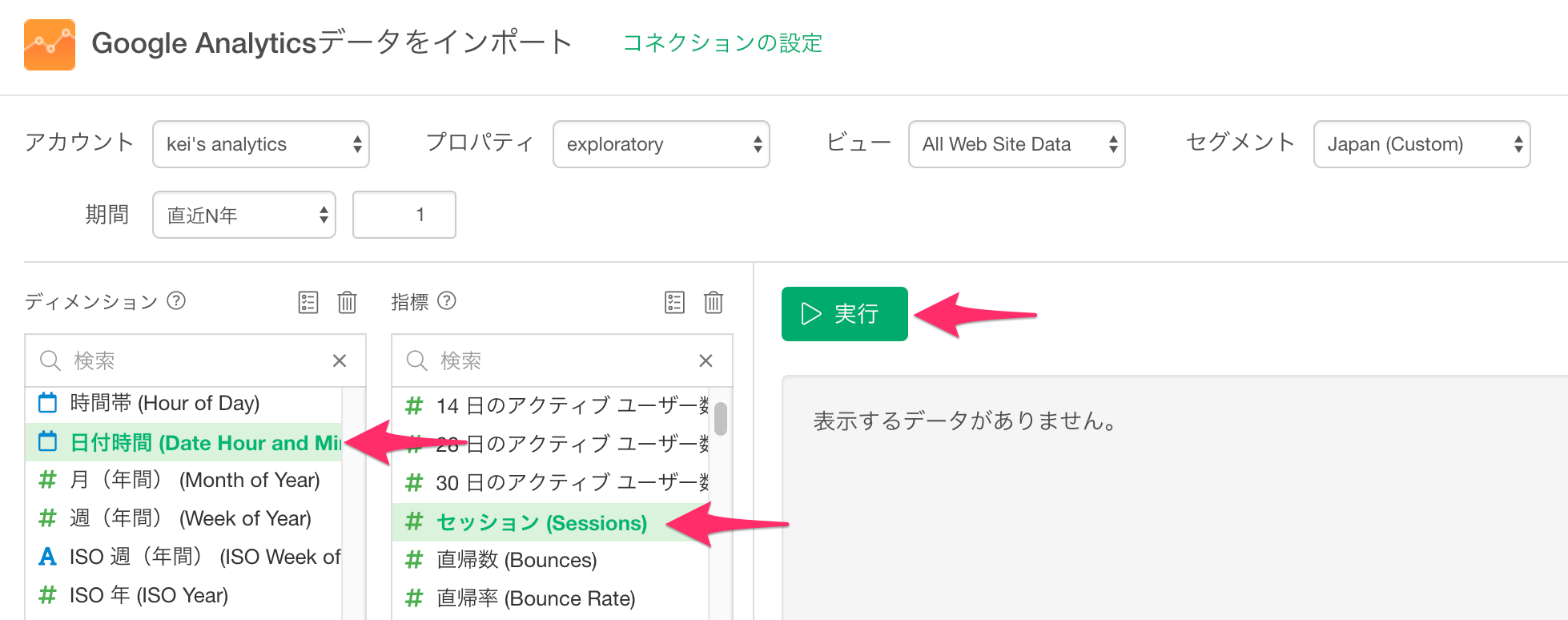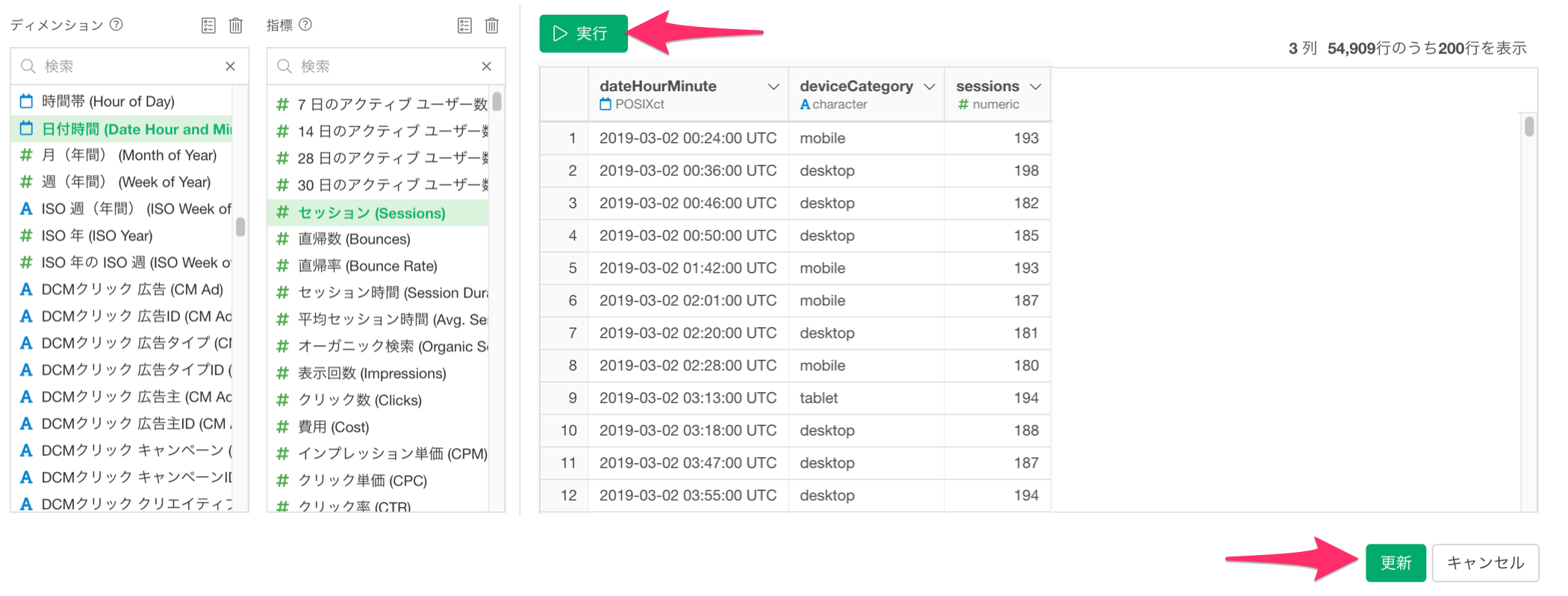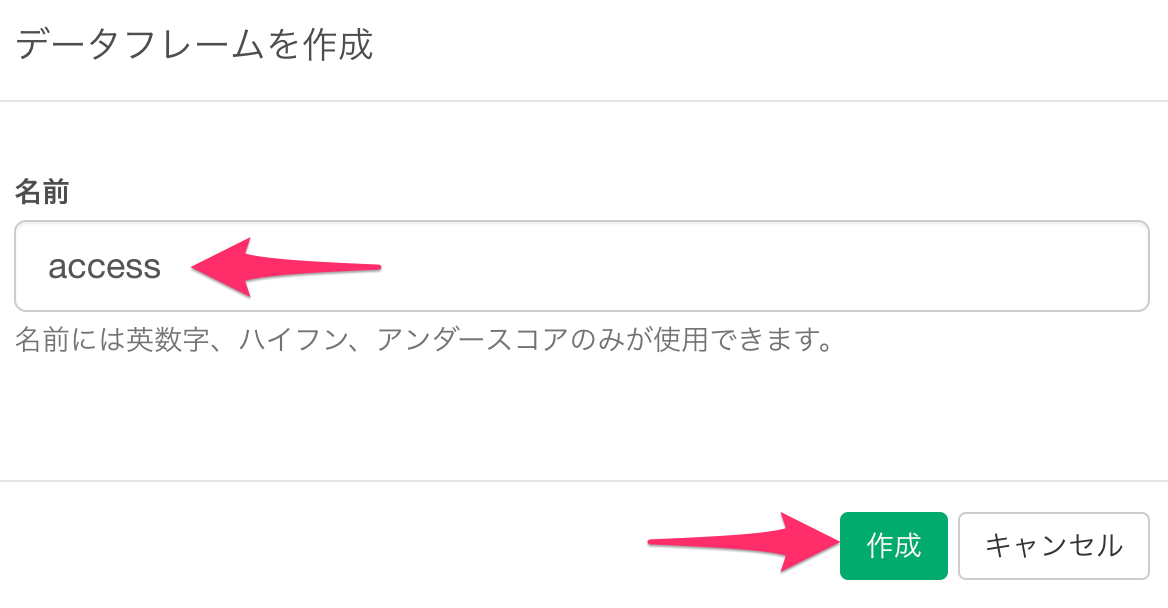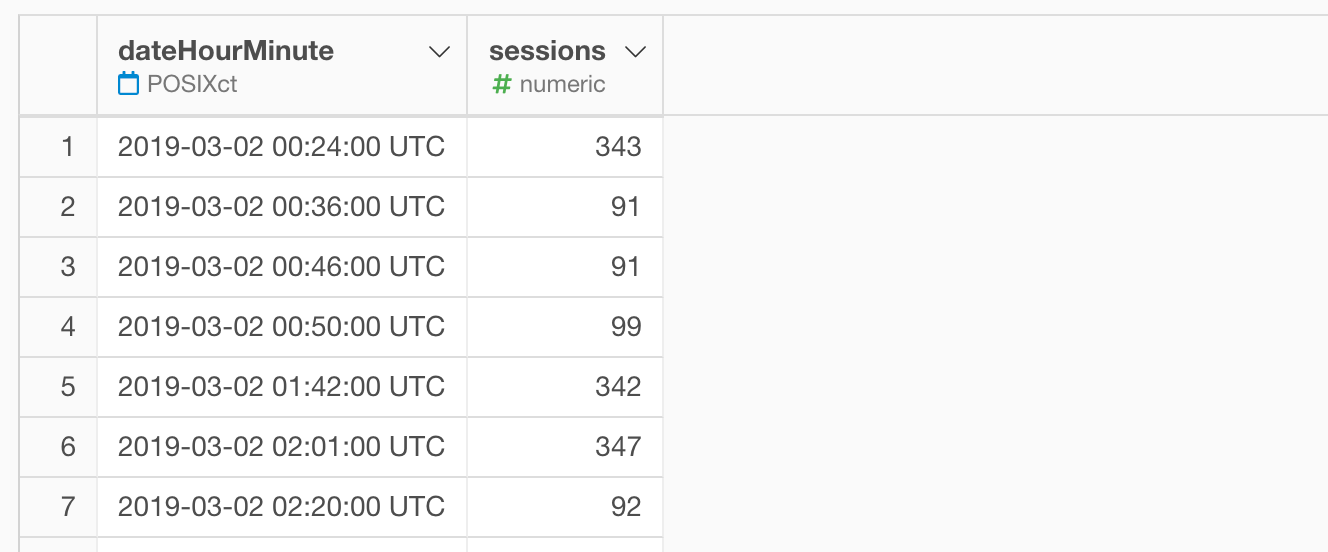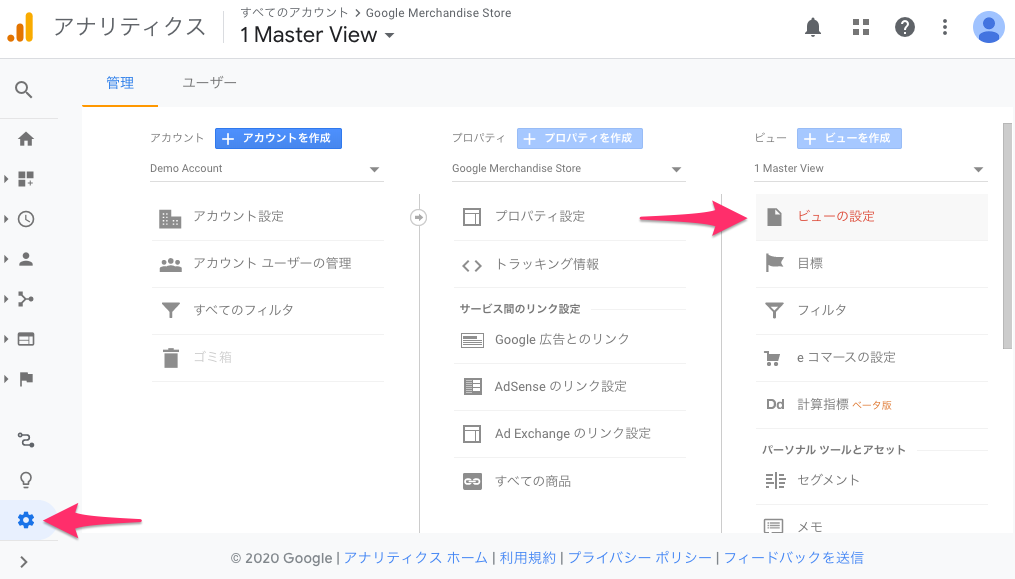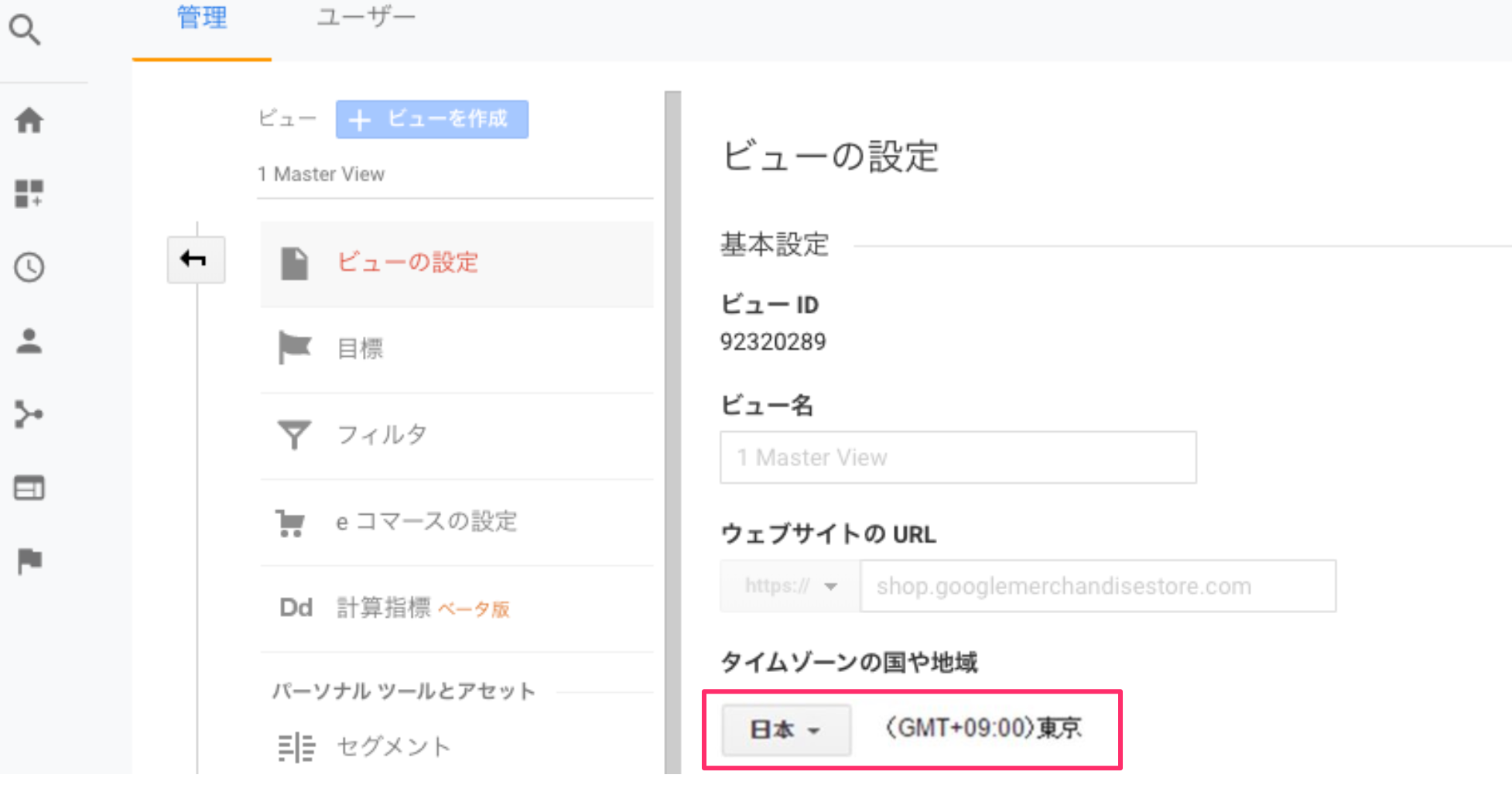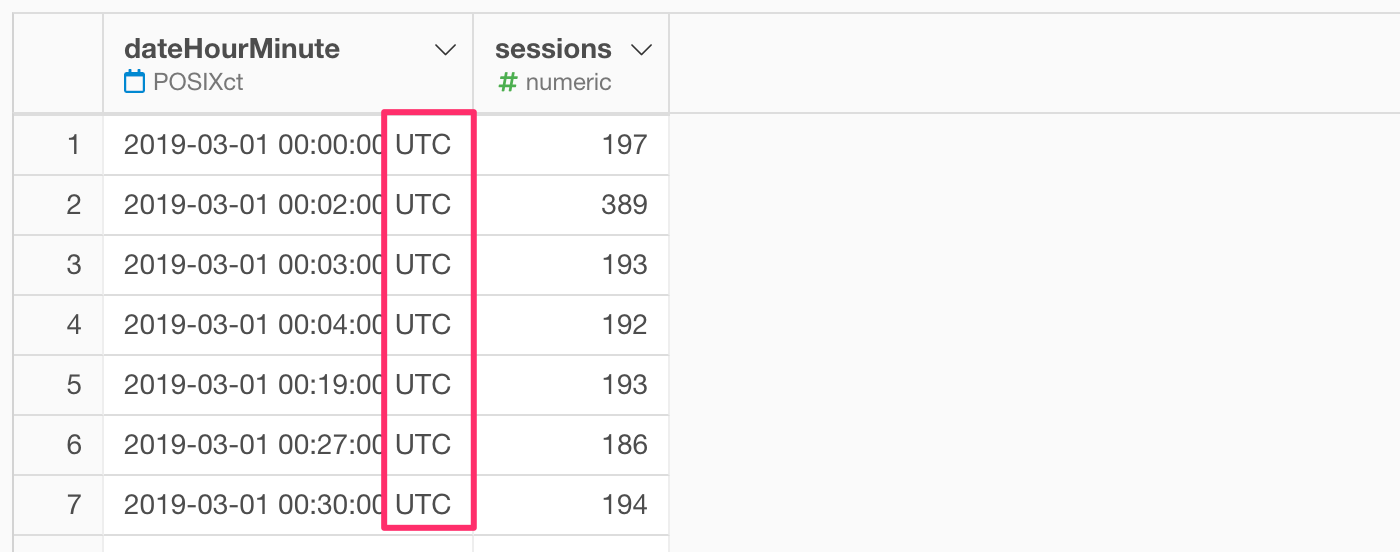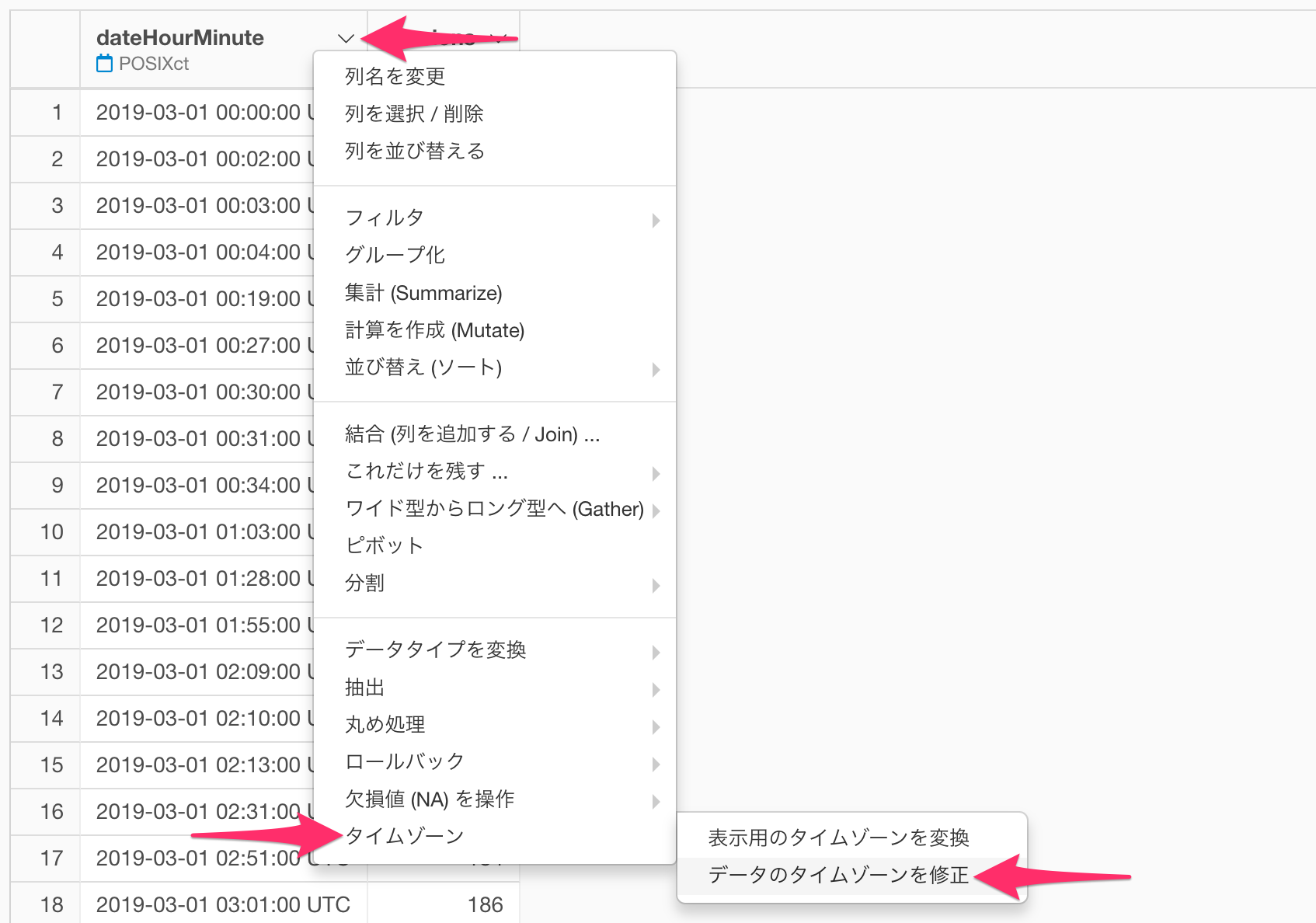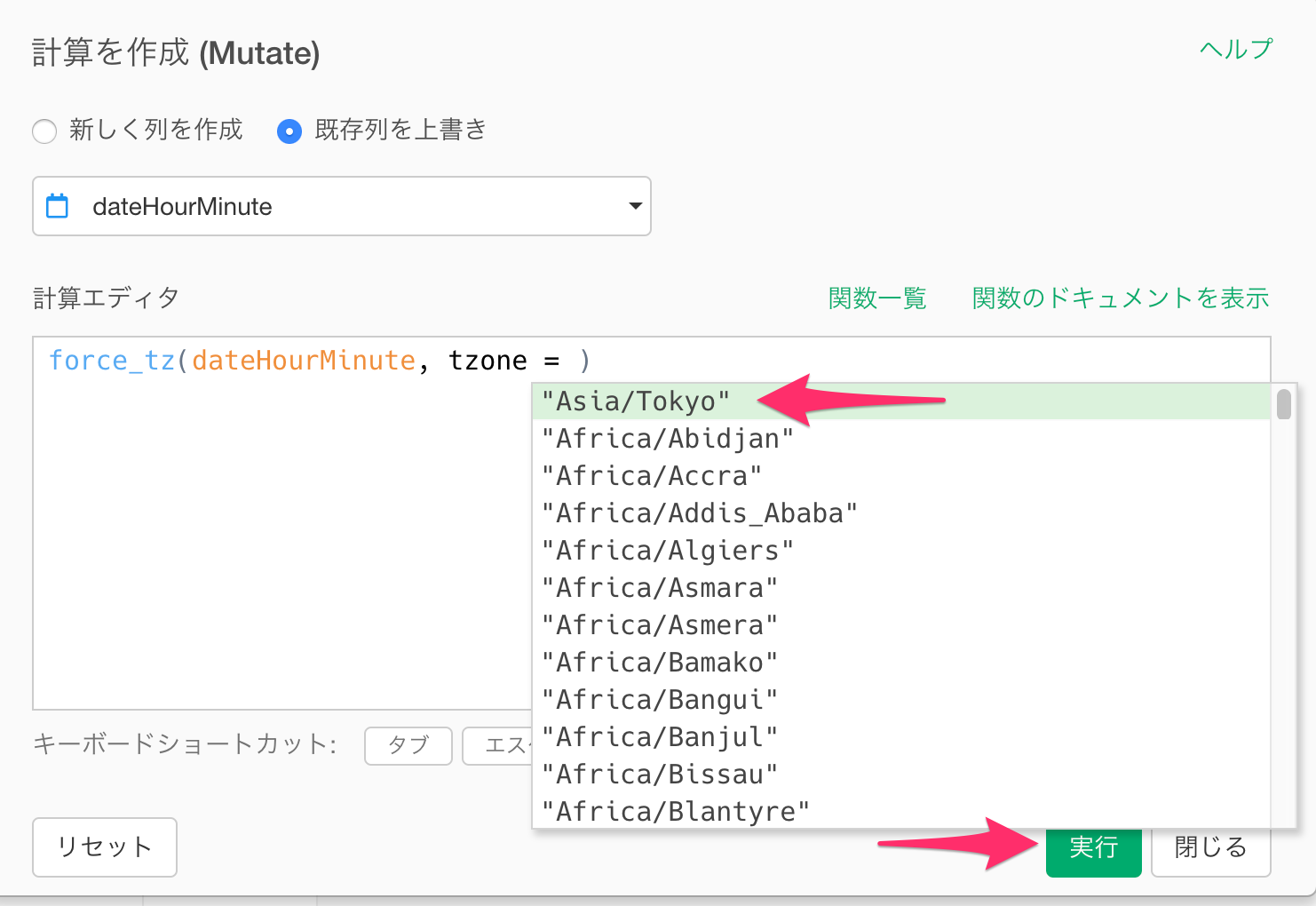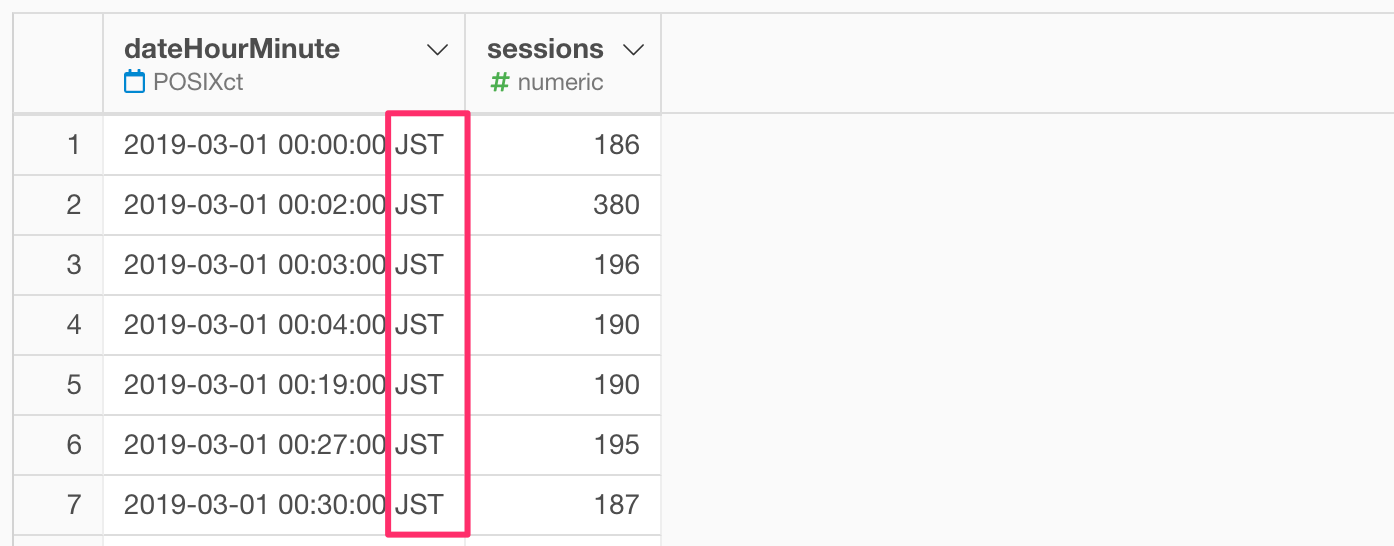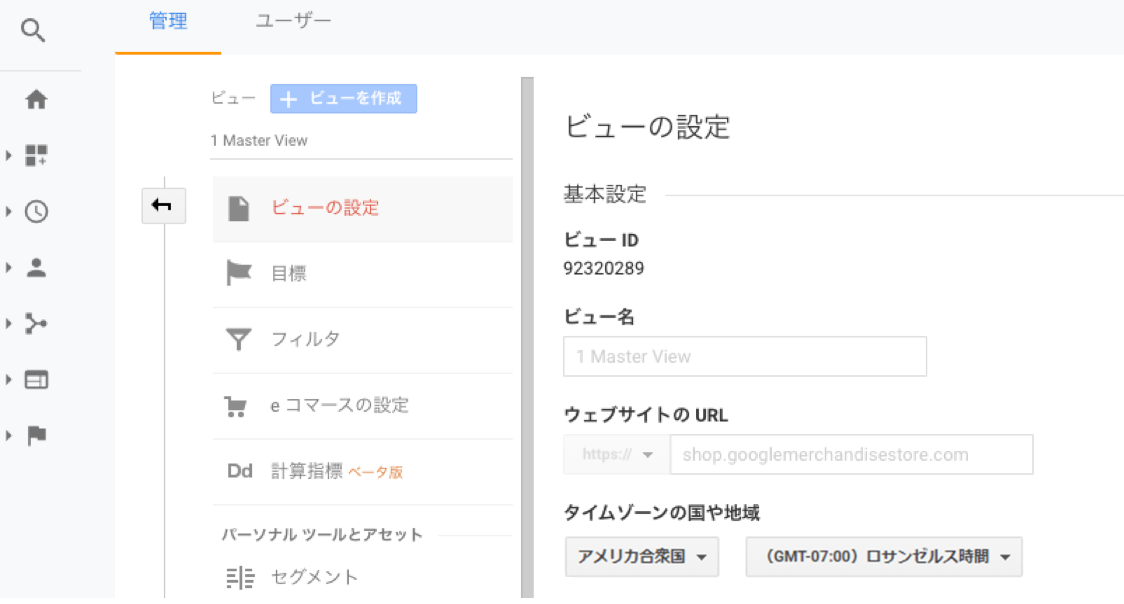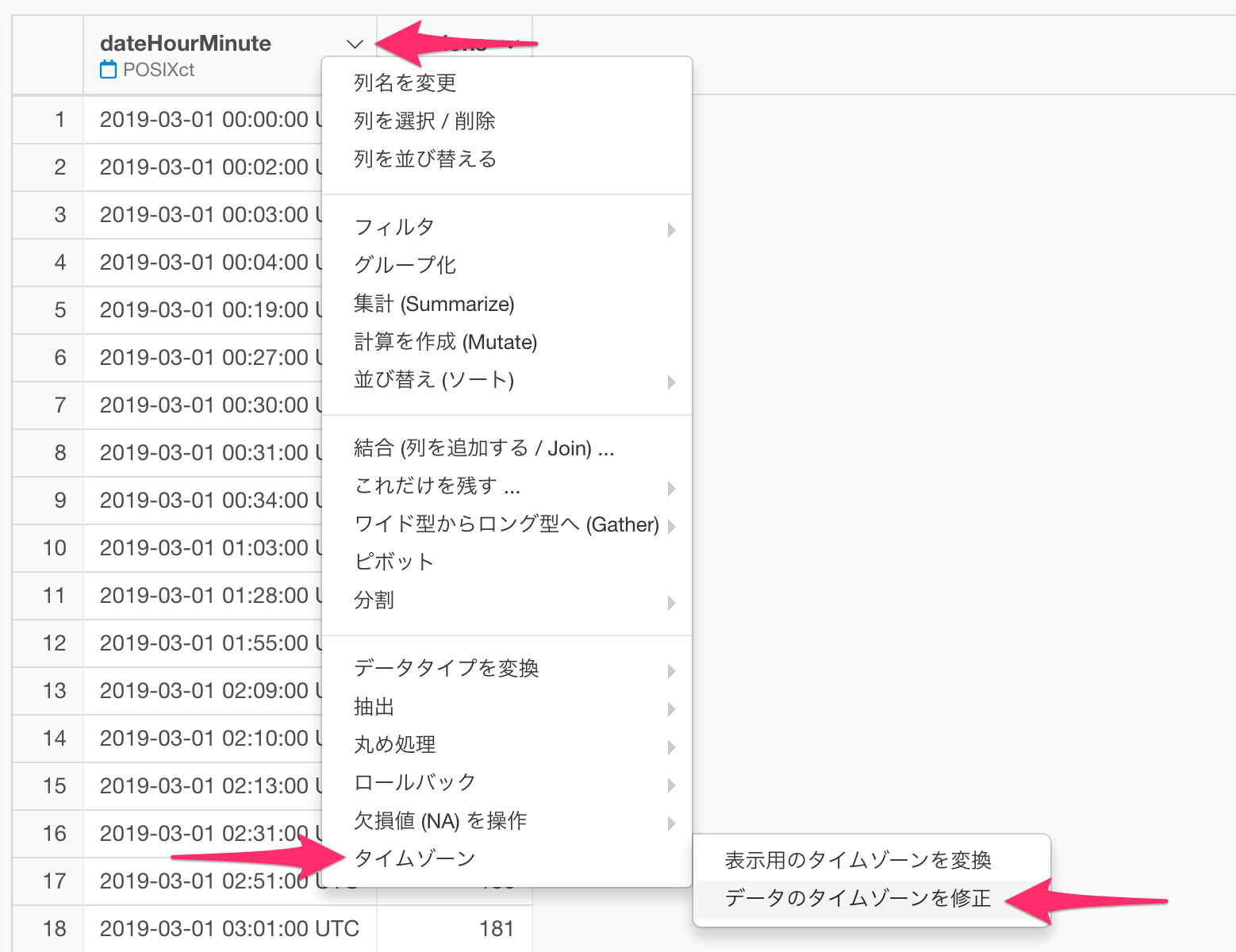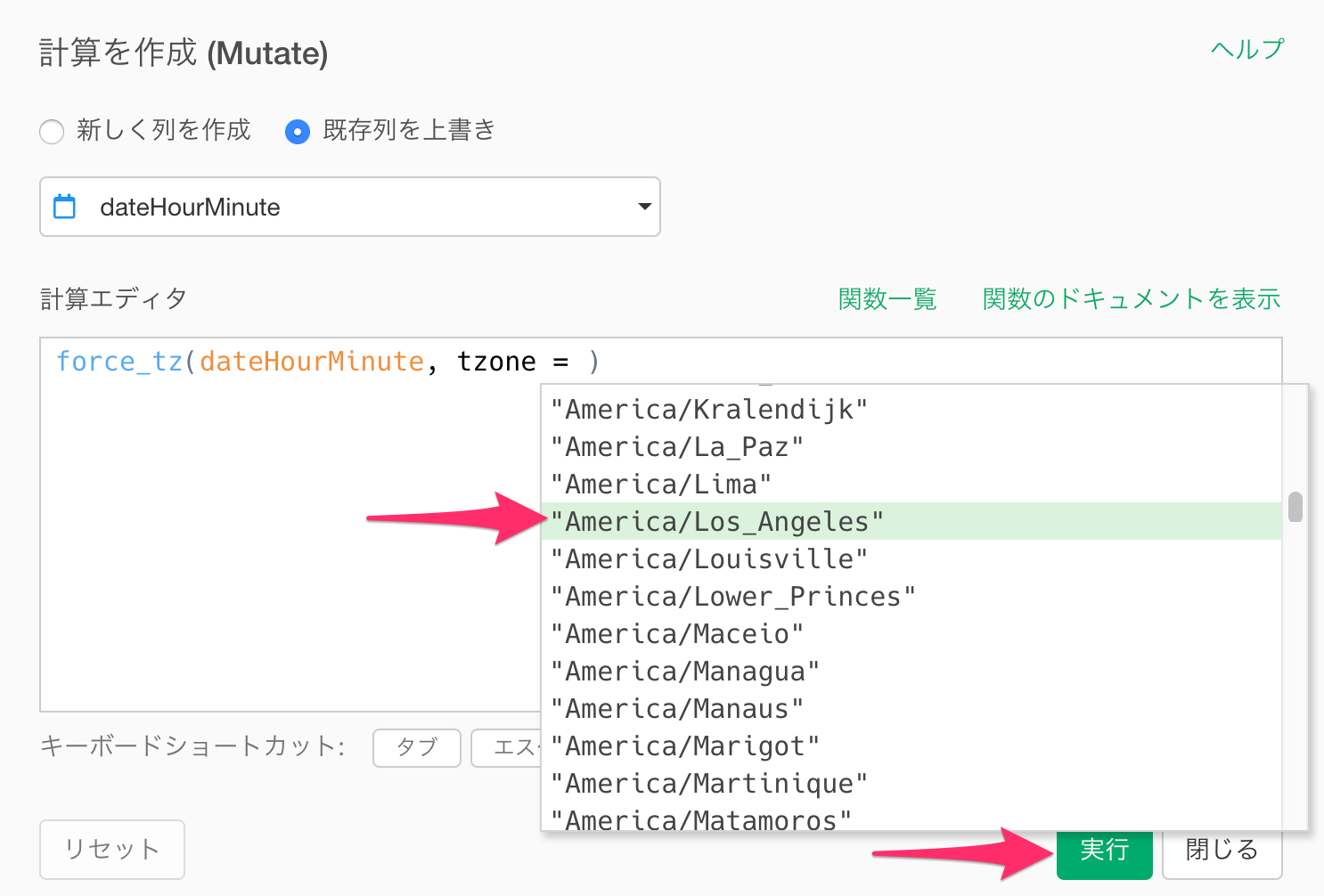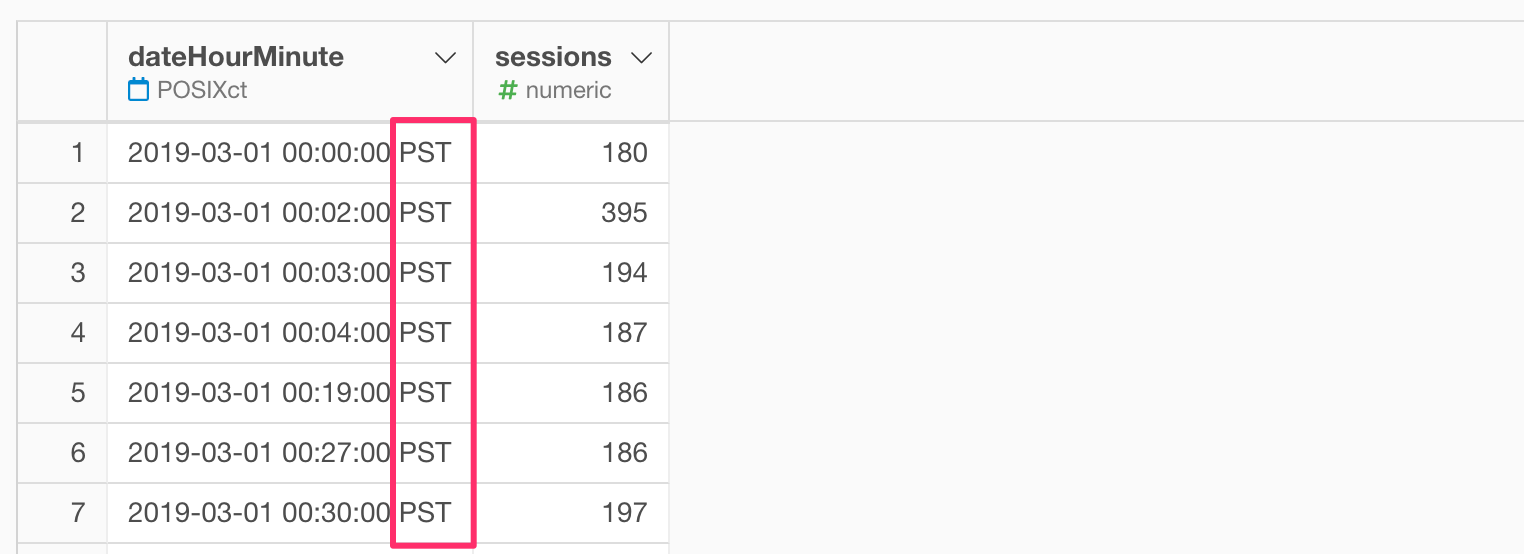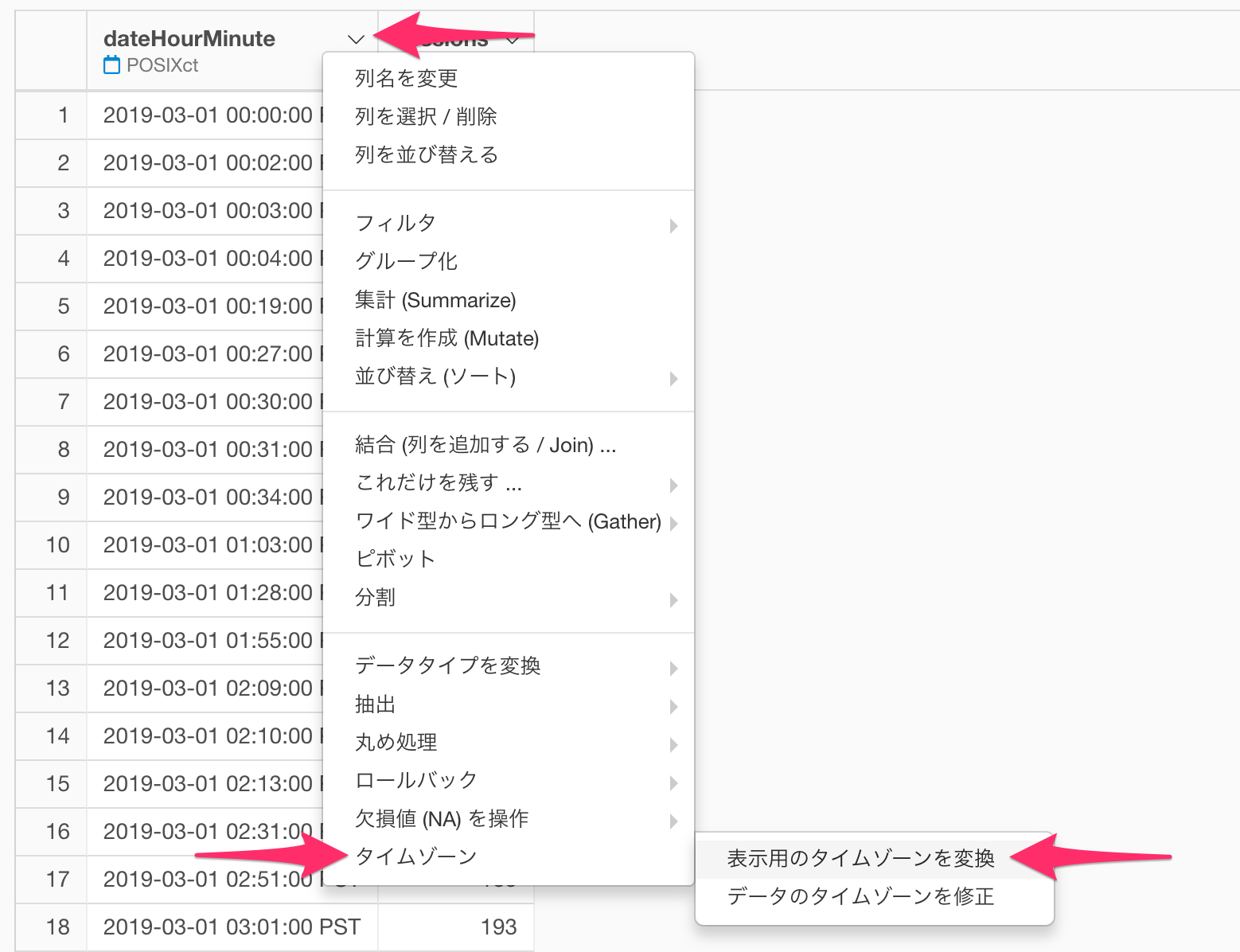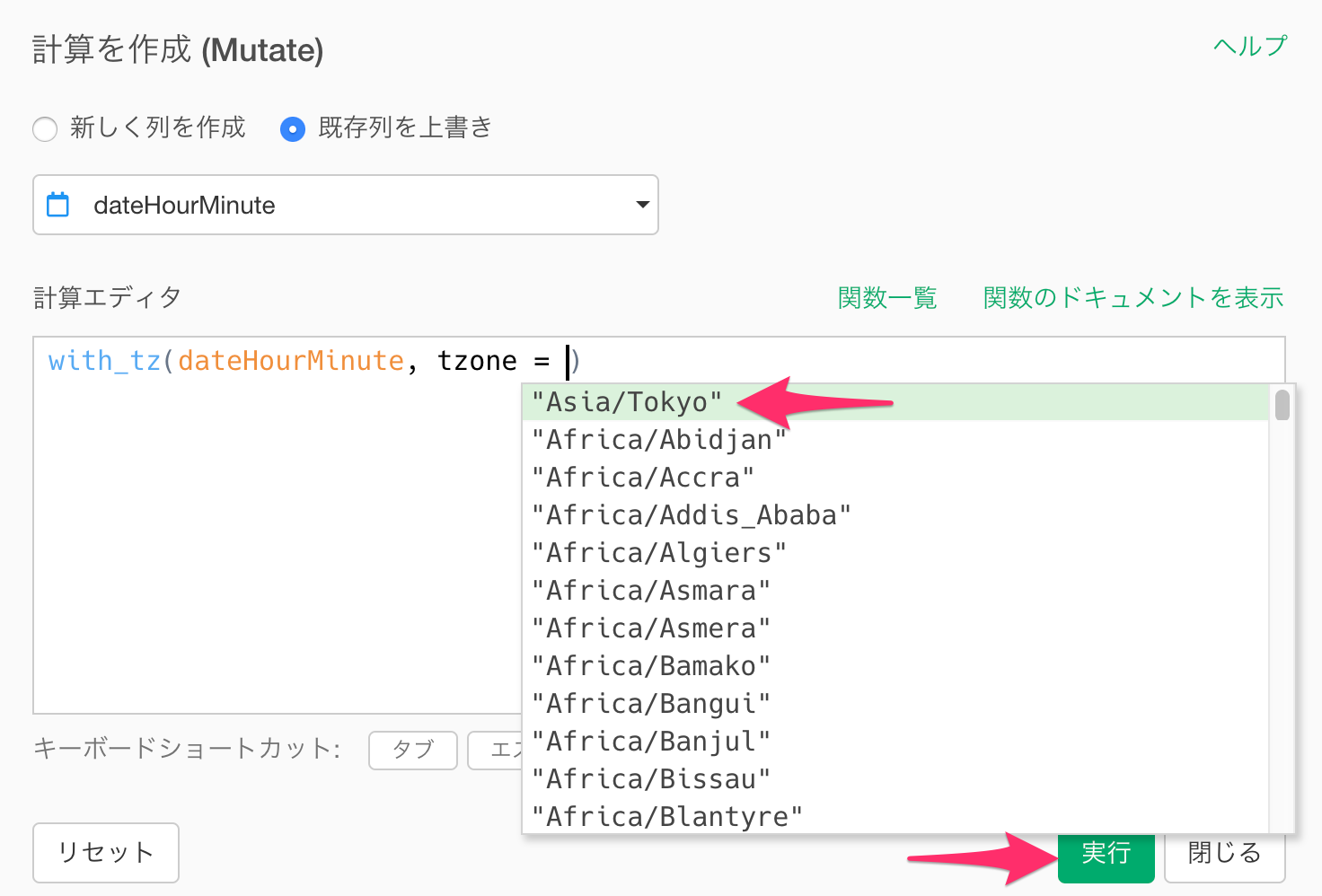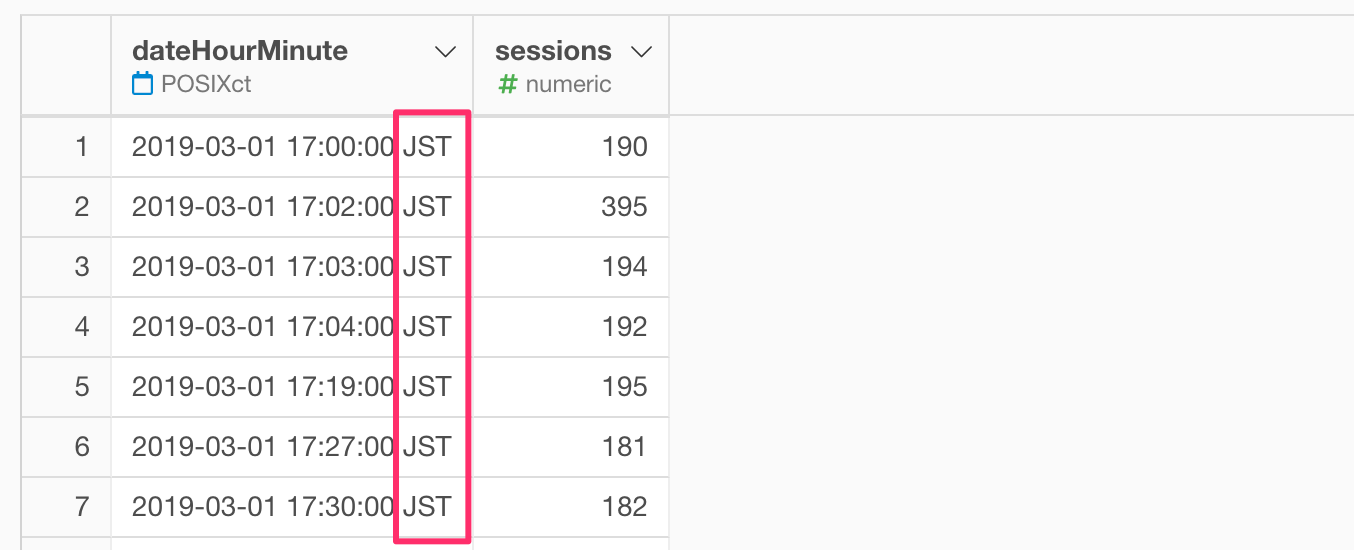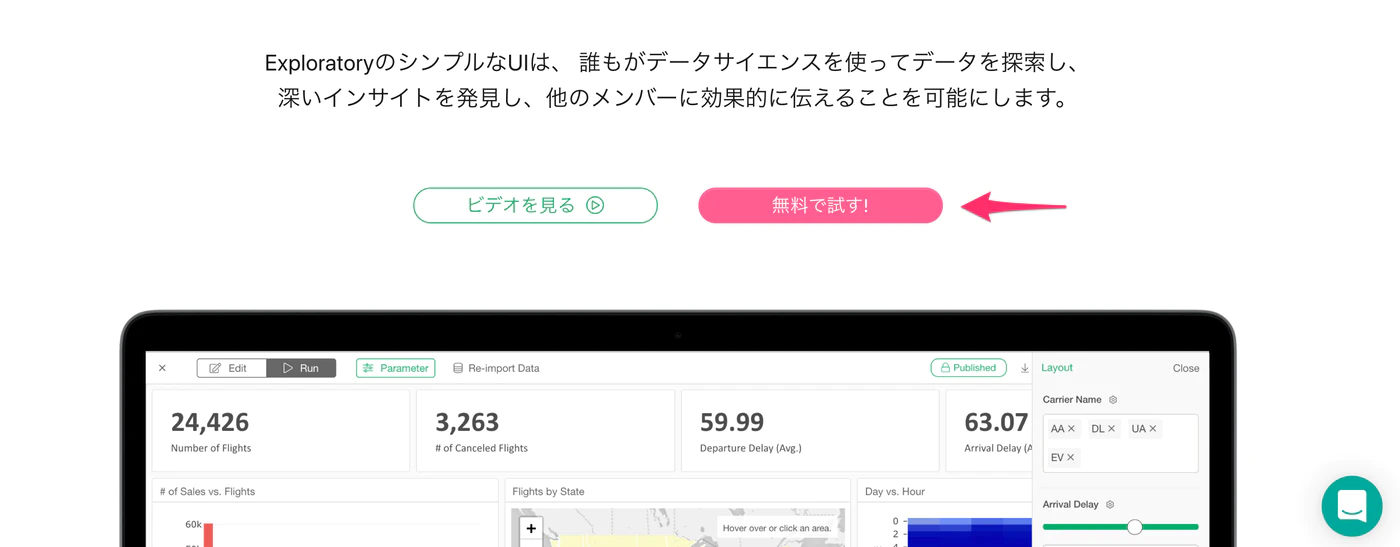Google アナリティクス:時間つきの日付データのタイムゾーンを修正・変換する方法
Webサービスやeコマースを運営していると、世界中の国々から一つのWebサイトに対してアクセスが発生するということがよくあります。
一方ビジネスの話になると、担当は国ごとで、各々の国に合わせてデータを見ていく必要があるというのはよくある話です。
そのような環境で時刻つきのデータを利用する際に注意が必要なことがあります。それはタイムゾーンの問題、言い換えれば時差の問題です。
通常、世界中の時間はUTC(協定世界時)と呼ばれる世界の標準的な時間からの差分で定義されます。例えば日本の時間はUTC+9時間となるのですが、このように同じ時差を共有する地域のことをタイムゾーンと呼んだりします。そしてUTC+9時間、日本のタイムゾーンのことをJST(日本標準時間)と呼んだりします。
実は時間つきのデータを扱うときは、データ上の時間がUTCになってしまっている場合や、正しいタイムゾーンが設定されていない場合があるため、そういったときはタイムゾーンを書き換えたり、変換する必要があったります。
そこで本日はGoogleアナリティクスで取得した時間付きのデータのタイムゾーンを修正したり、変換する方法を紹介します。
時間つきの日付データのタイムゾーンを修正・変換するステップ
今回はExploratoryを使って、Googleアナリティクスから取得した時間付きデータの時タイムゾーンを以下のステップで修正・変換していきます。
- データを取得する
- Googleアナリティクスで設定されているタイムゾーンを確認する
- タイムゾーンを修正する
- タイムゾーンを変換する
1. データを取得する
それでは早速、Google アナリティクスからデータを取得していきます。Exploratoryで新規プロジェクトを作成したら、データフレームの横にある+(プラス)ボタンをクリックして「クラウドアプリケーションデータ」を選択します。
- ExploratoryとGoogle アナリティクスの接続方法 - Link
続いてクラウドアプリケーション・データソースからGoogle Analyticsを選択します。
するとGoogle アナリティクスのデータ・インポート・ダイアログが表示されるので、データを取得するアカウント、プロパティ、ビュー、セグメントを選択します。
続いてデータを取得する期間を設定します。今回は直近1年のデータを取得して、曜日・時間帯別のセッション数を可視化していきたいので、期間に「直近N年」、数値「1」を選択します。
続いて日付ごとのセッション数の取得です。
ディメンションに「日付時間(Date Hour and Minute)」を選択し、次に指標から「セッション」を選択し、実行ボタンをクリックします。
すると直近一年の日時ごとのセッション数が表示されるので、保存ボタンをクリックします。
続いてデータフレームの名称設定ダイアログが表示されるので、今回は「access」という名前にして、作成ボタンをクリックします。
これでデータの取得は完了です。
2. Googleアナリティクスで設定されているタイムゾーンを確認する
ここで一つ注意点があります。それはGoogleアナリティクスから取得した日時情報は、Googleアナリティクスで設定した「タイムゾーン」で設定されているということです。
Googleアナリティクスの「タイムゾーン」を確認するにはGoogleアナリティクスのページ上でギヤアイコンをクリックして、「ビューの設定」をクリックします。
するとビューの設定に「タイムゾーンの国や地域」が表示されていることが分かります。今回のケースでいうと「日本」のタイムゾーンで日時情報が保存されているというわけです。
3. タイムゾーンを修正する
ここで保存したデータフレームに戻ってみましょう。2020/02/29時点で、ExploratoryはGoogle アナリティクスから取得した時間付きのデータのタイムゾーンを自動で判別しないため、日時情報は一律UTC形式でインポートされます。従ってタイムゾーンを日本の標準時である「JST」に「修正」する必要があるわけです。
では実際にタイムゾーンを修正していきましょう。「dateHourMinute」の列ヘッダーメニューから「タイムゾーン」、「データのタイムゾーンを修正」を選択します。
すると、計算を作成ダイアログと、タイムゾーンの候補が表示されます。今回は日本のタイムゾーンに修正したいので、「Asia/Tokyo」を選択し、実行します。
時刻は変わらず、タイムゾーンだけが日本のタイムゾーン(JST)に修正されたことが分かります。
4. タイムゾーンを変換する
気をつけなければならないのは、Googleアナリティクスで設定されているタイムゾーンが自分が見たい国のタイムゾーンと異なるときです。具体的には、タイムゾーンが下記のように「アメリカ合衆国」に設定されているのに、見たいのは「日本」のデータというときです。
このようなときは、以下のステップでデータを加工していきます。
- Exploratoryで取り込まれたUTCのタイムゾーンをアメリカ合衆国のタイムゾーン(PST)に「修正」する
- アメリカ合衆国のタイムゾーンを日本のタイムゾーン(JST)に「変換」する
実際に見てみましょう。「dateHourMinute」の列ヘッダーメニューから「タイムゾーン」、「データのタイムゾーンを修正」を選択します。
今回はGoogleアナリティクスで設定されているタイムゾーンに修正したいので、「America/Los_Angeles」を選択し、実行します。
するとアメリカ標準時間(PST)に変更されていることが分かります。
続いて日本時間に変換していきます。「dateHourMinute」の列ヘッダーメニューから「タイムゾーン」、「表示用のタイムゾーンを変換」を選択します。
すると、計算を作成ダイアログと、タイムゾーンの候補が表示されます。今回は日本のタイムゾーンに変換したいので、「Asia/Tokyo」を選択し、実行します。
するとアメリカ標準時間(PST)が日本標準時(JST)に変換されていることが確認できます。
Googleアナリティクスのデータを活用した分析
Googleアナリティクスに保存されているデータは様々な分析に活用することが可能です。
これらの詳しい内容については、オンライセミナーやこちらのインサイトページでも紹介していますので興味がある方は是非ご参考ください!
自分のデータで実際に試してみる
Exploratoryでは30日間、無料でトライアルができます。実際に自分達のデータを使って試してみたい方は下記より無料トライアルをご利用ください!
データサイエンス・ブートキャンプ、5月開催!
データサイエンスの分析手法を一から体系的に学び、現場で使える知識とスキルを身につけていただくためのトレーニング、データサイエンス・ブートキャンプを5月に開催します。
データを使ってビジネスを成長させたい、または問題を解決したいという方は、ぜひこの機会に参加をご検討ください!
詳細はこちらになります。