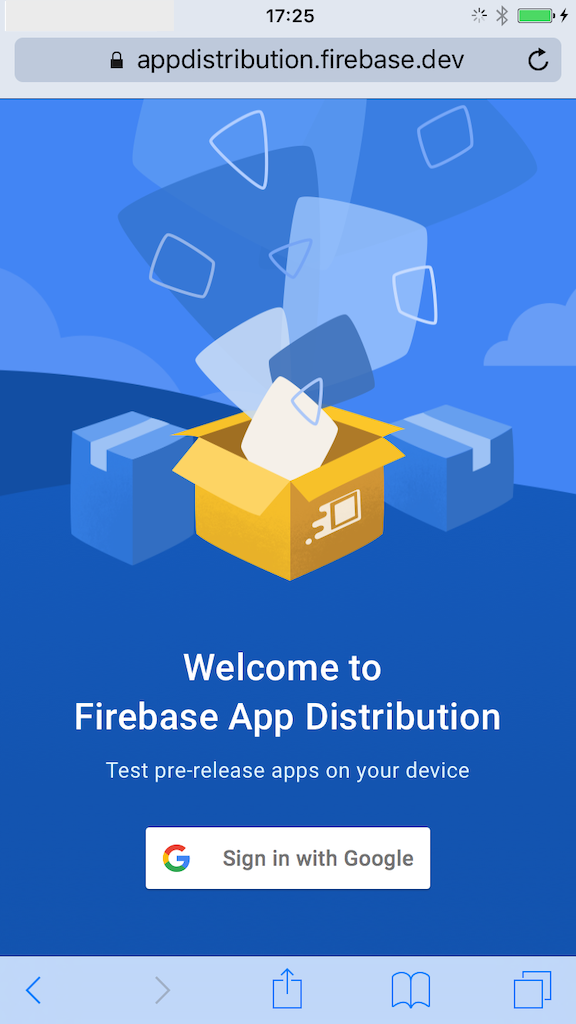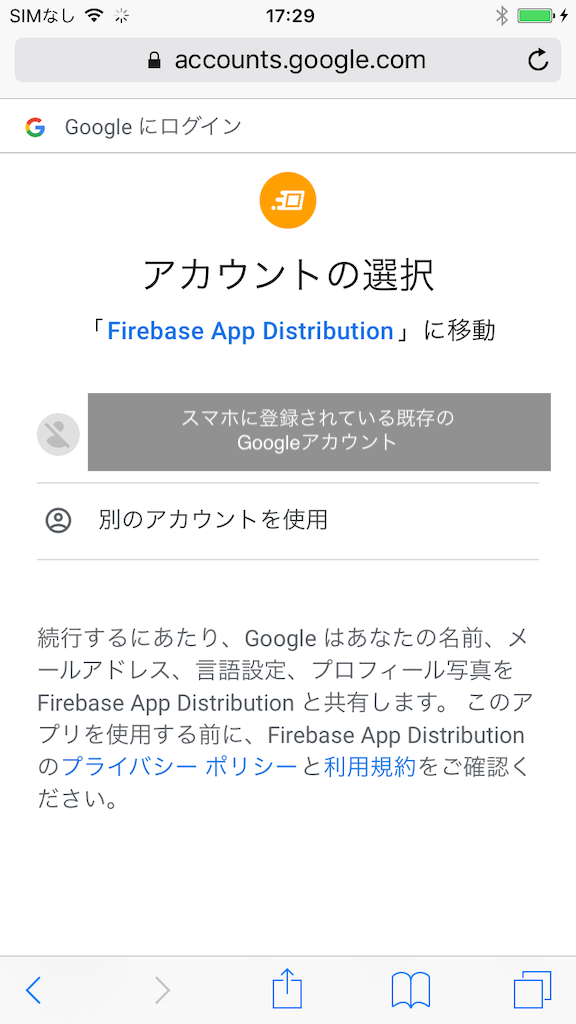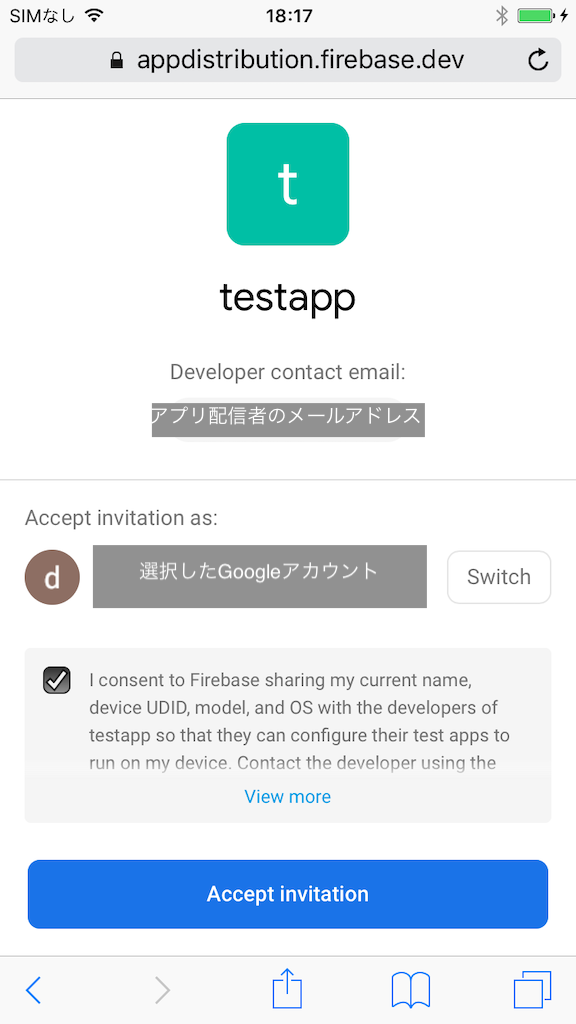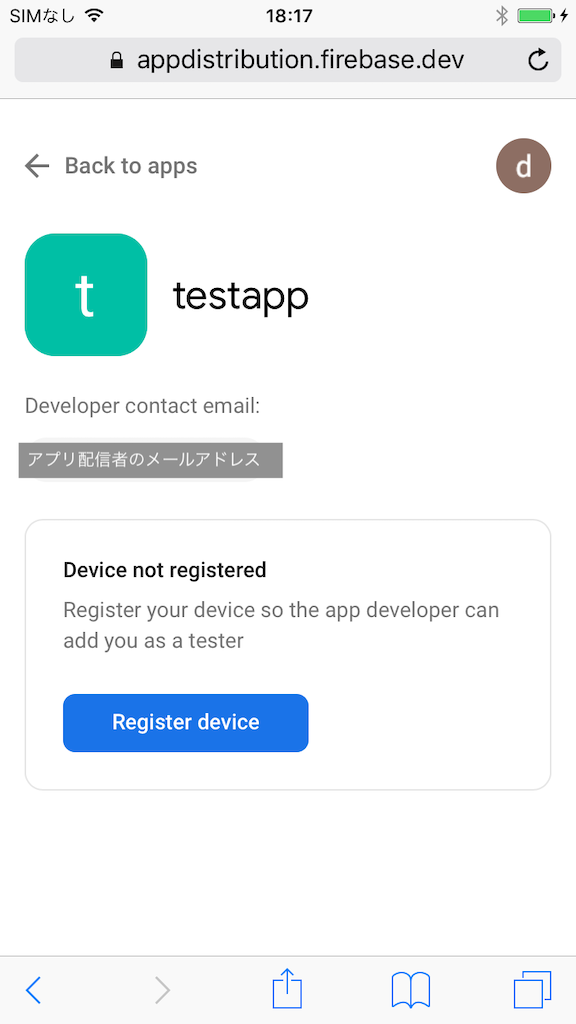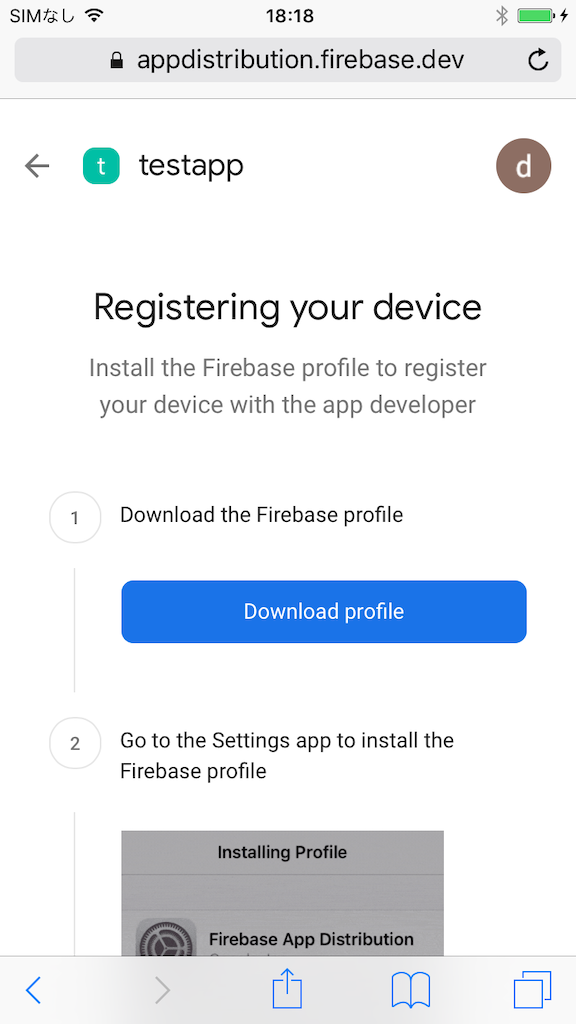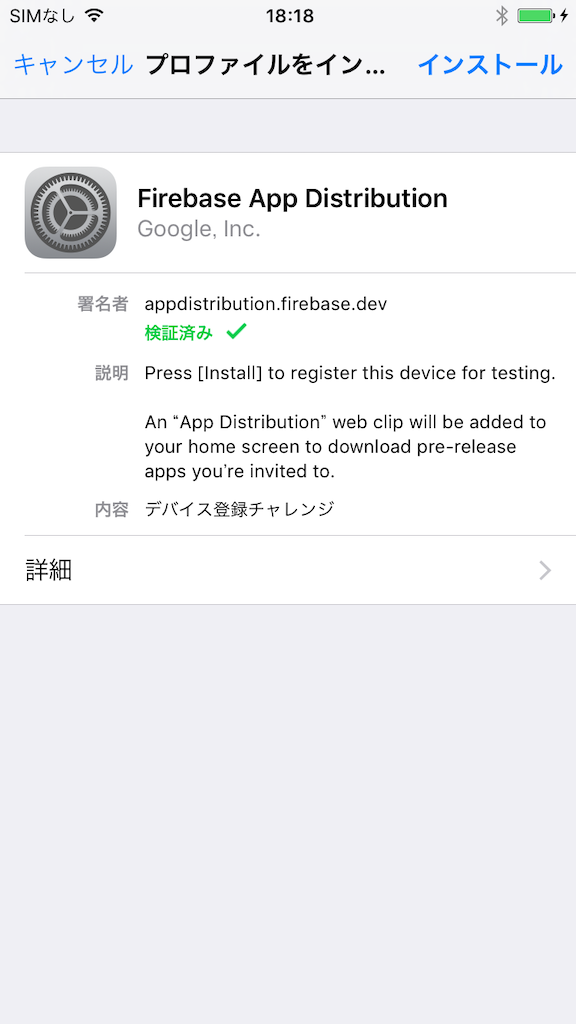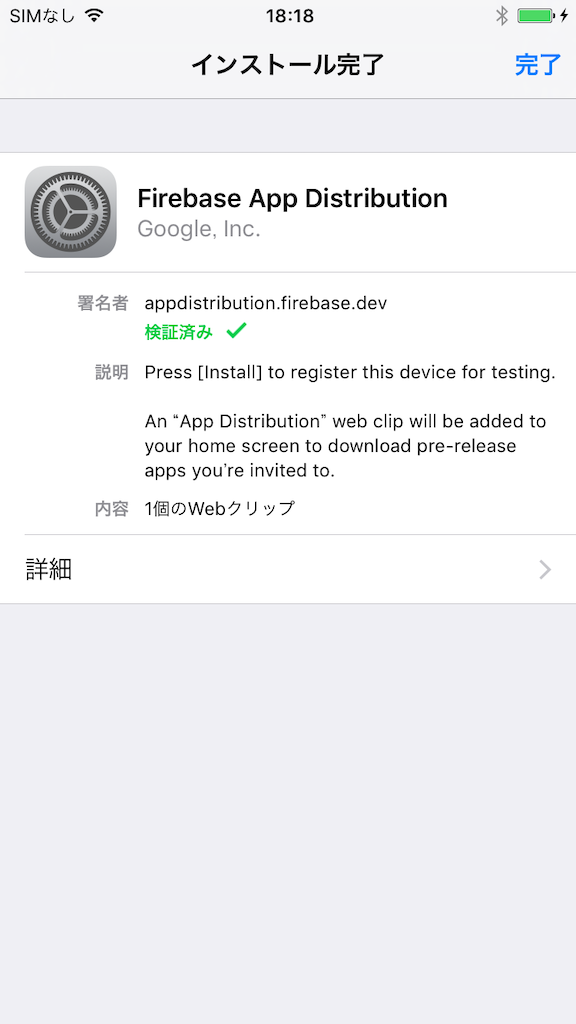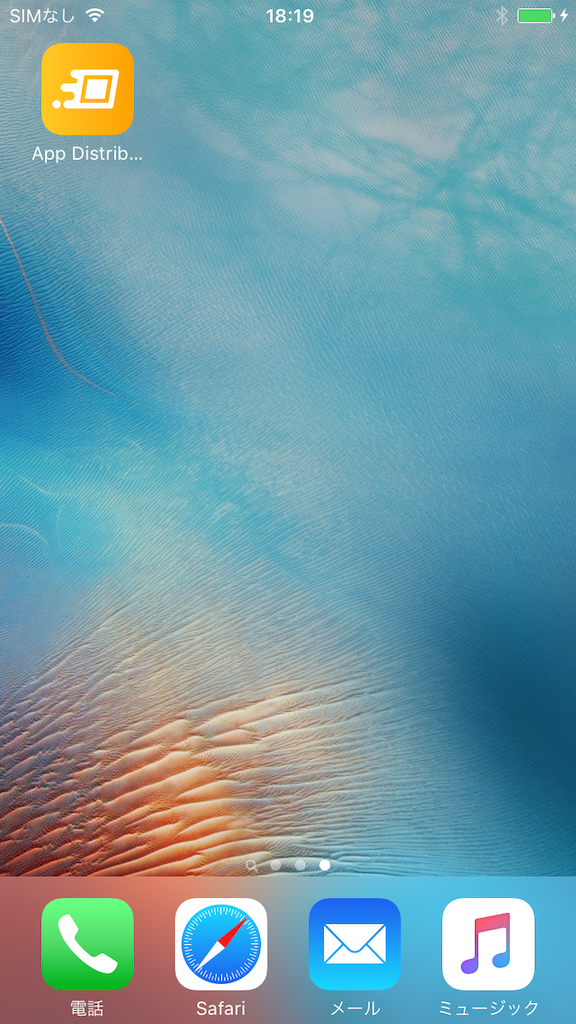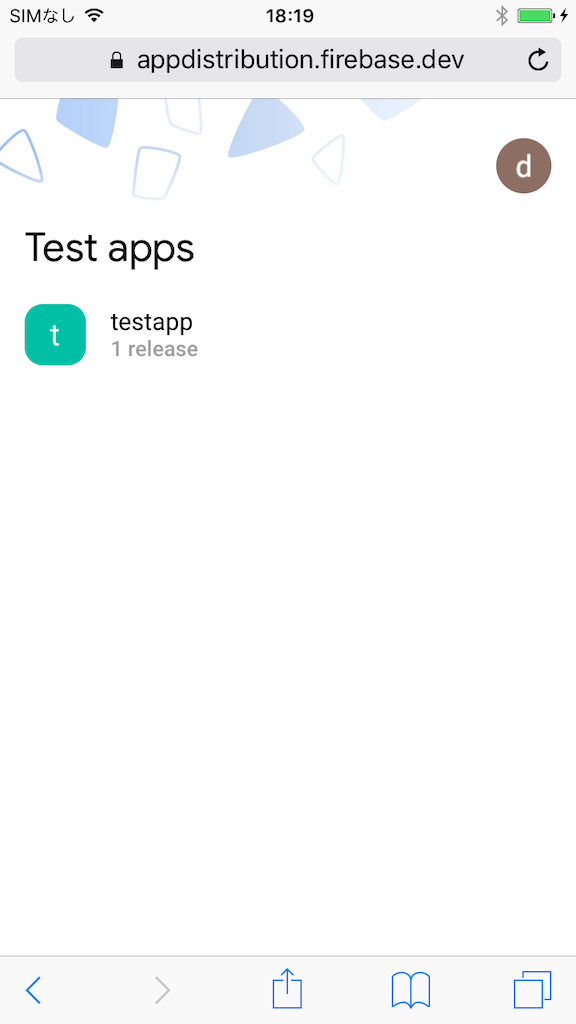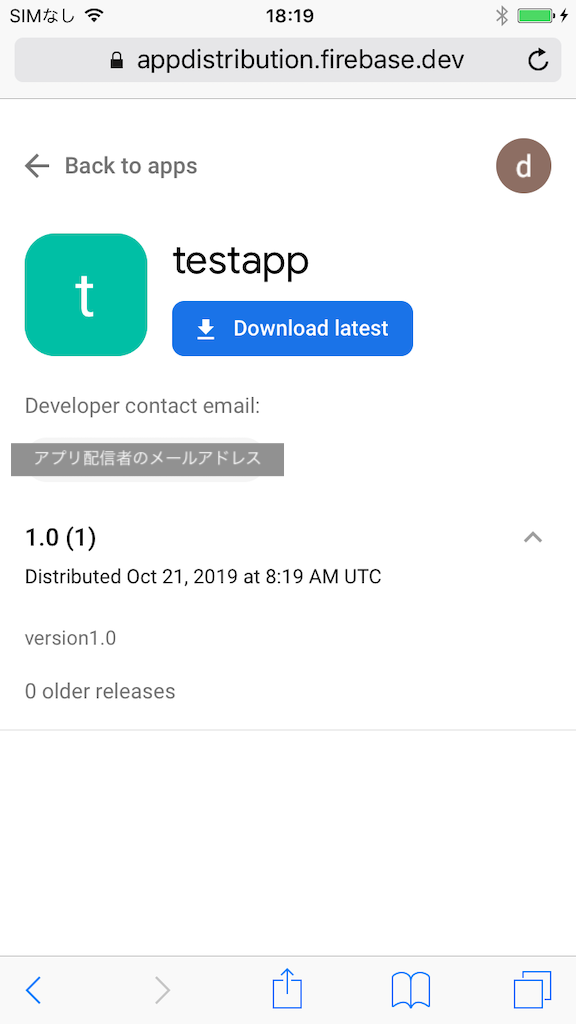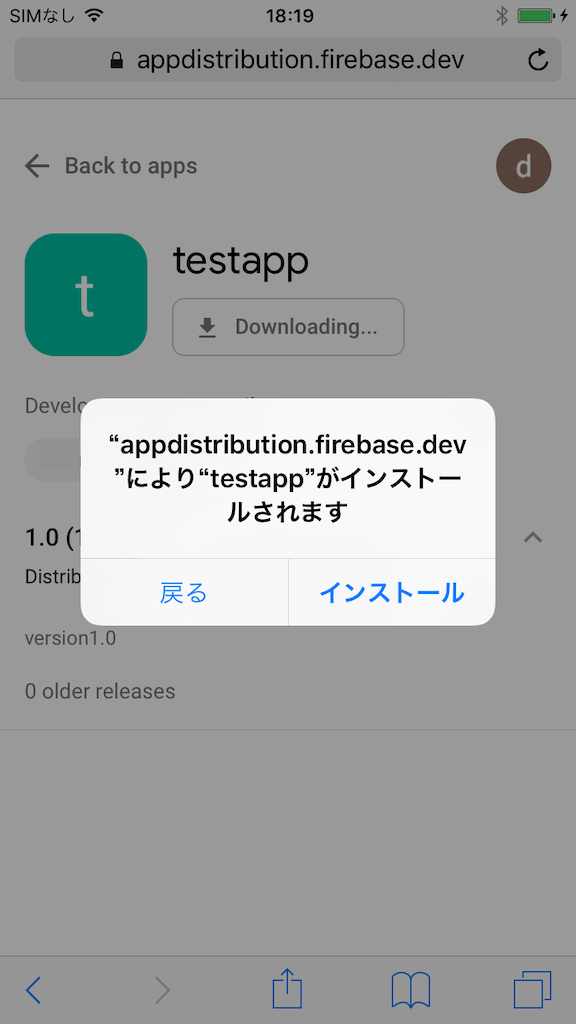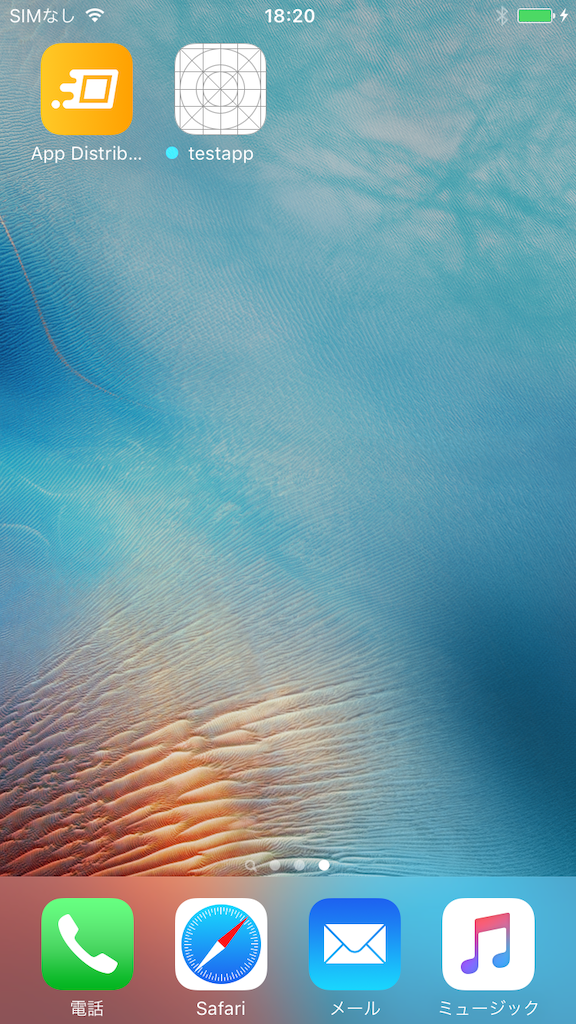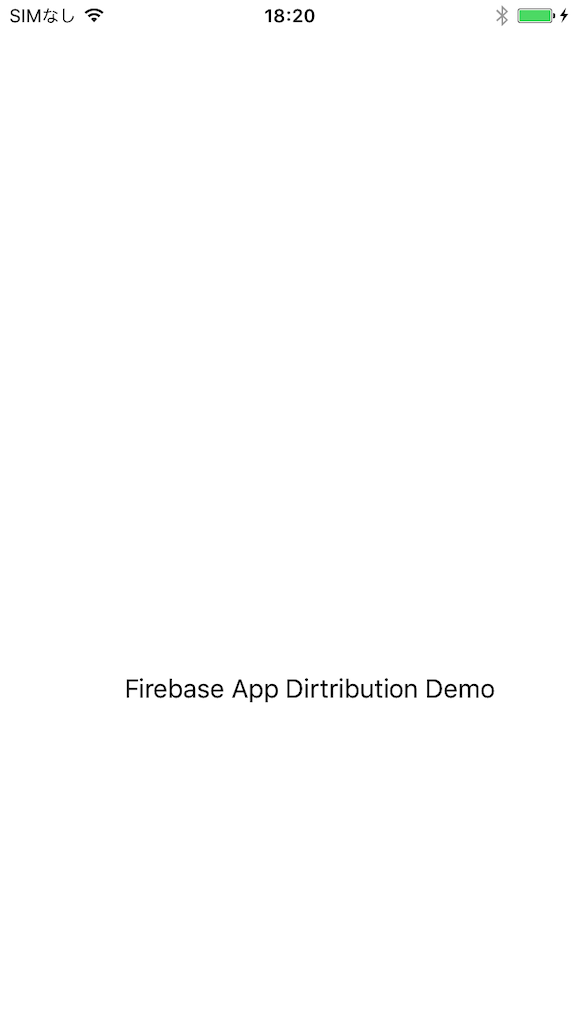Firebase でテストアプリを配信できるようになりました。
こちらの記事のiOS版です。
手順
概要
基本的な流れは Android の方と同様ですが、プロファイルのインストールが加わることと、App Distribution というアプリが必ずインストールされるところが異なります。
- Firebase から招待メールが届く
- 招待メールの URL を開く
- 招待されたメールアドレスでログインし、Firebase App Distribution のプロファイルをインストールする
- iPhone のホームに「App Distribution」というアプリがインストールされているので開く
- テストアプリをインストールする
以下、画面ショットで詳細に説明していきましょう。
(個人情報のマスクがテキトーなのはやはりご愛嬌ということで)
詳細手順
まず届いたメールを確認します。
すみませんがこの画像は都合によりスマホではなくPCで表示させています。
スマホでこのメールを開いた人は、"Accept invitation" をタップしましょう。
(要はスマホでこのリンクを開ければOKです)
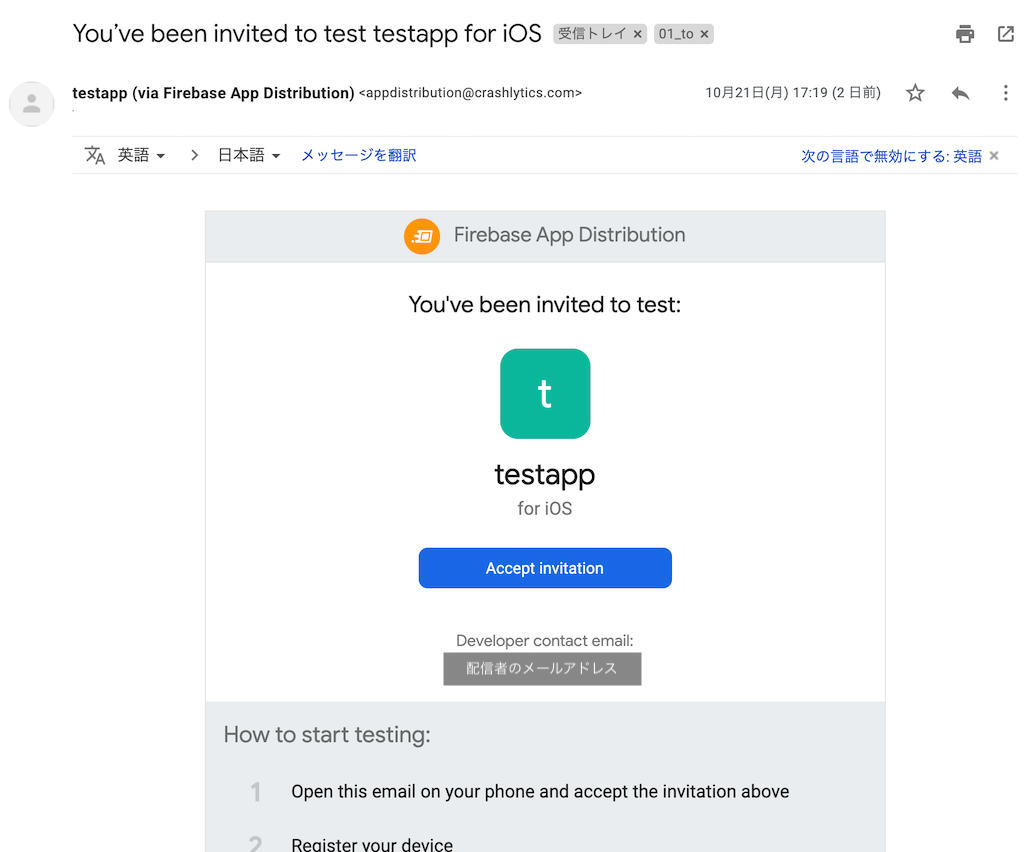
ここからはスマホの画面ショットです。
Google でのログインを要求されるので、テスターとして登録したいGoogleアカウントで登録しましょう。
今後、ここでログインしたGoogleアカウントがテスターとして管理されます。
既にiPhoneにGoogleアカウントが登録されていればそれを選択、なければ作成しましょう。
「Firebaseがこのデバイスに関する情報を収集することを許可します」という旨の英文が表示されますので、チェックを入れて"Accept invitation"をタップしましょう。
デバイスを登録する画面が表示されます。”Register device"をタップしましょう。
デバイスの登録は3つのステップに分かれています。まずはステップ1、プロファイルをダウンロードしましょう。
"Download profile"をタップしてください。
ブラウザでダウンロードされたファイルを開くとプロファイルのインストール画面になります。
右上の方にある「インストール」をタップしましょう。
インストールが完了したら、右上にある「完了」をタップ。
すると、ホーム画面に「App Distribution」という新しいアプリが追加されています。
これを起動しましょう。
すると、今Googleアカウントに対して配信されているテストアプリの一覧が表示されています。
テストしたいアプリをタップしましょう。
”Download latest"をタップすると、テストアプリのダウンロードが始まります。
”インストール”をタップして、アプリをインストールします。
テストアプリのインストールが完了しました!早速起動しましょう。
起動できました!
これでアプリのテストを始められます!
関連記事
Firebase App Distribution からのテストアプリのインストール【Android編】
Firebase App Distribution と Fabric Beta のテスター管理の違いについて