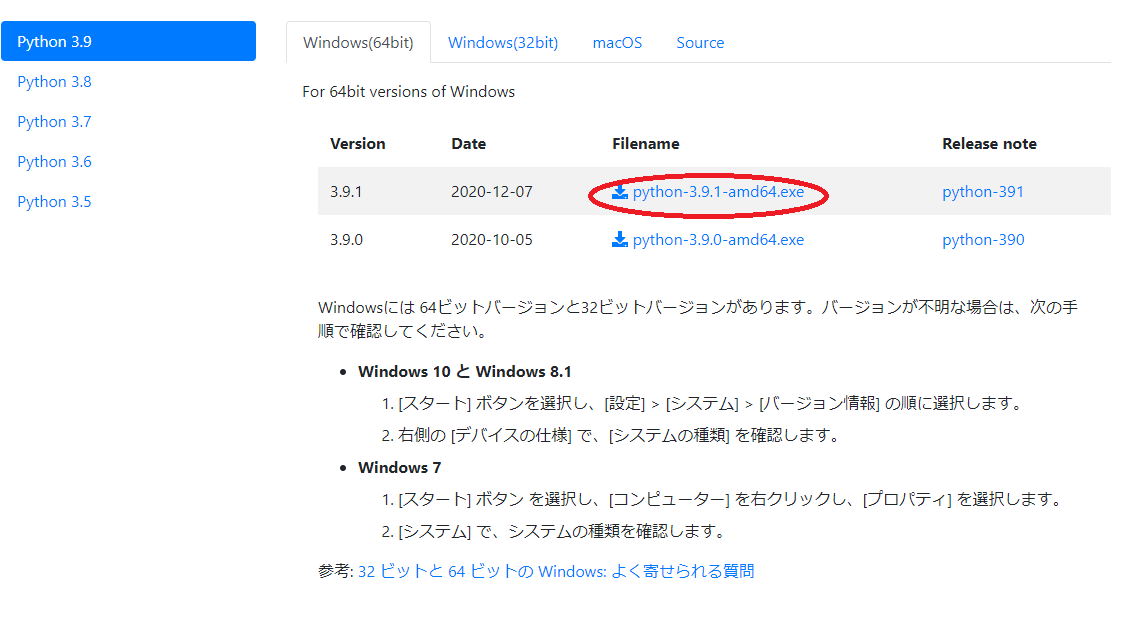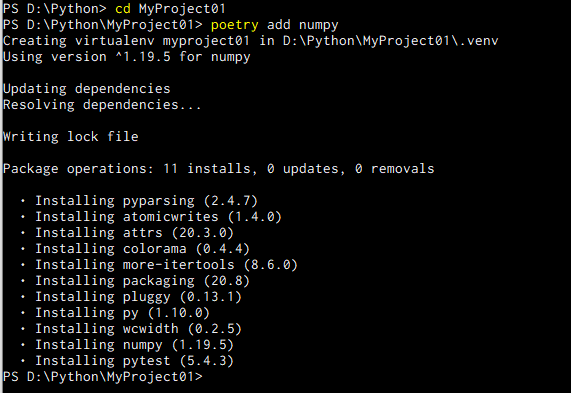Python やりましょう。
Python やって損ないと思います。
スクリプト言語なので、学習しやすく、コーディングもラクです。
インタプリタ言語で、実行も容易。
人気 No.1 言語のひとつで、コミュニティも活発。
しかも、Web アプリ開発からディープラーニングまで、できることも多いです。
もう一度言います。Python やりましょう。
環境構築
仮想環境使いましょう。
Python はライブラリをめっちゃ使うので、仮想環境でやると管理がラクです。
ここでは、
- 生の Python + pyenv + Poetry
- Anaconda
のふたつを紹介します。
なお、対象 OS は Windows10 です。
生の Python + pyenv + Poetry
Web アプリつくるとかならこっちです。
Python インストール
まずは Python をインストールします。
コードを機械語に翻訳するインタプリタです。
PythonJapan のサイトが便利ですので利用しましょう。
このサイトにアクセスして、最新の安定版のインストーラをダウンロードしましょう。
2021 年 1 月現在、3.9.1 のインストーラ、つまり python-3.9.1-amd64.exeですね。
ダウンロードが完了したら、インストールしましょう。
インストーラを実行します。
色々初期設定する画面に入りますが、ほとんどの項目は特に触らないで大丈夫だと思います。
ただ、Add Python 3.x to PATHという項目のチェックボックスが出てきたら、チェックを入れてください。
PowerShell やコマンドプロンプトから Python を操作できるようにするためです。
インストールが完了したら、Closeで閉じます。
正常にインストールできているか確かめましょう。
PowerShell を起動して、
python -V
というコマンドを実行します。
3.9.1などと、バージョンが表示されれば OK です。

pyenv インストール
プロジェクトによって Python のバージョンを変えたいときがあるそうです(僕はまだないけど)。
そんなときに pyenv を使うと、同じ PC 内で複数のバージョンの Python を使えます。
つまり、Python のバージョン管理ツールです。
pyenv は、UNIX 系のサービスですので、代わりに Windows 版のpyenv-winを使用します。
PowerShell で以下のコマンドを実行します。
pip install pyenv-win --target $HOME\.pyenv
次に、以下のコマンドを実行して、PYENV 環境変数を追加します。
[System.Environment]::SetEnvironmentVariable('PYENV',$env:USERPROFILE + "\.pyenv\pyenv-win\","User")
管理者権限の PowerShell で、以下のコマンドを実行します。
[System.Environment]::SetEnvironmentVariable('PATH', $HOME + "\.pyenv\pyenv-win\bin;" + $HOME + "\.pyenv\pyenv-win\shims;" + $env:Path,"Machine")
一度 PowerShell を閉じ、もう一度起動して、設定を反映させます。
pyenv のインストールと初期設定が完了したので、正常に反映されているか確認します。
PowerShell で、以下のコマンドを実行します。
pyenv --version
バージョンが出力されれば OK です。
現在の Python を、pyenv で管理します。
pyenv rehash
pyenv のコマンド
- pyenv の更新
pip install --upgrade pyenv-win
- pyenv のサポートしているバージョンのリスト
pyenv install -l
- 任意のバージョンのインストール
pyenv install 3.9.0
- 任意のバージョンのグローバル化(PC の共通バージョンに)
pyenv global 3.9.0
- 任意のバージョンのローカル化(プロジェクト内でのバージョン)
pyenv local 3.9.0
- 任意のバージョンのアンイストール
pyenv uninstall 3.9.0
Poetry インストール
Python のひとつの特徴として、外部ライブラリが重要というものが挙げられます。
外部ライブラリとは、簡単に言うと拡張機能のことです。
pip などで外部ライブラリをインストールし、使用するのが一般的です。
しかし、ライブラリをインストールしすぎると、管理が大変です。
そこで、プロジェクトごとにライブラリを管理するツールが、Poetry です。
PowerShell で、以下のコマンドを実行します。
(Invoke-WebRequest -Uri https://raw.githubusercontent.com/python-poetry/poetry/master/get-poetry.py -UseBasicParsing).Content | python
PowerShell を一度閉じ、設定を反映させます。
もう一度起動して、
poetry --version
というコマンドを実行します。
バージョンが表示されたら OK です。
初期設定として、以下のコマンドを実行しましょう。
poetry config virtualenvs.in-project true
プロジェクト内に virtualenv の仮想環境が作成されるようになりました。
Poetry のコマンド
- Poetry の更新
poetry self update
- プロジェクトのひな形生成
poetry new MyProject01
MyProject01
├── pyproject.toml
├── README.rst
├── myproject01
│ └── __init__.py
└── tests
├── __init__.py
└── test_project01.py
- プロジェクトにライブラリを追加(ここでは numpy)
poetry add numpy
-
プログラムの実行
myproject01 ディレクトリにmain.pyを作成します。main.pyimport numpy as np x = np.array([1, 2, 3]) print(x.size)myproject01 ディレクトリで、以下のコマンドを実行します。
poetry run python main.py
Anaconda
統計分析とか機械学習とかやるならこっちです。
Anaconda とは、Pyhon インタプリタに、科学計算によく使われる外部ライブラリ、そして開発に便利な IDE が付属した、ディストリビューションです。
Anaconda だけインストールすれば、すぐに開発環境が整います。
ダウンロード
まず、このサイトにアクセスします。
スクロールすると、こんな画面が出てきます。
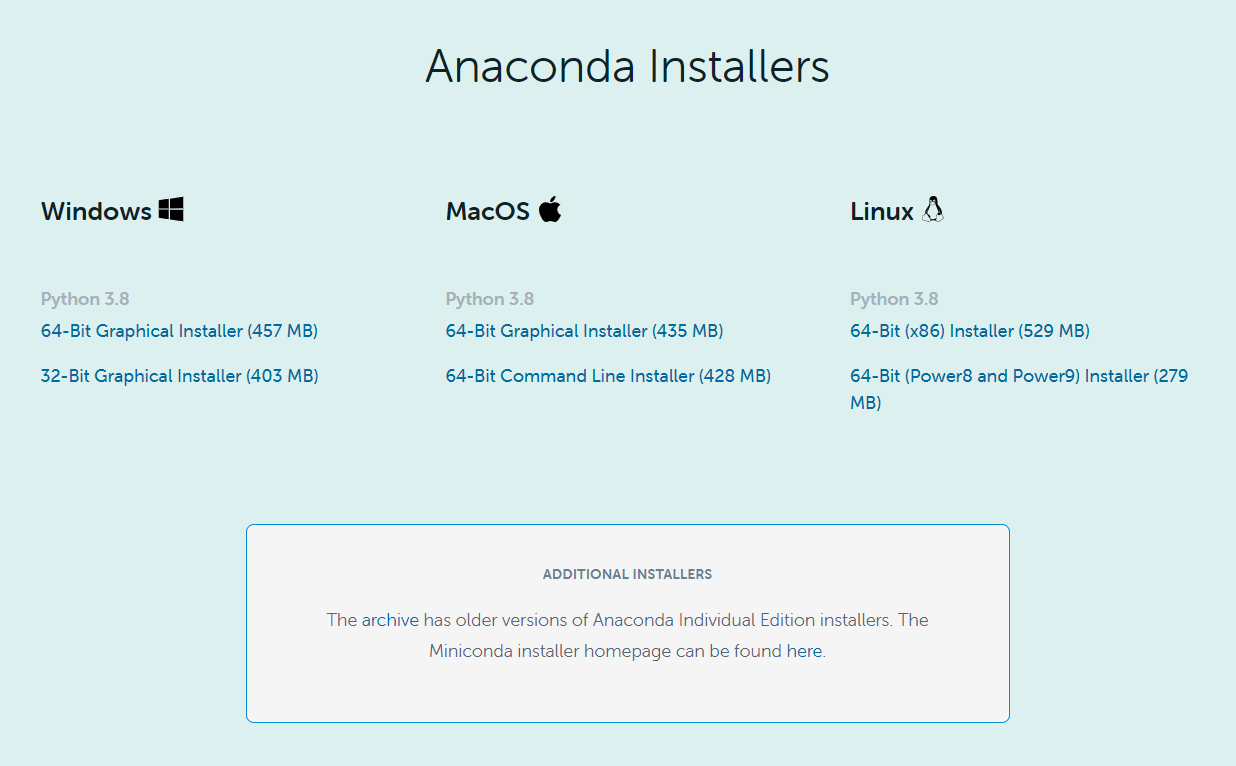
64-Bit Graphical Installerをクリックして、インストーラをダウンロードします。
インストール
インストーラを起動します。
色々初期設定する画面に入りますが、こちらもほとんどの項目は特に触らないで大丈夫だと思います。
ただ、Add Anaconda 3 to the system PATH environment variableという項目のチェックボックスが出てきたら、チェックを入れてください。
PowerShell やコマンドプロンプトから Python を操作できるようにするためです。
インストールが完了したら、スタート画面のAnaconda3 (64-bit)からAnaconda Powershell Prompt(Anaconda3)を起動しましょう。
そして、以下のコマンドを実行します。
ipython

IPython とは、Anaconda に付属している、python シェルです。
コードを打ち込んで実行できます。
とりあえず、
exit()
でシェルから抜けましょう。
エディタ・IDE
プログラミングを行うには、今インストールしてきたもの以外に、「テキストエディタ」もしくは「統合開発環境」と呼ばれるものが必要です。
これらは、「コードを書く」ためのソフトです。
テキストエディタは最低限の機能で、統合開発環境、通称 IDE は多機能という感じです。
メモ帳という、Windows 標準のものもありますが、使いにくいので、別途インストールしましょう。
おすすめは、PyCharmです。
Python 専用の IDE で、非常に優秀なソフトです。
有料版と無料版がありますが、基本的には無料版で事足りると思います。フレームワークでの開発などとなってくると有料版が良いと思いますが。
JetBrains Toolbox のインストール
PyCharm は、JetBrainsというチェコの企業が開発しています。
JetBrains 社は、ほかにもIntellij IDEAやRubyMineといった、便利な IDE を開発しています。
それらを管理するためのソフトがJetBrains Toolboxです。
公式サイトからインストールするより、Toolbox を使うほうが便利なので、利用しましょう。
このサイトから、インストーラをダウンロードします。
インストーラを実行すると、簡単にインストールできます。
PyCharm のインストール
Toolbox を起動して、PyCharm Communityをinstallします。
PyCharm の初期設定
初回起動時は少し戸惑いがちなので、解説します。
起動したら、+のマークをクリック。
Locationは、プロジェクトの保存場所です。特に理由がなければ、C ドライブのドキュメントもしくは D ドライブにPythonなどとディレクトリを作成しておいて、その中にプロジェクトを作成しましょう。
その下のVirtualenvは、生の Python + pyenv + Poetryならそのままで、Anacondaならcondaに変更しましょう。
あとは、CREATEでプロジェクトを作ります。
PyCharm以外の選択肢
また、Anaconda を利用している場合は、JupyterLabやSpyderなどの IDE が付属していますので、そちらでも構いません。
あと、変態な人は是非 Vim をお使いください。Vim 最高 Vim 最高 Vim 最高 Vim 最高
環境構築終了です!!おめでとうございます!!!
環境構築は、プログラミングで一番挫折しやすいところです。
なので、失敗は当たり前。
うまくいかなかったら、もう片方の方法や、別のサイトで紹介されている方法で試してみてください。
参考
Windows 10 で Python のインストールから Poetry と pyenv の利用