IQ BotでTegakiを利用するためには、インストール後に以下の設定を行う必要があります。
手順1:Tegakiサーバーの起動確認
インストール済みのTegakiサーバーをネットワークにつなぎ、電源をONにした状態で、Tegakiサーバーと**同一ネットワーク内の別マシン(IQ Botサーバ―など)**から以下の確認を実施します。
1-1:管理UIの起動
管理UIへのログインURLは、Cogent Labs社提供のセットアップ資料に掲載されています。
そちらのURLにアクセスすると、以下のような管理UIが起動します。
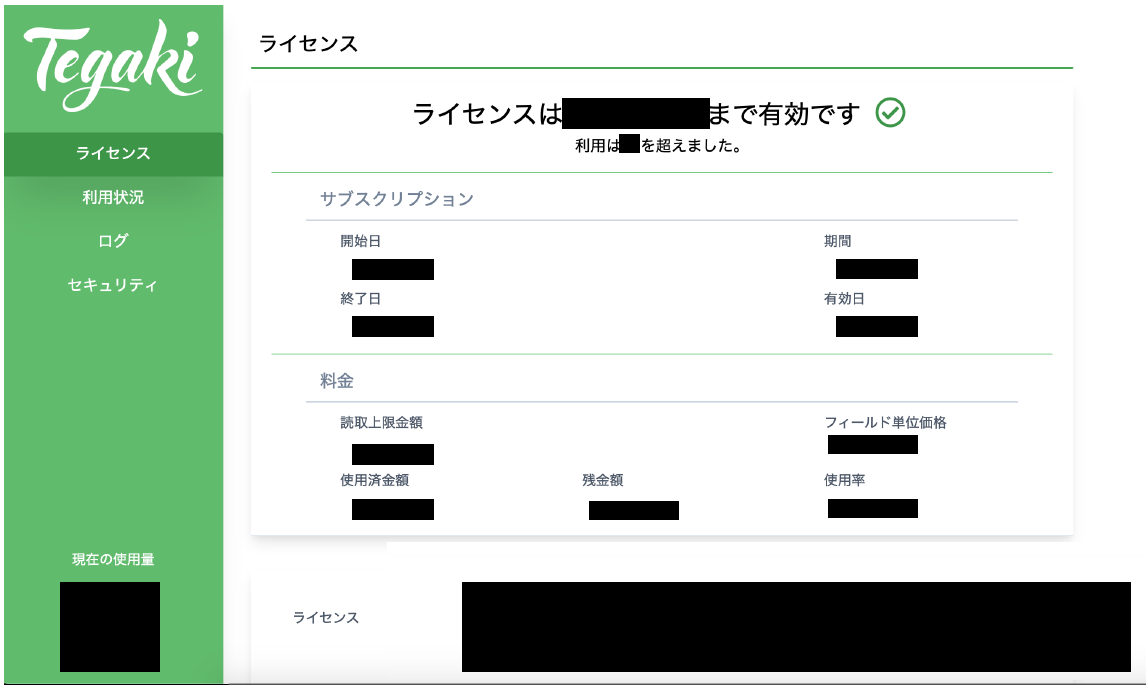
管理UIの詳しい使い方は、Cogent Labs社の資料を参照。
1-2:APIの疎通確認
Cogent Labs社提供のセットアップ資料に、POSTとGETのAPIのサンプルコードが載っています。
そちらを参考に、APIを投げてSuccessが返ってくることを確認します。
※このあとIQ Botとの接続を行いますが、Tegakiサーバー単体が正しく動いていることを確認する目的です。
手順2:TegakiOCREngineSettings.json ファイルの設定
以下の公式ドキュメントを参考に、IQ BotのConfigフォルダ(インストール時にいじっていなければC:\Program Files (x86)\Automation Anywhere IQ Bot A2019\Configurations)配下のTegakiOCREngineSettings.jsonを設定します。
手順3:データベースへの反映(.21~)
Automation 360.21以降、上記のセッティングファイルをAPIでデータベースに反映させる必要が出てきました。
→ こちらはトライアル的に使うことはできないので、この記事で説明することは避けます。
手順4:IQ Bot - Tegakiの疎通確認
以下の手順を参考に、IQ BotとTegakiの疎通確認を実施します。
【リンク】IQ Bot:稼働確認のしかた(参考)
その他のパラメーター
TegakiOCREngineSettings.jsonのうち、IQ Bot x Tegakiの疎通に必ず必要なパラメータは手順2で解説したとおりですが、それ以外のパラメーターも解説しておきます。
| キー | 設定値可能な値 | 解説 |
|---|---|---|
| EnableFieldMerging | true または false | trueにすると、近くにある2つのSIRを一つにまとめます(水平方向のみに有効) |
| EnableFieldRegions | true または false | trueにすると、近くにあるSIR同士をさらに大枠のSIRが囲うようになります(水平方向・垂直方向ともに有効) |
| DebuggingFolder | フォルダパスの文字列 | Tegakiのログを出力する先のフォルダを指定します。 |
なお、EngineTypeについては、出荷時のまま変えることがないはずなので説明を割愛します。