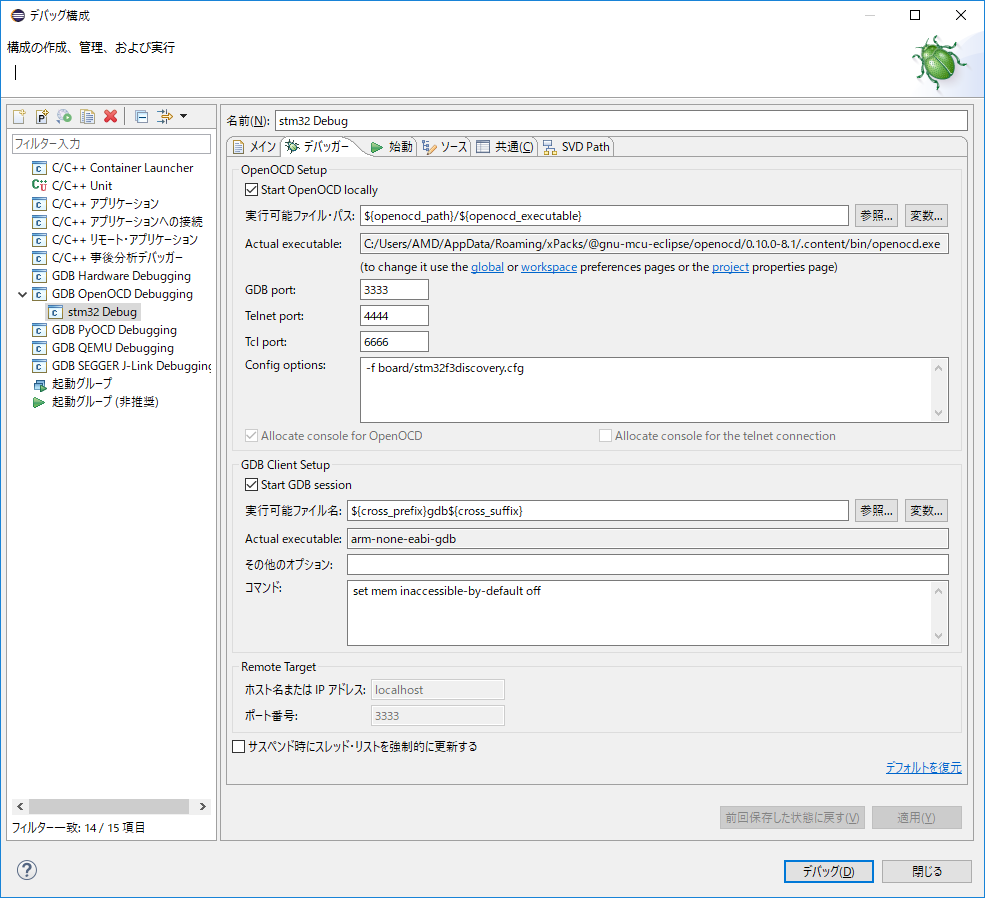はじめに
ARM開発環境構築記事はいくつかあるが、最新版でないため現在の設定を載せる。
STM32F3Discoveryを使って試したが、cfgファイルを変えれば他のボードでも出来ると思われる。
インストール
最新のWindows10(64bit)日本語版で楽に構築する方法のため、インストールパス変更などは環境変数で変えてください。
1.Eclipse+プラグイン
Eclipseがないならインストールする。(2018-09)
Eclipse 2018-09
好きなところに解凍して起動し、メニューのヘルプ→Eclipseマーケットプレースで"GNU MCU Eclipse"を検索し全部インストールする。(version 4.4.2)
2.Node.js
Windows10にNode.jsが入ってなければインストールする。(v8.12)
Add to PATHは、デフォルトで有効なはずなので、そのまま次へボタンを押してインストールすればいい筈である。
Node.js
3.xpm+Toolchain+Windows build tools+OpenOCD
xpmを入れないとコマンドが使えないためインストールする。
英語の説明は以下にあるため、分からなくなったら、そちらでコマンドを飛ばし読みすればよい。
How to install GNU MCU Eclipse?
コマンドプロンプトを起動して以下のコマンドを実行する。
先にxpmを入れる。
npm install --grobal xpm
その他は、xPackでインストールする。
xpm install --global @gnu-mcu-eclipse/arm-none-eabi-gcc
xpm install --global @gnu-mcu-eclipse/windows-build-tools
xpm install --global @gnu-mcu-eclipse/openocd
インストールパスは以下となっている。ユーザ名は当然、ログインしているユーザ名である。
このパスはEclipseで自動検出される。
C:\Users\ユーザ名\AppData\Roaming\xPacks\@gnu-mcu-eclipse
4.ドライバ+ST-LINKファームウェアアップデート
ドライバとファームウェアを以下からダウンロードする。
ドライバSTSW-LINK009
STSW-LINK007
STSW-LINK009を適当に解凍してstlink_winusb_install.batを実行する。
ミニUSBを基板のST-LINK側のUSBポートに挿しPCに接続する。
STSW-LINK007を解凍しWindows\St-LinkUpgrade.exeを実行する。

"Device Connect"ボタンをクリックする。エラーが出たらコネクタを挿しなおしたりする。
検出に成功して"Yes >>>>"ボタンが光ったら、クリックしてアップグレードする。
Eclipseでの開始方法
1.プロジェクト作成
メニュー→新規作成→プロジェクトを選択しツリーのC/C++→Cプロジェクトを選ぶ。
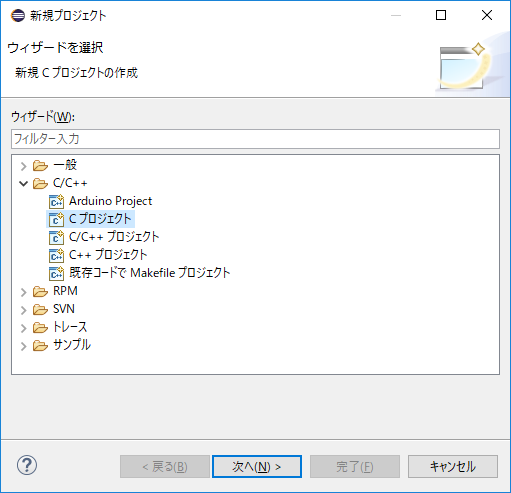
STM32F3xx C/C++ Projectとツールチェーンを選ぶ。別のCPUが載っていれば対応するものを選ぶ。
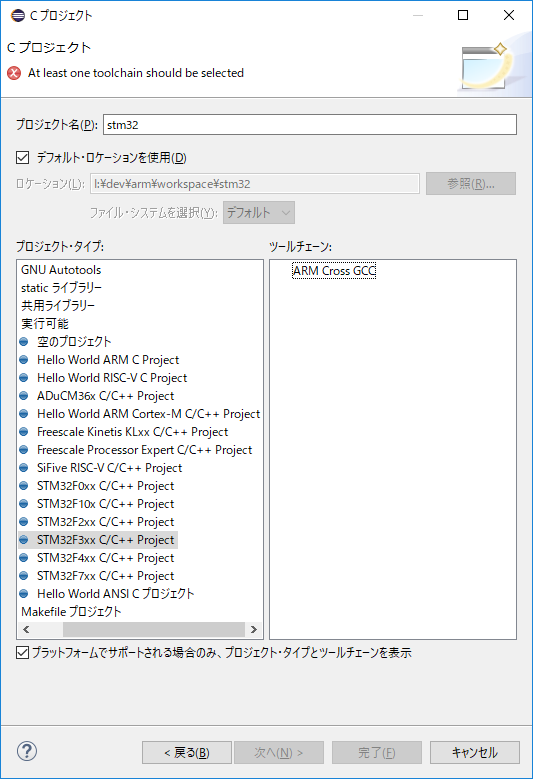
Target proccessor settingsは基本デフォルトでよい。デフォルトならLEDを光らせるようにコンテンツがBlinkyになっている。要らないならEmptyにする。
Use system callsを変えるとPOSIX関数が使えるらしい。必要なら変更する。
Trace outputは、デバッグのテキストの出力先でありSemihostingのままがよい。USBでつないでデバッグする限り、何も配線を変更せず使用可能だと思われる。
Folder_settingsはそのままでよい。
構成の選択はここではDebugのみ選ぶ。
それ以降はそのままデフォルトで作成する。
次に行く前にプロジェクトを1回ビルドしておく。
2.デバッグの構成
デバッグのOpenOCD設定をする。
メニューの実行→デバッグの構成を選択し、GDB OpenOCD Debuggingを選んで新規作成する。既存のものがあればそれを選ぶ。
C/C++アプリケーションが空欄なので参照で実行ファイルを選ぶ。

デバッガータブ
Config optionにコンフィグファイルを指定する。自分のボードのものを選ぶこと。
以下のパスにコンフィグファイルがある。バージョンは当然現在値。
C:\Users\ユーザ名\AppData\Roaming\xPacks@gnu-mcu-eclipse\openocd\0.10.0-8.1.content\scripts\board
-f board/stm32f3discovery.cfg
デバッグ実行
緑色の虫アイコンを押せばよい。何故か左上のボタンが反応しない場合は、プロジェクトを右クリックしてデバッグ→2ローカルC/C++アプリケーションを選べばよい。