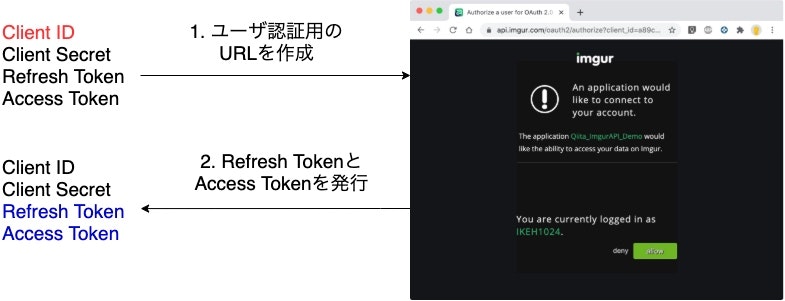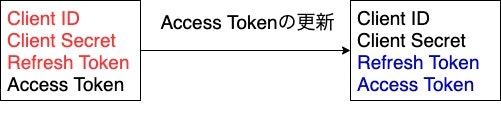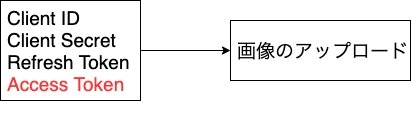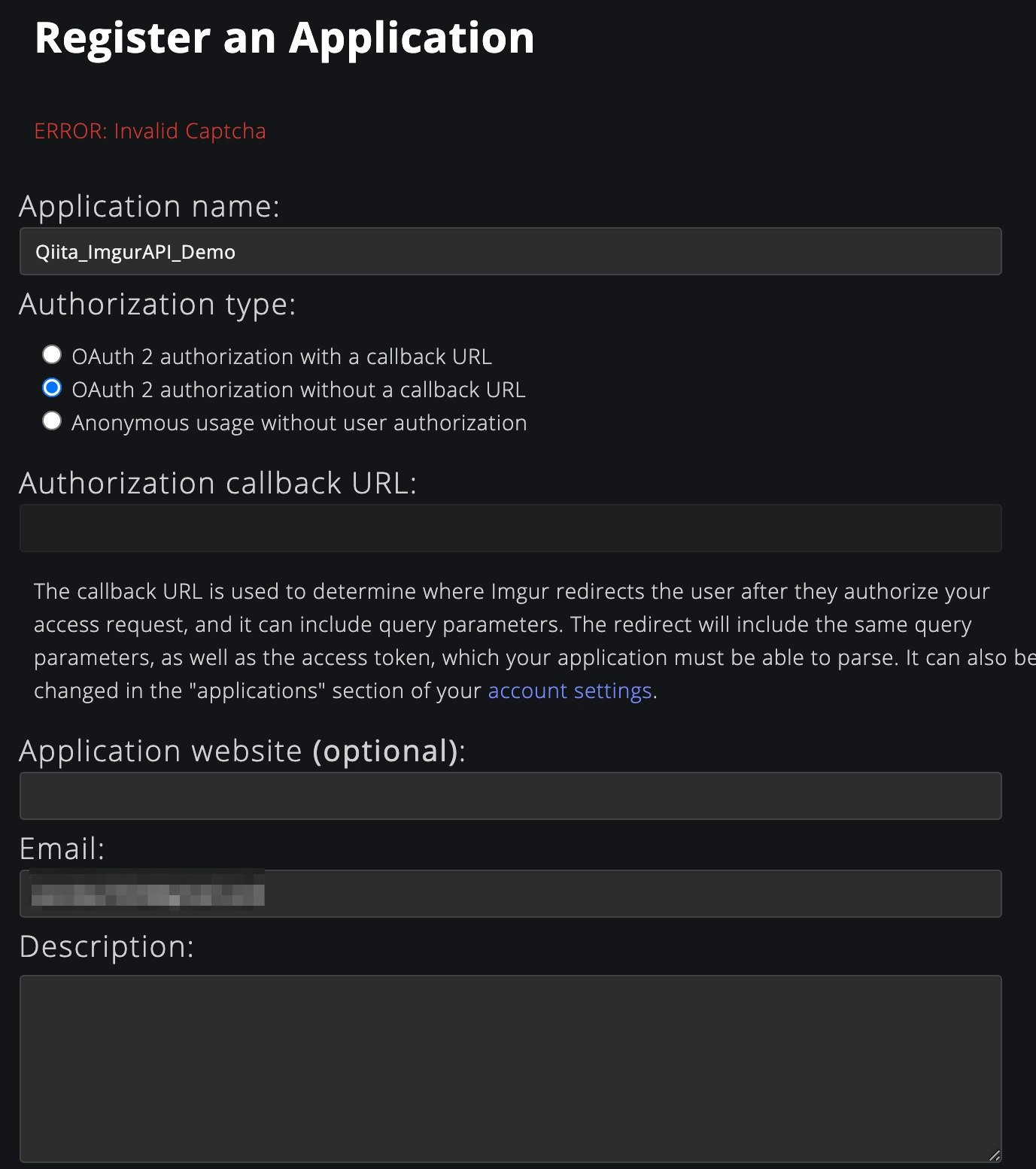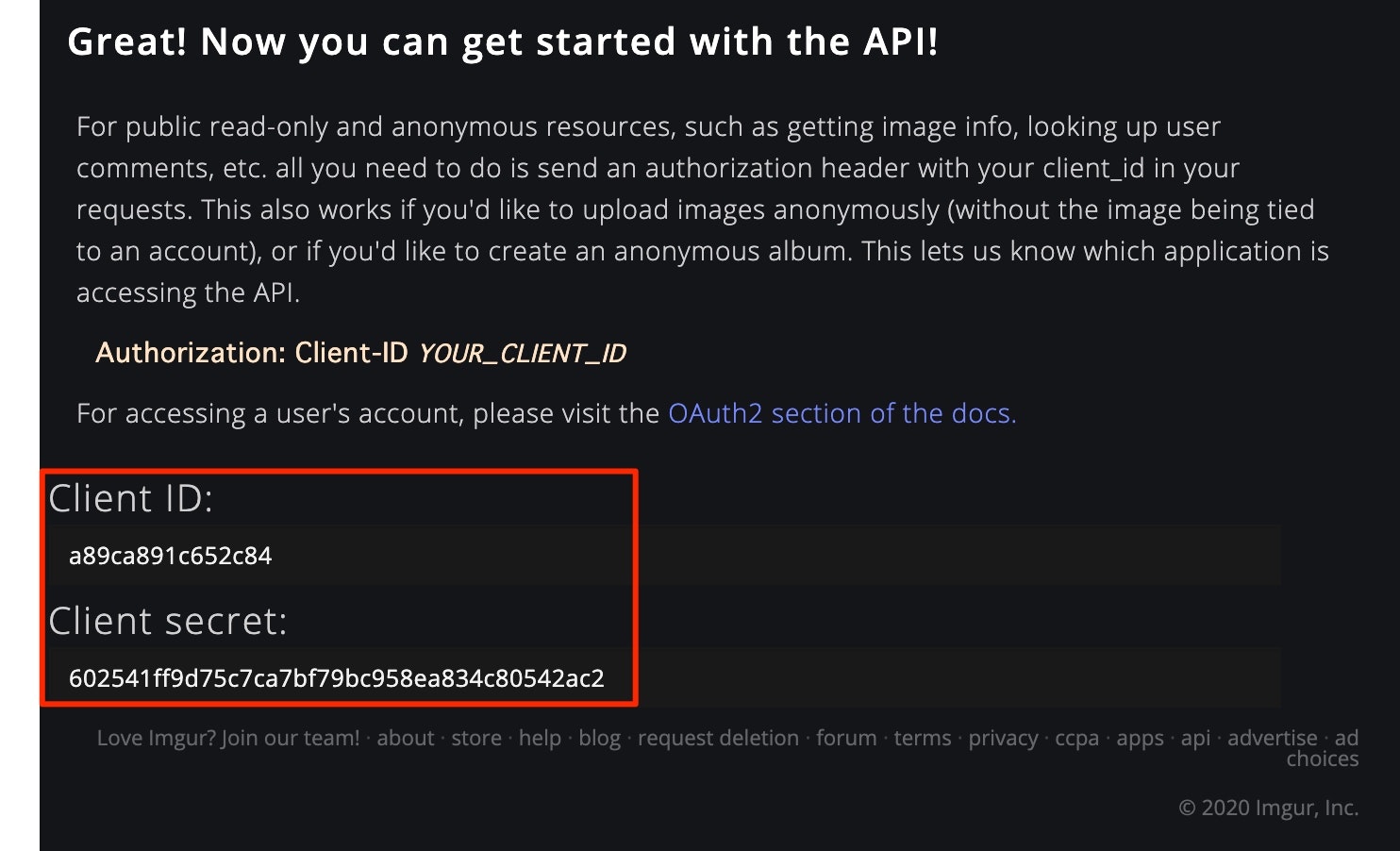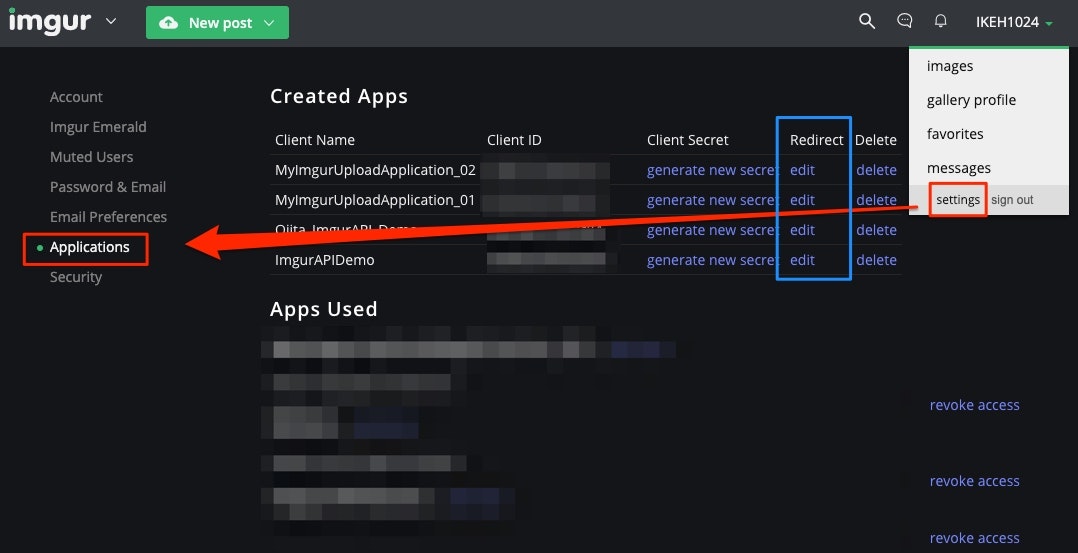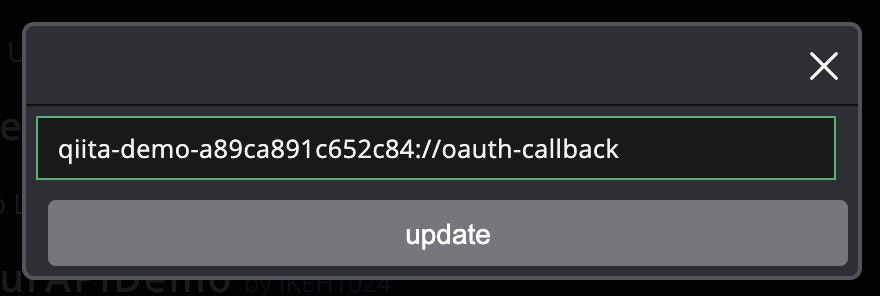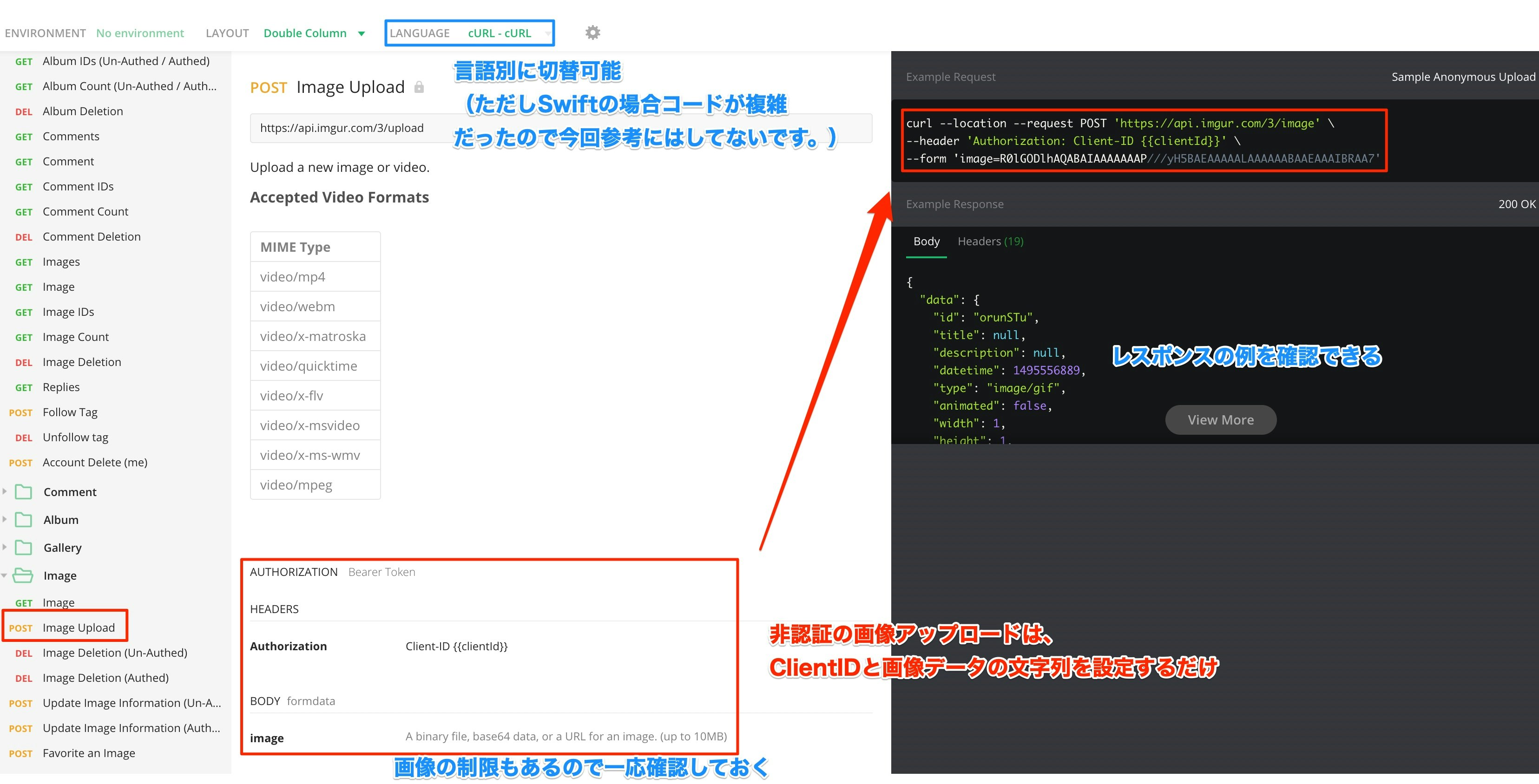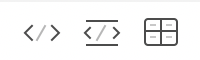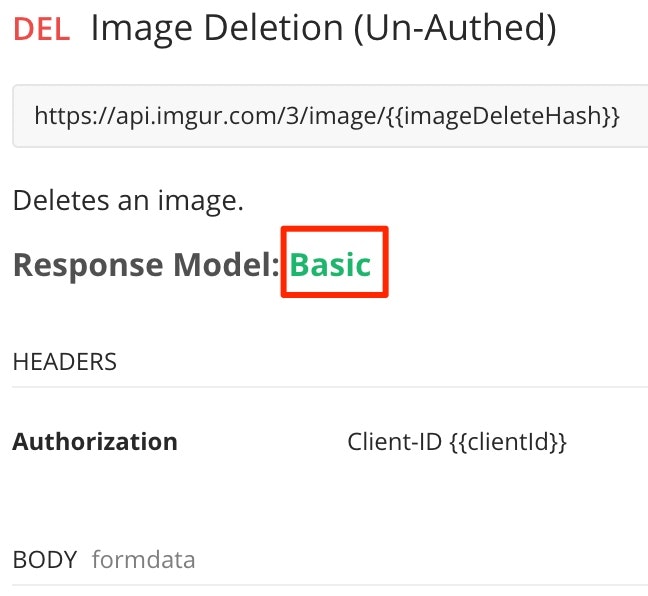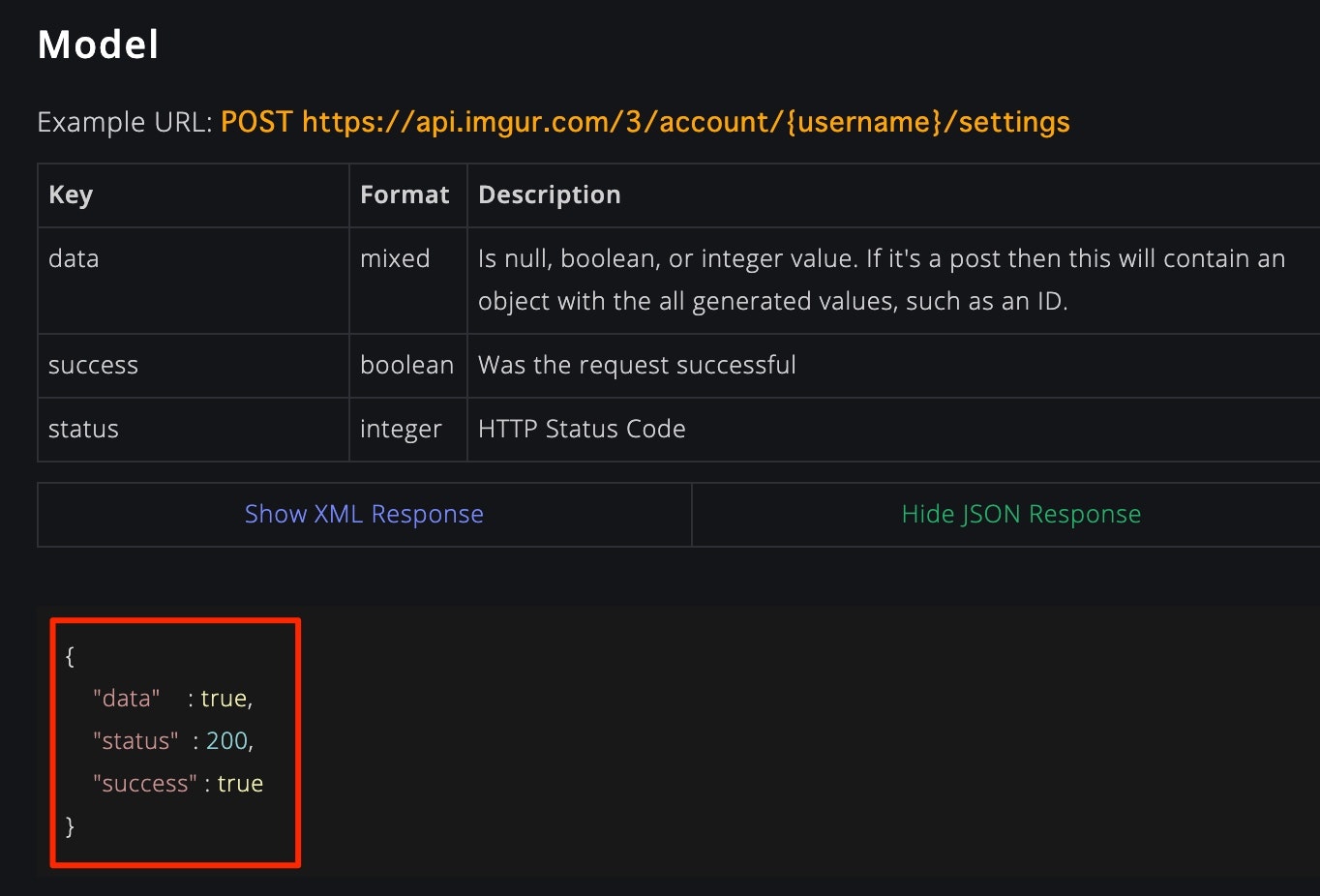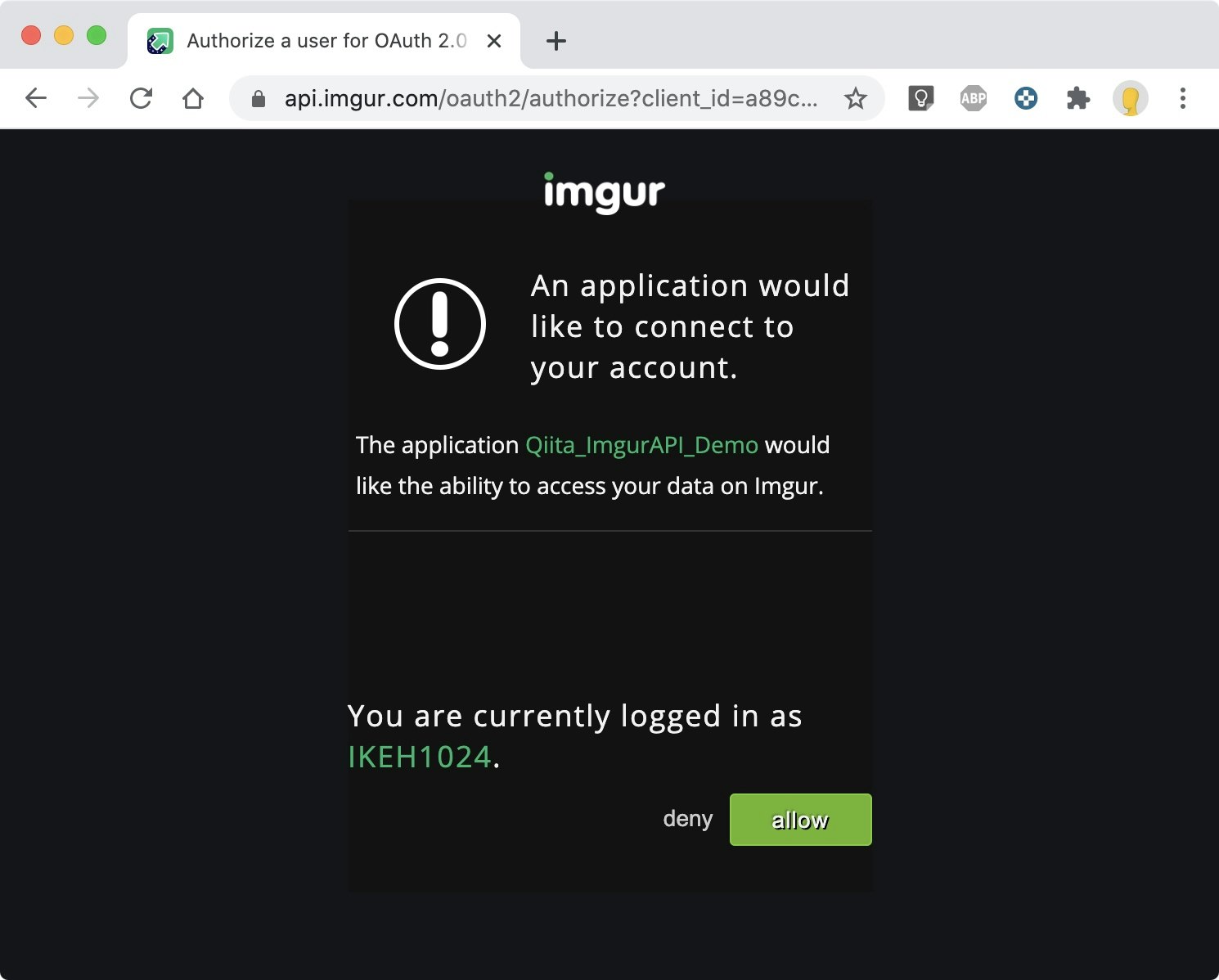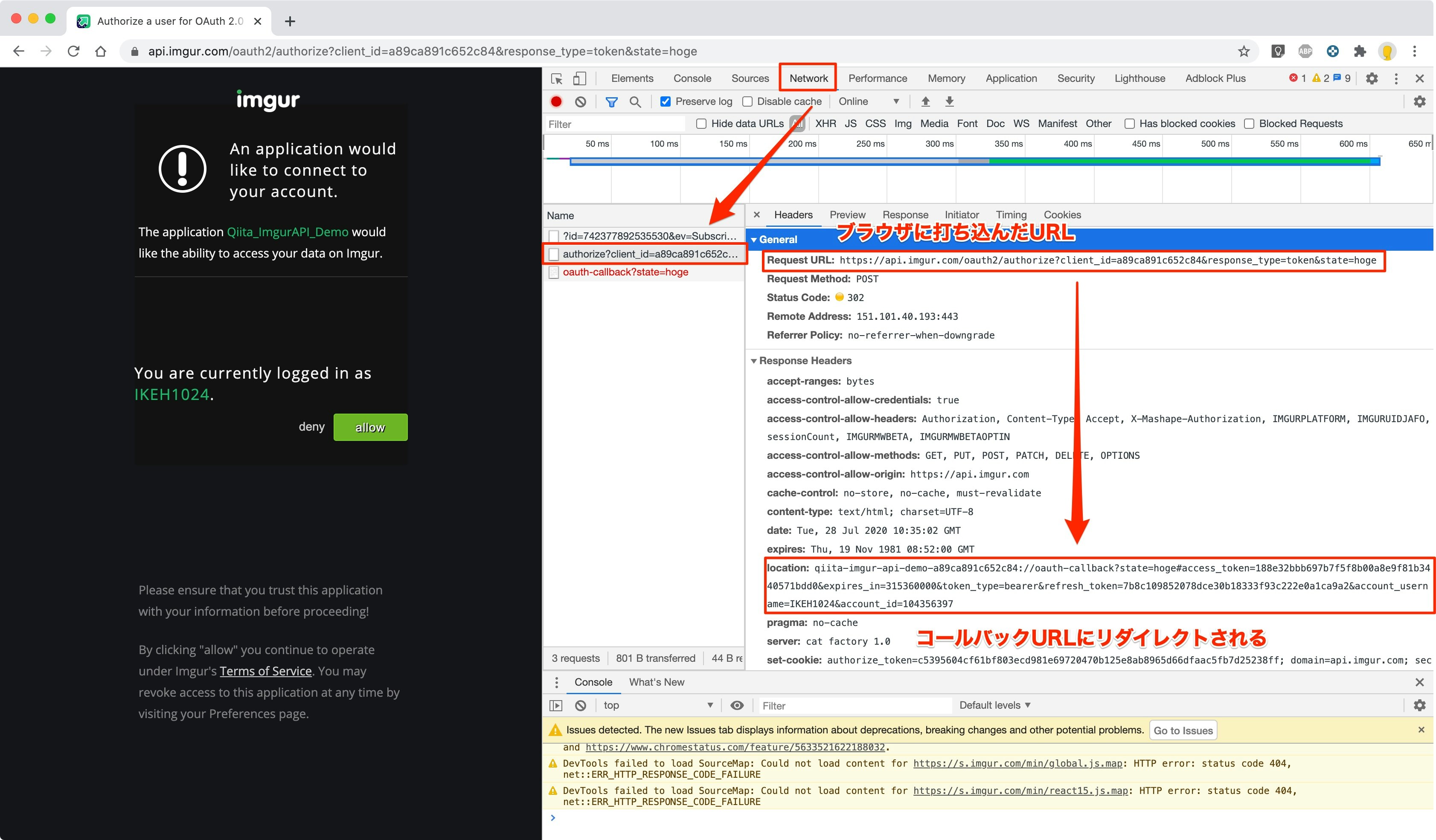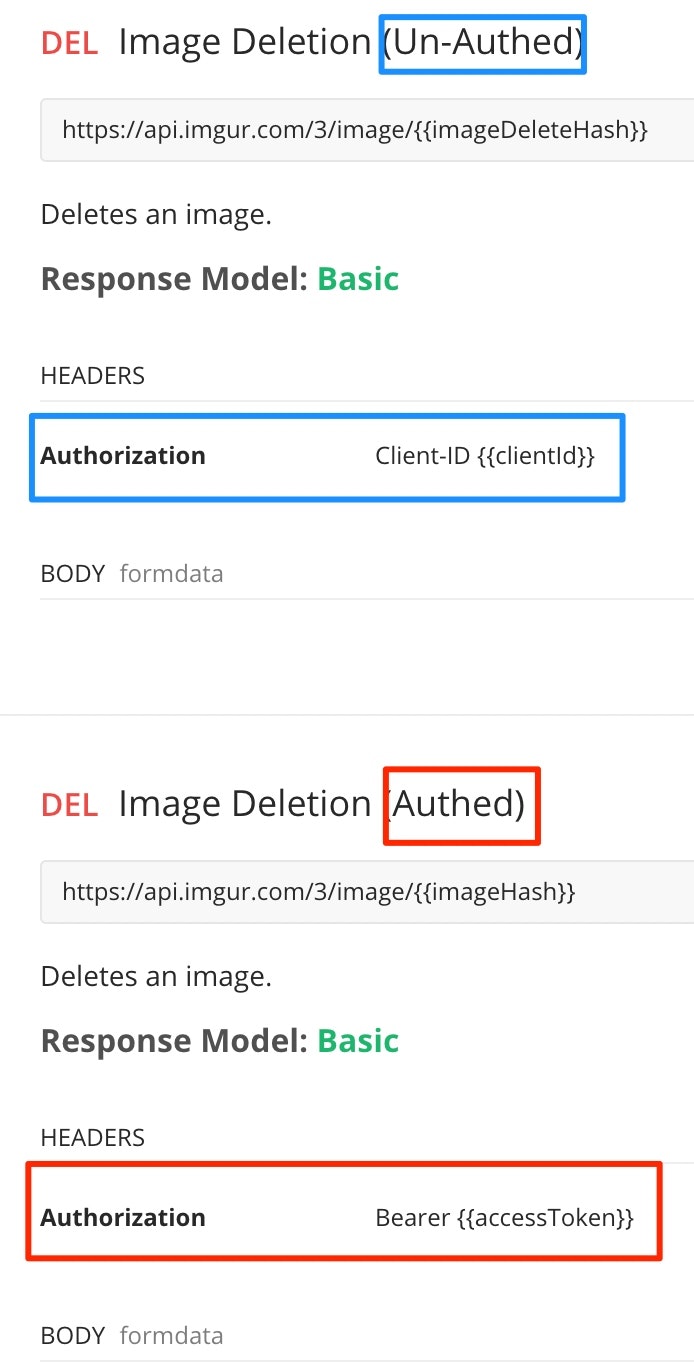はじめに
概要
- Imgurとは…
オンライン画像共有と画像管理サービスです。 - つまりは、画像をアップロードしオンラインに保存・共有することができるサービスです。
- ImgurにはAPI(認証・アップロード・削除etc...)が用意されています。
- 今回はこのImgur APIを使って
OAuth2.0認証および画像のアップロードを行います。
対象
-
OAuth2.0認証の実例を確認したい方 - Imgur APIを使用したい方
OAuth2.0認証の流れ
概要
- まず初めに、ImgurAPIにおける
OAuth2.0認証の流れの概要を示します。 - 下記を見ると一般的な理解が深まるかと思います。(正直なところ、複雑で理解が大変ですね…)
使用するパラメータ
- 今回
OAuth2.0認証で使用するパラメータは以下の4つです。- ※役割の記述は筆者の意訳のため不適切かもしれません。その際はご指摘下さい。
| 名称 | 役割 | 補足 |
|---|---|---|
| Client ID | ImgurAPIサービスから各アプリに割り振られたID | |
| Client Secret | ImgurAPIサービスから各アプリに割り振られたパスワード | |
| Refresh Token | Access Tokenを更新するためのキー | |
| Access Token | アプリがユーザの情報を使用できるよう要求するためのキー 意訳すると…アプリ内限定で有効な、ユーザIDとパスワードの代わりとなる認証キー |
一定期間後に失効 |
OAuth2.0認証のフロー図
【凡例】
赤字:使用する情報
青字:更新された情報
1. ユーザ認証
- Imgur APIサービスにアプリの利用登録は済んでいる段階から話を始めます。
- アプリでユーザ情報を利用するため、認証用URLに飛ばして許可を求めます。
2. Access Tokenの更新
-
Access Tokenは使用期限があります。 - そのため画像をアップロードする前に
Refresh Tokenを使って更新します。 - その際
Refresh Tokenも新しいものが発行されます。
3. 画像のアップロード
-
Access Tokenを使って画像のアップロードを行います。
Imgur APIのユーザ登録
- では実際にImgur APIを利用してみます。
-
Imgur API を使ってサクッと画像アップロードしてみた
- この辺を参考に、ユーザ登録とAPI登録を行います。
-
Callback URLは後ほど登録します。- 個人的に、CallBack URLに
Client IDを含めたいからです。
- 個人的に、CallBack URLに
- API登録後、
ClientIDとClient secretが表示されるので、書き留めておきます。 - 画像の認証キー類は失効させているのでそのまま載せておきます。
-
Callback URLを下記より設定します。
- 特に決まりはありませんが、今回は下記の形式で登録します。
{アプリ名}-{Client ID}://oauth-callback- 例:
qiita-demo-a89ca891c652c84://oauth-callback
- 本記事では扱いませんが、例えばMacアプリを作る場合、プロジェクト設定でこのコールバックURLを設定し、認証後のコールバックURLをアプリ側で受け取れるように設定します。
- Web側の設定は以上で、ImgurAPIの使用準備が完了しました。
非認証の画像アップロード
- 次に実際にターミナルからAPIを利用してみます。
- ImgurAPIには非認証のアップロード機能も用意されています。
- 非認証アップロードの場合、削除用のハッシュ値を忘れてしまうと、アップロードした画像の削除ができなくなるので注意が必要です。
- 認証アップロードの場合、画像がユーザに紐づきます。
- 例えばユーザ画面から過去にアップロードした画像の確認や削除が可能です。
-
OAuth2.0認証は一旦横に置いて、これを使用して画像をアップロードしてみましょう。- ここでリクエストのフォーマットや、レスポンスの形式の概要を掴みます。
- まずはAPIのドキュメントを確認します。
- サンプルに沿ってターミナルで実行してみます。
- まずは画像をbase64文字列化します
- 数MBの画像を使用したところbase64文字列が長いとエラーになってしまいました。
- なのでサイズの小さいスクリーンショットを撮ってこれを使用しました。
my_image=`base64 "/Users/<UserName>/Desktop/images/qiita_demo.png"`
- あとはこれをサンプル通り投げましょう。
curl --location --request POST 'https://api.imgur.com/3/image' \
--header 'Authorization: Client-ID a89ca891c652c84' \
--form "image=${my_image}"
- 成功すれば(ステータスが200)下記の通りのJSON文字列が返ってきます。
{
"data": {
"id": "r5ZYjPi",
"title": null,
"description": null,
"datetime": 1595926930,
"type": "image/png",
"animated": false,
"width": 200,
"height": 60,
"size": 9789,
"views": 0,
"bandwidth": 0,
"vote": null,
"favorite": false,
"nsfw": null,
"section": null,
"account_url": null,
"account_id": 0,
"is_ad": false,
"in_most_viral": false,
"has_sound": false,
"tags": [],
"ad_type": 0,
"ad_url": "",
"edited": "0",
"in_gallery": false,
"deletehash": "fhZe90irhTZKfg6",
"name": "",
"link": "https://i.imgur.com/r5ZYjPi.png"
},
"success": true,
"status": 200
}
- URLにアクセスすると、実際にアップロードされていることが確認出来ます。
"link": "https://i.imgur.com/r5ZYjPi.png"
- 返ってきたJSONを見てみましょう。
- 下記のリンク先に、APIで返ってくるJSONの形式が確認できます。
- 基本的にAPIの返り値は、下記のフォーマットで結果が返ってくるということですね
- 前述の例では
dataに画像の詳細情報が入っていますね。
- 前述の例では
{
"data" : <mixed>,
"status" : 200,
"success" : true
}
- 以上が非認証の画像アップロードです。
- イメージがつかめたでしょうか。
認証の画像アップロード
OAuth2.0認証
- では本題の
OAuth2.0認証です。 -
RefreshTokenとAccessTokenを含んだコールバックURLを取得する所まで実装します。 - まずはAPIのドキュメントを確認します。
https://api.imgur.com/oauth2/authorize?client_id=YOUR_CLIENT_ID&response_type=REQUESTED_RESPONSE_TYPE&state=APPLICATION_STATE
- 上記のフォーマットのURLを作成して、ブラウザで開けば良さそうです。
- stateは
hogeをとりあえず入れています。この記事では特に使用しません。
- stateは
- では下記のURLをブラウザで開きます。
https://api.imgur.com/oauth2/authorize?client_id=a89ca891c652c84&response_type=token&state=hoge
- ログインしているユーザに対して、APIを使用許可を求める画面が表示されます。
- リダイレクトURLを確認するために、下記を事前に設定しておきます。
Google Chromeの「デベロッパーツール」を使えば簡単に確認できる。Windowsなら[F12]キー、Macなら[option]+[command]+[I]キーを押してデベロッパーツールを起動し、[Network]タブを選んでから対象のページを開く。すると、その読み込みの過程(ログ)が記録・表示される。
-
Allowを選択すると、Refresh TokenやAccess Tokenなどのユーザ情報を含んだURLにリダイレクトされます。- スキーム・ホストはもちろんコールバックURLで指定したものです。
qiita-imgur-api-demo-a89ca891c652c84://oauth-callback
?state=hoge
# access_token=188e32bbb697b7f5f8b00a8e9f81b3440571bdd0
&expires_in=315360000
&token_type=bearer
&refresh_token=7b8c109852078dce30b18333f93c222e0a1ca9a2
&account_username=IKEH1024
&account_id=104356397
- 以上で
Refresh TokenやAccess Tokenが取得できました。 - これで認証の画像アップロードが可能な状態になりました。
Access Tokenの更新
- 先に話した通り、
Access Tokenには利用期限があります。 - そのためAPI使用前に
Refresh Tokenを使ってAccess Tokenの更新が必要です。 - APIのドキュメントを確認します。
- 先程取得した
Refresh Tokenを使ってAccess Tokenを更新します。
curl --location --request POST 'https://api.imgur.com/oauth2/token' \
--form 'refresh_token=7b8c109852078dce30b18333f93c222e0a1ca9a2' \
--form 'client_id=a89ca891c652c84' \
--form 'client_secret=602541ff9d75c7ca7bf79bc958ea834c80542ac2' \
--form 'grant_type=refresh_token'
- 更新された
Refresh TokenやAccess Tokenを含んだレスポンスが返ってきます。
{
"access_token": "d4468f3948766331f2ef5137ccdd8ca1faf5831d",
"expires_in": 315360000,
"token_type": "bearer",
"scope": null,
"refresh_token": "59f96cacae28879354a788ab6eb02125d45e5f3a",
"account_id": 104356397,
"account_username": "IKEH1024"
}
画像のアップロード
- 認証の画像アップロードは非認証のときとほとんど同じです。
- ヘッダの
Client IDの代わりにAccessTokenを指定するだけですね。- なぜかドキュメントに
POST Image Upload(Authed)が無いですが、他の箇所を参考にして発言しています。
- なぜかドキュメントに
my_image=`base64 "/Users/<UserName>/Desktop/images/qiita_demo.png"`
curl --location --request POST 'https://api.imgur.com/3/image' \
--header 'Authorization: Bearer d4468f3948766331f2ef5137ccdd8ca1faf5831d' \
--form "image=${my_image}"
- 返ってくるJSON文字列は以下の通りです。
{
"data": {
"id": "mL1yuNg",
"title": null,
"description": null,
"datetime": 1595953444,
"type": "image/png",
"animated": false,
"width": 200,
"height": 60,
"size": 9789,
"views": 0,
"bandwidth": 0,
"vote": null,
"favorite": false,
"nsfw": null,
"section": null,
"account_url": null,
"account_id": 104356397,
"is_ad": false,
"in_most_viral": false,
"has_sound": false,
"tags": [],
"ad_type": 0,
"ad_url": "",
"edited": "0",
"in_gallery": false,
"deletehash": "USDnDO9hoGqZtt5",
"name": "",
"link": "https://i.imgur.com/mL1yuNg.png"
},
"success": true,
"status": 200
}
おわりに
- 私自身
OAuth2.0認証仕組みの理解に苦しんだので、理解の一助になれば幸いです。 - 私が他に使用したことがある
OAuth2.0認証を伴うサービスはGoogle Photoのみですが、基本的に同じ仕組みだったので、一度理解しておくと後々も役立ちそうです。