はじめに
初投稿です。
Windowsで気軽に!簡単に!Linux環境を準備できると噂のWSLを試してみました
「かっこいい」+「つかいやすい」環境を整備するため「WSL」+「FluentTerminal」環境を整備したのでその方法を記載します
出来上がるもの
テーマ選択可能!今はデフォルトの「Xterm.js」Ubuntu Bashのテーマとかも選択できる
タブの色とかもGUIの設定画面から簡単に変更できる
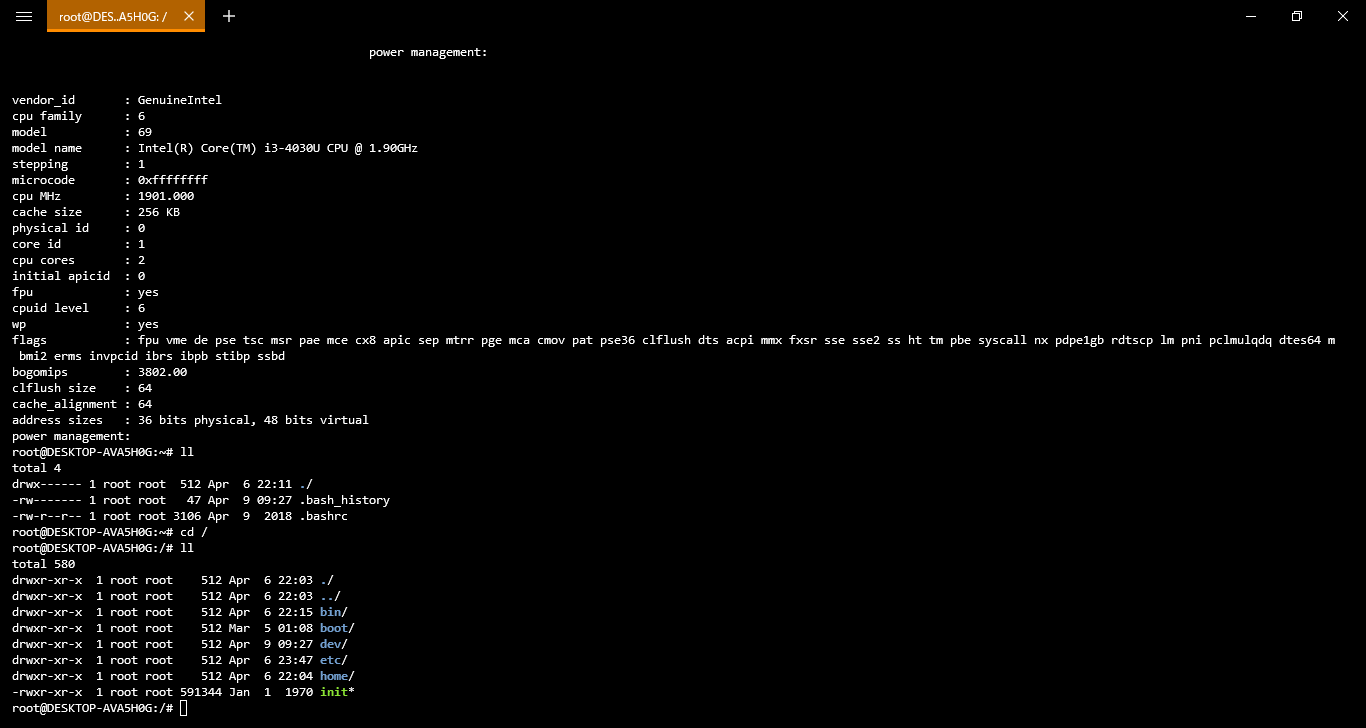
対象読者
「かっこいい画面でシェル打ちたい!」
「かっこいいUIでコマンド打ちたい!」
「お勉強のために気軽にmanとか見てみたい・・・コマンド打ってみたい・・・」
「WSLってなんだ・・・」
気になった方さっそく一緒に導入しましょう!
導入手順
ざっくり下記の順番で進めていきます
- Windows機能(WSL)の有効化
- Linuxディストリビューション(Ubuntu)のインストール
- WSLの初回起動・設定
- FluentTerminalの導入
Windows機能(WSL)の有効化
「スタートボタン」を右クリックからアプリと機能を押下
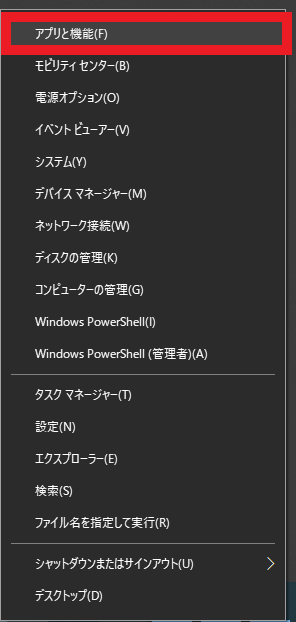
下のほうまでスクロールすると「プログラムと機能」があるので押下
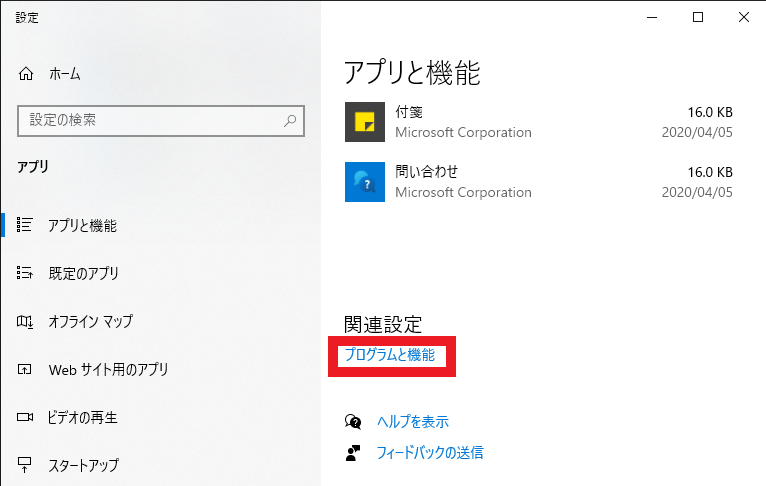
「Windowsの機能の有効化または無効化」を押下
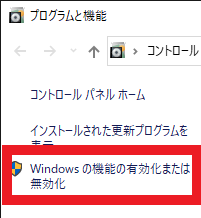
しばらくすると一覧が表示されるので「Windows Subsystem for Linux」にチェックを入れて「OK」を押下
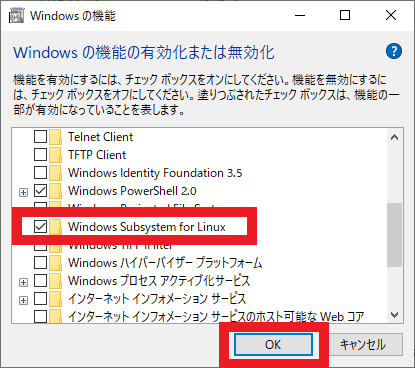
必要なファイルを検索しています→必要な変更が完了しましたと画面が遷移
「今すぐ再起動」のボタンを押下して再起動
これにて「Windows機能(WSL)の有効化」は完了!
Linuxディストリビューション(Ubuntu)のインストール
「スタートボタン」をクリックし「Microsoft Store」を探して起動
検索で「WSL」と検索すると利用できるディストリビューションが表示される
今回は「Ubuntu」を選択
次の画面では「入手」を押下しダウンロードしましょう
※すでに導入してからでしたのでインストール済みになってますが普通なら無料と表示されているはず
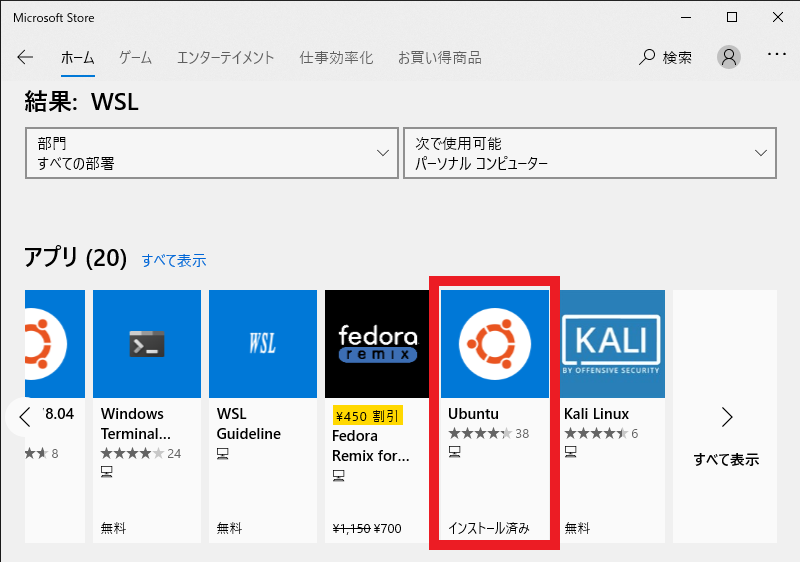
これにて「Linuxディストリビューション(Ubuntu)のインストール」は完了!簡単!
WSLの初回起動・設定
ここでは下記を行います
- WSL初回起動
- リポジトリ変更
- OS更新
- ビルドツール導入(あると便利)
ビルドツールはなくてもよいのですがいろいろなツールの導入の際にmakeコマンド利用したりする場面もあるので入れていきます
WSL初回起動
「スタートボタン」をクリックし「Ubuntu」を探して起動
ターミナル画面が表示される
Installation successful! が表示されたら「ユーザ名」と「パスワード」を設定する
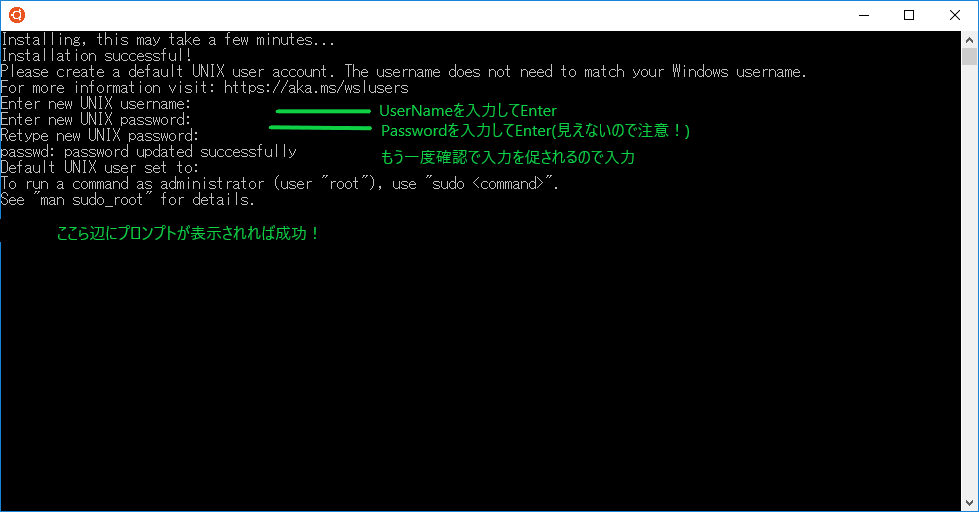
プロンプトが表示されれば初回起動は完了!
リポジトリ変更
OSの最新化を行う準備をします
最新化を行ってくれる資材はネットワーク上のリポジトリで管理されています
日本にもリポジトリがありますが
デフォルト設定だと海外のリポジトリに接続されるため設定を日本に変えます
一応これで少しだけ速度が速くなる気がします・・・
一応sources.list.bakという形でバックアップが残っているので何かあったらもとに戻してください
sudo sed -i.bak -e "s/http:\/\/archive\.ubuntu\.com/http:\/\/jp\.archive\.ubuntu\.com/g" /etc/apt/sources.list
OS更新
aptのパッケージをアップデート&インストールして完了です
sudo apt update && sudo apt upgrade -y
ビルドツール導入
「build-essential」と呼ばれる開発に必須のビルドツールを提供しているパッケージです
あると便利ですが必須でないため入れても入れなくてもどっちでもよいです
sudo apt install build-essential
これにて「WSLの初回起動・設定」は完了!
FluentTerminalの導入
「FluentTerminal」は高機能なターミナルエミュレーターソフトです
- CMD・PowerShell・WSLをデフォルトで利用可能
- タブが利用可能
- テーマ(見た目)変更可能
などなどほかにも機能がたくさんあります
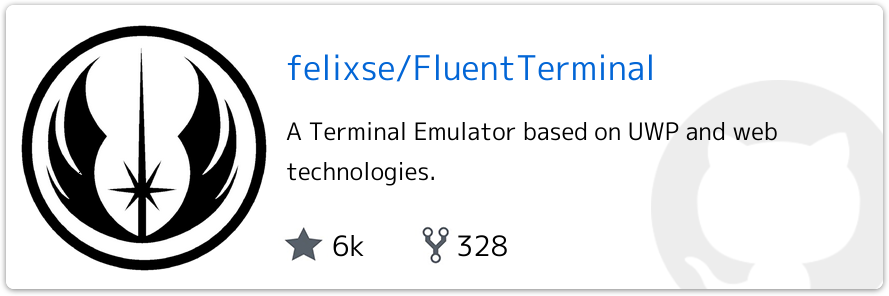
上記のGithubのリンクを開き「releases」を選択
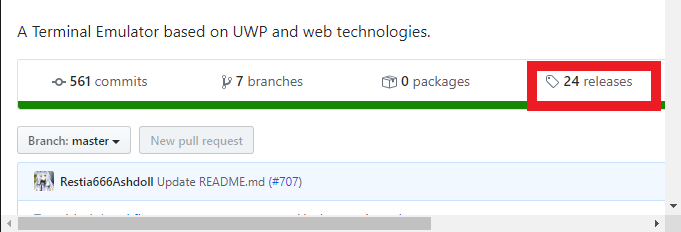
最新バージョンをzipでダウンロード
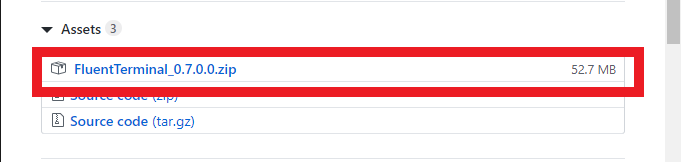
解凍しAPPXBUNDLE ファイルを起動
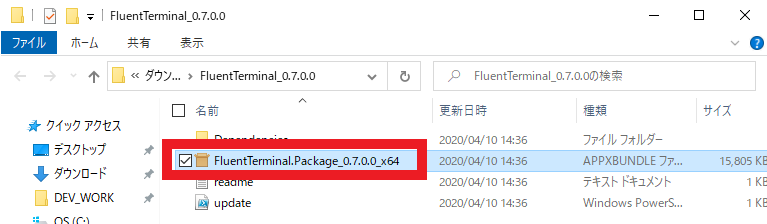
下記のような画面が表示されるので「インストール」を押下
※既にインストール済みの画面ですがこのような感じで表示されます
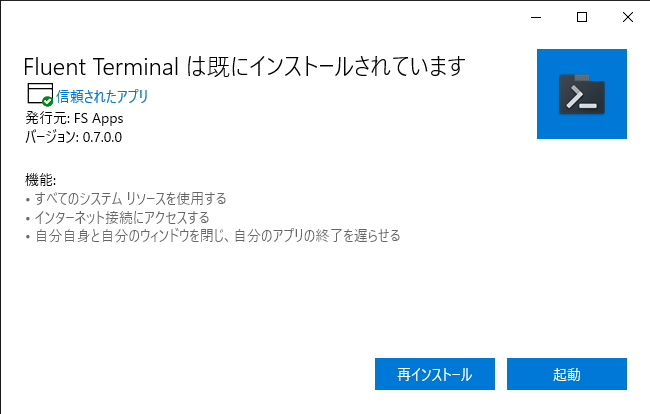
「FluentTerminal」が表示されます!
「WSL」をデフォルトとするためメニューを選択

「設定」を押下
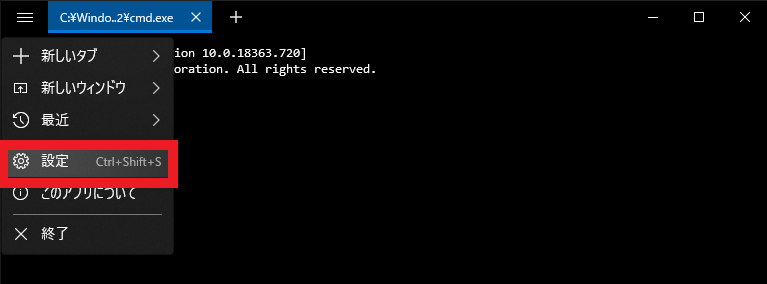
「プロファイル」→「WSL」→「デフォルトにする」を選択
これで次回起動時にはWSLが自動で起動する。
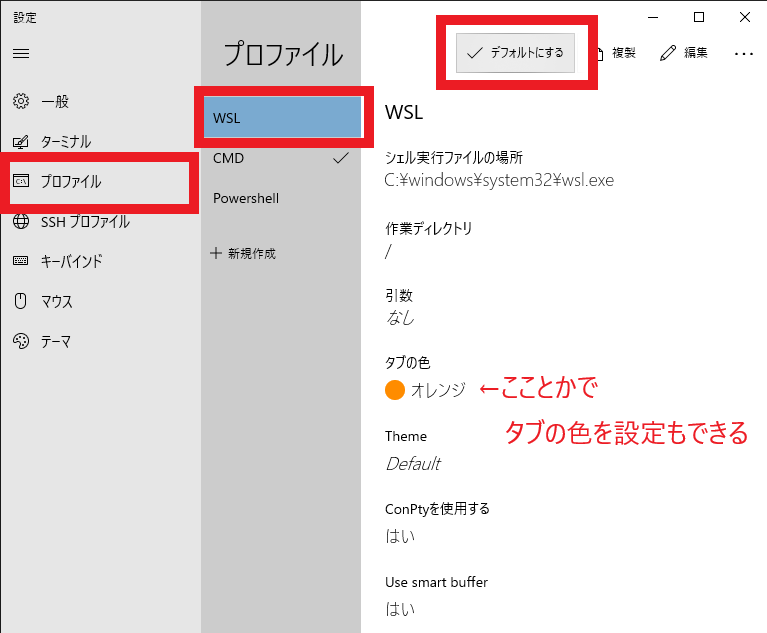
その他設定などはいろいろ弄ってお試しください!
おわりに
お疲れさまでした!
これにて「かっこいい」+「つかいやすい」が実現できる「FluentTerminal」環境が構築できました!
実はMacが壊れてしまい開発環境が消えてしまったのがこの記事を書く動機でした・・・Windowsだといい感じにできなそう・・・なんて気持ちがありましたが全然そんなことなさそうです!
これを機にWindows環境考えてみたい気持ちが出てきました!
皆様もぜひお試しください!
参考サイト
- 【WSL入門】第1回 Windows 10標準Linux環境WSLを始めよう
- Windows 10 に FluentTerminal を入れ WSL をデフォルトにする
-
Windows Subsystem for Linux (WSL) をバックアップ・復元・コピーする方法
記事中に記載していませんが作った後のバックアップに利用しました!