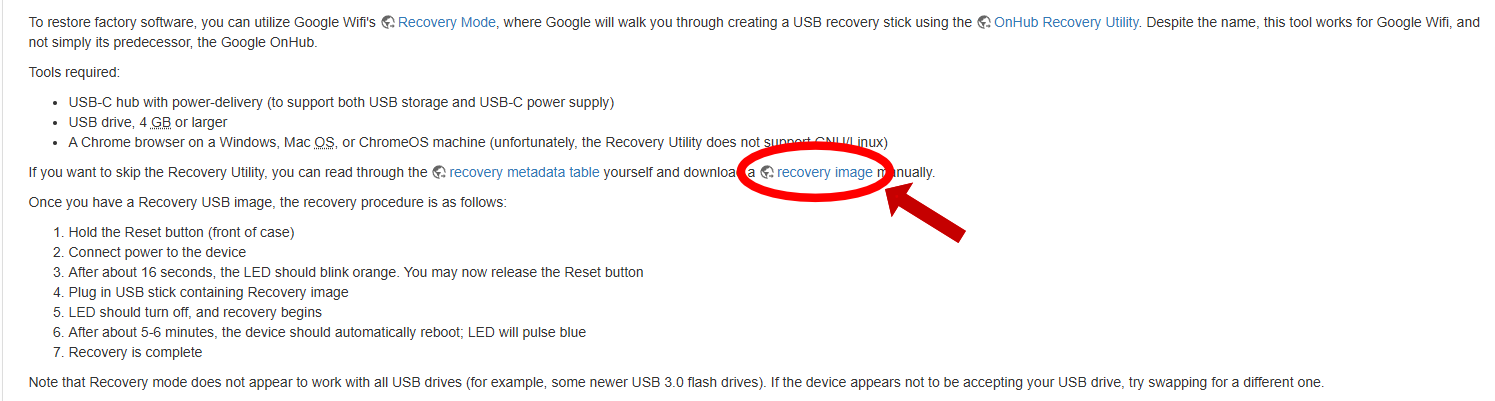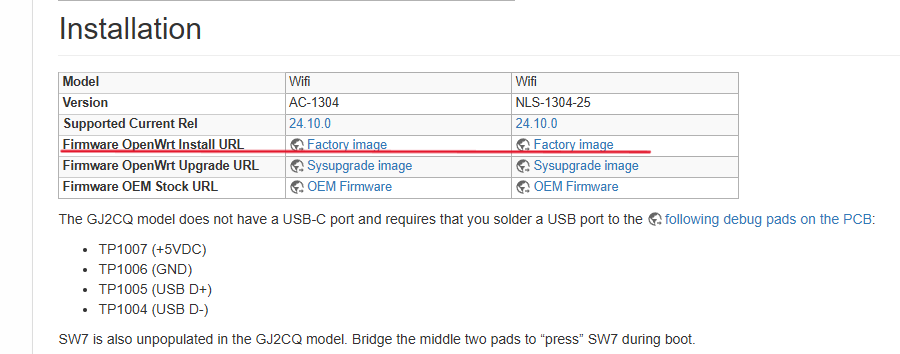導入
最近メルカリ見てたら、Google Wifiポイントがだいぶ安くなっていることに気が付きました。
「ほへー安くなってるなぁ」位の感想で眺めてたんですが、会社のチャットツールでGoogle Wifi改造できるぞという話が上がっておりちょっとやってみたくなりました
そんなわけでメルカリで購入
価格は1500円くらいでした

本編
用意するもの
- USB:2個(使いまわせば1個でも可)
- 容量4G以上1個
- なんでもいい1個
- USB 3.0のフラッシュドライブでは失敗することがあるらしい。可能であれば2.0のもの
- PD給電できるUSBハブ:1個
- LANケーブル:1本
- プラスドライバ:1本
- マイナスドライバ:2本程度
- ツメ外す用。代替可能
ふたを開ける
使うもの
プラスドライバー、マイナスドライバー
結構手間取りました
初めに伝えますが、破損しないで開けるのは結構大変です
初めにネジを外します
隠しネジなどはなく、Gロゴの下側に露出しているネジ1本を外します

次にツメを外します
ツメの配置は以下の通りです
| ツメの位置 | 裏側からツメの写真(3か所破損済み) |
|---|---|
 |
 |
ここが厄介で、ツメを破損しないように開けるのは大変です
↓の感じで中の金属筒と外装の隙間があって、外装にツメが引っかかってる訳ではないため、外装をたわませて外そうとすると外装が傷つくだけです
| 参考画像 |
|---|
 |
ツメを5か所いい感じに押し込みつつ、蓋を上方向に何とかして持ち上げるか
ツメを破損しながら開けるかの二択です
多分ツメを破損しながら開けたほうが、短時間かつ外装もきれいに開けられます
こんな感じにグッとして、ガッとこじると開きます

蓋が開いてからは次のステップに進みます
GoogleWifiのファクトリーリセット
使うもの
容量4G以上のUSB、PD給電可能なUSBハブ
以降はこのサイトを見ながら、同様に進めます
初めに用意した4G以上のUSBにGoogleWifiのリカバリーイメージを書き込みます
リカバリーイメージは上記サイトの該当箇所から落としてきてください
openwrtの「recovery image」と書かれたURLからダウンロード
すると「chromeos_9334.41.3_gale_recovery_stable-channel_mp.bin.zip」といったファイルを入手できるので、これをUSBへ書き込みます
私はRufusを使って書き込みましたが、使い慣れているもので大丈夫です
準備が終わったら初期化していきます
- USBハブに4GのUSBを差さずに準備
- リセットボタン(背面のボタン)を押しながら、電源(USBハブ)を接続
- 白色に点灯。16秒間リセットボタンを押し続ける
(白 点灯→青 点滅→オレンジ 点灯と推移) - オレンジ色に点灯したら、リセットボタンを離す
- 4GのUSBをUSBハブに接続
- 消灯し、リカバリーが開始する
- 約5〜6分後、デバイスが自動的に再起動
- 青の点滅を始めたらリカバリー完了
OpenWrtを起動する
使うもの
USB、PD給電可能なUSBハブ
引き続きこのサイトを見ながら進めます
初めにOpenWrtをUSBへ入れます
下の画像のようにモデル名が書いてあるので、それを確認します

私の場合は「AC-1304」でした
モデル名が分かったら、OpenWrtのサイトからイメージを入手し、GoogleWifiのファクトリーリセットと同様にUSBへ書き込みます
Rufusの場合はファイル選択の時に「ディスクまたはISOイメージ」となっているところを「全てのファイル」に変更してファイル選択して書き込んでください
(書き込み後も少し使うのでPCに残しておいてください)
openwrtのInstallationから、OpenWrtのFactoryImageを入手します
該当する欄のFactoryImageをクリックするとダウンロードできます
以上でOpenWrtを入れるためのUSBが準備できました
続いてSW7スイッチを把握します
ものすごく小さくて押しずらいんですが、たびたび押すので把握しておいてください
openwrtから引用
黄色の四角で囲われたところがSW7スイッチ
以上の準備が終わったらOpenWrtを入れていきましょう
以下手順が終わっても本体にUSBは差したまま、次の「ファームウェアをOpenWrtに書き換える」へ行ってください
- USBハブにUSBを差した状態で準備
- リセットボタン(背面のボタン)を押しながら、電源(USBハブ)を接続
- 白色に点灯。16秒間リセットボタンを押し続ける
(白 点灯→青 点滅→オレンジ 点灯と推移) - オレンジ色に点灯したら、リセットボタンを離す
- 3秒間放置
- オレンジと琥珀色に点滅したら、SW7ボタンを押す
- 紫色に1,2回点滅したあと消灯
- 数秒待つ
- 青色に点滅(再起動中)
- 紫色に点滅、SW7ボタンを押す
- 消灯、数十秒放置
- 青色の速い点滅 →青色の遅い点滅
- 消灯、30秒程度待つ
- 青色に点滅
- 青色に点灯
青色の速い点滅から、青色の遅い点滅まで来たらおそらくうまく言ってるかなと思います
もしそこまで行けなかった場合は、galeforceをフラッシュして、galeforce経由でSSHを使用してOpenWrtをフラッシュとなるようです
そちらは自分のほうでは試せてない…(申し訳ない…)
ファームウェアをOpenWrtに書き換える
使うもの
PD給電可能なUSBハブ(差したまま)、LANケーブル
青色の点灯が確認出来たら、次のステップではファームウェアを置き換えを行います
自分の場合だと公式通りにやってもうまく行かなったので、公式と少し異なります
初めに下の画像のように本体の右側のソケット(灰色のラベルのソケット)にLANケーブルを接続し、PCとLANケーブルでつなげ、192.168.1.1にPingを打ちます

コマンドプロンプトを管理者で実行し以下を入力
ping 192.168.1.1
うまくいっていれば「Reply from 192.168.1.1: bytes=32 time<1ms TTL=64」といったように応答が来ると思います
「Request timed out.」と出たら、手順通りにやっているか、本体が起動してるかを確認してください
続いてファームウェアのコピーを行います
OpenWrtのFactoryImage(USBへ書き込んだファイル)を適当なところへ配置(自分の場合はC直下に配置)し以下のようにSCPコマンドを打ちます
ファイルの場所は自分が配置した場所へ変更してください
scp -O C:/openwrt-24.10.0-ipq40xx-chromium-google_wifi-squashfs-factory.bin root@192.168.1.1:/tmp/
これがうまくいけば「openwrt-24.10.0-ipq40xx-chromium-google_wifi-squashfs-factory.bin 100% 21MB 12.5MB/s 00:01」というログが出ます
「openwrt-24.10.0-ipq40xx-chromium-google_wifi-squashfs-factory.bin: No such file or directory」といったログが出た際はファイルの場所を再度確認してください
続いてeMMCへの書き込み
以下のコマンドを打ちます
ssh root@192.168.1.1 -C "dd if=/dev/zero bs=512 seek=7634911 of=/dev/mmcblk0 count=33 && dd if=/tmp/openwrt-24.10.0-ipq40xx-chromium-google_wifi-squashfs-factory.bin of=/dev/mmcblk0"
成功時には
33+0 records in
33+0 records out
42578+1 records in
42578+1 records out
というようなログが得られます
ここまで来たら成功です!一度Google Wifiを再起動しましょう!
再起動は、USBハブを本体から取り外すかrebootコマンドを実行することで行えます
(私はUSBハブをとりはずして再起動を行いました)
ログインする
再起動を行うと青色に点滅しますが、これはOpenWrtが起動している最中となります
数十秒程度待つと青色の点滅が、青色の点灯へと変化します
青色の点灯を確認出来たら以下のコマンドを打ちます
ssh root@192.168.1.1
コマンドでログインしてみましょう
もし、
@@@@@@@@@@@@@@@@@@@@@@@@@@@@@@@@@@@@@@@@@@@@@@@@@@@@@@@@@@@
@ WARNING: REMOTE HOST IDENTIFICATION HAS CHANGED! @
@@@@@@@@@@@@@@@@@@@@@@@@@@@@@@@@@@@@@@@@@@@@@@@@@@@@@@@@@@@
~~ 中略 ~~
Host key for 192.168.1.1 has changed and you have requested strict checking.
Host key verification failed.
というエラーが出た場合は、
ssh-keygen -R 192.168.1.1
で192.168.1.1のホストキーを削除して再度ssh root@192.168.1.1を実行してみてください
うまくいけば、
Are you sure you want to continue connecting (yes/no/[fingerprint])?
でyesを入力すると
Are you sure you want to continue connecting (yes/no/[fingerprint])? yes
Warning: Permanently added '192.168.1.1' (ED25519) to the list of known hosts.
BusyBox v1.36.1 (2025-02-03 23:09:37 UTC) built-in shell (ash)
_______ ________ __
| |.-----.-----.-----.| | | |.----.| |_
| - || _ | -__| || | | || _|| _|
|_______|| __|_____|__|__||________||__| |____|
|__| W I R E L E S S F R E E D O M
-----------------------------------------------------
が出てくると思います
おわり
Google Wifiは古いものでも容量がそれなりにあって、中古なら2000円しないとあって、結構遊べるかなと思います
特に今回のGoogle Wifi ポイントは、広く使用されている&他のGoogle製品と比べて機能が少なくて買い換えられやすいとあって、安く売られやすいように感じます
安い&入手用意&結構遊べると、遊び道具としては優秀かも…?
Twitter: