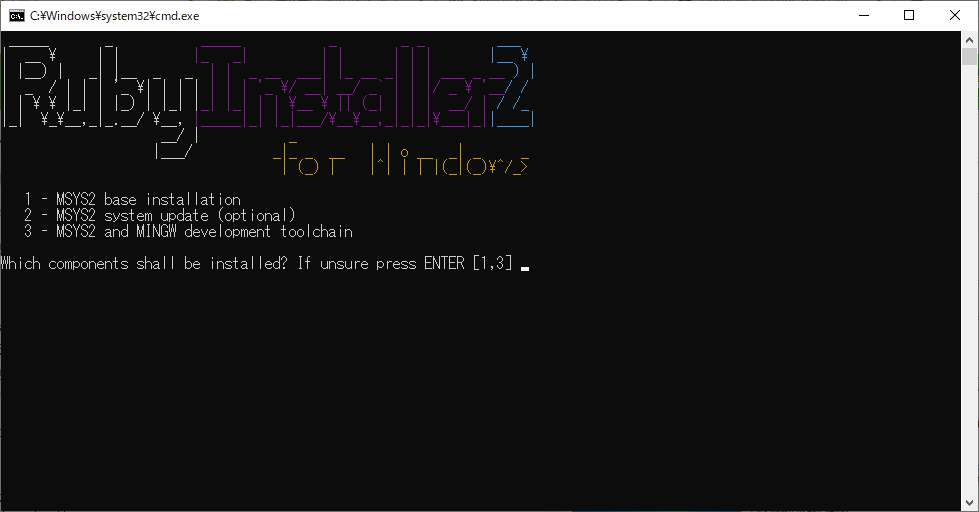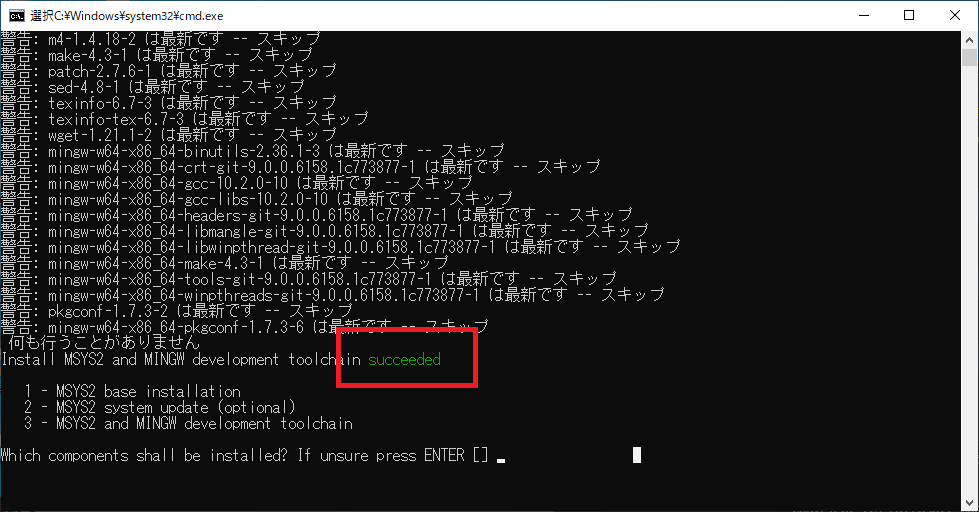はじめに
初投稿になります。
この記事はスキルアップを目的とした活動の記録です。
今回はRuby on Railsの環境構築を行います。
1.今回やること
今回は以下の順序でRailsを入れていきます。
①Ruby
②SQLite
③Node.js
④Yarn
⑤Rails
公式ガイドを見るとRuby上でRailsを動かすには②~④が必要らしいのでこの順番で構成しています。
2.Ruby本体のインストール
Rubyの公式サイトにインストール方法がいくつか紹介されていました。
(https://www.ruby-lang.org/ja/downloads/)
一般的に使用されることの多いOS(LinuxやMacOS,Windows等)はインストール方法が提供されているようです。
今回はWindows10向けに提供されている「RubyInstaller」( https://rubyinstaller.org/ )を利用する事にしました。
ダウンロードボタンをクリックするとダウンロードページに遷移するのでこちらからRubyを導入していきます。
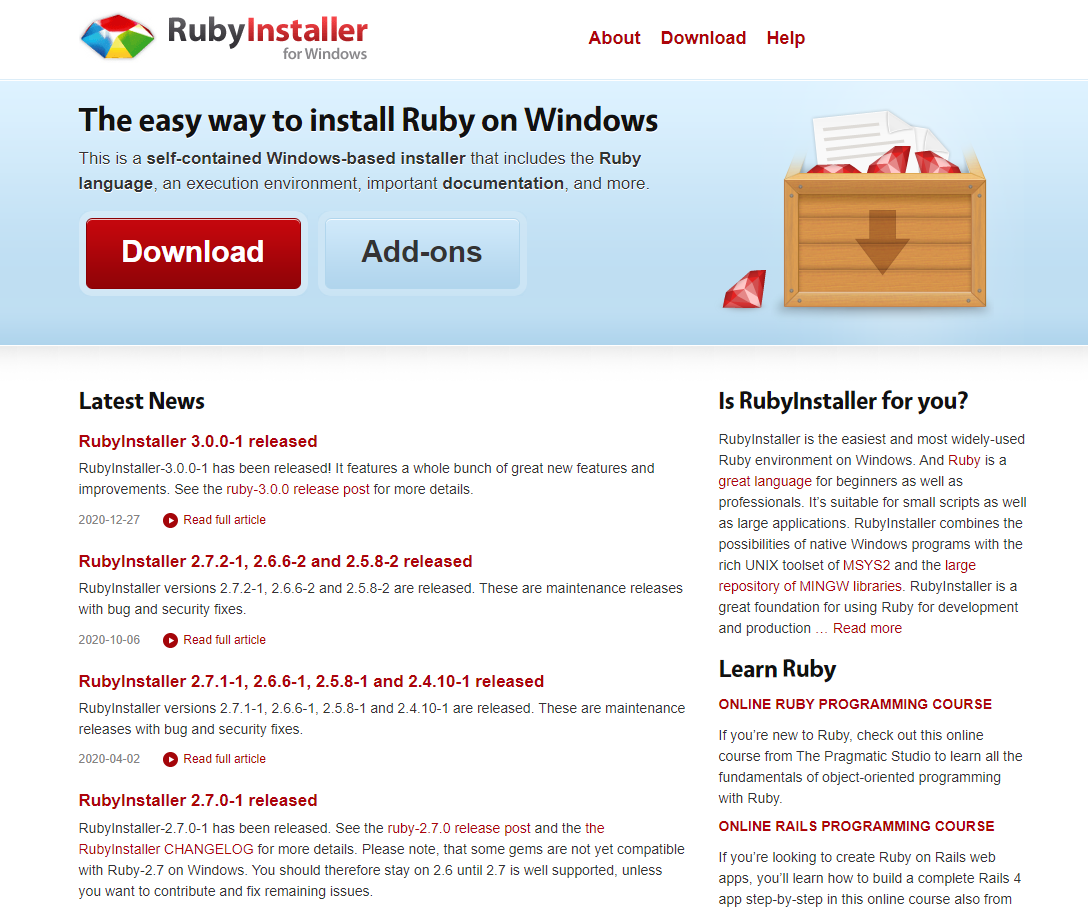
公式のダウンロードページに2021/06/05時点で「安定版は 3.0.1です。」との記述があるためこの言葉を信用してダウンロード開始。
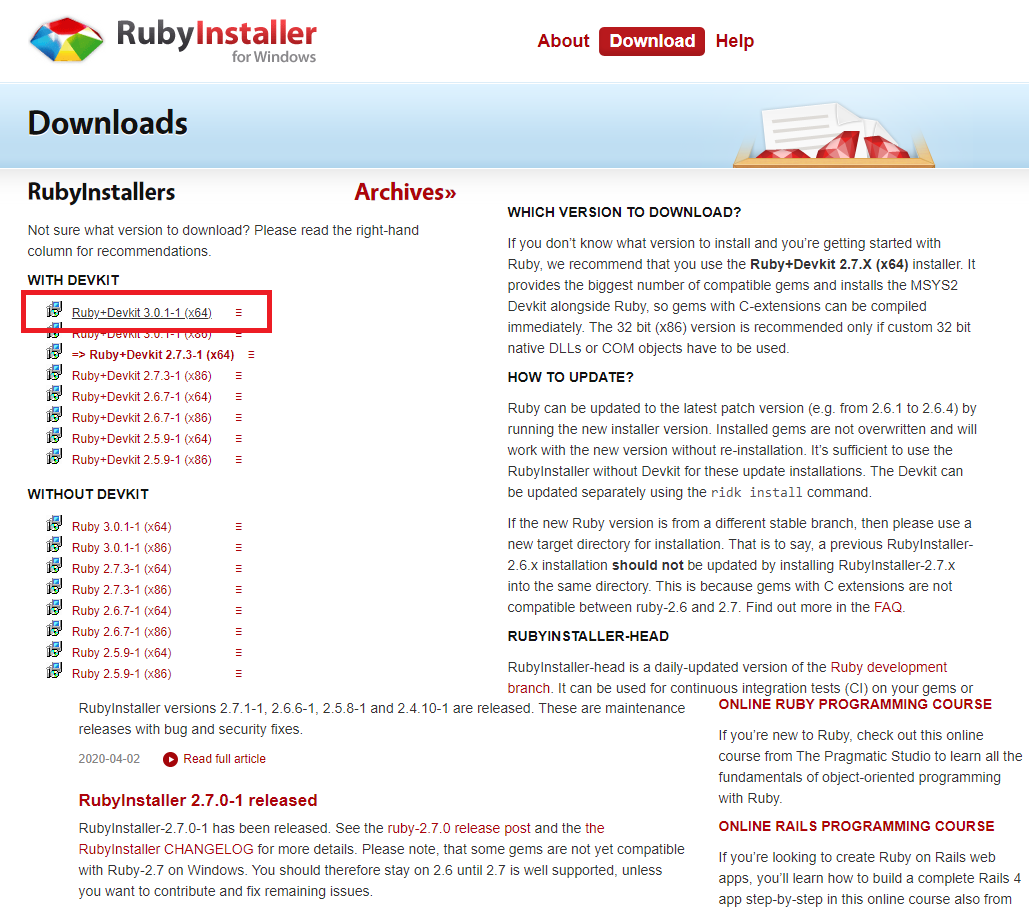
ダウンロードが完了したら実行して特にこだわりがなければ指示通り次々進めて大丈夫そうです。
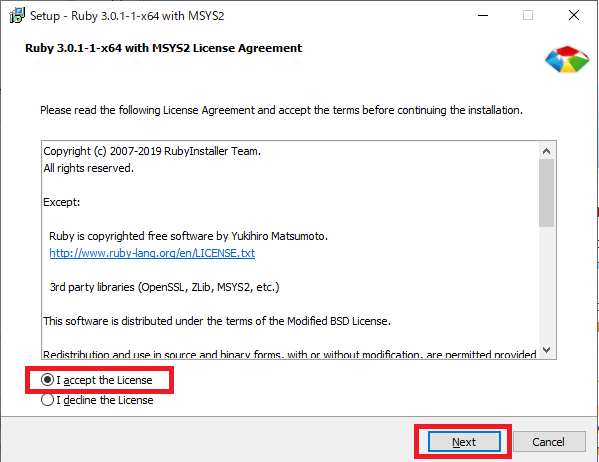
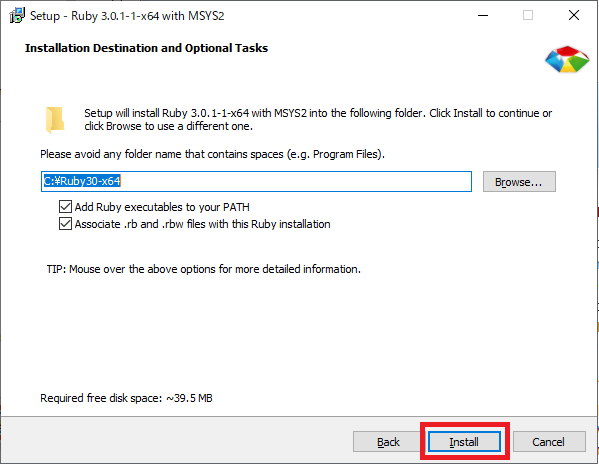
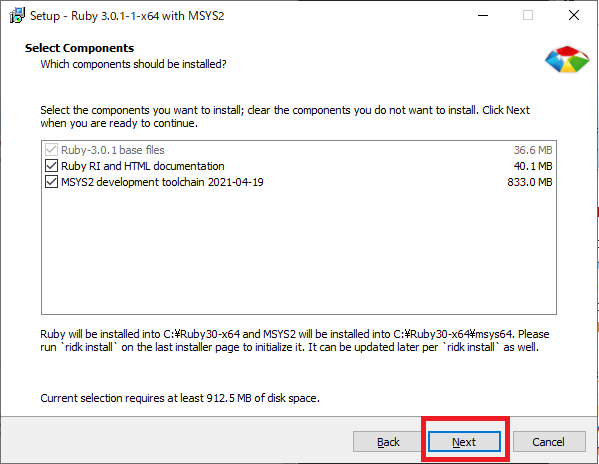
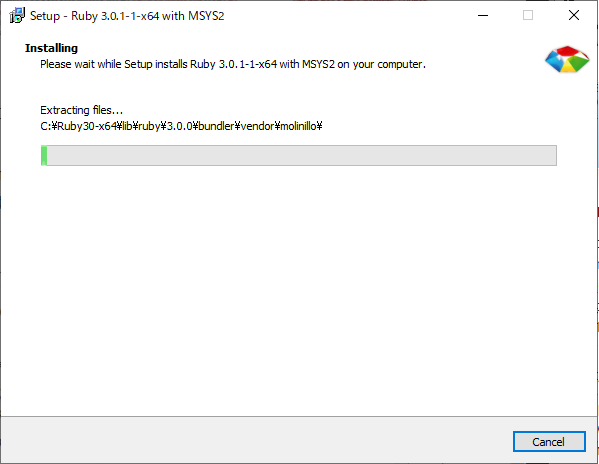
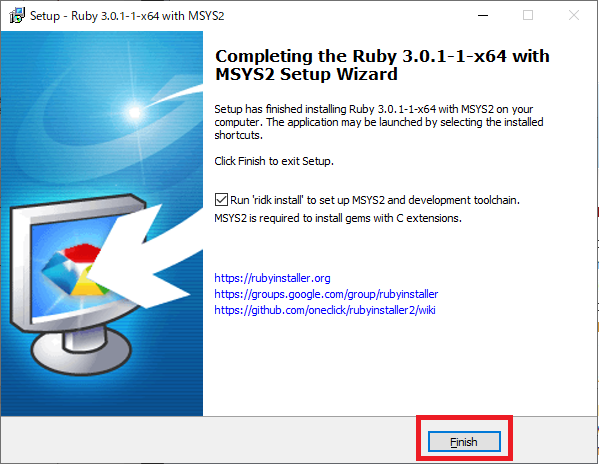
4.MSYS2のインストール
「2.Ruby本体のインストール」を手順通りに終わらせると、MSYS2というやつのインストールが始まりました。
こいつはWindowsでUNIX等のシェルを使えるようにするための物だそうです。
なんか警告とかいっぱい出てくるけど成功してるのでよさそう?
知識は後からついてくると信じて次に行きます。
5.初めてのRuby
インストール時に環境変数が設定されているためコマンドプロンプトで「ruby」が使えるようになっているので、次のコマンドでバージョンを確認する。
$ruby -v
ruby 3.0.1p64 (2021-04-05 revision 0fb782ee38) [x64-mingw32]
このように表示がされればOK
次はハローワールド
任意の場所にファイルを作成して次のコードを入力する
print "Hello World"
作成したファイルをコマンドプロンプトで指定して実行
今回はCドライブ直下とします。
$ruby C:\helloworld.rb
Hello World
Hello Worldが出力されれば成功です。
6.SQLite3のインストール
RailsでSQLite3を使用するには、SQLite3本体とDLLファイルが必要なようです。
本体については次のgemコマンドを使ってインストールします。
$gem install sqlite3
1 gem installed
という表示が出れば正常に完了。
次にDLLファイルのダウンロード
SQLite3のダウンロードサイト(https://www.sqlite.org/download.html )から「sqlite-dll-win65-x64-3350500.zip」をダウンロード

ダウンロードした物を展開して、中身に入っているdllファイルをRubyのbinフォルダの中に移動します。
 ↓↓↓上のファイルを下のフォルダに移動
↓↓↓上のファイルを下のフォルダに移動

これでOKだそう・・・いまいちわかってない・・・
7.Node.jsインストール
次はNode.jsをインストール
nodejsのサイト( https://nodejs.org/ja/ )から推奨版をダウンロード。

ダウンロードしたインストーラーを実行して指示通りに進めていく。

ダウンロードが完了したら次のコマンドでバージョンを確認する
$node -v
バージョン情報が出てきたらOK!
8.Yarnのインストール
次はYarnのインストール
YarnはNode.jsのパッケージ管理らしい。
npmとの違いがよく分からないが、とりあえず必要らしいのでインストールします。
node.jsをインストールしたときにnpmコマンドが使用できるようになっているので以下のコマンドを実行
$npm install --global yarn
インストール後に以下コマンドで恒例のバージョン確認をする
$yarn -v
1.22.10
良い感じ!
9.Ruby on Railsのインストール
Ruby on Railsのインストールにはgemコマンドを使用します。
このgemコマンドとは、Rubyのパッケージ管理をするためのものです。
バージョン云々がありますが、とりあえず動けばよいので最新版をダウンロードします。
以下のコマンドを実行。
$gem install rails
インストールが始まります。
完了後に正常にインストール出来ているか確認するためにバージョン確認コマンドを実行する。
$rails -v
Rails 6.1.3.2
バージョン情報が出ていればOK
10.Railsサーバー起動
これでいよいよ最後です。
サーバー起動のために任意の場所にアプリケーションの作成をしましす。
今回はCドライブ直下にします。
$cd /
$rails new sample
意外と長かった。
successfully installedという表示が出ていれば正常に作れています。
次にサーバーの起動です。作成したアプリケーションまで移動して、以下のコマンドを実行
$cd C:\sample
$rails s
しばらくすると、
Listening on http://127.0.0.1:3000
という表示が出るのでこのアドレスにブラウザでアクセスします。

この画面が出たら正常にサーバーが起動できているようです。
今後はRailsを使ったWebアプリケーションの開発に関する投稿をしていきたいと思います。