はじめに
この記事は、3DCG業界で働くArtist向けのMEL入門記事です。
普段の業務を効率化したいけど、MELの書き方が分からない、調べたけどイマイチ分からなかった、そんな方向けに書きました。
本記事は「スクリプトエディタを使ってMELを実行する」をゴールとします。
環境
Autodesk Maya 2022.2
前回のあらすじと今回へのつなぎ
前回はコマンドラインを用いて、複数のコマンドを同時に実行しました。
複数のコマンドを同時に実行する方法も覚えたし、もう大丈夫と思うかもしれませんが、実行したいコマンドがもっともっと増えたときはどうなるでしょうか?
例えば、ポリゴンのキューブを10個生成するMELを実行する際、必要なスクリプトはどんなものになるでしょうか。
polyCube;polyCube;polyCube;polyCube;polyCube;polyCube;polyCube;polyCube;polyCube;polyCube;

見た目がすごいことになりましたね。
このスクリプトは、文法的には正しいですが、なんというか...もうちょっと良くしたいですよね。
Windowsで手早くテキストを書く際に、皆さんはどんなアプリを使っていますか?
人によっていろいろな好みがあるかと思いますが、真っ先に思いつくのはメモ帳ではないでしょうか?
実はMayaにはスクリプトエディタというメモ帳のような機能が入っています。
スクリプトエディタを起動する
コマンドラインの右端に下図のようなアイコンがあります。

アイコンを押すとスクリプトエディタが起動します。
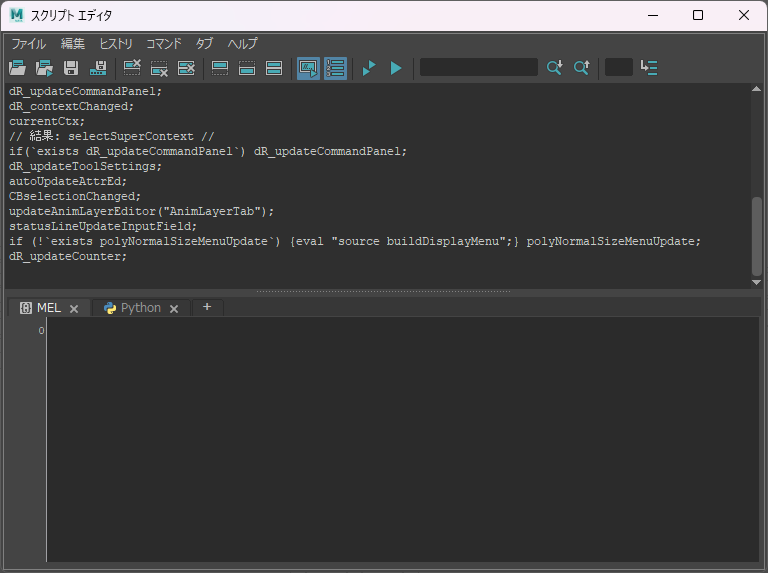
こちらがスクリプトエディタです。
たくさんボタンがありますが、すべてを把握する必要はありません。
スクリプトエディタではコマンドラインと同様にコマンドを入力して実行することができます。
スクリプトエディタでMELコマンドを実行する
スクリプトエディタの下半分はテキストエディタになっています(メモ帳とほぼ同じ機能です)
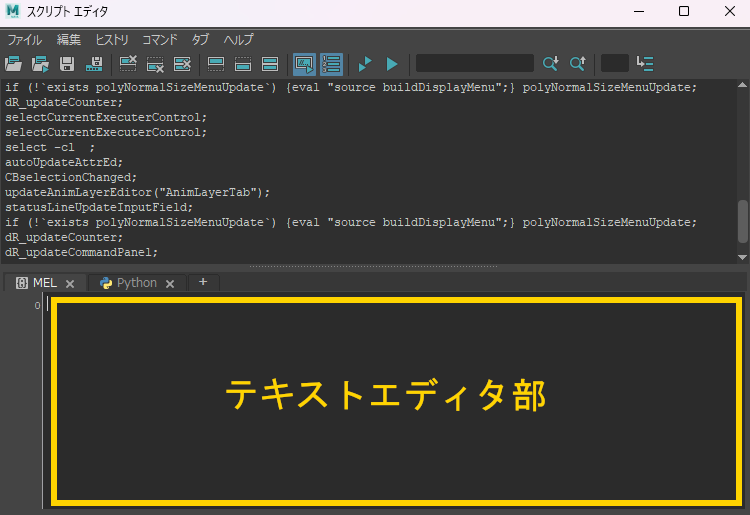
ためしにpolyCubeコマンドを入力してみましょう。
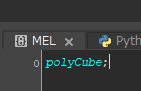
polyCubeと入力すると文字が水色にハイライトされました。
スクリプトエディタではコマンドが自動でハイライトされます。見やすくて大変良いですね。
次に実行ですが、Enterを押すと改行されてしまいます。テキストエディタなので当然の挙動と言えます。
スクリプトエディタでは下図のアイコンのボタンを押すことで実行できます。
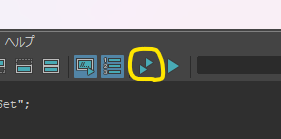
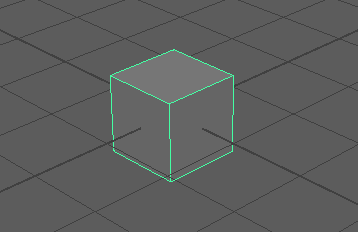
無事にキューブが生成されました。
スクリプトエディタもコマンドラインと同様に、
- コマンドを記述する
- 実行する
の流れでMELを実行できることがわかりました。
改行してみる
スクリプトエディタではメモ帳同様に改行ができます。
試しに、
polyCube;polyCube;polyCube;polyCube;polyCube;polyCube;polyCube;polyCube;polyCube;polyCube;
上記のコマンドを;ごとに改行してみましょう。
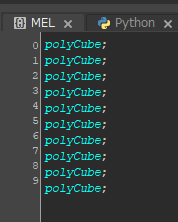
スッキリしましたね。
実行もしてみましょう。
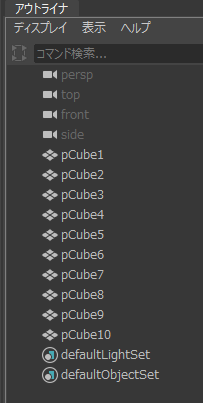
バッチリキューブが10個生成されています。
MELでは一般的に;で改行する書き方が良いとされています。
必ずしも守る必要はないですが、文章のわかりやすさが大切という考えは、プログラミングに限らず共感できる内容かと思います。
終わりに
MEL開発をする際に、大きな手助けとなってくれるであろうスクリプトエディタをご紹介しました。
基本的にMELを書く際は、コマンドラインではなくスクリプトエディタを推奨します。
効率化のための開発が非効率では馬鹿らしいですからね。
次回はこちら→【ArtistでもMELが書きたい】Maya MEL入門(4)
参考