When I starting to make a VR game, it's pretty expensive to having a VR device.
So I found a solution on GitHub: https://github.com/ViveSoftware/ViveInputUtility-Unity
My PC spec
Lenovo IdeaPad 310
CPU:i5-7200U
RAM:4G+8G
GPU:GeForce 920MX 2G
*Higher recommend to add your RAM up to 12G, make sure Unity can run smoothly.
Install Unity
To install Unity, first you need to install Unity hub:
https://unity3d.com/get-unity/download

After you install, it will tell you to set up your License

Click the setting button.
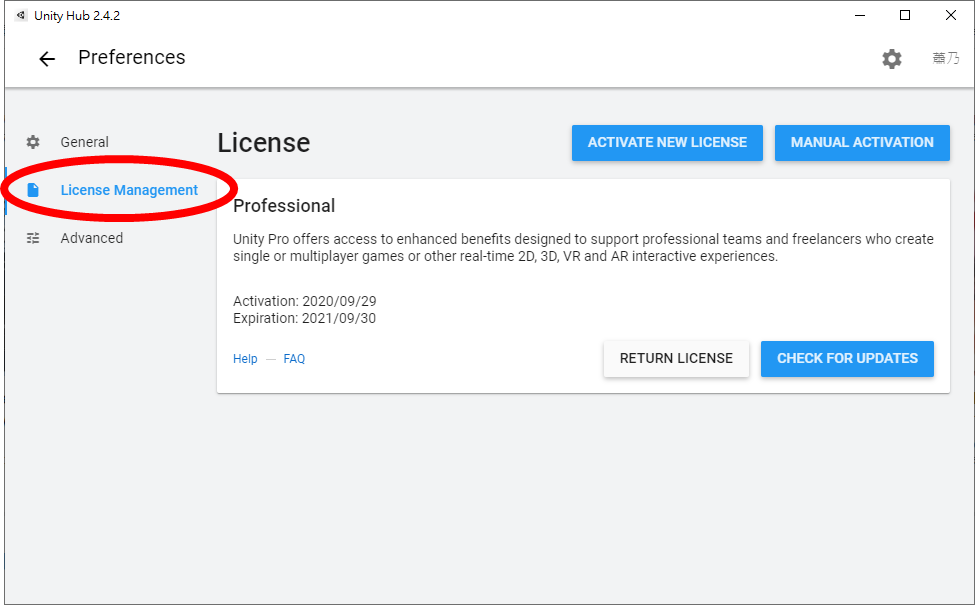
Turn to [License Management]
I use the student license here, but I will teach you how to set up a personal license, it work pretty well too.

Click [Activate New License]

Use the personal license, and [Done].
After that we can start install Unity engine.
Go to Unity 2019.2 website: https://unity3d.com/unity/whats-new/2019.2.10
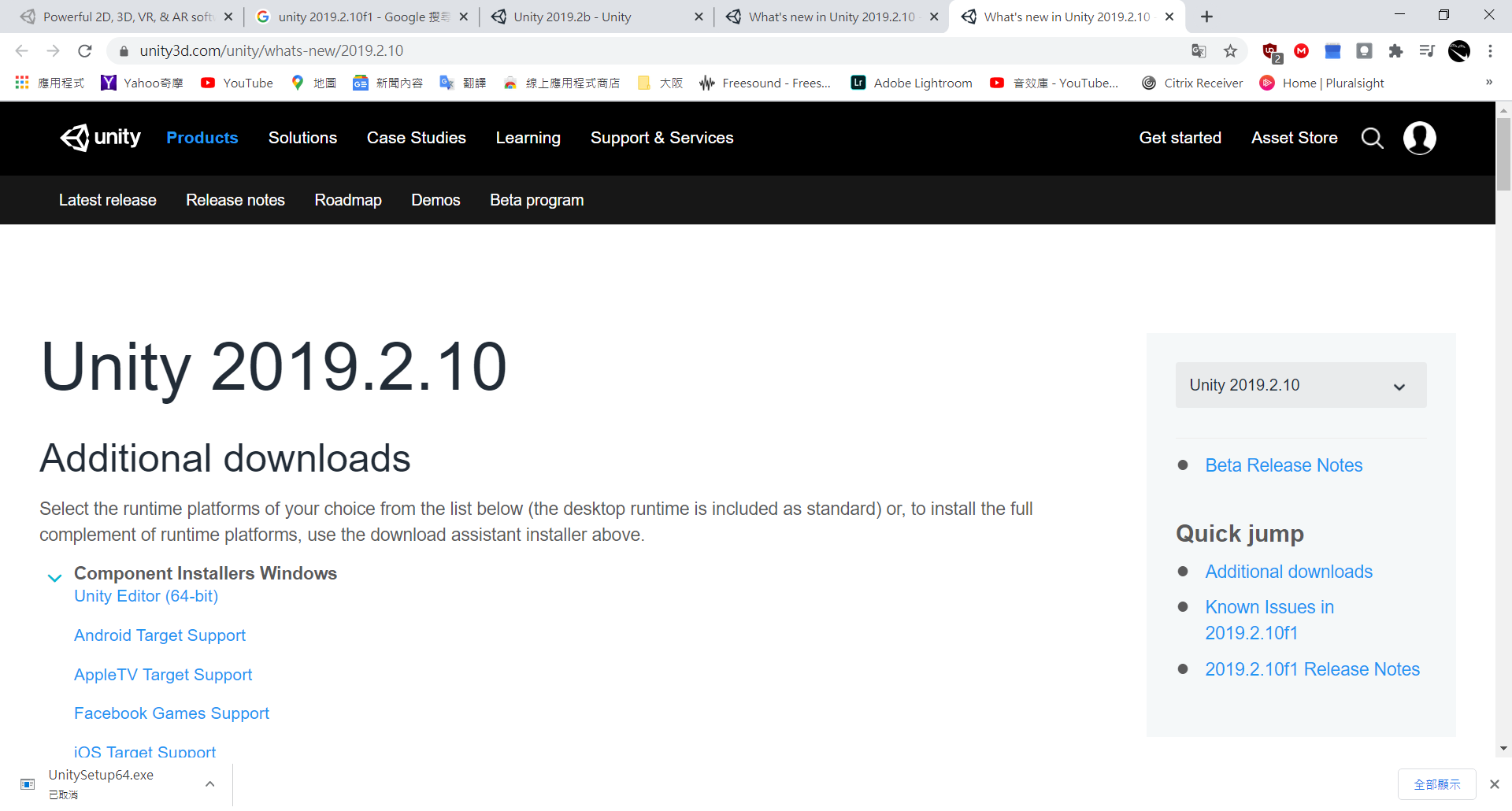
Download the version of your system version, and install it.

You can see the install version on Unity hub, if you install successfully.
Plug in VR model
Go to GitHub: https://github.com/ViveSoftware/ViveInputUtility-Unity

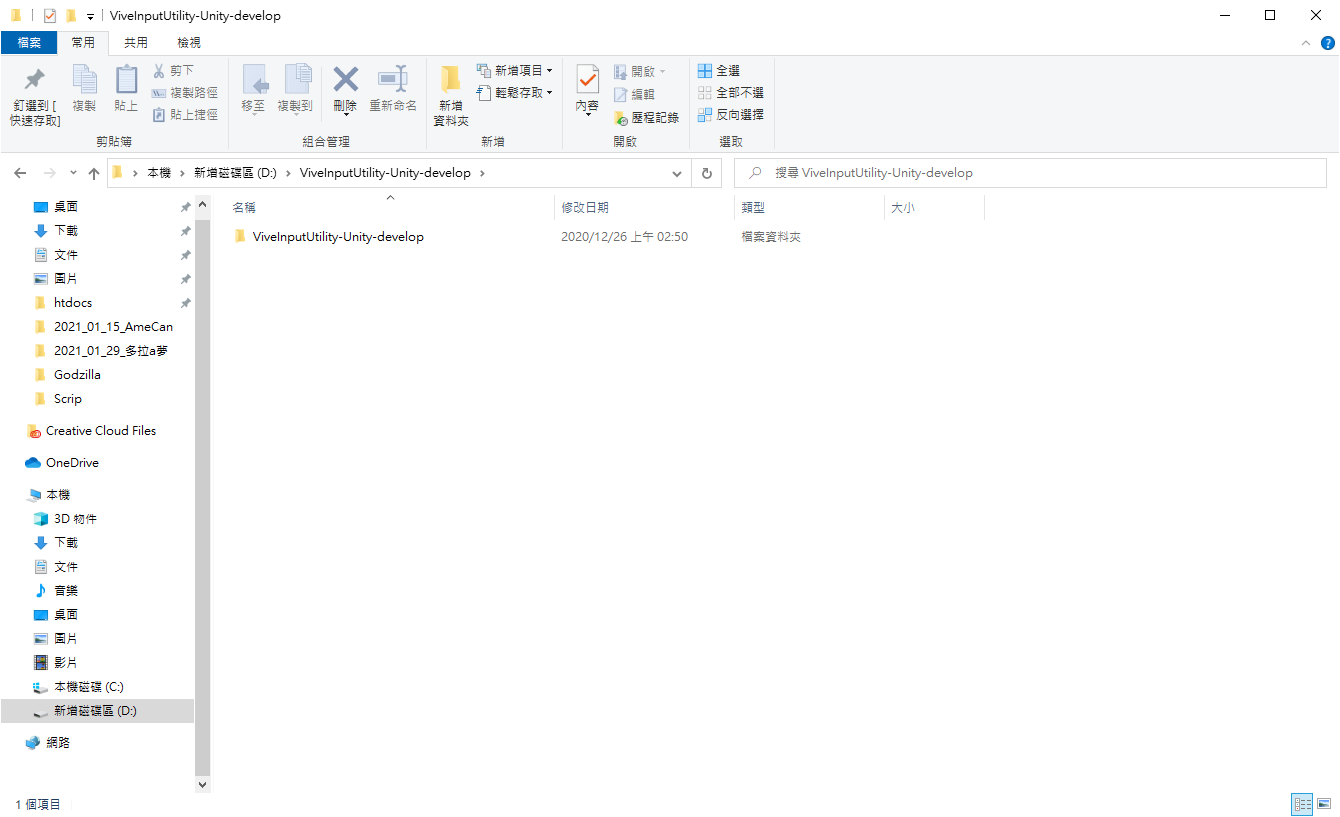
Download all the file, and unzip it in other folder.

Create a new project on unity hub.
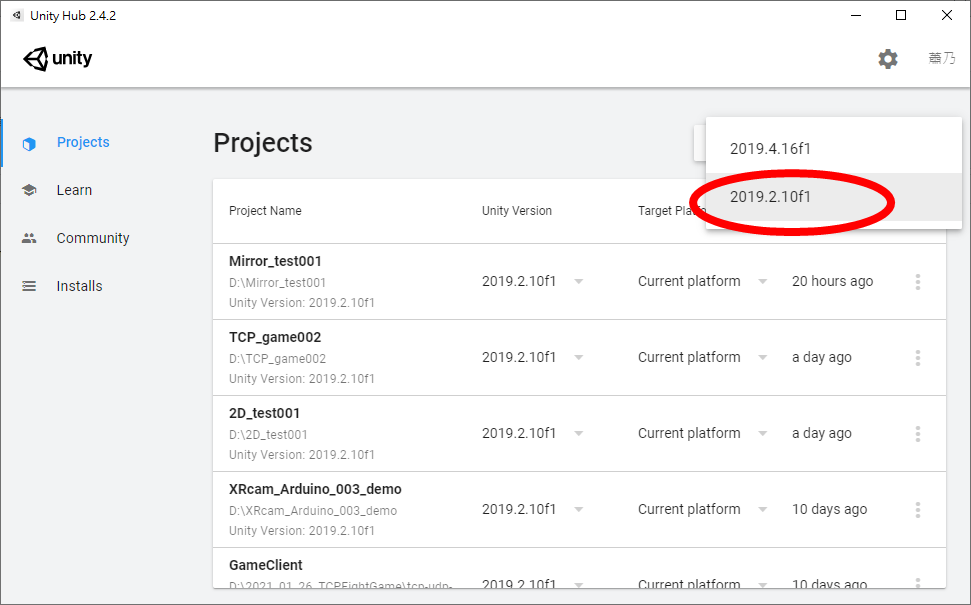
Choose the version we just install.

Choose [3D] and change the project name and location as you want.
*Remember the location! We need to change the file inside later.

Hit [Create].
After you create, it will open Unity automatically.

Copy and past everything from [ViveInputUtility-Unity-develop](the GitHub folder) to the project file.
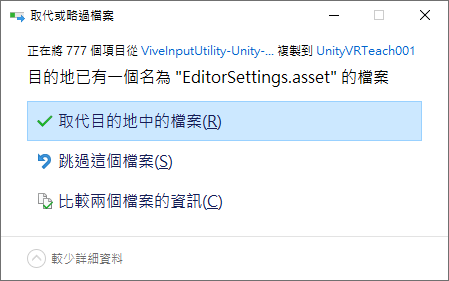
Hit Replace all the file if the system ask.
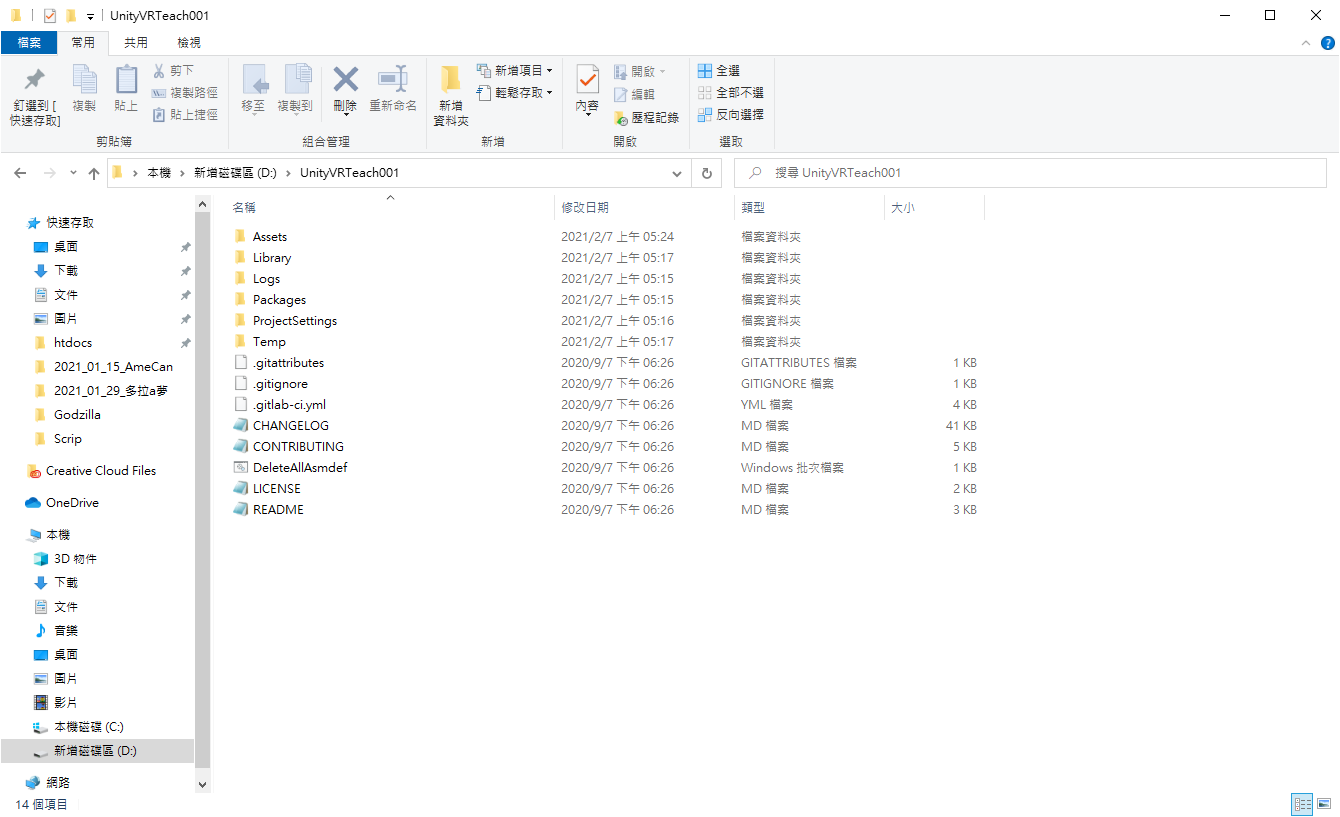
Your project folder will be like this after you past it.
It will run few second when you open the Unity screen.

Click [Reload].

Click [Accept All]

There will pop up some error, we will fix it later.

Click [Edit] and [Project setting]

Turn to [Player]
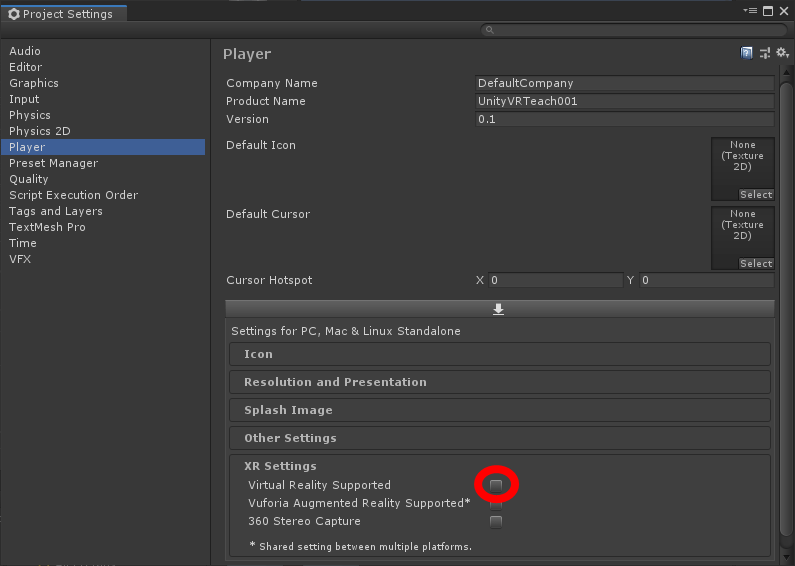
Open [Virtual Reality Supported]
It will run for few minute.

Click[Accept All] again.

Click [Edit] and [Preferences...]
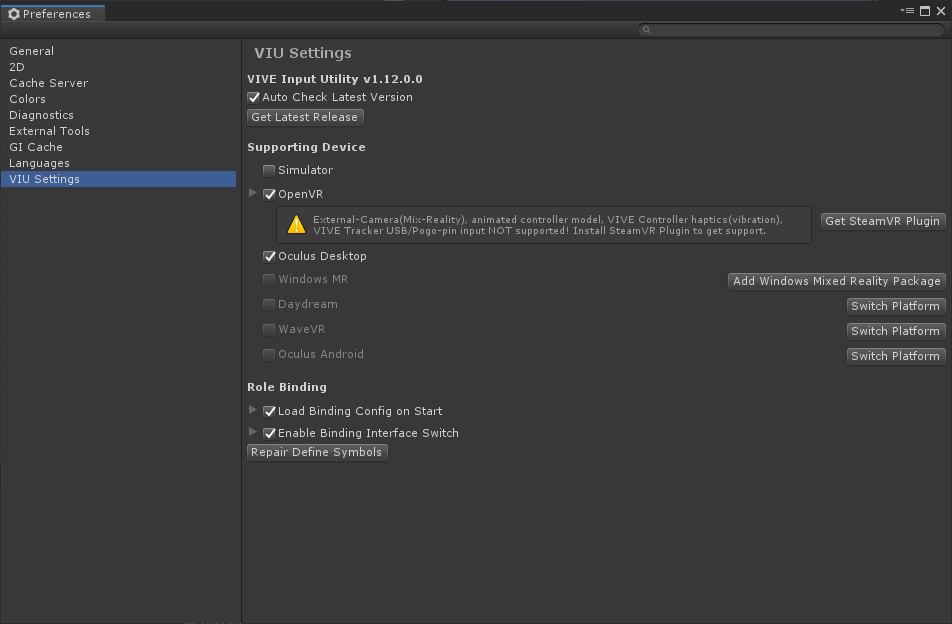
Turn to [VUI setting]

Open [Simulator]
Install Steam VR(I forget it... Sor...)

Download & install Steam: https://store.steampowered.com/about/

Search [steam VR] and install it.

It will run for few minute.
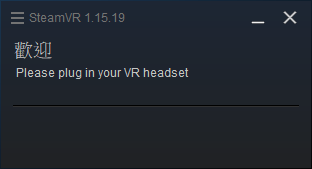
Open it when you open the project.
Back to Plug in VR model
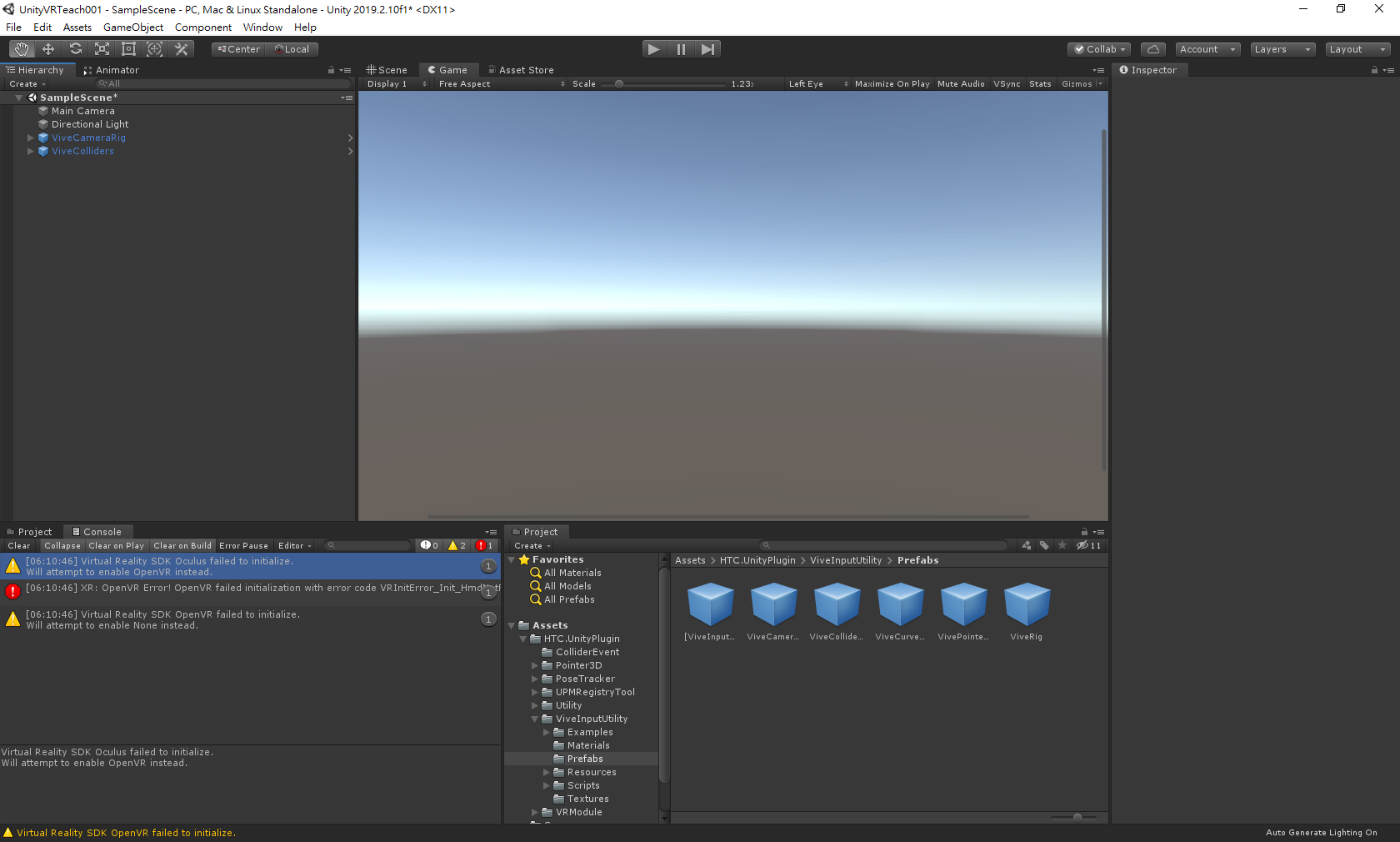

Open the folder to [Assest>HT
C.UnityPlugin>ViveInputUnity>Prefabs]
Pull the [ViveCameraRig] model and [ViveCollider] model into Scene

Delete the [MainCamera] model in Scene.
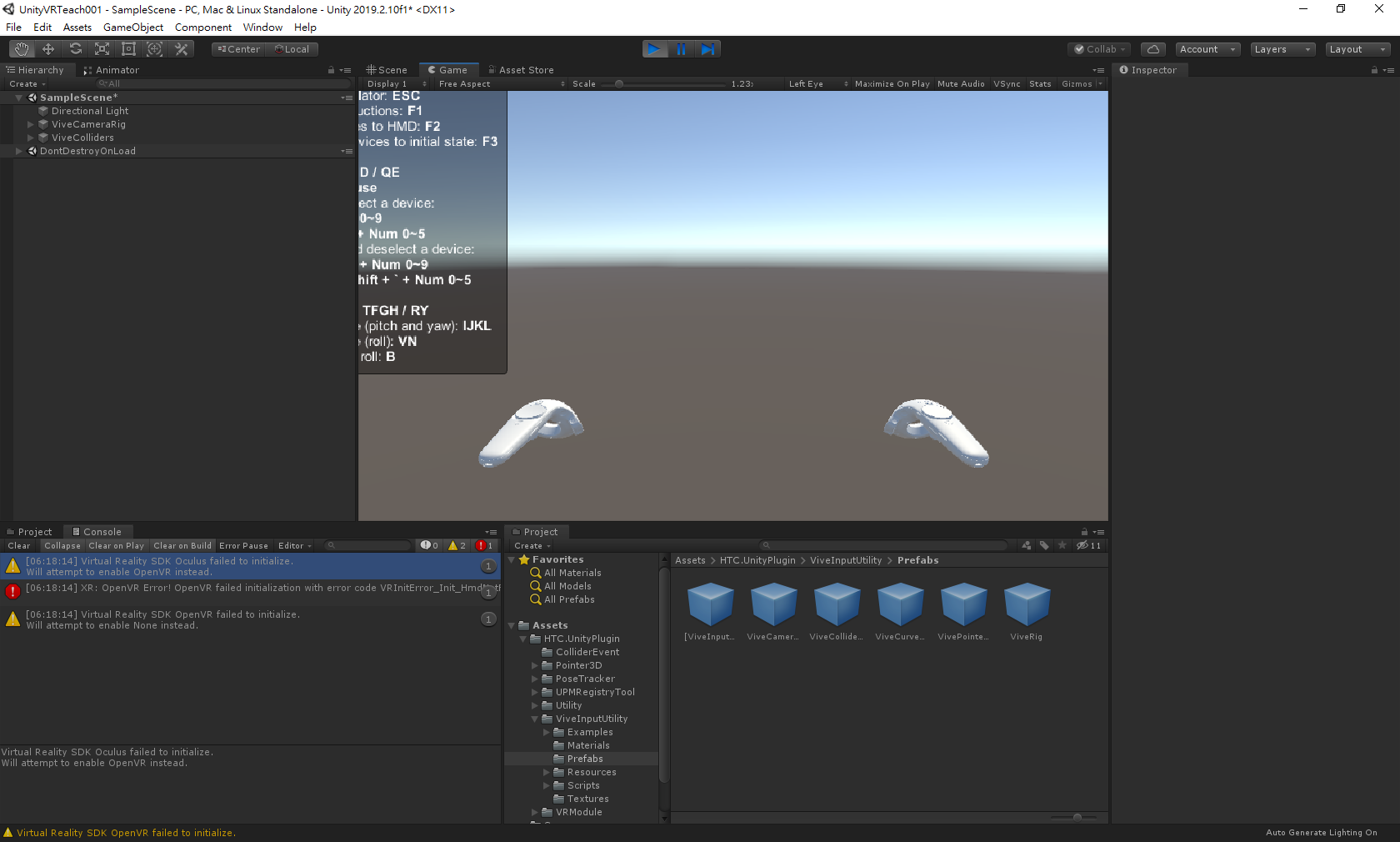
Than VIVE VR plug in without VR device is success!!
Now you can control the VR device by mouse and keyboard!
Tip
1.Keep steam VR open when you start the project.
2.Check the other camera model only pop on display, not on the same display with the ViveCameraRig.

3.Have fun~~