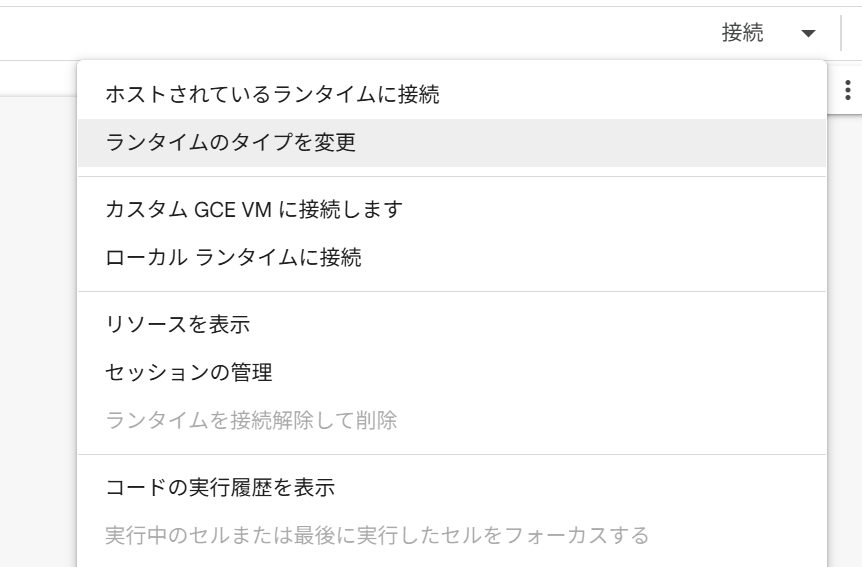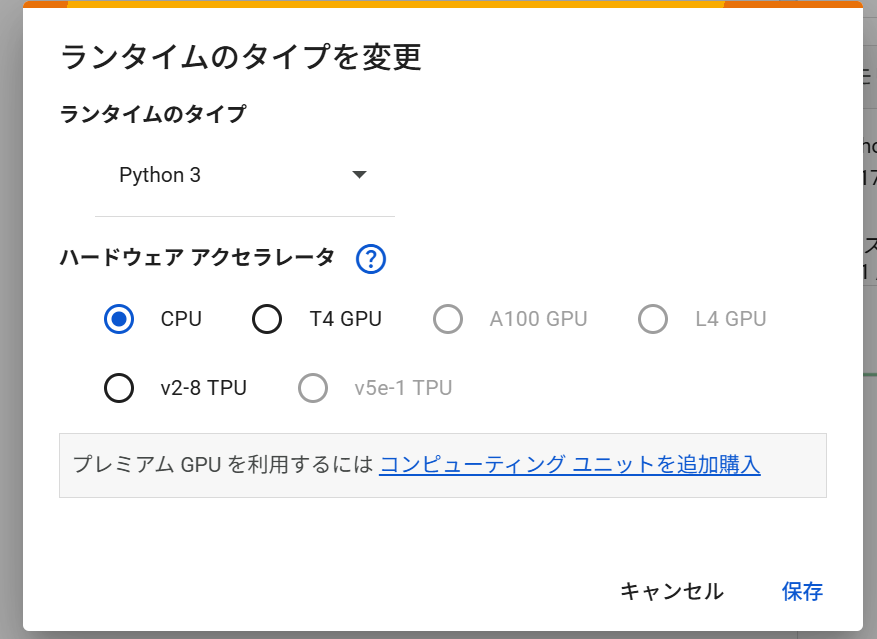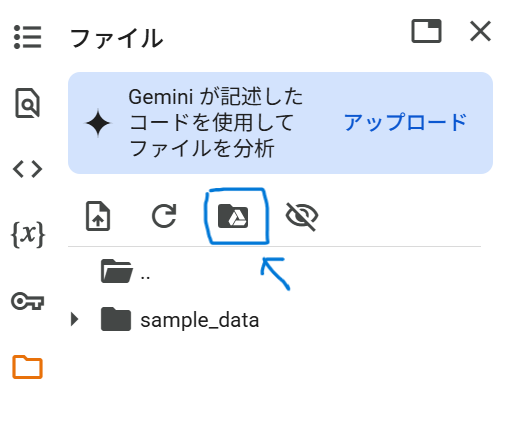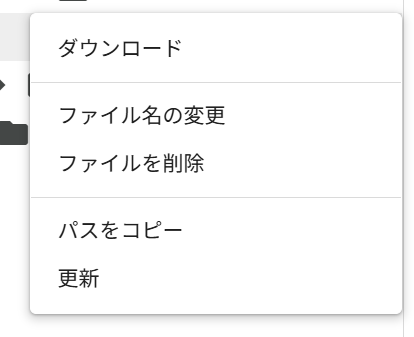はじめに
Google Colaboratoryは, WebブラウザからPythonを使うことができるサービスのこと。
メリットは環境構築が簡単ですぐに使い始めることができる。
GoogleアカウントがあればOK!
またPythonの特徴はシンプルな構文でAI・データ分析でも広く利用されているプログラミング言語。
※この記事は2025/4/22時点のものになります。
使い方
1.Google Chormeを開いて右上のメニュー(ドットのアイコン)からドライブを選択。
2.ドライブの「マイドライブ」を選択。その状態で右クリック→その他→。Google Colaboratoryを選択する(アイコンがなければ「アプリを追加」を選択してインストール)
3.アプリを開いてこの画面になれば準備OK!
よく使う機能
・ランタイムのタイプを変更
Google Colaboratoryではランタイムのタイプを変更することでCPUやGPUに切り替えることができる。
・CPU…Central Processing Unit(中央処理装置)のこと。
動作確認などでは、これを使用する。
・GPU…Graphics Processing Unit(画像処理装置)のこと。
機械学習を行う際はこちらを選択する。CPUより高速に処理できる。
ただし、無料版だと制限がある。
TPU…Tensor Processing Unitは、Google 独自に開発された特定用途向け集積回路(ASIC)のこと。
用途に合わせてGPUと変更する必要がある。
切り替え方は画面右上の▼ボタン「ランタイムのタイプを変更」を選択。
ハードウェア アクセラレータからタイプを選択することができる。
また「RAM・ディスク」を選択すると使用料レベルの目安を教えてくれる。
・GoogleDriveをマウントする
Google Colaboratoryでは様々なデータを使用するため、GoogleDrive内にあるデータを使用したい場面が多い。
そこでGoogleDriveをマウントすることでフォルダのデータを利用したりパス(データがある位置)をコピーできるようになる。
画面左のフォルダアイコンを選択。→マウント用のアイコンを選択。
「Googleドライブに接続」を選択する。
すると、このようにMyDrive内のフォルダが表示されるようになる。
また各フォルダやデータから「︙」アイコンを選択することでパスのコピーやファイル名の変更などができる。
四則演算のプログラムを作ろう
ここまで来たら実際にコードを書いていきます。今回は簡単な四則演算、足し算(加法)、引き算(減法)、掛け算(乗法)、割り算(除法)を行うプログラムになります。
2つの数値を入力する
num1 = float(input("1つ目の数値を入力してください: "))
num2 = float(input("2つ目の数値を入力してください: "))
四則演算の計算部分
割り算に関しては0では割れないので、もし0が入力されたら割れませんよという表示になるようにします。
また 「!=」は演算子の一つで今回の場合は「もし0の値と違ったら~」という意味になります。
tasu = num1 + num2
hiku = num1 - num2
kakeru = num1 * num2
if num2 != 0:
waru = num1 / num2
else:
waru = "割り算エラー:0で割ることはできません"
結果の表示をする
print("\n計算結果:")
print(f"{num1} + {num2} = {tasu}")
print(f"{num1} - {num2} = {hiku}")
print(f"{num1} * {num2} = {kakeru}")
print(f"{num1} ÷ {num2} = {waru}")
正しい出力結果が返ってくるか見てみましょう!
次回に向けて
今回はGoogle Colabratoryの使い方について学びました。
その上で先ほど書いたプログラムを使ってアプリにできたら面白いかも…?
ということで次回は下の画面のようなアプリ作りを行っていきます!
👇こんな感じの計算アプリができます