今回は「セット値の変更」アクションを使って、動的に集計を切り替えるテクニックをご紹介したいと思います。
(わりと基礎的な記事ばっかり書いてたので、たまにはちょっと応用的な内容も書いてみたくなりました)
はじめに
今回やりたいのは↓です。
「あるディメンション別の集計を可視化しつつ、そのディメンションを一部変更したらどうなるかをシミュレーションする」
…と言ってもパッとイメージ湧かないと思うので、スーパーストアのサンプルデータを使って次のようなシチュエーションを想定してVizを作りたいと思います。
- メーカーとの契約打ち切りを検討している
- メーカーとの契約を打ち切った場合、カテゴリ別の売上がどう変化するのかをシミュレーションしたい
- ダッシュボードでポチポチと切り替えられるようにしたい
…細かい設定へのツッコミはなしでお願いしますね。
やってみよう!
0. 大まかな方針
詳細を解説する前に、どういうことをやるのか簡潔に説明しますと、
- ダッシュボードでメーカーを選択すると、セットが更新される
- セットに登録されているメーカーのカテゴリを「契約打ち切り」で上書きする
- 元々のカテゴリと、上書きしたカテゴリとで売上を並べて比較する
こんな感じです。
1. 準備
まずはベースを作っていきます。
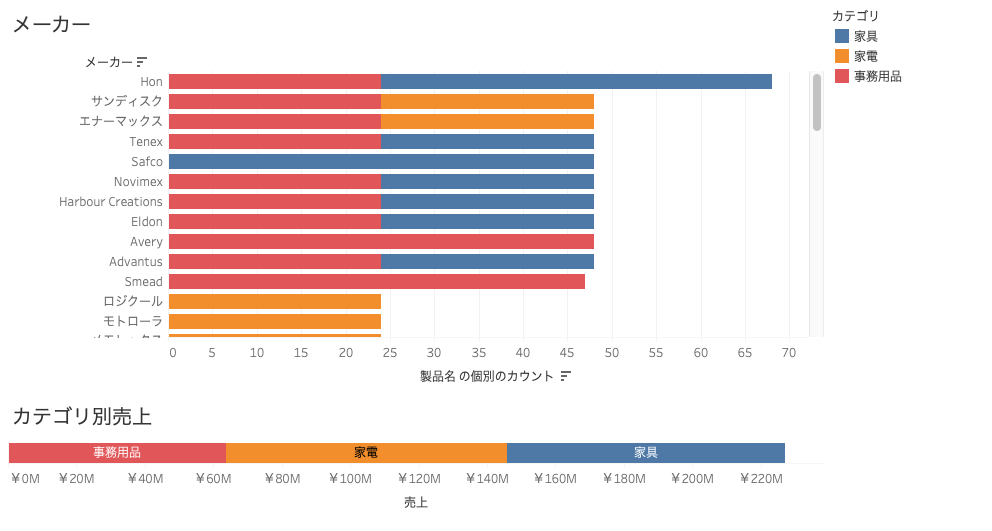 |
|---|
詳細な手順は省略しますが、
- メーカー別の製品数リストを作成。
- カテゴリ別の売上を表す棒グラフを作成
- 1と2を組み合わせたダッシュボードを作成
というポイントがクリアできていればOKです。
2. セットの作成
次に、メーカーのセットを作成します。
データソース欄の「メーカー」を右クリックし、「作成」 > 「セット…」を選択します。
 |
|---|
この時点では値を指定しておく必要はありません。
3. セット値変更アクションの作成
ダッシュボードを開いた状態で、ツールバーの「ダッシュボード」 > 「アクション」 を開きます。
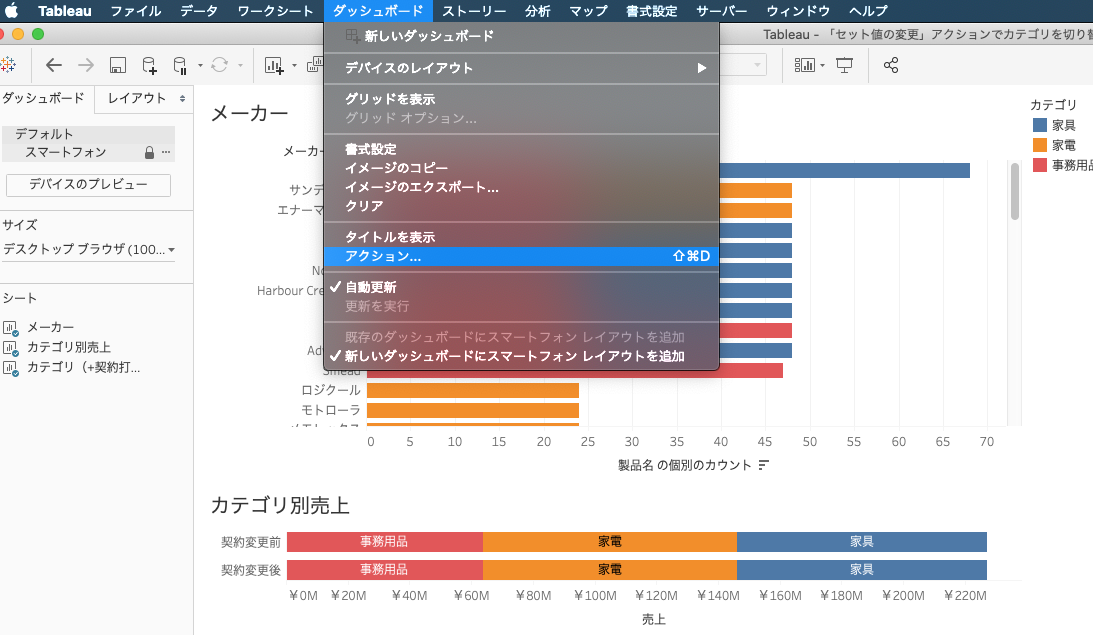 |
|---|
そして、「セット値の変更」アクションを作成します。
今回の主役です。
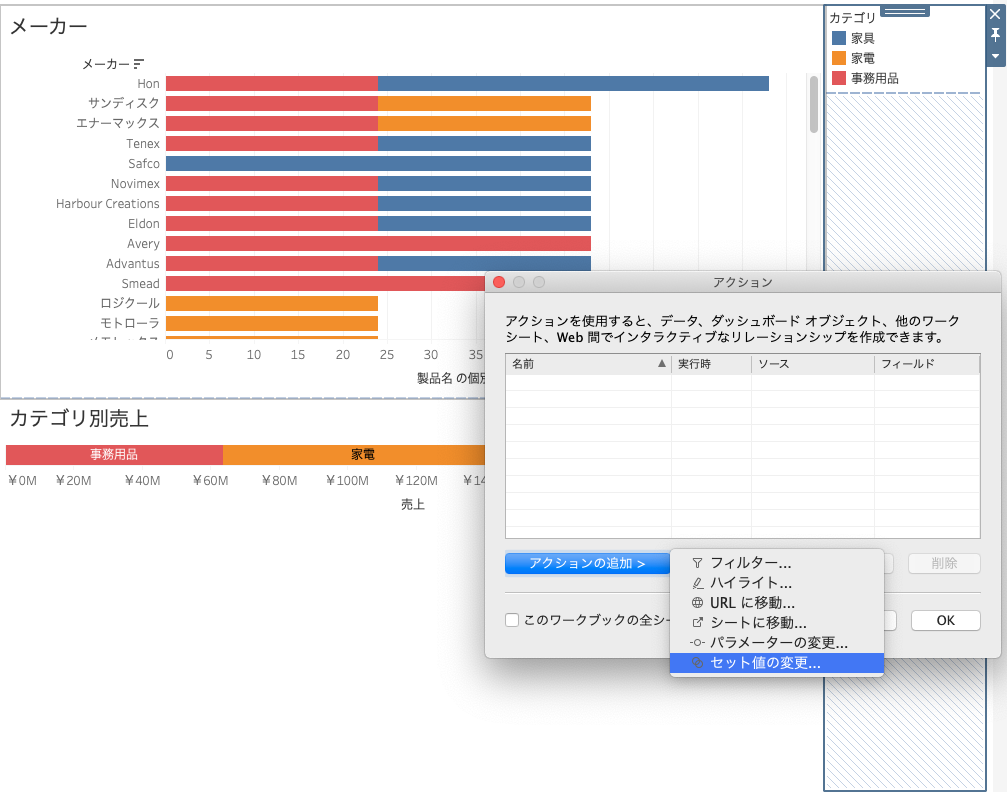 |
|---|
アクションの内容はこんな感じ。「セットから全ての値を削除」を選んでおくと期待した操作性になります。
 |
|---|
これでアクションの設定は完了です。
Viz上はまだわかりませんが、ダッシュボード上でメーカー(のグラフ部分)をドラッグすると、セットが更新されるようになりました。
後の工程でわかりやすくするため、適当にメーカーを選択しておいてください。
4. カテゴリを上書きする
今回のキモである、セット値を使ってカテゴリを上書きする設定をします。
と言っても、元々のカテゴリを上書きすることはできませんので、上書きした結果の新しいカテゴリを作成します。
計算フィールドで、以下のような式を書きます。
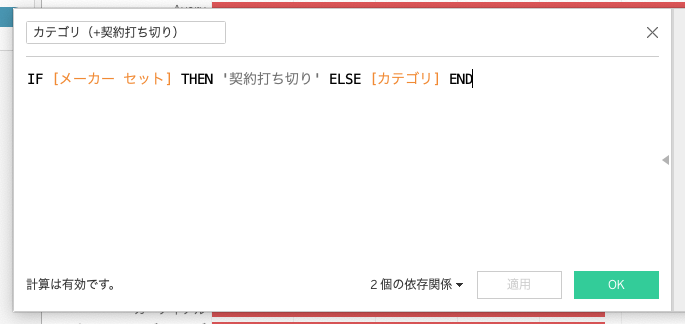 |
|---|
意味合いとしては、メーカーが[メーカー セット]に含まれるものだったら'契約打ち切り'を、そうでなければそのままの[カテゴリ]を返す、という内容になります。
ちょっと違和感あるかもしれませんが、条件式を書かなくてもセットは単体でIFの条件として書くことができます。
↓と同じ意味ですね
IF [メーカー] IN [メーカー セット] THEN '契約打ち切り' ELSE [カテゴリ] END
5. 上書きしたカテゴリでグラフを作る
すでに作ってあるカテゴリ別売上のシートを複製して、先ほど作った上書きカテゴリに入れ替えます。
 |
|---|
「契約打ち切り」というカテゴリが表示されましたね。
ちょっとややこしいですが、
ダッシュボードで選択されたメーカーがセットに保持される → セットに保持されたメーカーのカテゴリが、「契約打ち切り」で上書きされる
という状態です。
あとは、色とソートを元のカテゴリに合わせておきます。
6. ダッシュボードの体裁を整える
上書きカテゴリのシートもダッシュボードに追加します。
 |
|---|
ちょっと不格好なので、スタイルを整えましょう。
 |
|---|
このやり方は↓を参考にしてみてください。
7. 完成!!
これで完成です!
メーカーを選択すると、そのメーカーが「契約打ち切り」になった場合のシミュレーションができるようになりました。
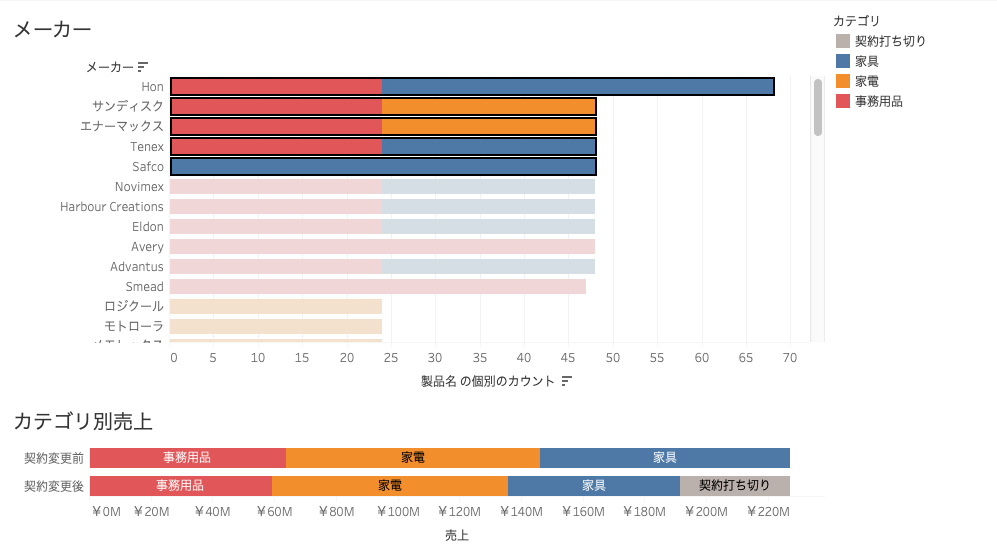 |
|---|
さらに応用としていろんな工夫ができます
- 今回は「契約打ち切り」だけでしたが、パラメータを使って、カテゴリAにしたパターン、カテゴリBにしたパターンなどを比べてみる
- 選択されたメーカーは色をつけてわかりやすくする
- 複数のセットを使って、さらに複雑な条件を可視化する
フィルターするより、セット値の変更をオススメする理由
ダッシュボード上で選択した結果を別シートに適用させる場合、おそらく真っ先に思い浮かぶのはフィルターアクションの方かなと思います。
でも今回のように、「消えた値に興味がある」ようなシチュエーションの場合は、ぜひセットを使ってみていただきたいです。
なぜなら、セットの場合は**「消える値」を可視化することができる**からです。
フィルターを使うと、当然ですがフィルターされた値は消えてしまいますよね。
それはそれですっきりするのですが、じゃあどのくらい消えたんだろうか、というのを直感的に理解するのはちょっと大変です。
ないものを考えるのは難易度が上がりますので、「消える値」に興味があるVizでは使いづらいのです。
一方で今回のようにセットを使うと、「ここが消えるよ!」とVizに表示することができます。
Vizにあるので、視覚的に把握しやすいですし、ツールチップだって出せます。
まとめ
フィルターではなくセットを使うことで表現の幅が広がります、という記事でした。
特に「消える値」に興味がある場合はセットの方がわかりやすいですし、グリグリ動かせるダッシュボードはやっぱり作っててテンションが上がります。
気付いたら作り込みに集中しすぎてで時間が解けるやつですね。
良いシチュエーションがありましたら、ぜひ試してみてください。
…まぁ、ちょっと面倒ですけどね。