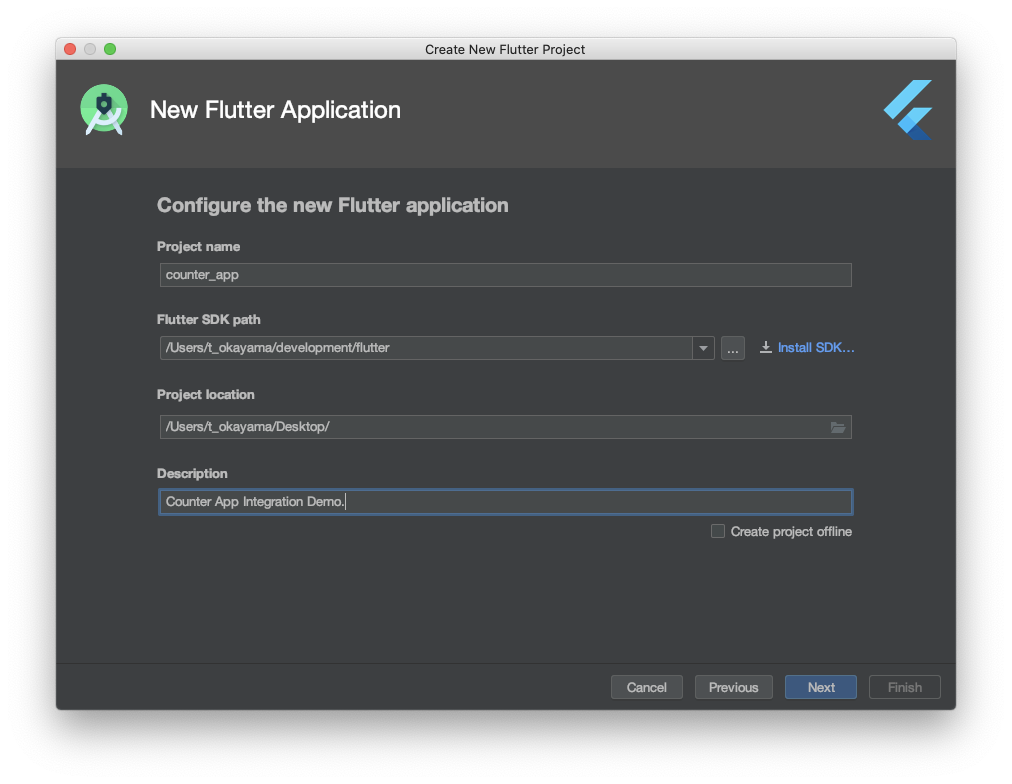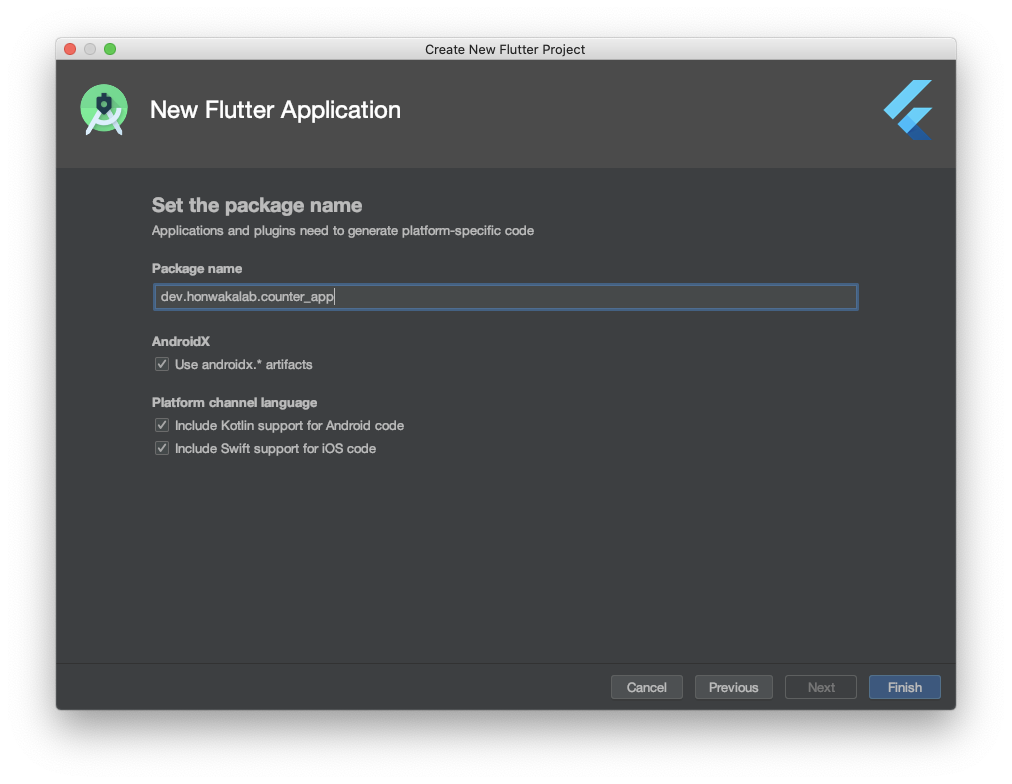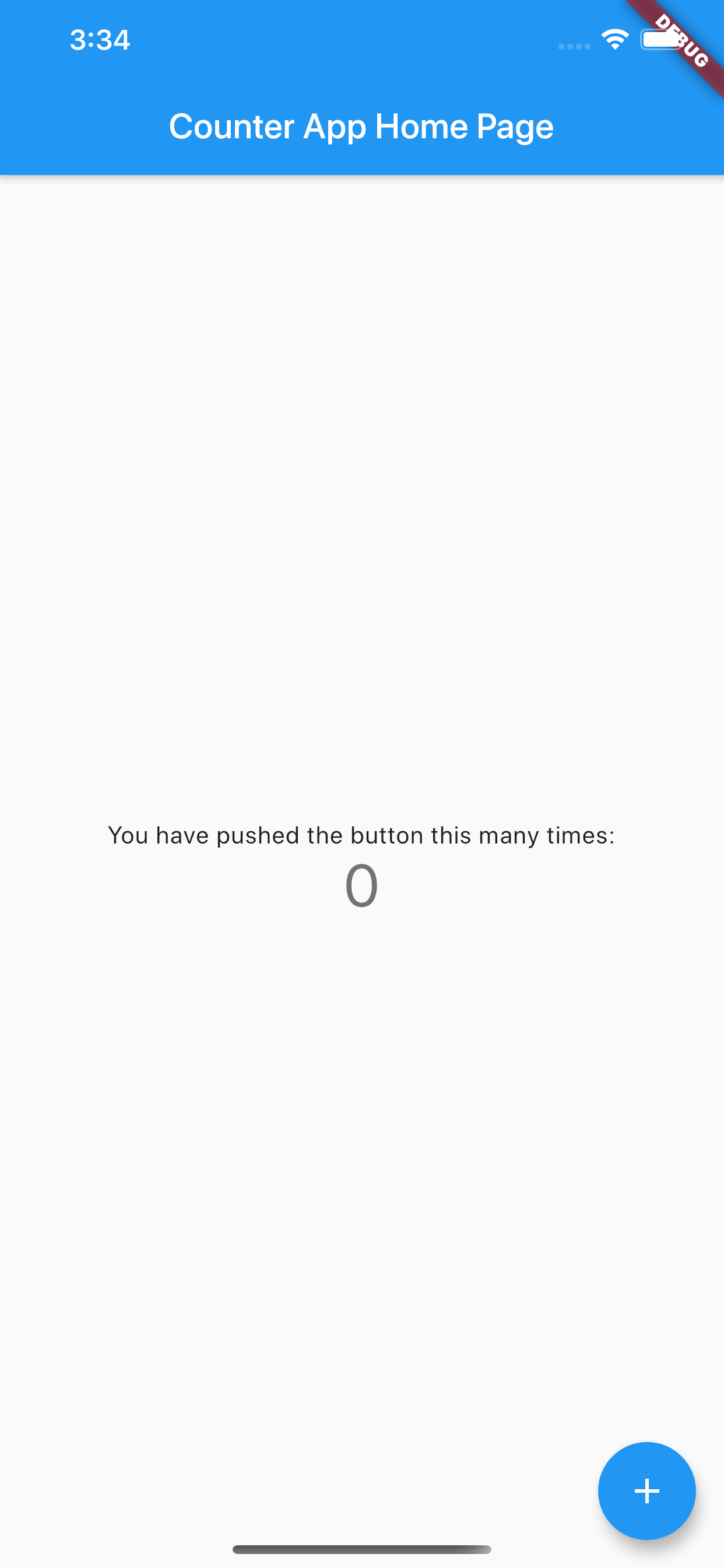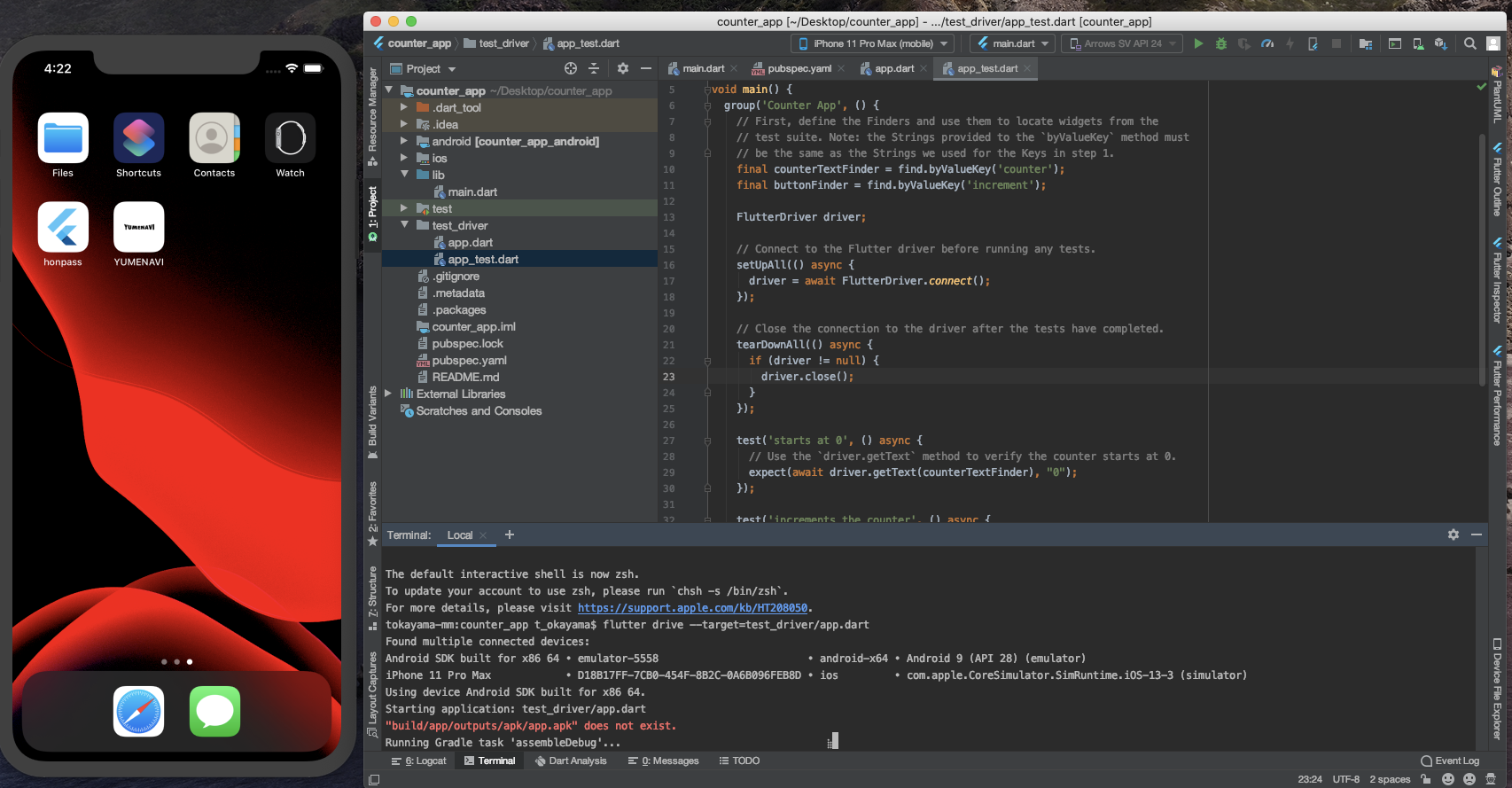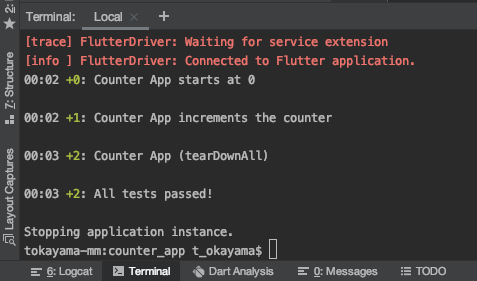前提
・Flutter の導入は完了済み
・Integration Test やったことない
やること
公式でサンプルがあるのでそれをみて進めていきます!
- テストのためのアプリ作成
- dependency に flutter_driver を追加
- テストファイルを作成
- テストのための app ファイルを記述
- テストを記述
- テストを実行
1. テストのためのアプリ作成
counter_app/lib/main.dart
import 'package:flutter/material.dart';
void main() => runApp(MyApp());
class MyApp extends StatelessWidget {
@override
Widget build(BuildContext context) {
return MaterialApp(
title: 'Counter App',
home: MyHomePage(title: 'Counter App Home Page'),
);
}
}
class MyHomePage extends StatefulWidget {
MyHomePage({Key key, this.title}) : super(key: key);
final String title;
@override
_MyHomePageState createState() => _MyHomePageState();
}
class _MyHomePageState extends State<MyHomePage> {
int _counter = 0;
void _incrementCounter() {
setState(() {
_counter++;
});
}
@override
Widget build(BuildContext context) {
return Scaffold(
appBar: AppBar(
title: Text(widget.title),
),
body: Center(
child: Column(
mainAxisAlignment: MainAxisAlignment.center,
children: <Widget>[
Text(
'You have pushed the button this many times:',
),
Text(
'$_counter',
// Provide a Key to this specific Text widget. This allows
// identifing the widget from inside the test suite,
// and reading the text.
key: Key('counter'),
style: Theme.of(context).textTheme.display1,
),
],
),
),
floatingActionButton: FloatingActionButton(
// Provide a Key to this button. This allows finding this
// specific button inside the test suite, and tapping it.
key: Key('increment'),
onPressed: _incrementCounter,
tooltip: 'Increment',
child: Icon(Icons.add),
),
);
}
}
2. dependency に flutter_driver を追加
下記の変更を加えた後に Packages get を実行
counter_app/pubspec.yaml
dev_dependencies:
flutter_test:
sdk: flutter
++ flutter_driver:
++ sdk: flutter
++ test: any
3. テストファイルを作成
counter_app/
lib/
main.dart
++ test_driver/
++ app.dart
++ app_test.dart
4. テストのための app ファイルを記述
counter_app/test_driver/app.dart
import 'package:flutter_driver/driver_extension.dart';
import 'package:counter_app/main.dart' as app;
void main() {
// This line enables the extension.
enableFlutterDriverExtension();
// Call the `main()` function of the app, or call `runApp` with
// any widget you are interested in testing.
app.main();
}
5. テストを記述
counter_app/test_driver/app_test.dart
// Imports the Flutter Driver API.
import 'package:flutter_driver/flutter_driver.dart';
import 'package:test/test.dart';
void main() {
group('Counter App', () {
// First, define the Finders and use them to locate widgets from the
// test suite. Note: the Strings provided to the `byValueKey` method must
// be the same as the Strings we used for the Keys in step 1.
final counterTextFinder = find.byValueKey('counter');
final buttonFinder = find.byValueKey('increment');
FlutterDriver driver;
// Connect to the Flutter driver before running any tests.
setUpAll(() async {
driver = await FlutterDriver.connect();
});
// Close the connection to the driver after the tests have completed.
tearDownAll(() async {
if (driver != null) {
driver.close();
}
});
test('starts at 0', () async {
// Use the `driver.getText` method to verify the counter starts at 0.
expect(await driver.getText(counterTextFinder), "0");
});
test('increments the counter', () async {
// First, tap the button.
await driver.tap(buttonFinder);
// Then, verify the counter text is incremented by 1.
expect(await driver.getText(counterTextFinder), "1");
});
});
}
6. テストを実行
iOS のシミュレーターか Android のエミュレーターを起動して
AndroidStudio の Terminal に下記コマンドを貼り付けて実行!
flutter drive --target=test_driver/app.dart
補足
後から追記しますw