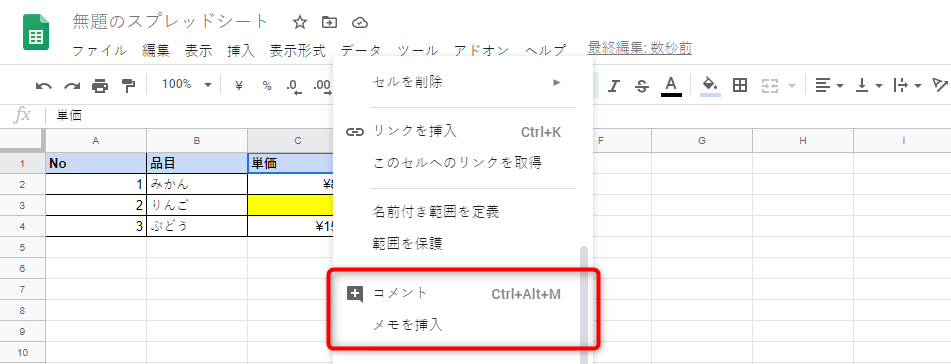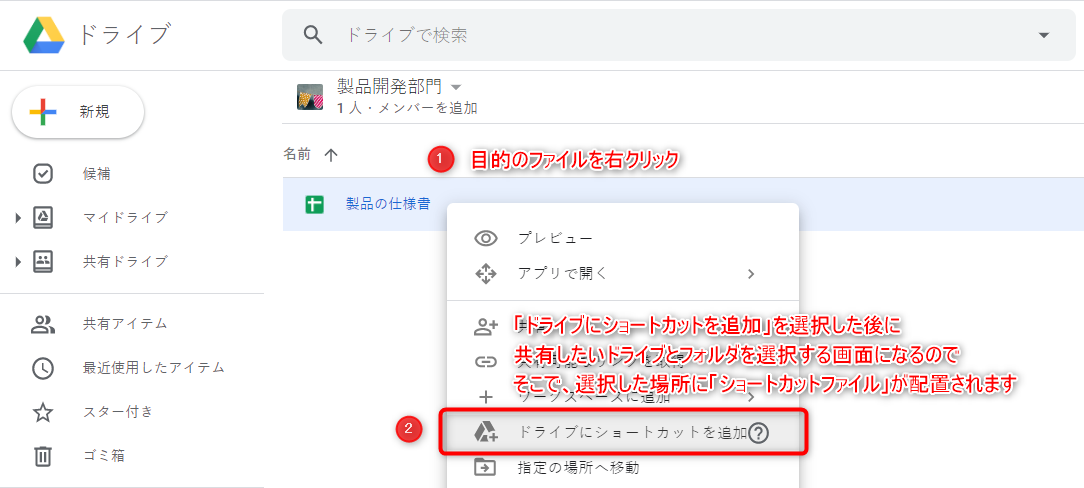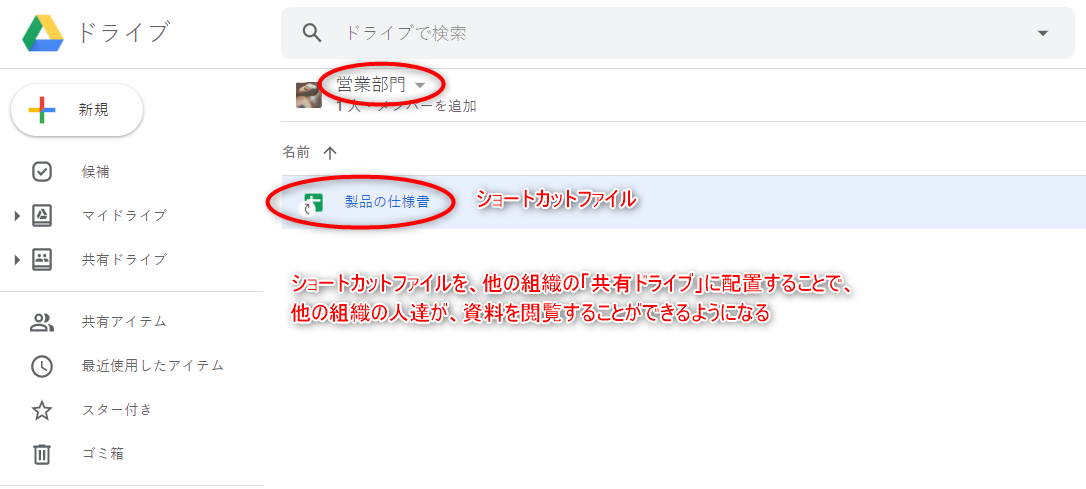※ここでは「Google Spreadsheet」のことを略して「GSS」と表記します。
業務上でGSSを利用する場合、様々な方たちと共同作業することが多いと思います。
一緒に作業する人達が同じ知識をもってると作業がスムーズになります。
そこで、共同作業をする上で、これを押さえておけば全体の効率アップ間違い無し!
という5つを選出し、具体的な利用方法を説明したいと思います。
※周りのメンバーに、この記事を共有して作業をスムーズにしましょう!
この5つだけは押さえておこう
- 見てほしい箇所をピンポイントで指定したリンク共有
- 「コメント」と「メモの挿入」の使い分け
- 「フィルタ」と「フィルタ表示」の使い分け
- 変更履歴から誰が編集したかの確認
- GSSはコピーせず、ショートカットを活用
1. 見てほしい箇所をピンポイントで指定したリンク共有
他の人にGSSを見てほしい場合にリンクを伝えて依頼をしますが、
シート内のピンポイントな場所のリンク取得方法があることを知ってるとスムーズに依頼できます。
例えば、下の図のようにリンゴの単価の入力を依頼したい場合、このセルを選択している状態で、
右クリックメニューから「このセルへのリンクを取得」とすることで、この場所へのリンクを取得することができます。
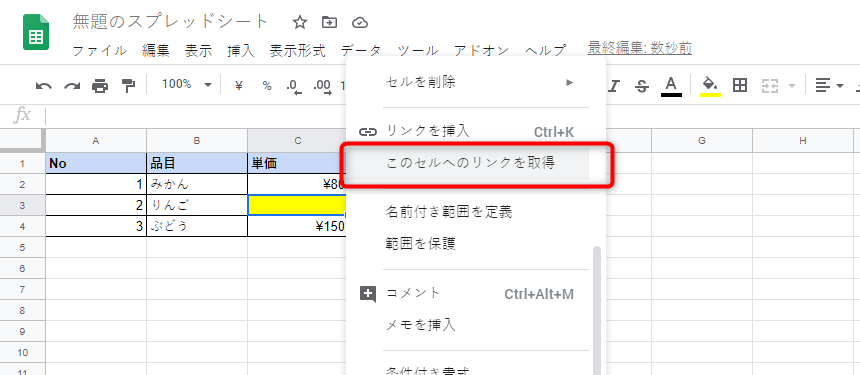
※共有したリンクから開いた場合、このセルが選択されている状態で、GSSが表示されます。
- いろいろな範囲のリンク共有
セルだけでなく、範囲に対しても、リンクを取得することができます。
- 特定の 行 を選択して、右クリックメニューから「この範囲へのリンクを取得する」
- 特定の 列 を選択して、右クリックメニューから「この範囲へのリンクを取得する」
- 特定の 範囲 を選択して、右クリックメニューから「この範囲へのリンクを取得する」
用途に合わせて使い分けることで、見てほしい箇所をわかりやすく伝えられるようになります。
2. 「コメント」と「メモの挿入」を使い分け
GSSでは特定のセルに「コメント」または「メモの挿入」を付与することができますが、この2つは用途が異なります。
※「コメント」をメモとして使うのはやめましょう!
- 「コメント」は、タスク管理に使います。
- 「メモの挿入」は、補足情報として使います。
- コメント(タスク管理)
コメントは、セルに対する、タスクを人(自分でも他の人でもOK)に割り当てることができます。

- コメントは完了するまでGSS上で管理されます。
- 未完了のコメントの件数がシート名に表示されるようになります。
- GSS全体のコメントは、右上のコメントマークから一覧で確認できます。
割り当てられたタスクが完了した場合は、「完了マーク」をチェックしましょう。
タスクは完了となり、コメントは表示されなくなります。また、関係者にメールで完了が通知されます。
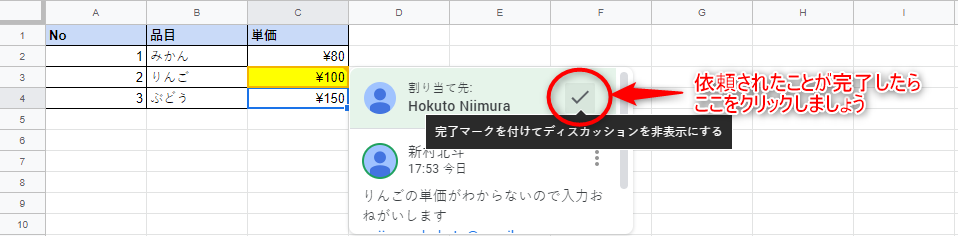
- メモの挿入
メモは補足情報として、セルに永続的に残しておきたい情報を記載することができます。
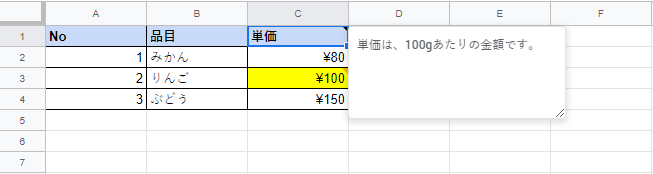
※項目の説明として利用することが多いです。
3. 「フィルタ」と「フィルタ表示」を使い分け
フィルタは表形式の大量データから、目的のデータのみを表示させたい場合に利用する便利な機能です。
GSSには、このフィルタができる機能として以下の2種類があります。
- 「フィルタを作成」から利用できる「フィルタ」機能
- 「新しいフィルタ表示を作成」から利用できる「フィルタ表示」機能
便利な「フィルタ」ですが、GSSで共同作業している場合、自分が見たいデータを表示させるために「フィルタ」をしてしまうと、
他の人が表示しているGSSも同じ「フィルタ」が適用されるため、迷惑をかけてしまうことがあります。
そこで、利用するのが「フィルタ表示」です。
「フィルタ表示」は、一言でいうと仮想フィルタで、目的別に名前をつけ利用することができます。
個別に名前がつけられるので複数作成することもでき、それぞれに専用のURLが付与されるため、共有することもできます。
つまり、「フィルタ表示」を利用することで、他の人に迷惑を掛けず、自分だけのフィルタをすることができます。

※上記のように、「フィルタ表示」利用中は黒枠になります
- 「フィルタ」の利用シーン
表形式のデータを共同作業者全員に初期表示として見せたい場合に利用します。
例えば、表形式のデータに削除済みデータがあり、これを共同作業者全員に初期表示させたくない場合は、「フィルタ」しておくのが効果的です。
- 「フィルタ表示」の利用シーン
共同作業者全員には見せる必要がないが、特定のメンバーや特定の用途として保存しておきたい場合に利用します。
例えば、自分の作業用として一時的にフィルタしたい場合「フィルタ表示」を利用すれば他の人に迷惑を掛けず自由にフィルタすることができます。
※「フィルタ表示」の削除を忘れるとゴミフィルタ表示が溜まっていくので、作業が終わったら削除しましょう!
また、組織全体の出社管理をする場合、日々のデータ入力を各チームに委任したい
そんな時は、各チーム毎の「フィルタ表示」を作成し、日々の入力を管理することもできます。
こうすることで、各チームは組織全体を意識することなく自チームの入力管理だけをすることができます。
組織全体管理者からすると、GSSが各チーム分存在しないため効率的に全体把握ができます。
4. 変更履歴から誰が編集したかの確認
共同作業をしているとよくあるのが、自分が知らない間に編集され、その値がおかしいことに気づくときがあります。
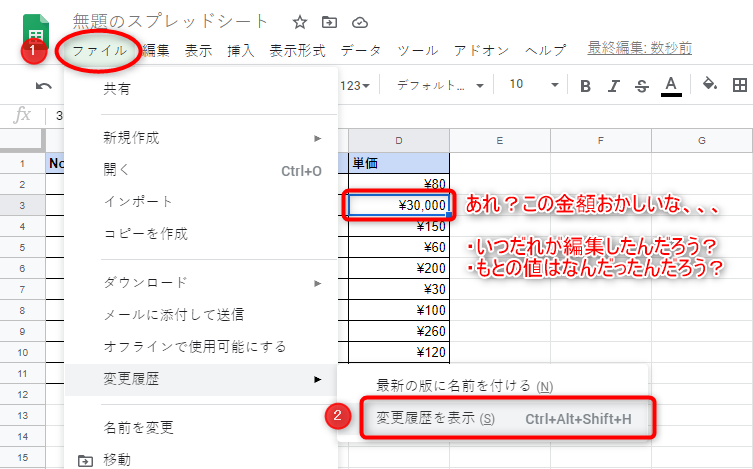
そんなときは慌てずに、変更履歴を確認しましょう。
メニューの「ファイル」から「変更履歴」→「変更履歴を表示」をクリックすることで確認することができます。


変更履歴を確認することで、だれが記載したのかの証跡にもなるため、承認行為として活用することもできます。
社内の簡単な合意形成がGSSだけで完結できると非常にありがたいですね。
5. GSSはコピーせず、ショートカットを活用
Excelファイルの活用歴が長い人がGSSを利用すると、GSSをコピーして変更履歴ごとにファイル名に日付をつけがちです。
また、自組織以外に共有する場合にも共有用としてGSSをコピーして渡すなどしがちです。
しかし、GSSのコピーはおすすめしません。
情報の多重管理になったり、情報格差による弊害が後から発生したり、
Google Drive のすばらしい検索結果に同じ名前でいくつものGSSが表示されたり、
共有ドライブは、特定の組織毎や、チーム単位、タスクフォース単位で作成されていると思います。
その場合、他の組織やチームに資料を共有したいが、ファイルに共有したいメンバー全員のアクセス権限を付与するのは大変です。
また、その組織に後から入ってきた人はこの資料の存在にすら気づくことができませんし、
その組織から抜けた人にいつまでも権限が付与されていることもよろしくありません。
ショートカットファイルを他の組織の共有ドライブの配置することで、
個々人のアクセス権の管理を、共有ドライブの権限と合わせることができ、
共有をうけた資料をショートカットファイルとしてフォルダで管理することもできるようになります。