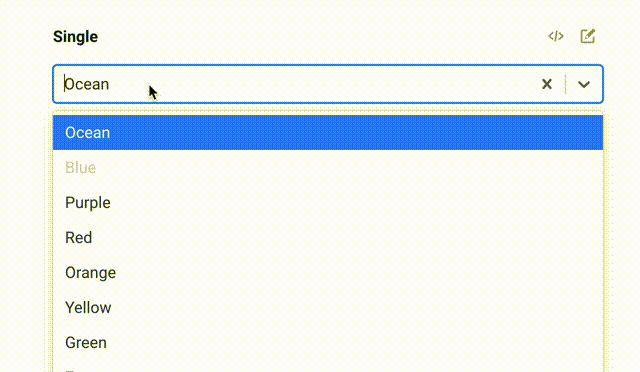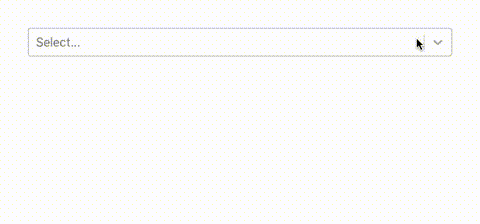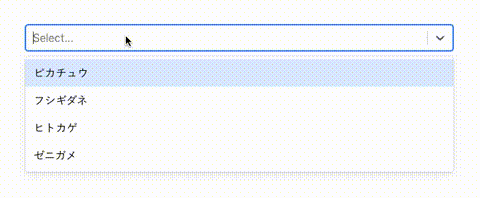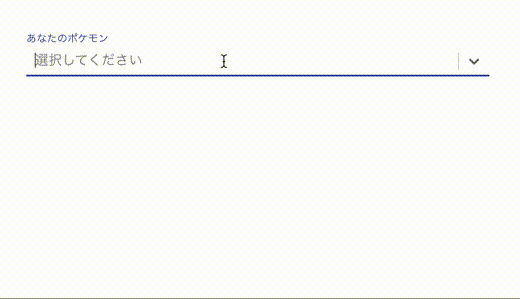React-Selectを使う機会があったので、自分が使ったタイプを備忘録がてら紹介しようと思います。
React-Select
分かりやすいデモが公式サイトの方にあります。
React Select 公式サイト
上記のサイト通りですが、ドロップダウンメニュー内で絞り込み検索が出来たり、複数個選択できるようになったり、UIの良いライブラリです。
導入
ライブラリをインストールしてスタートです!
下は公式サイトに載っているソースコードです。
import React from 'react'
import Select from 'react-select'
const options = [
{ value: 'pikachu', label: 'ピカチュウ' },
{ value: 'bulbasaur', label: 'フシギダネ' },
{ value: 'charmander', label: 'ヒトカゲ' },
{ value: 'squirtle', label: 'ゼニガメ' },
]
const App: React.FC = () => {
return (
<Select options={options} />
)
}
export default App
デフォルトでもいい感じの見た目になってくれます。
複数個選択できるSelect
「Multi」機能を使うと、複数個指定することができます!もちろんテキストによる検索機能も使えます。下のソースコードにある通りですが、isMultiオプションを付けるだけです!
<Select
isMulti
name="pokemon"
options={options}
/>
他のProps
指定できるPropsは以下の通りです。
| Props名 | 役割 |
|---|---|
| autoFocus | 描画時テキストエリアをFocusさせる |
| className | className指定 |
| classNamePrefix | 指定した接頭辞を持つclassNameを適用 |
| isDisabled | disableのコントール |
| isMulti | 複数選択可能か指定 |
| isSearchable | 検索機能を付けられる。一致するoptionの絞り込み機能 |
| name | name |
| onChange | onChangeイベント |
| options | Selectの選択肢(option配列) |
| placeholder | プレースホルダー |
| value | value |
入力したテキストを複数指定できる
入力エリアに直接ユーザーがテキストを入力し、エンターキーを押すとチップを複数個作成できるCreatableSelectという機能もオススメです!
公式サイト紹介: https://react-select.com/creatable
下の例は、入力してエンターを押すと自動でlabel、valueが生成され、配列を取得することができます。
import Creatable from 'react-select/creatable'
下はサンプルの実装です。
import React, { useState } from 'react'
import CreatableSelect from "react-select/creatable"
type OptionType = {
label: string
value: string
}
/**
* 入力された値をデータ用に整形
*/
const createOption = (label: string): OptionType => ({
label,
value: label,
})
const Sample: React.FC = () => {
const [pokemon, setPokemons] = useState("")
const [pokemonList, setPokemonList] = useState<OptionType[]>([])
const onChange = (value: any): void => {
setPokemonList(value)
}
const onInputChange = (inputValue: string): void => {
setPokemons(inputValue)
}
const onKeyDown = (event: React.KeyboardEvent<HTMLElement>): void => {
if (pokemon == null) {
return
}
switch (event.key) {
case "Enter":
case "Tab":
if (pokemon) {
setPokemons("")
setPokemonList([...pokemonList, createOption(pokemon)])
event.preventDefault()
}
}
}
return (
<CreatableSelect
inputValue={pokemon}
isClearable
isMulti
menuIsOpen={false}
onChange={onChange}
onInputChange={onInputChange}
onKeyDown={onKeyDown}
value={pokemonList}
placeholder="お気に入りのポケモンを入力してください!"
/>
)
}
上の実装は下のような挙動になってくれます!
Material-UIとの組み合わせ
Material-UIの本家サイトの方に、react-selectライブラリを組み合わせた書き方について載っています。自分でも実装してみました!
<Select />タグにcomponentsを指定することでMaterial-UIのFormが使えるようです。
import MenuItem from '@material-ui/core/MenuItem'
import { createStyles, makeStyles } from '@material-ui/core/styles'
import TextField, { BaseTextFieldProps } from '@material-ui/core/TextField'
import React, { HTMLAttributes } from 'react'
import Select from 'react-select'
import { ControlProps } from 'react-select/src/components/Control'
import { OptionProps } from 'react-select/src/components/Option'
import { ValueType } from 'react-select/src/types'
interface OptionType {
label: string
value: string
}
const pokemons: OptionType[] = [
{ value: 'pikachu', label: 'ピカチュウ' },
{ value: 'bulbasaur', label: 'フシギダネ' },
{ value: 'charmander', label: 'ヒトカゲ' },
{ value: 'squirtle', label: 'ゼニガメ' },
].map(suggestion => ({
value: suggestion.label,
label: suggestion.label,
}))
const useStyles = makeStyles(() =>
createStyles({
root: {
padding: 40,
},
input: {
display: 'flex',
padding: 0,
height: 'auto',
},
}),
)
type InputComponentProps = Pick<BaseTextFieldProps, 'inputRef'> & HTMLAttributes<HTMLDivElement>
const inputComponent = ({ inputRef, ...props }: InputComponentProps) => {
return <div ref={inputRef} {...props} />
}
const Control = (props: ControlProps<OptionType>) => {
const {
children,
innerProps,
innerRef,
selectProps: { classes, TextFieldProps },
} = props
return (
<TextField
fullWidth
InputProps={{
inputComponent,
inputProps: {
className: classes.input,
ref: innerRef,
children,
...innerProps,
},
}}
{...TextFieldProps}
/>
)
}
const Option = (props: OptionProps<OptionType>) => {
return (
<MenuItem
ref={props.innerRef}
selected={props.isFocused}
component="div"
style={{
fontWeight: props.isSelected ? 500 : 400,
}}
{...props.innerProps}
>
{props.children}
</MenuItem>
)
}
const components = {
Control,
Option,
}
const App: React.FC = () => {
const classes = useStyles()
const [pokemon, setPokemon] = React.useState<ValueType<OptionType>>(null)
const onChange = (value: ValueType<OptionType>) => {
setPokemon(value)
}
return (
<div className={classes.root}>
<Select
classes={classes}
inputId="pokemon"
TextFieldProps={{
label: 'あなたのポケモン',
InputLabelProps: {
htmlFor: 'pokemon',
shrink: true,
},
}}
placeholder="選択してください"
options={pokemons}
components={components}
value={pokemon}
onChange={onChange}
/>
</div>
)
}
(componentsでそれぞれ指定する必要があるのかなぁ…🤔)
コード長くなりましたが、Material-UIでも実装可能なようです。
使ってみた感想
cssで見た目を調整することも可能なようです。↓
公式: Custom Styles
簡単にただのSelectボックスに検索機能や複数選択など、拡張することができました!