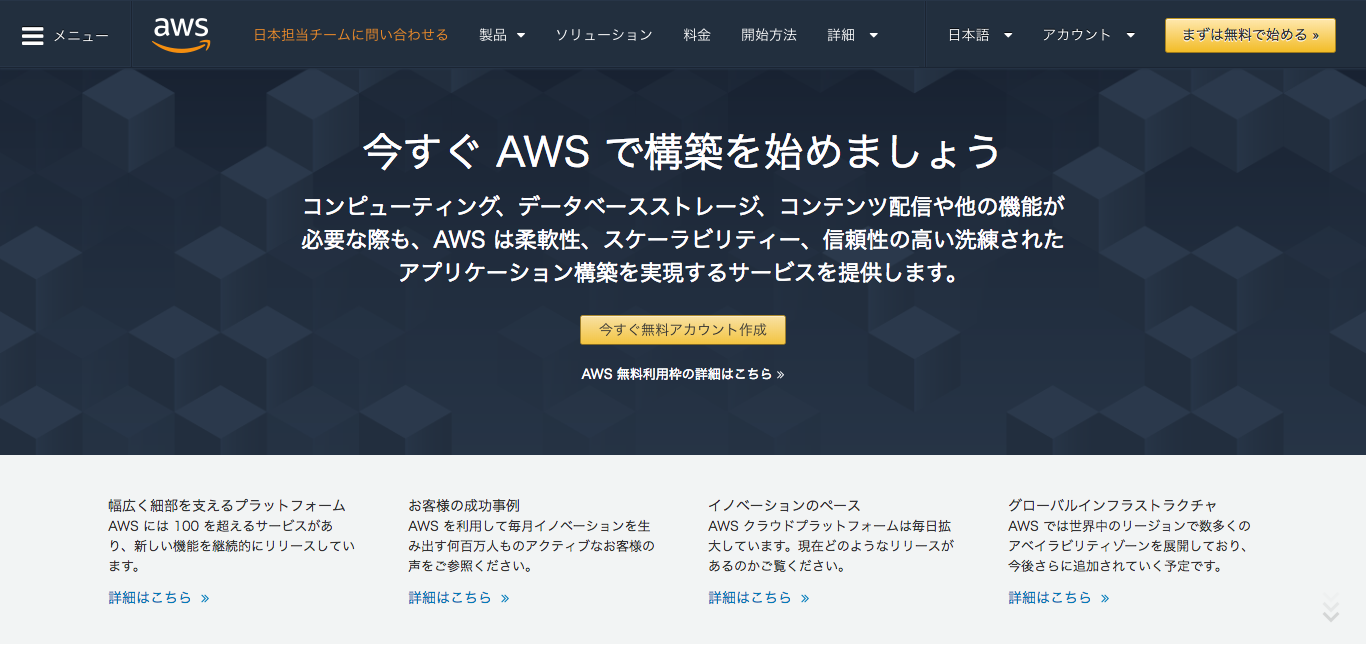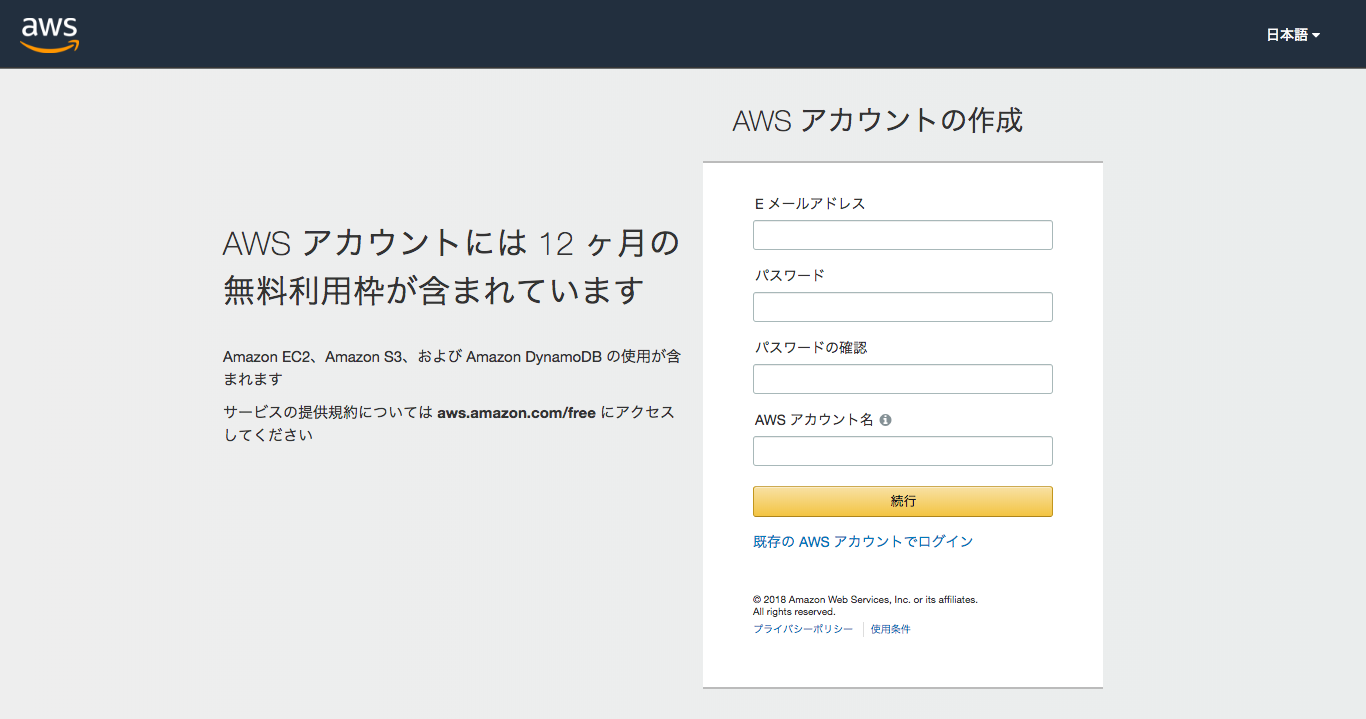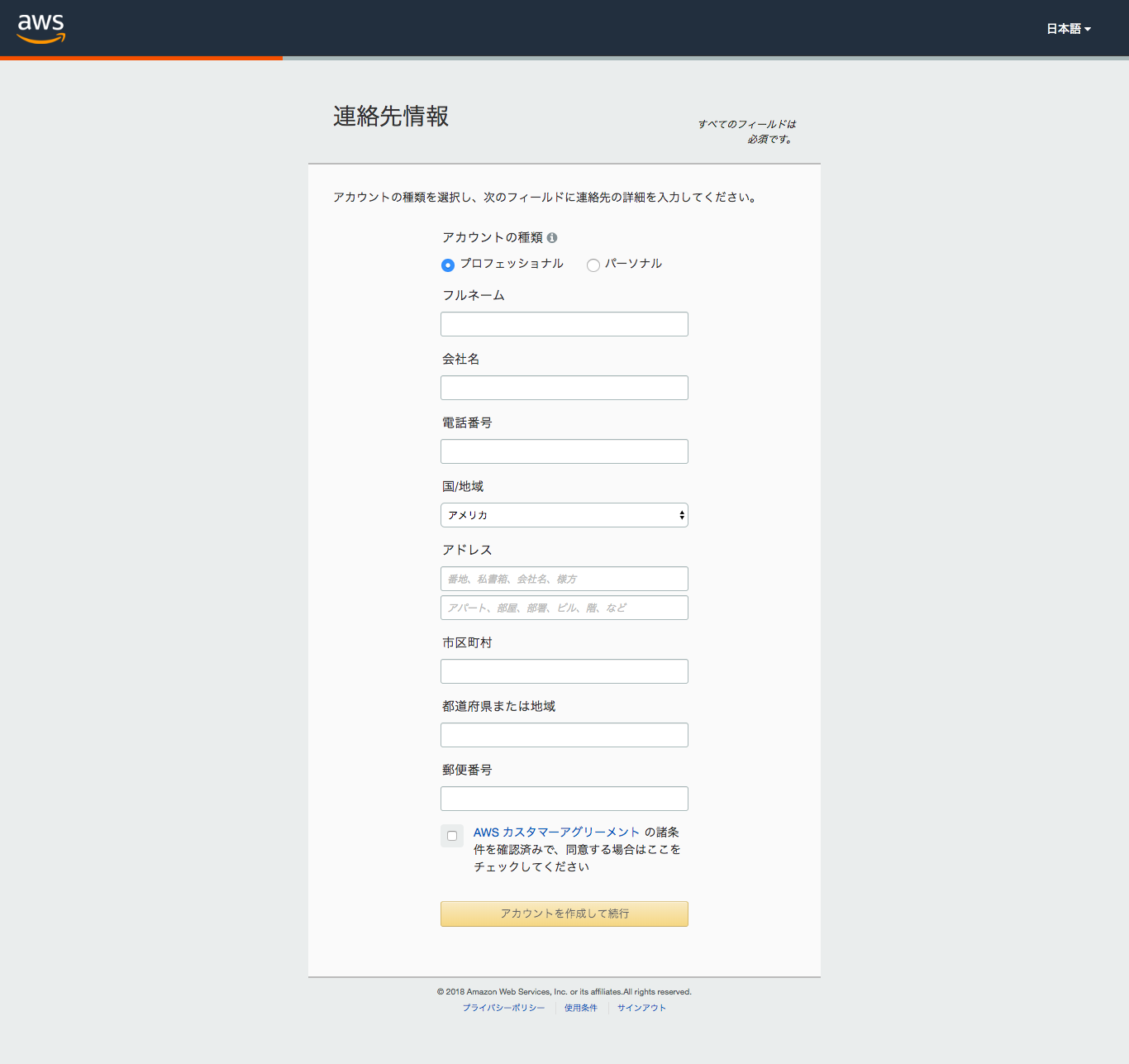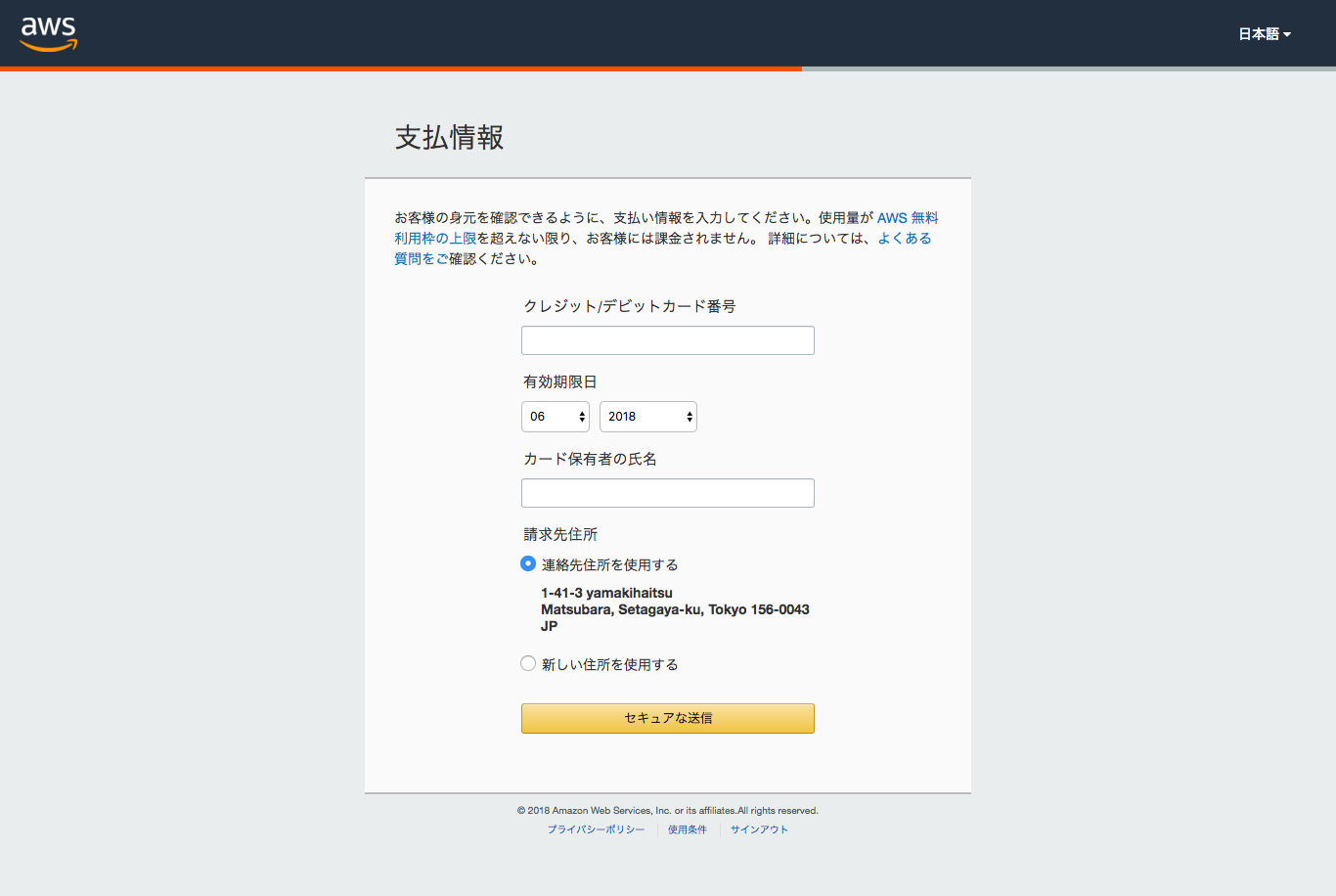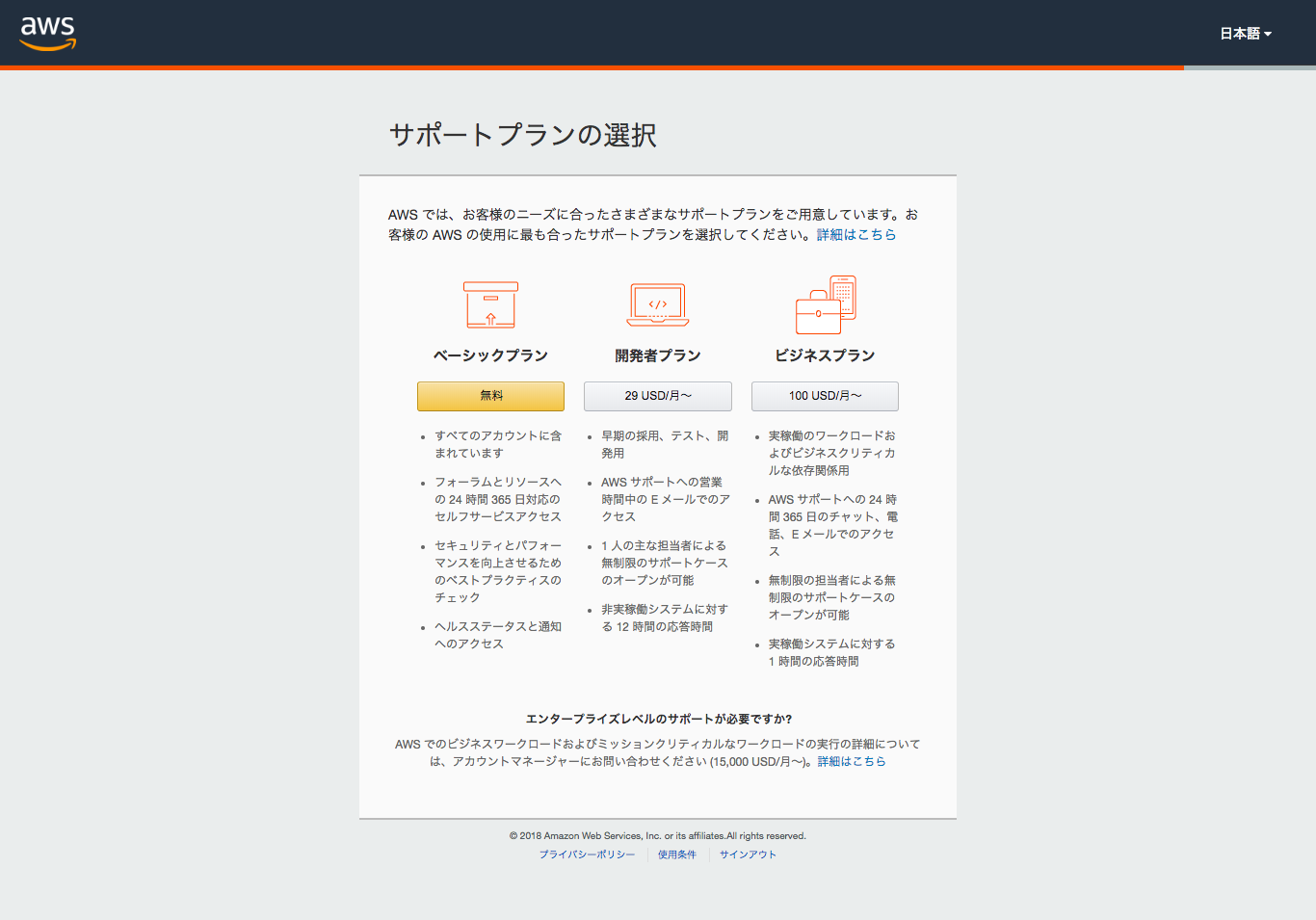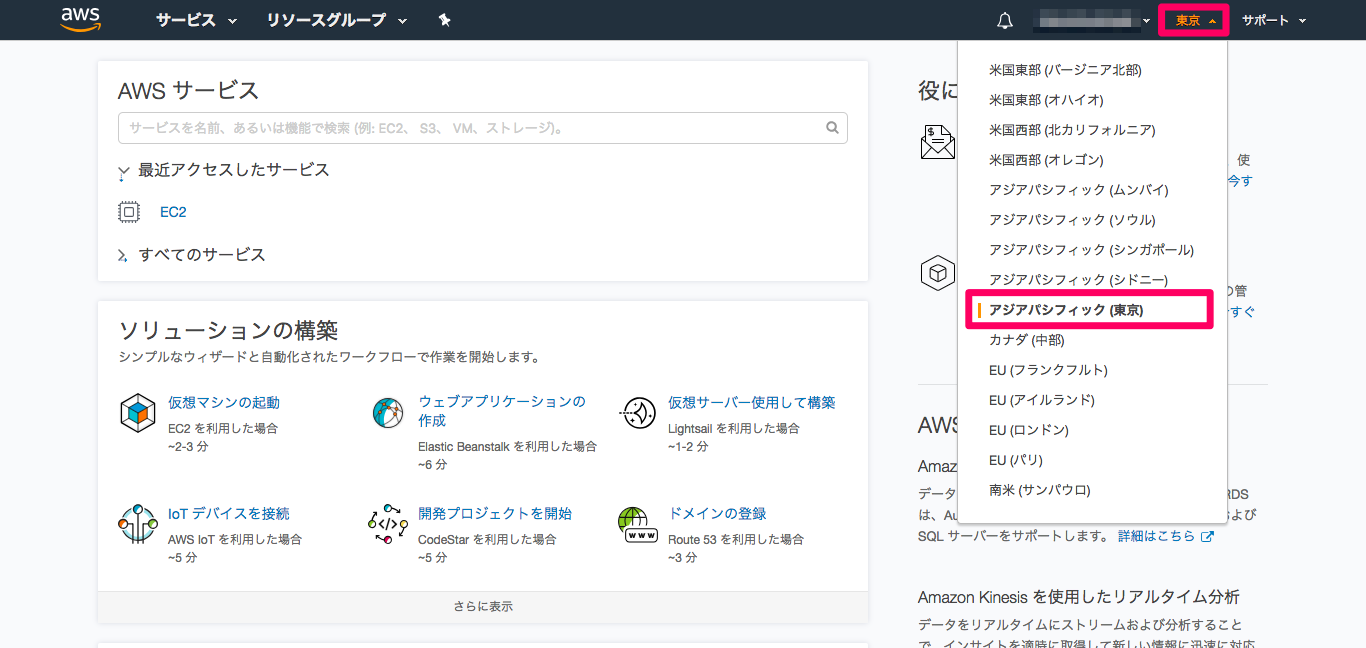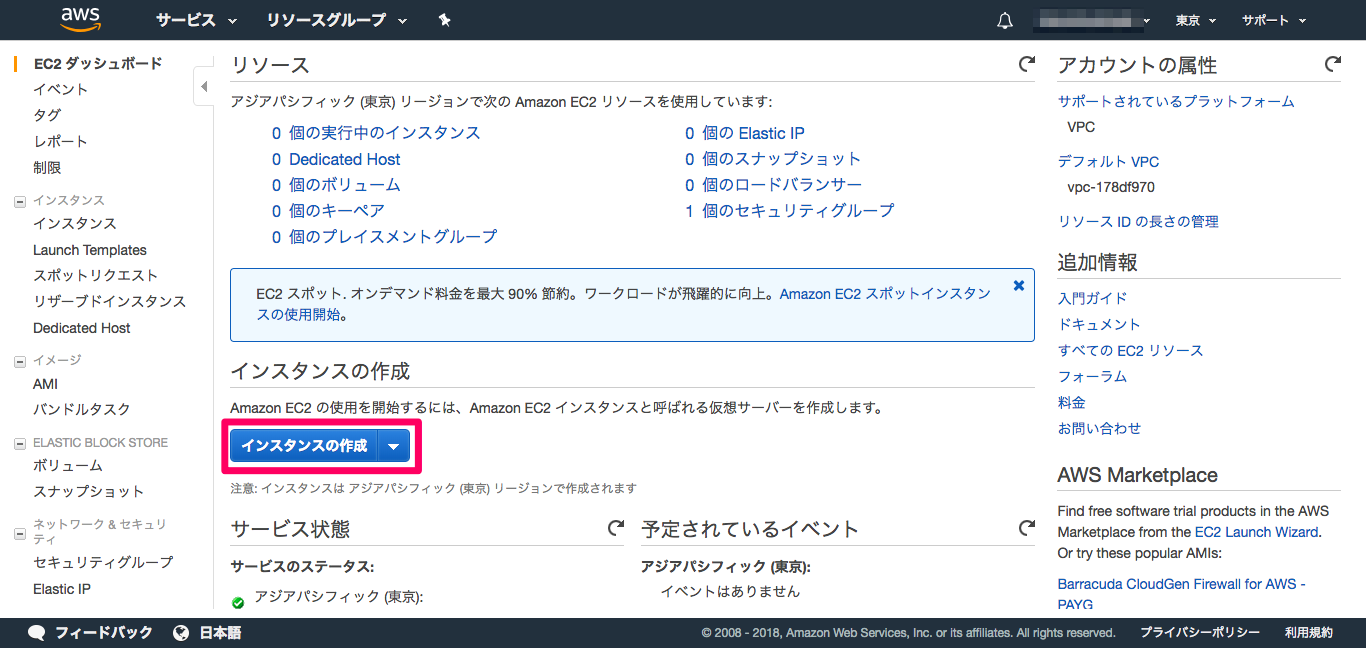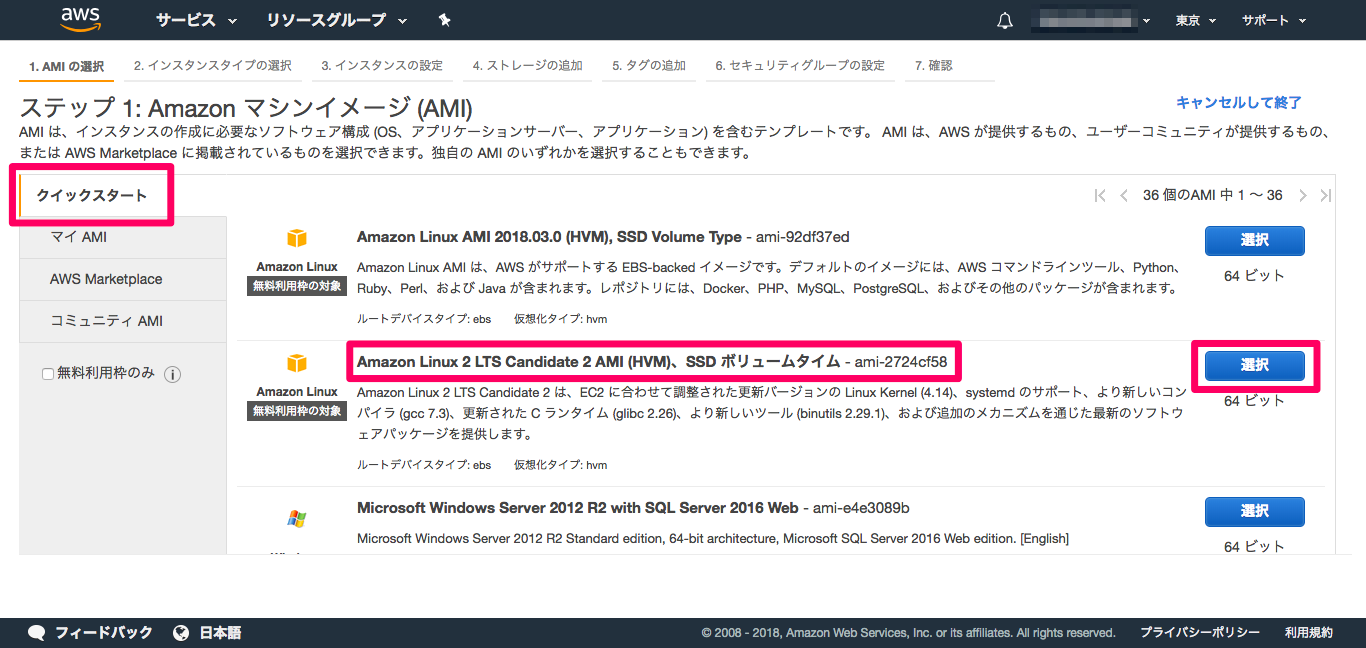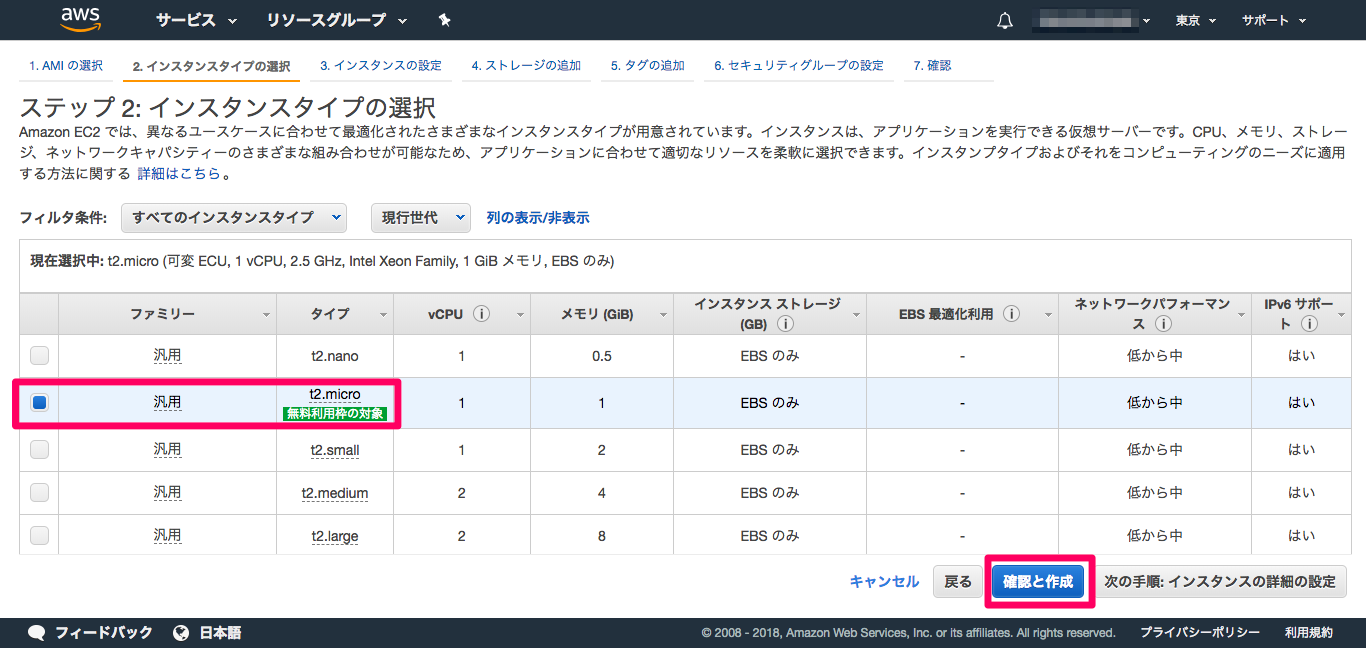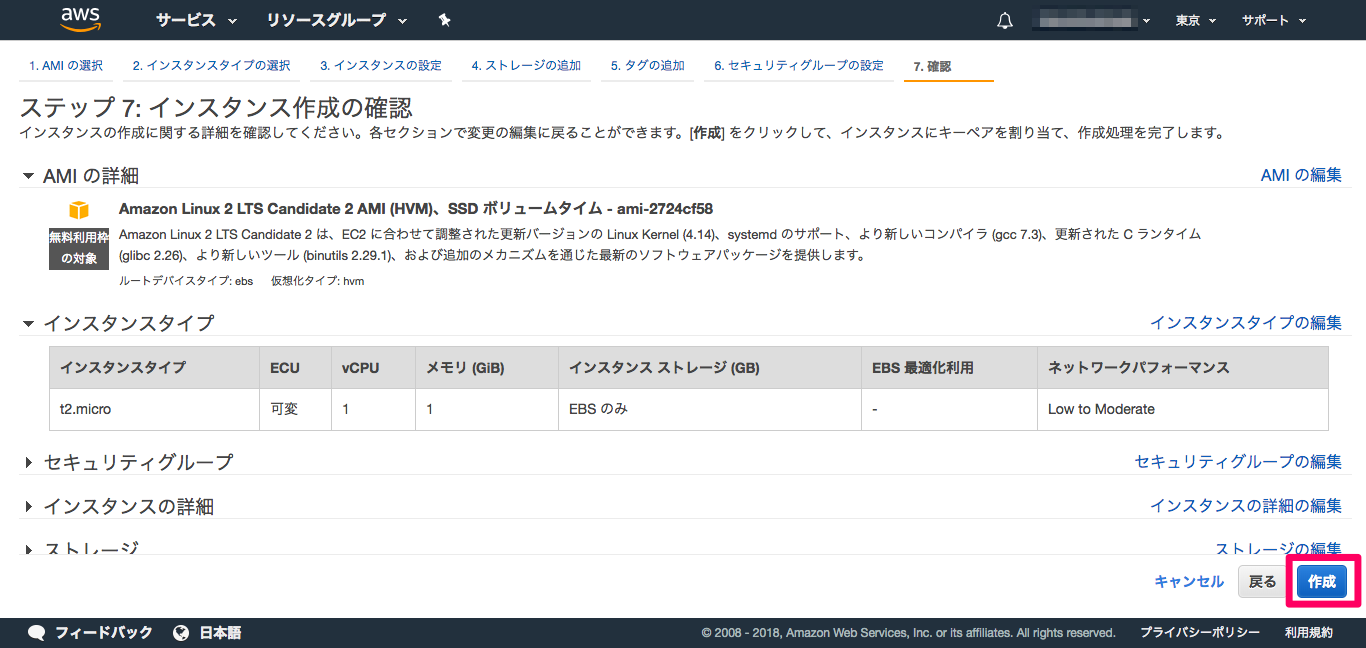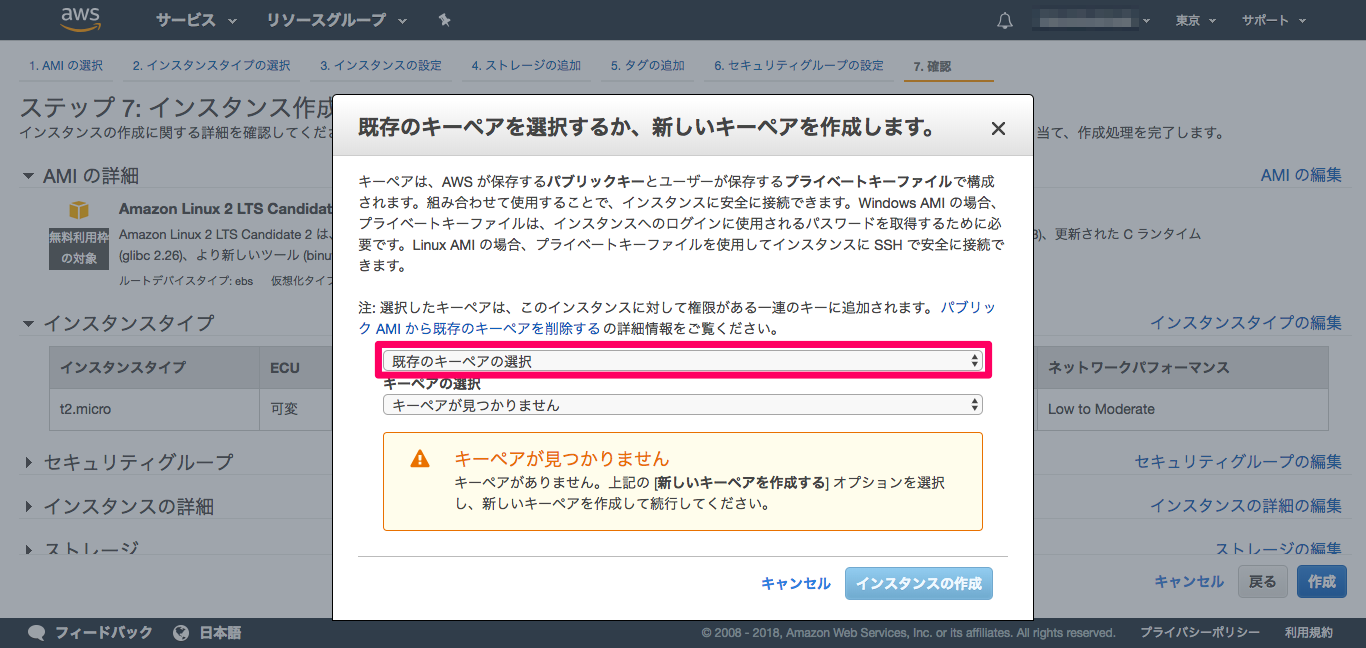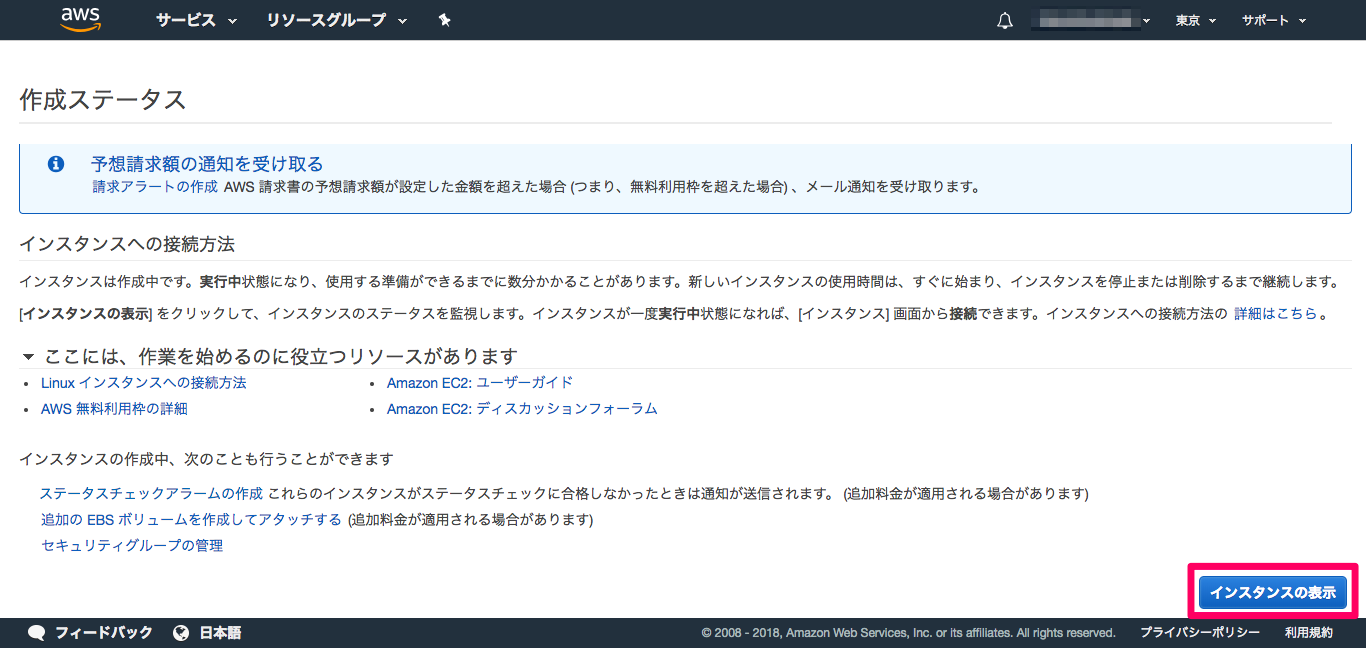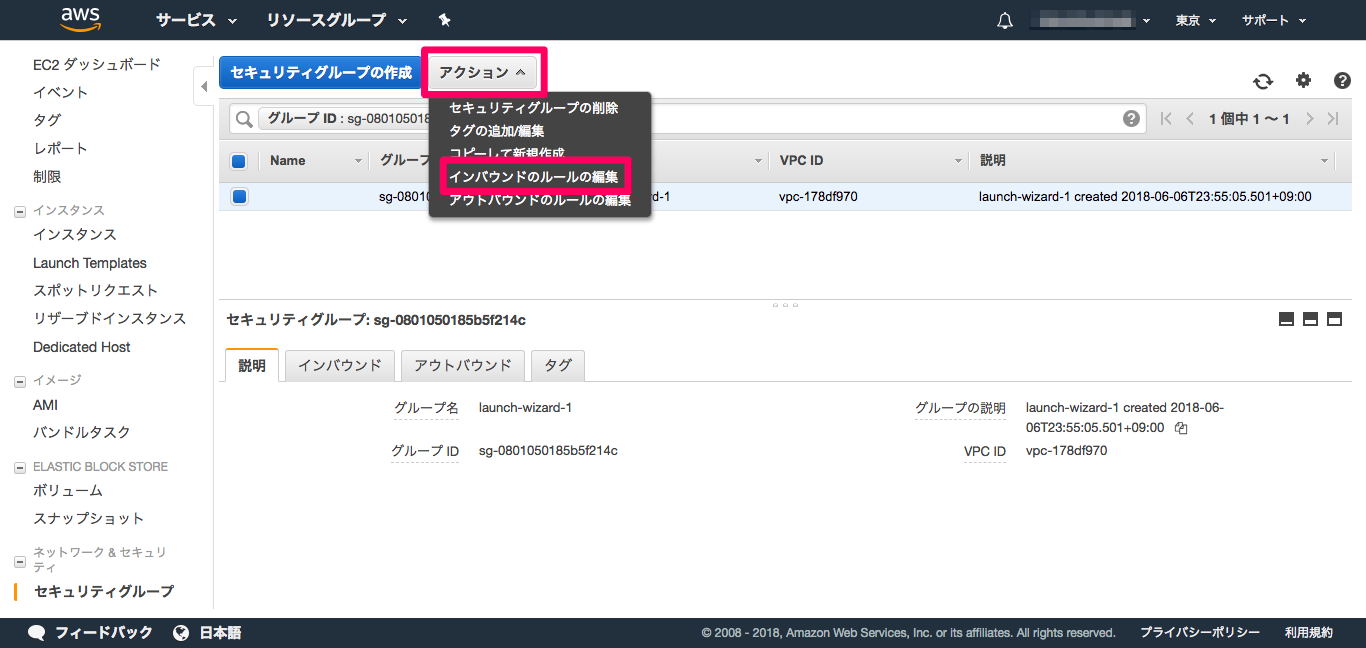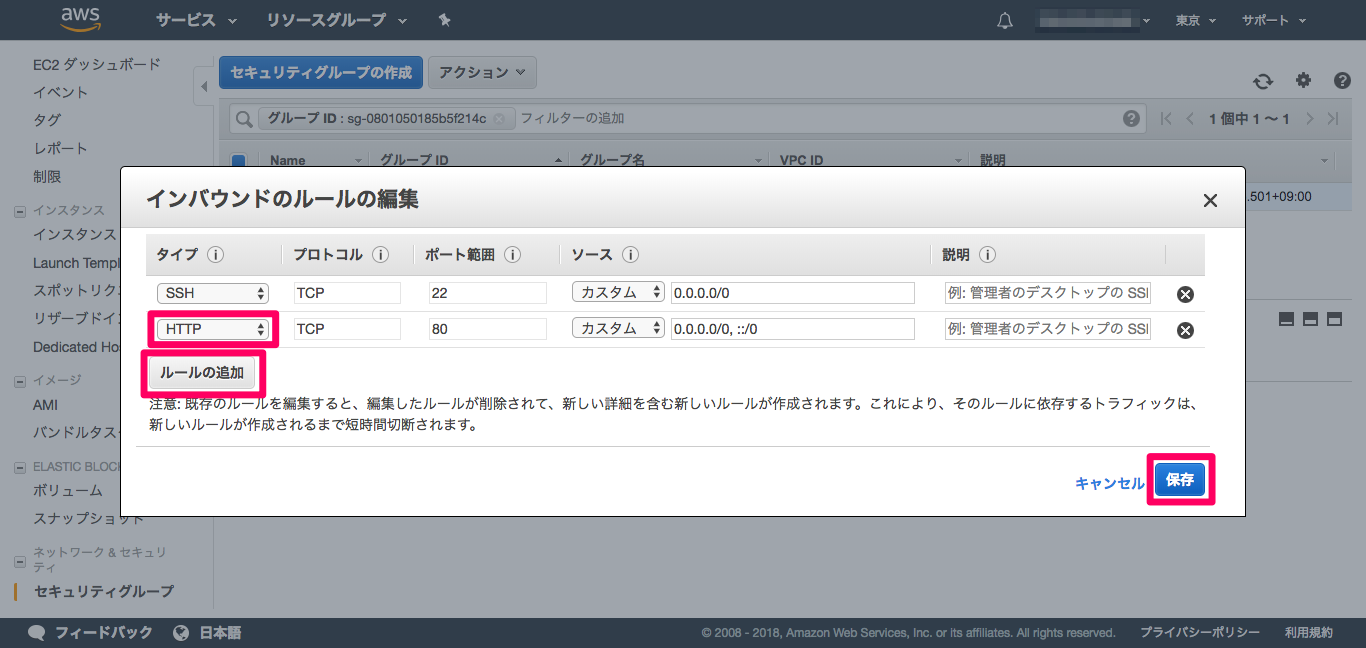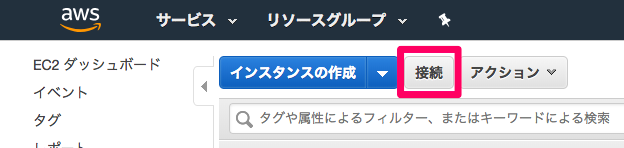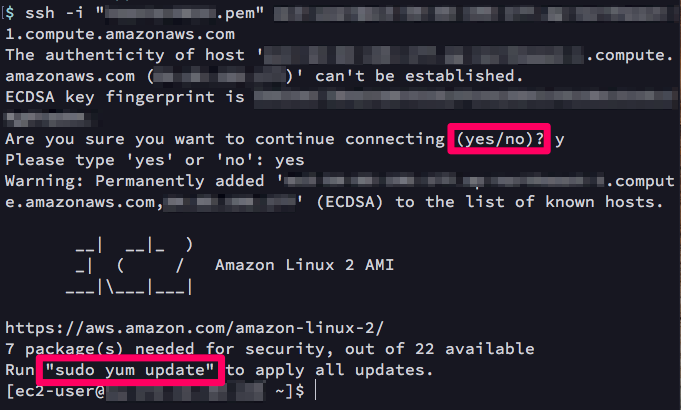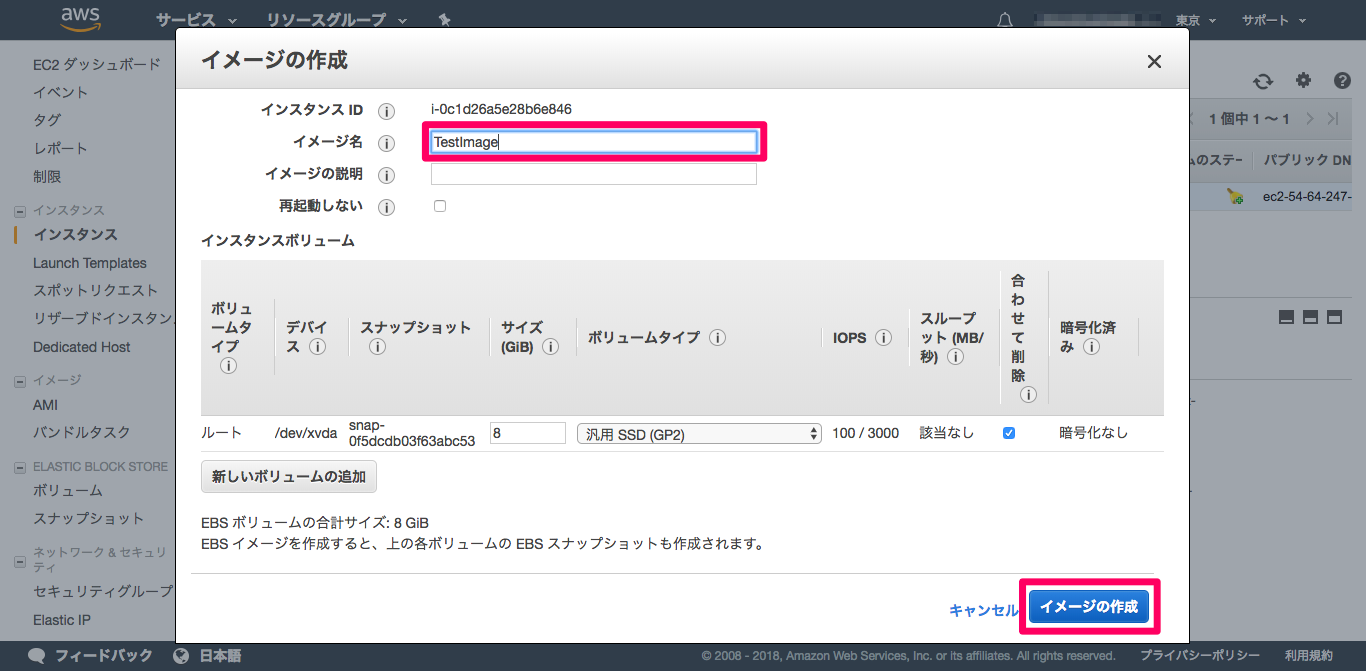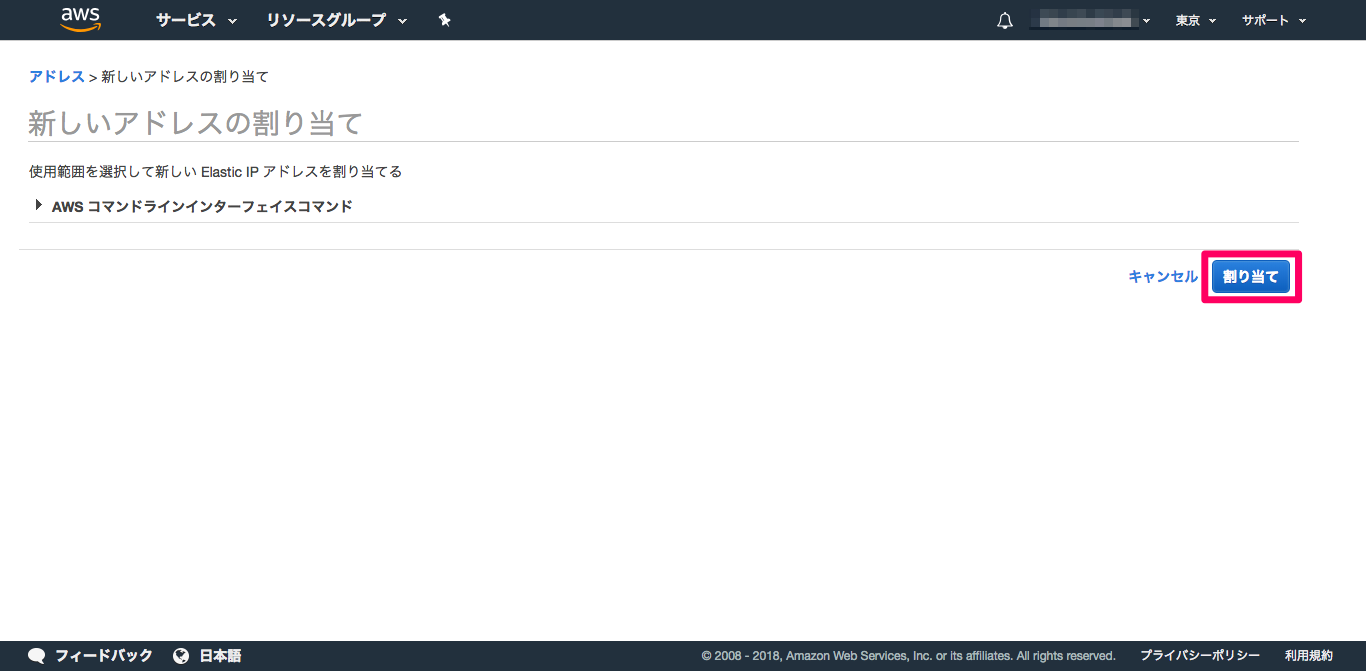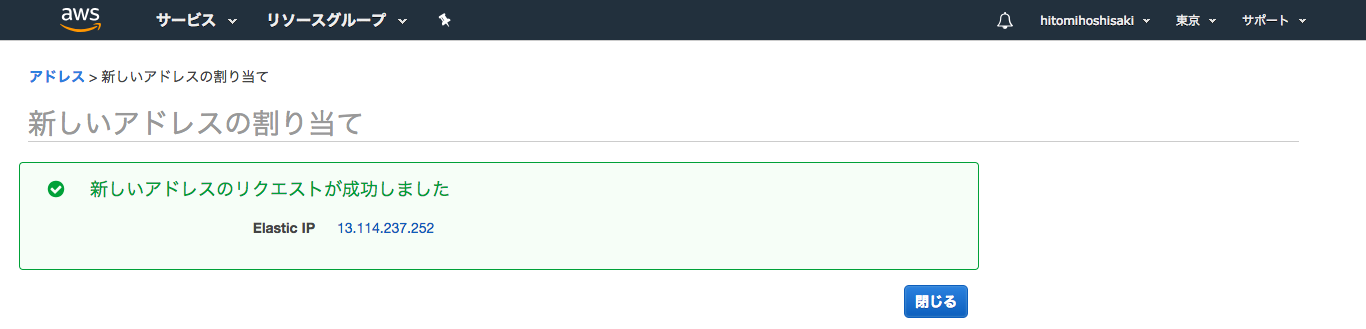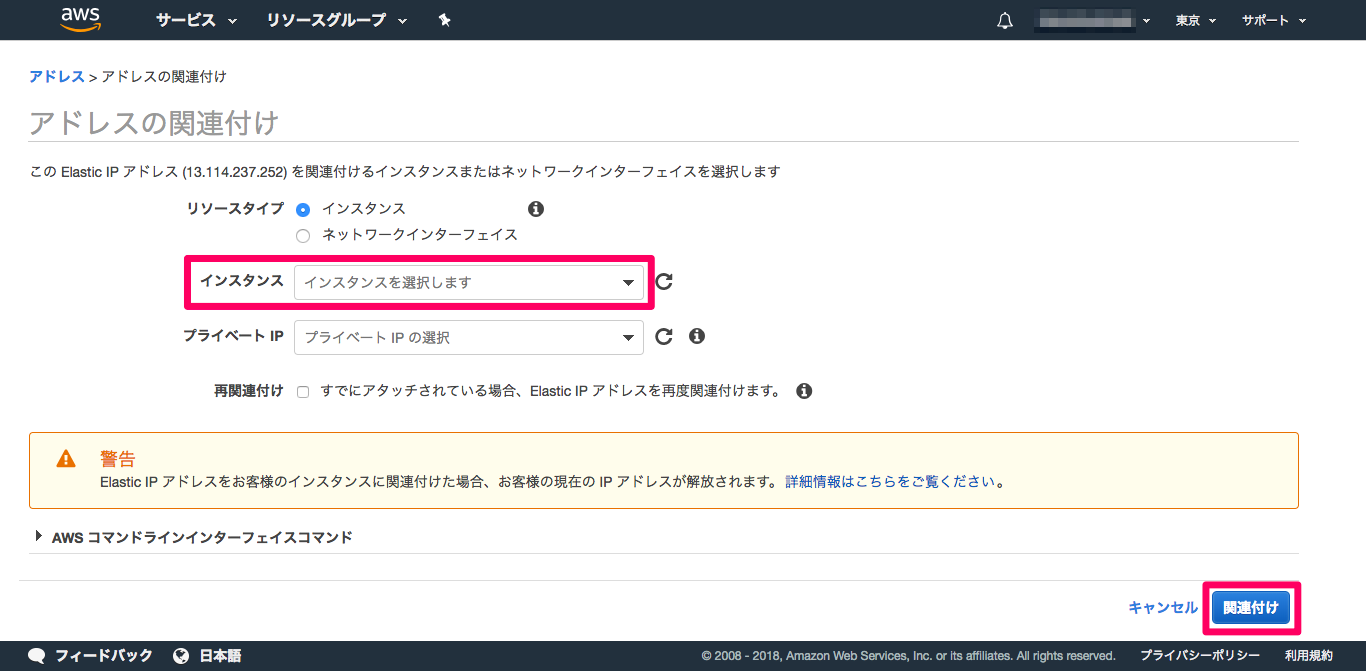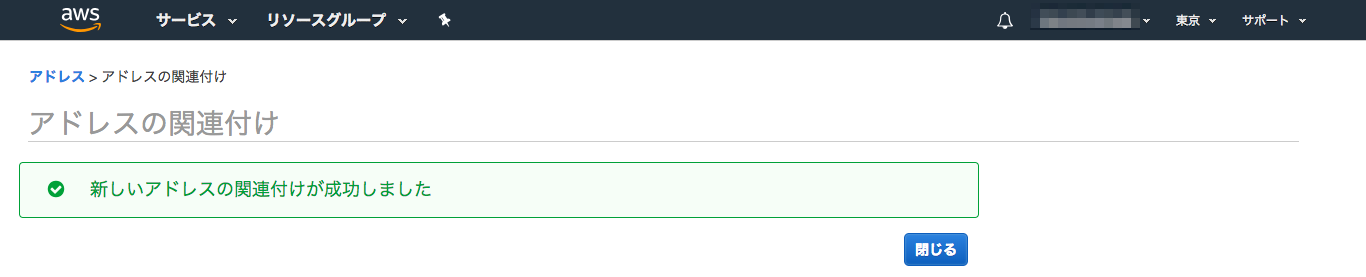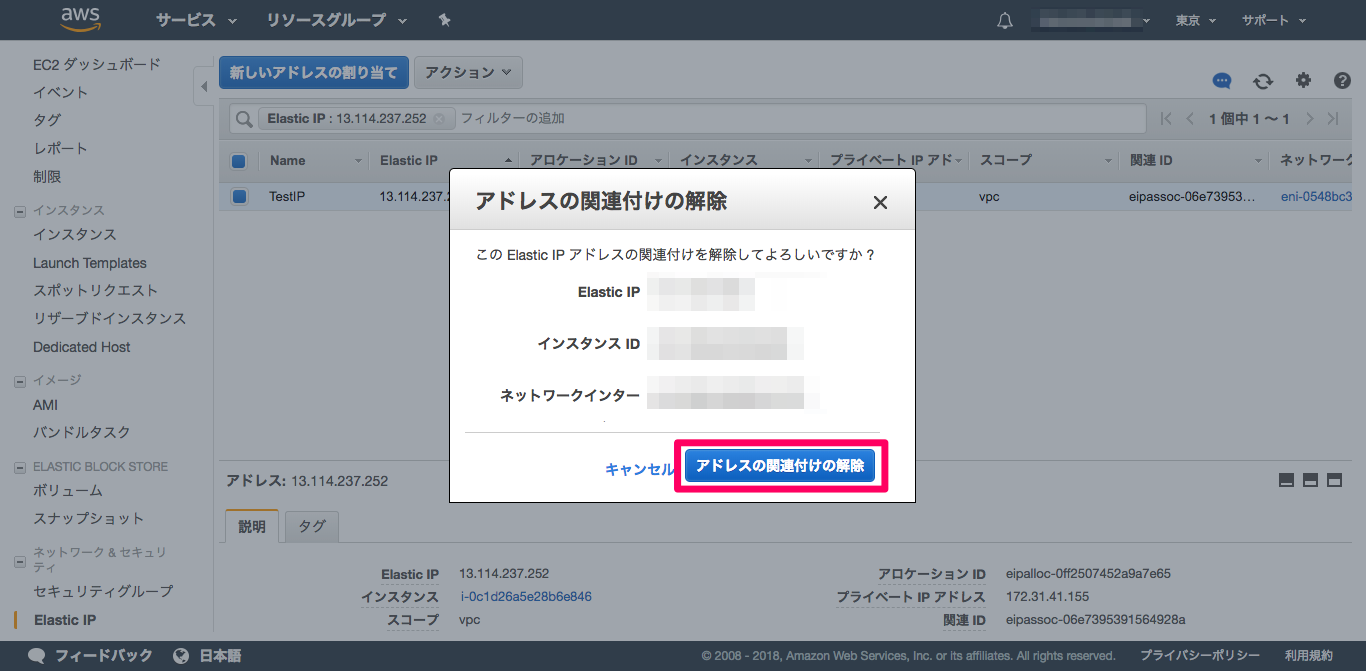ドットインストールにAWS講座があったから、流し見しながら触ってみます。
https://dotinstall.com/lessons/basic_aws
アカウント作成
住所のフォーム3つがエラーになった。
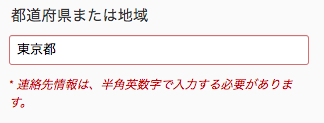
そゆことは先に言ってよ!
Amazon様ほどの大企業がこういう雑な仕事してると、むしろフフッてなる。
海外企業だから仕方ないんやろかー
電話認証もあるのね!厳重です。
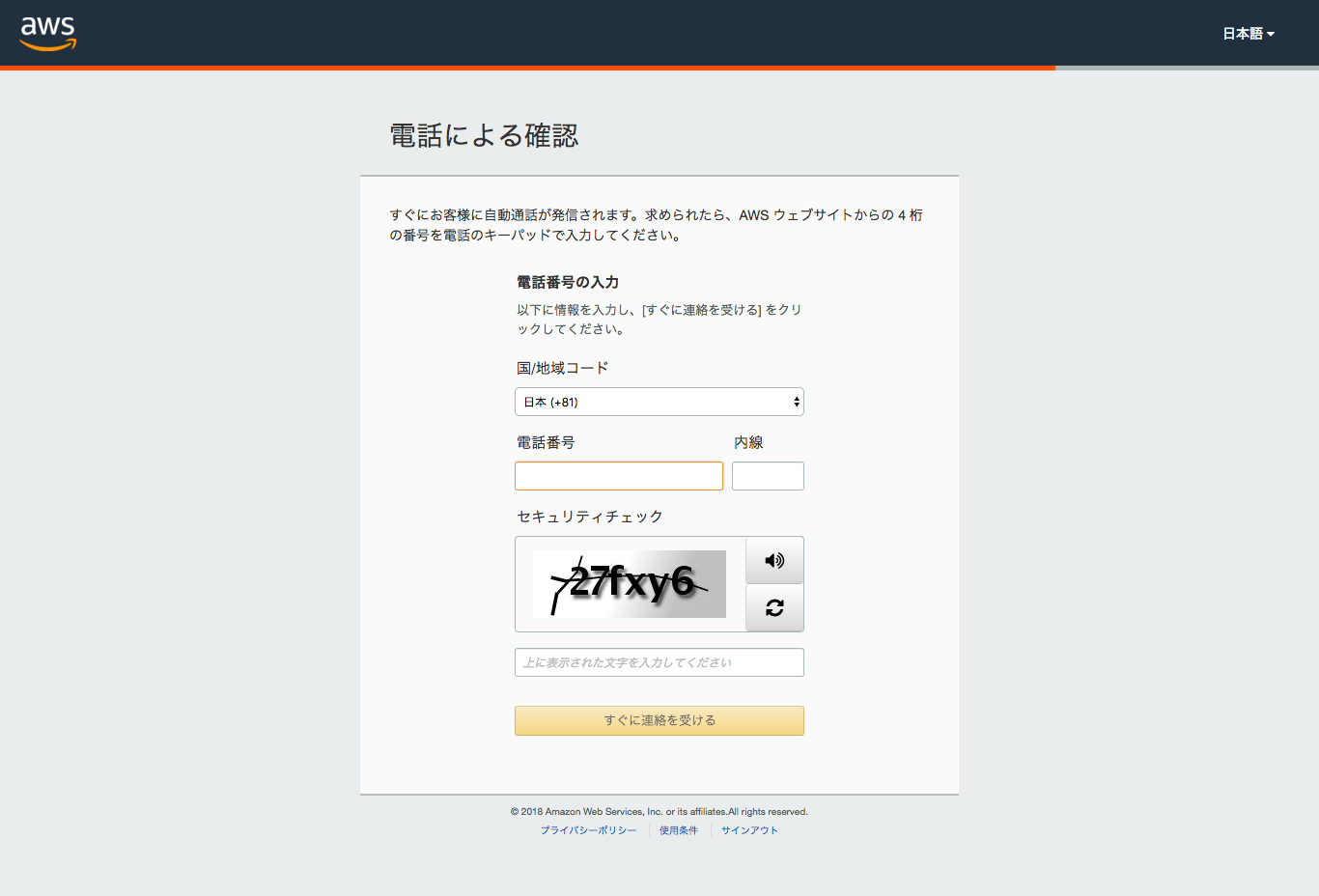
携帯電話を携帯しない人なので、これのために1ヶ月ぶりに電源いれたら2週間前に大事な着信入ってて焦った…
チュートリアルとかもあるのね。
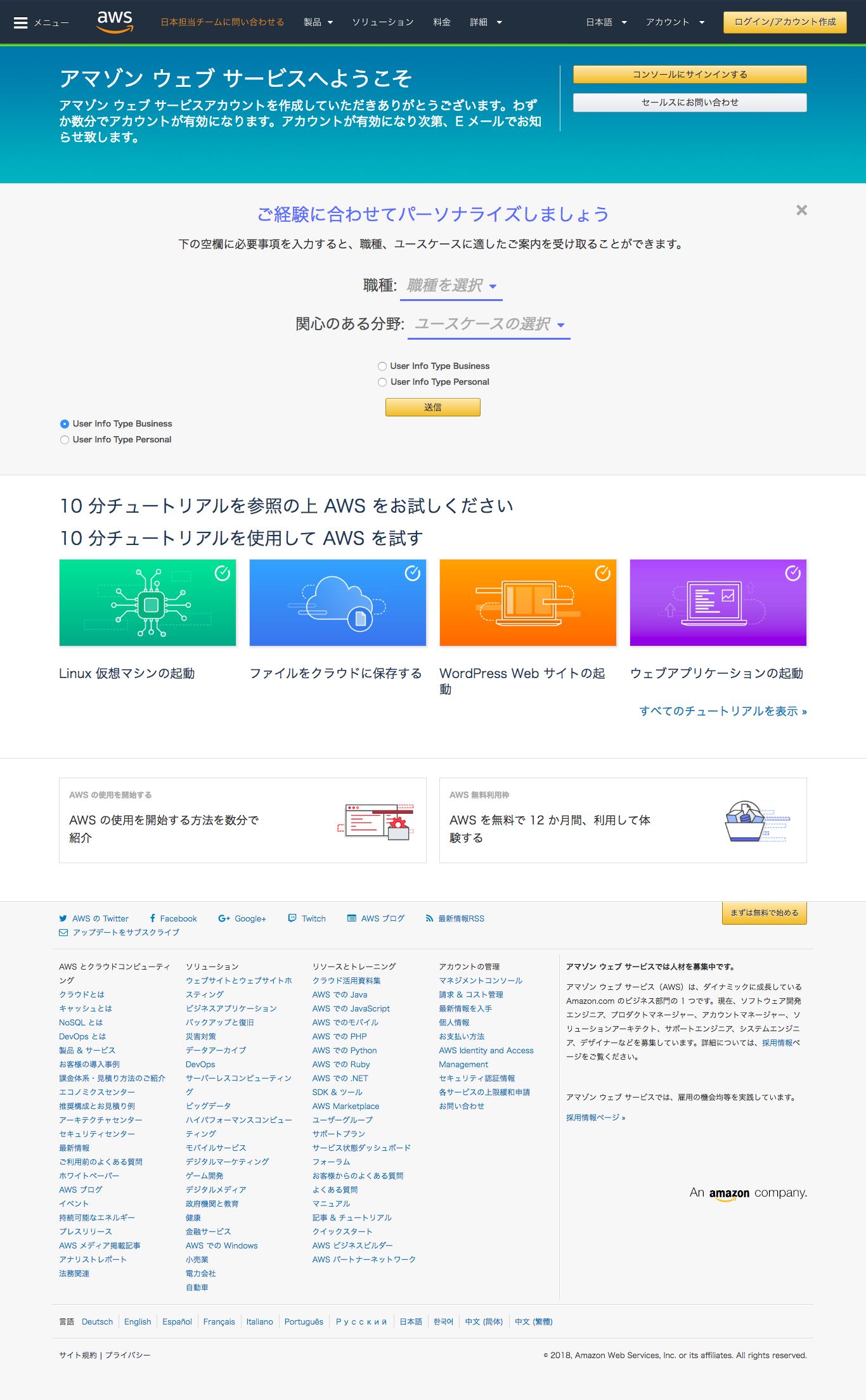
って動画かと思ってクリックしたら普通に説明ページだった。
インスタンスの作成
なんかすでにドットインストールの画面が古くなってるらしく、かなり違ってて戸惑いますがw
左上のサービスメニューから、EC2(仮想サーバー)を選択する。
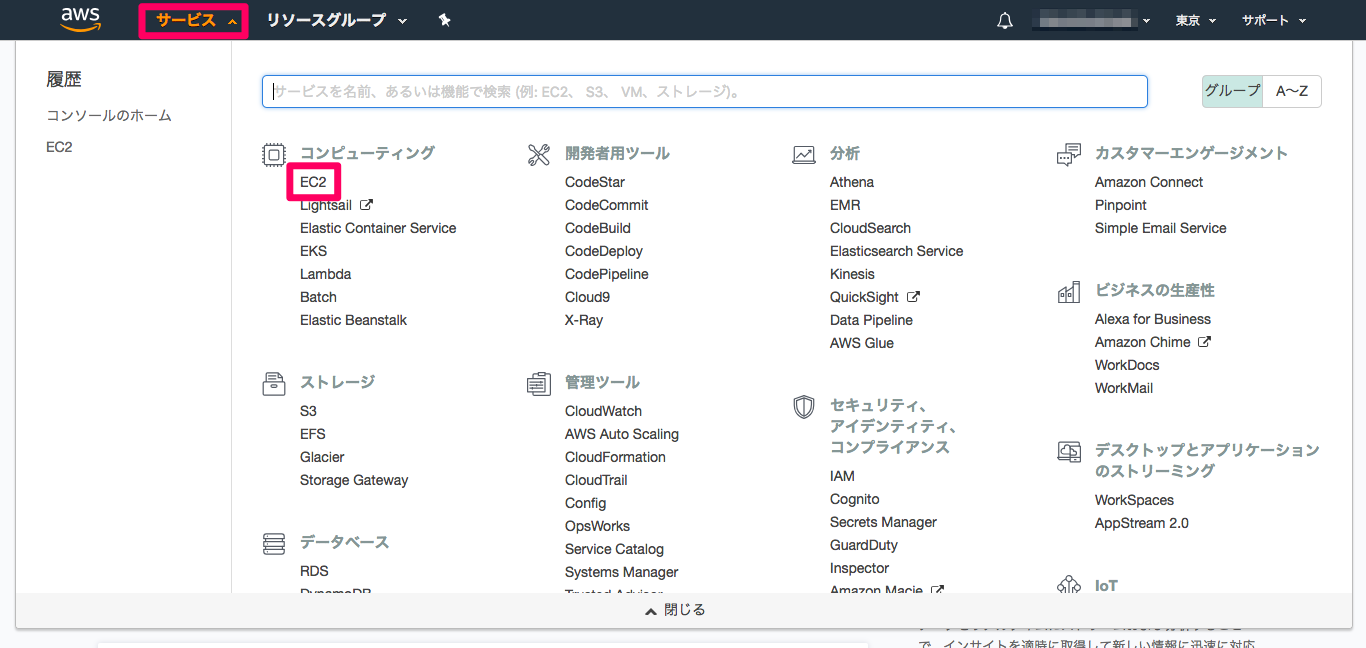
新しいキーペアの作成を選んで、適当に名前を決めます。
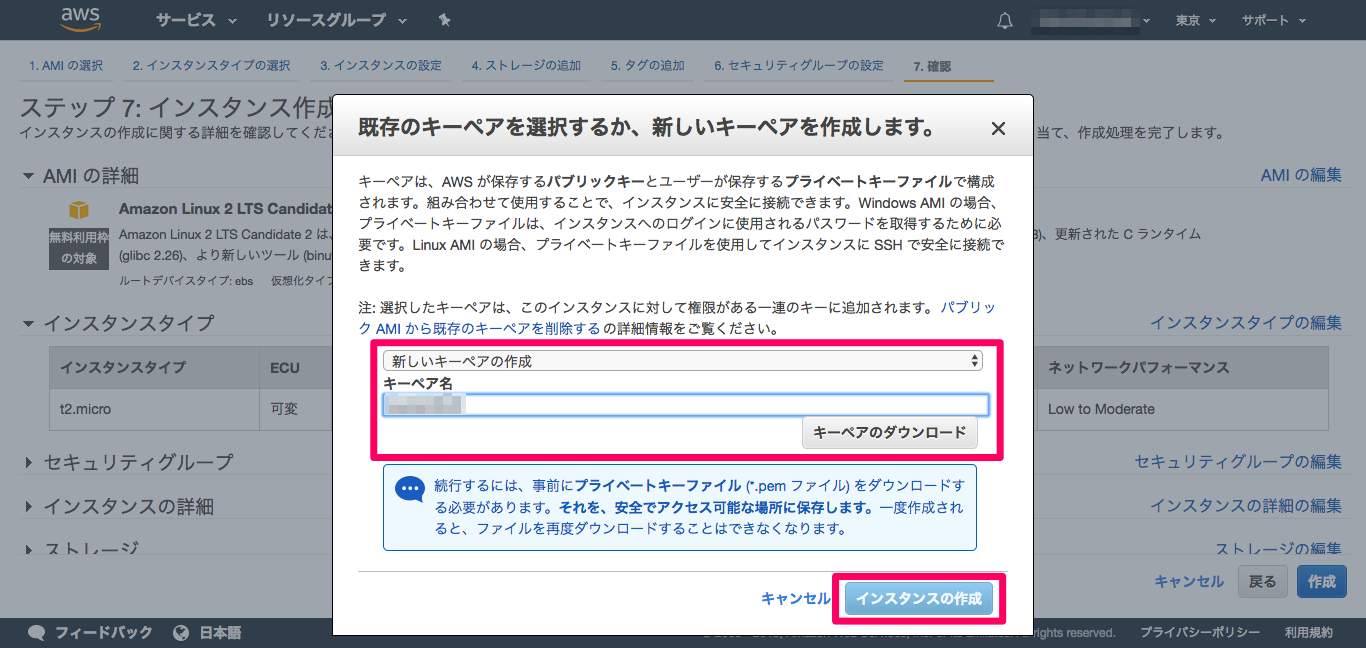
ダウンロードできたら、インスタンスの作成。
とりあえず作ったインスタンスに「Test」と名前つけました。
いろいろよく分からないからモザイク多めになりますw
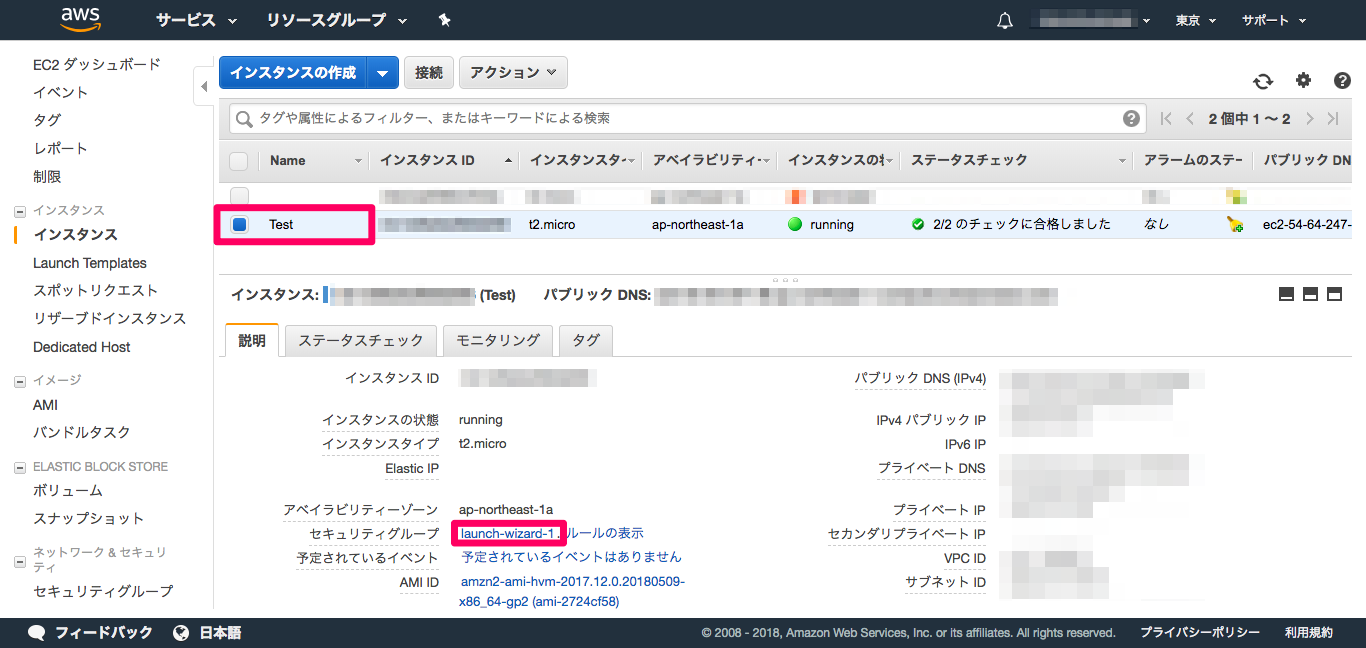
セキュリティーグループを作ります。
サーバーに接続
サーバー接続の方法を教えてくれます。
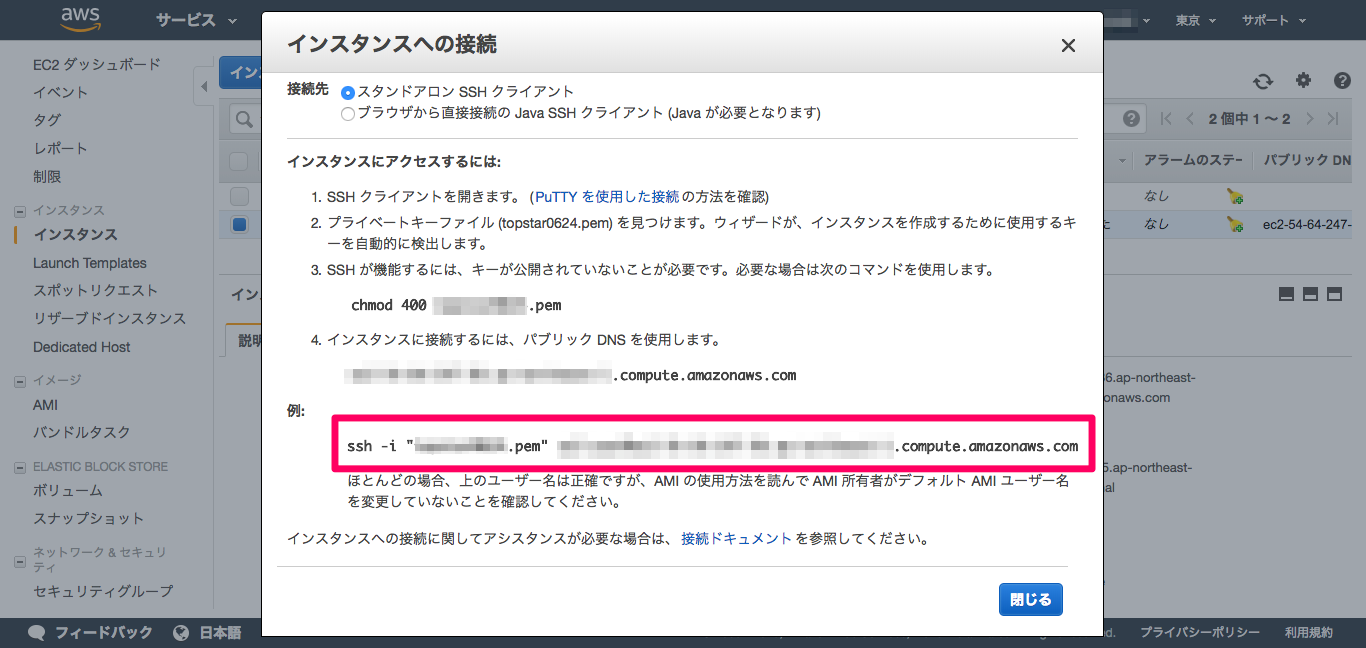
赤で囲ったところのコマンドをこのあと使います。
あとはコマンドラインからの作業です。
# インスタンスを作成するときにダウンロードした秘密鍵を使いやすい場所に移動させます。
$ mv /Users/自分/Downloads/秘密鍵.pem /移動させたいとこ
# 移動。
$ cd /Users/自分/移動させたとこ
# 秘密鍵のパーミッションを400に変更します。
$ chmod 400 秘密鍵.pem
# さっきの赤く囲んだコマンドをコピペ。
$ ssh -i "秘密鍵.pem" 省略.compute.amazonaws.com
# 途中でyes/no聞かれるからyesする。
# `sudo yum update` してね!って言われるから、おおせのままにする。
$ sudo yum update
# 途中でy/d/N聞かれるから、yにする。
# しばらく待つとアップデート完了。
# httpdとphpとmysqlをインストール
$ sudo yum -y install httpd php mysql
# ちょっと待つとインストール完了。
WEBサーバーの立ち上げ
# WEBサーバーの立ち上げ
$ sudo service httpd start
Redirecting to /bin/systemctl start httpd.service
おっと、ここまでスムーズだったけど、ついにドットインストールさまと違うコメントが出ちゃったよ。
なんかリダイレクトしてるの?これでいいのかな。
# httpdを起動後のステータス状況を確認。
$ systemctl status httpd.service
「active (running)」って文字が見えるから、ちゃんと起動してるっぽい。
# OS再起動時に、Apacheも自動起動してね!
$ sudo chkconfig httpd on
んだば、WEBサーバーが無事動いてるか確認しましょう。
# index.htmlを新規作成
$ sudo vim /var/www/html/index.html
# インサートモード
i
<html>
Hello!
</html>
# ノーマルモードに戻して保存して終了
ESC
:wq
ブラウザに戻って、インスタンスへの接続説明を閉じます。
パブリックDNSというのをコピーして、
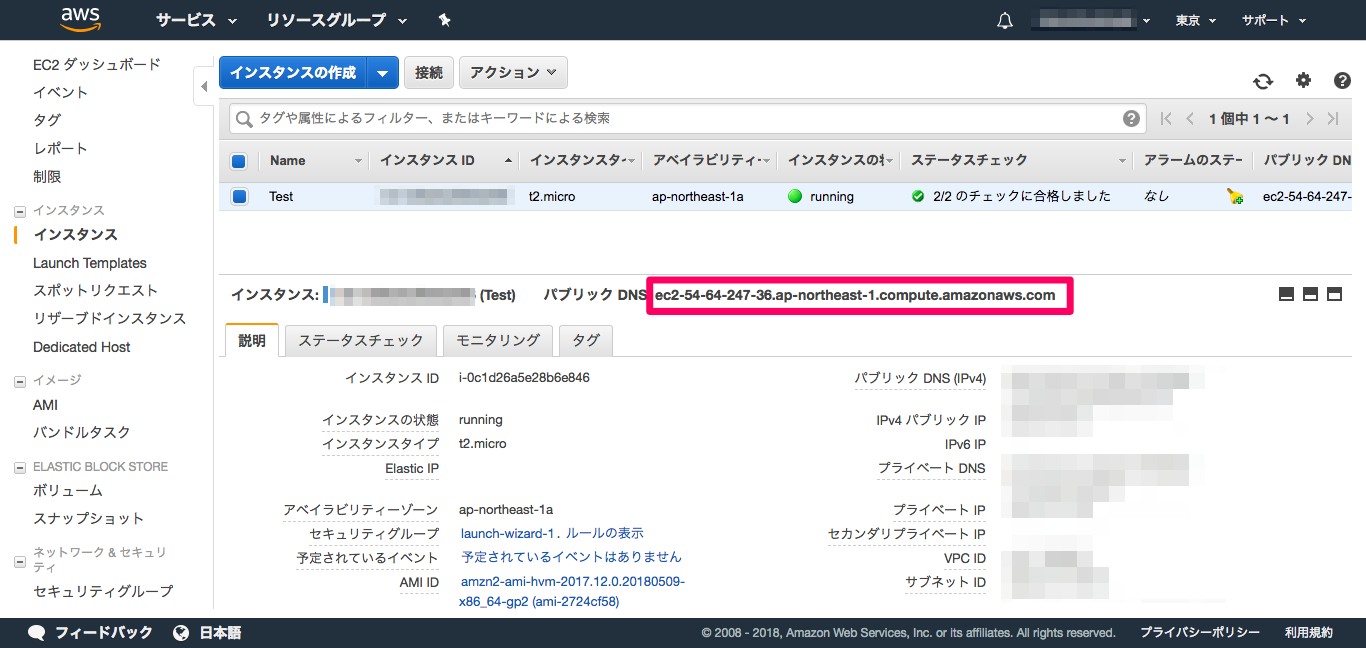
ブラウザのアドレスバーに貼り付け。ちゃんと「Hello!」が表示されました。

PHPとmySQLがちゃんとはいってるか、確認。
$ php -v
$ mysql --version
イメージの作成
サーバーの設定をコピペしておいてくれるような便利ちゃんをイメージというらしい。
インスタンスを右クリックで、イメージ→イメージの作成に進みます。
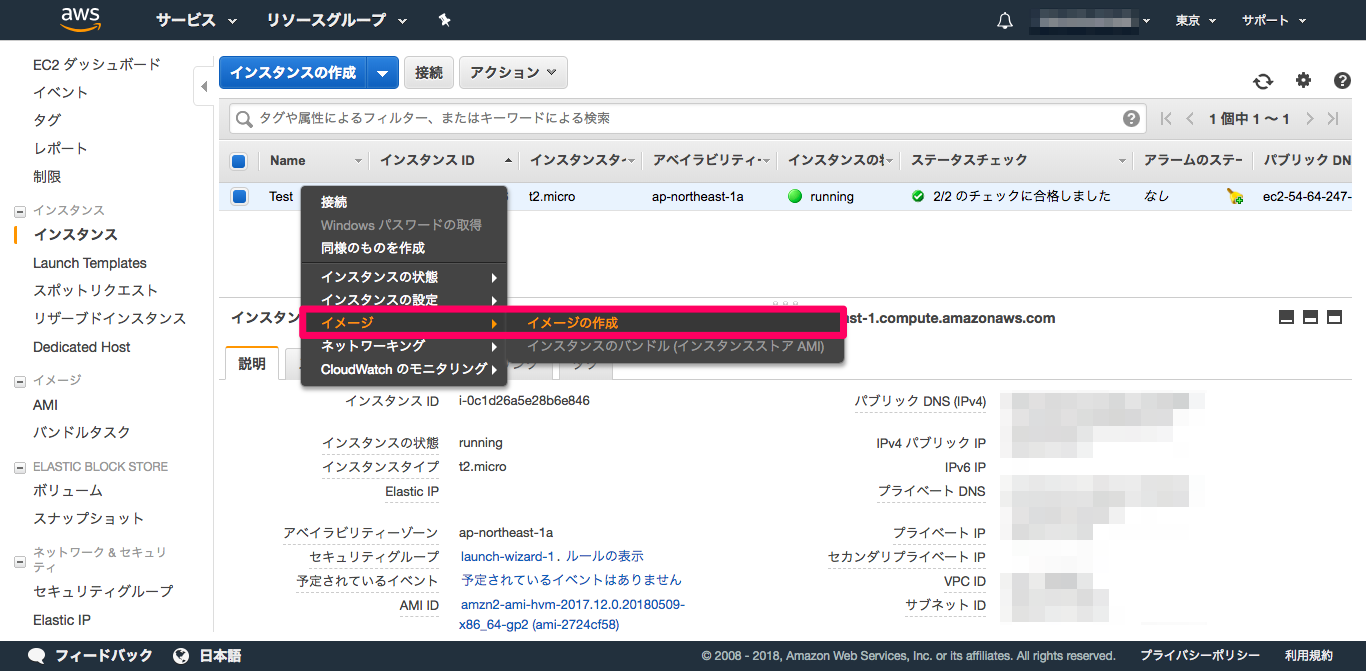
すると一度インスタンスをシャットダウンして、スナップショットっていうものを撮って、イメージを作ってくれるらしいです。
Elastic IPの割り当て
インスタンスがシャットダウンされると、先程ブラウザで「Hello!」を確認したときのパブリックDNSが変わっちゃうんですって。
ころころアドレス変わると困るから、IPアドレスを割り当てるのが一般的な方法らしいです。
Elastic IP(えらすてぃっくあいぴー)のメニューから、新しいアドレスの割り当てを選択します。
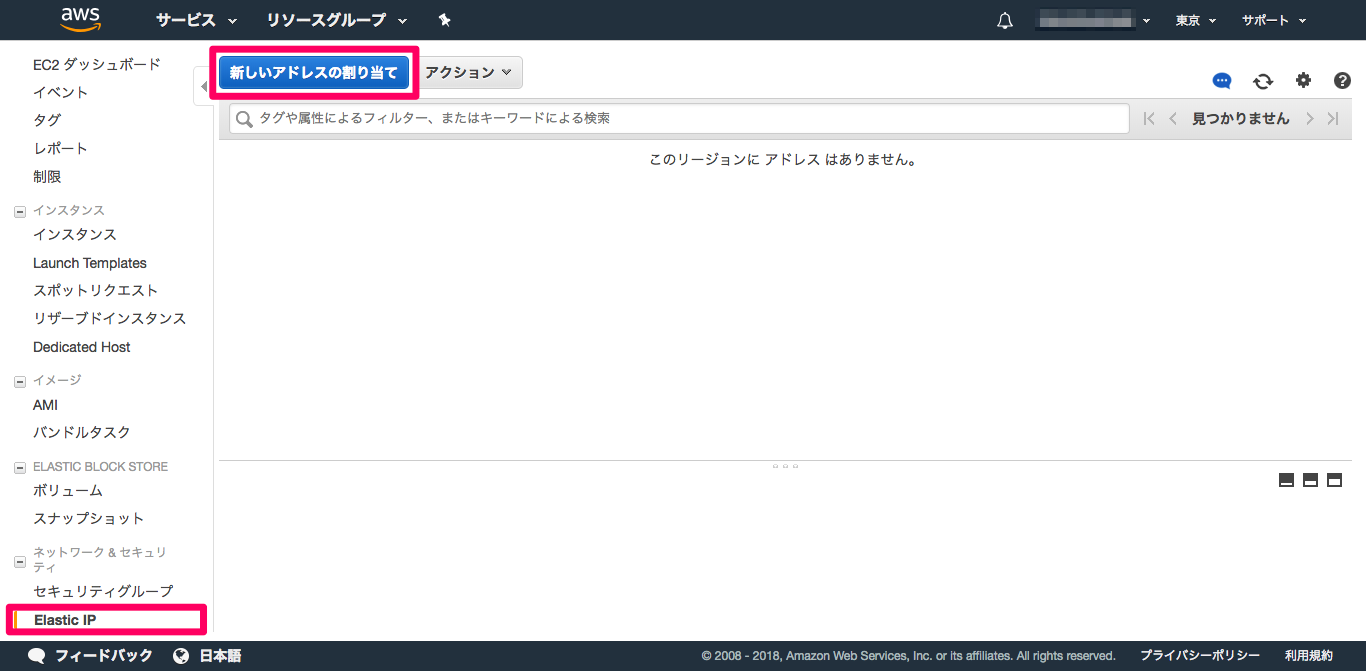
とりあえず「TestIP」って名前をつけてあげました。
アクションのプルダウンにアドレスの関連付けってありますね。
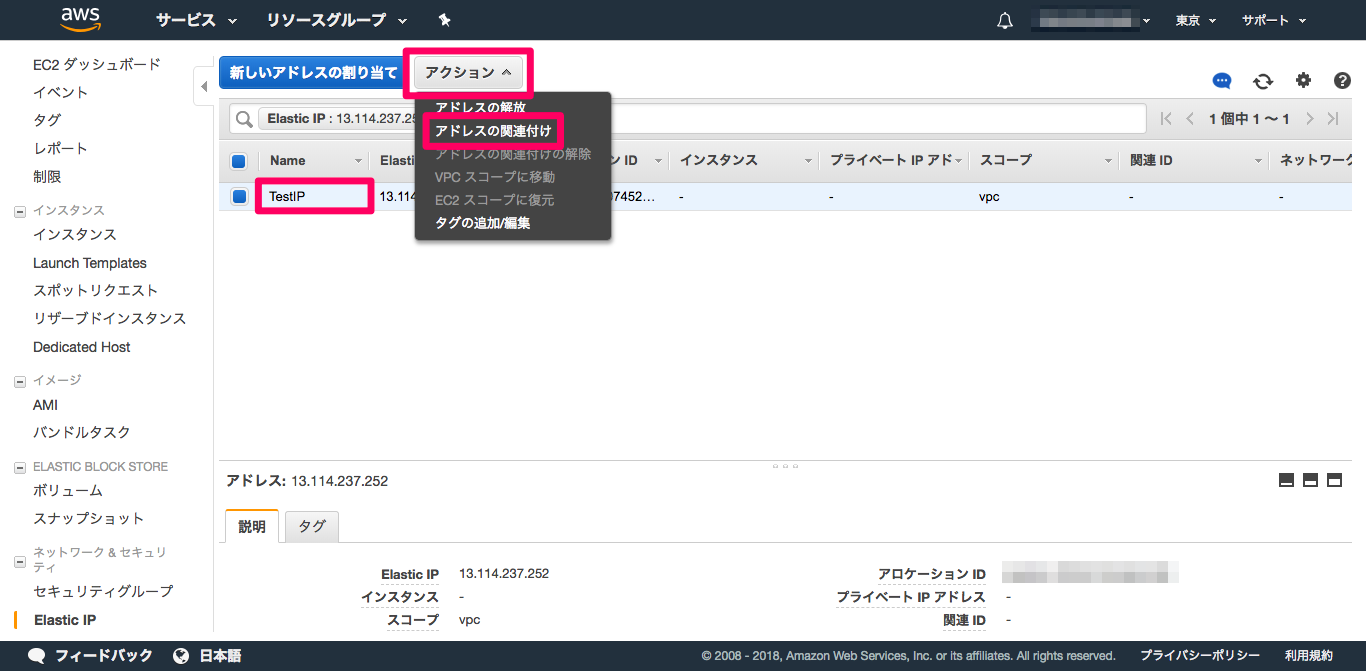
関連付けされていないIPは課金される?らしいので開放しておきます。

今回はここまで
今回個人的に必要な部分はここまでだったので、
あとはドットインストールを流し見して「こんなこともできるのね〜」でいったん終わりとしました。
また必要になったときにちゃんと勉強しましょ。