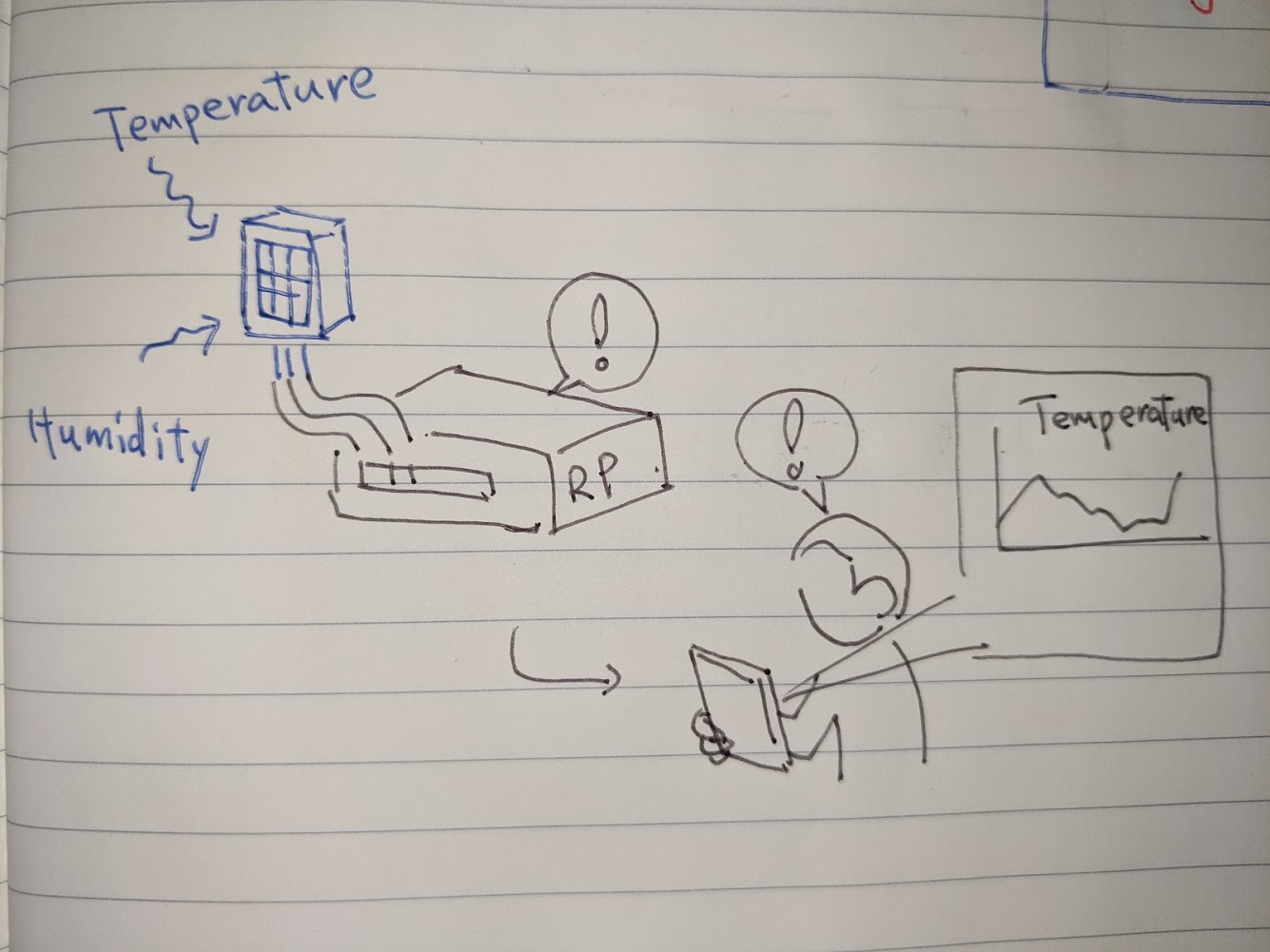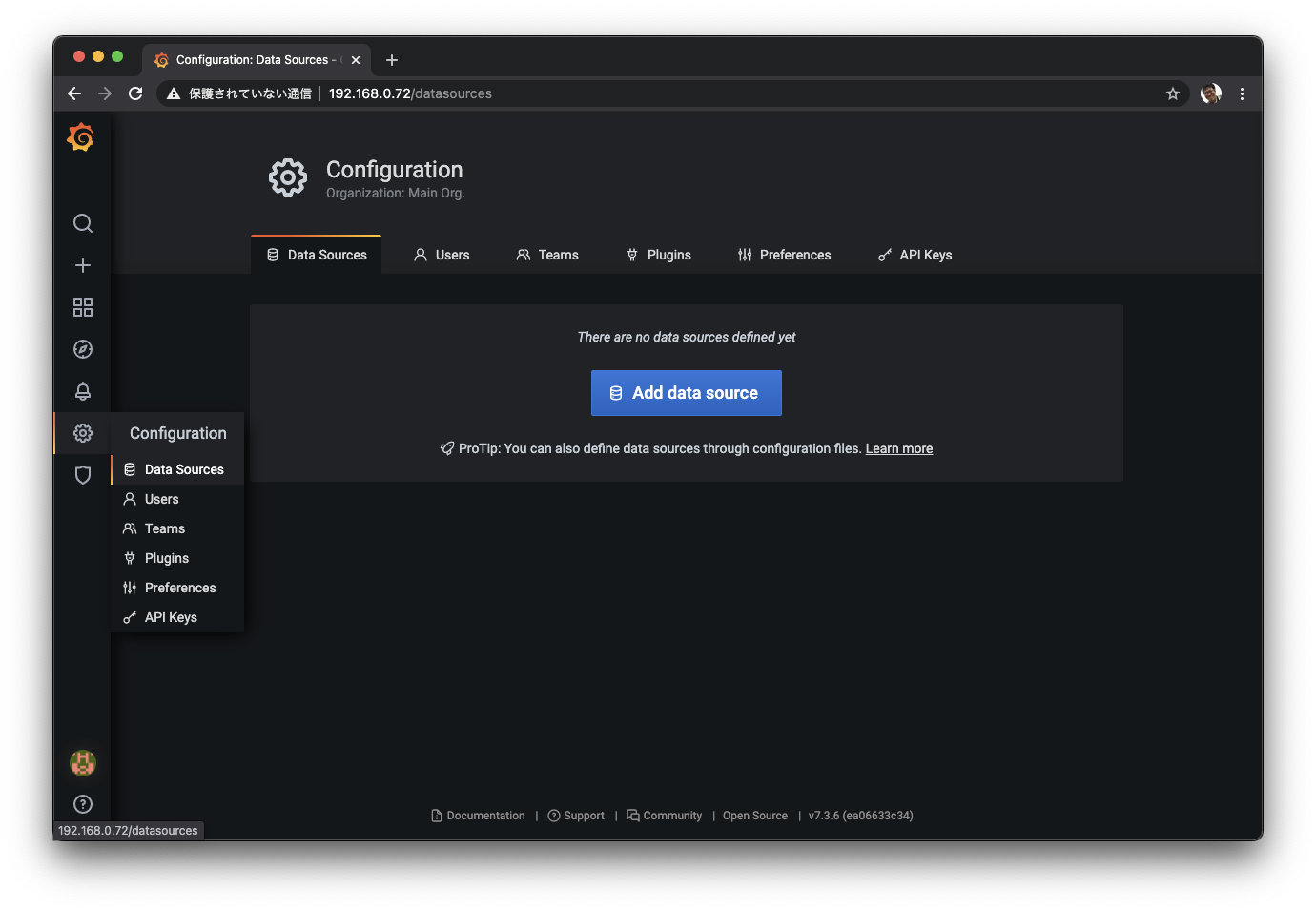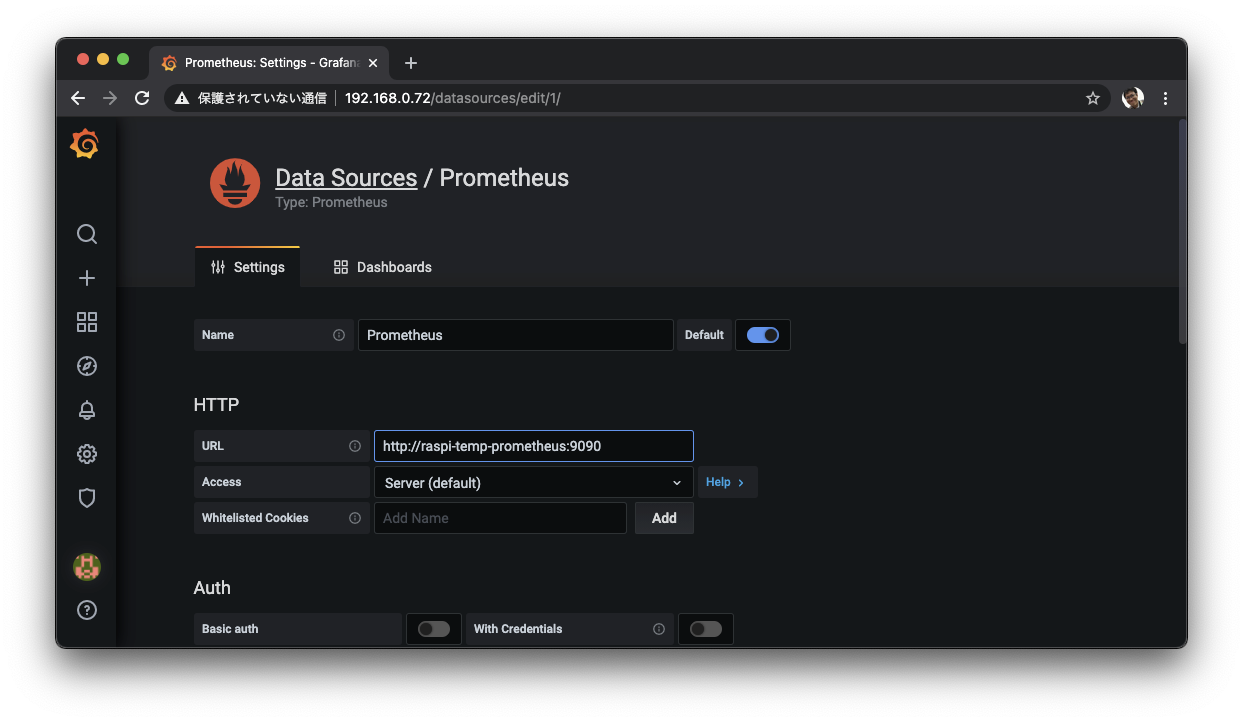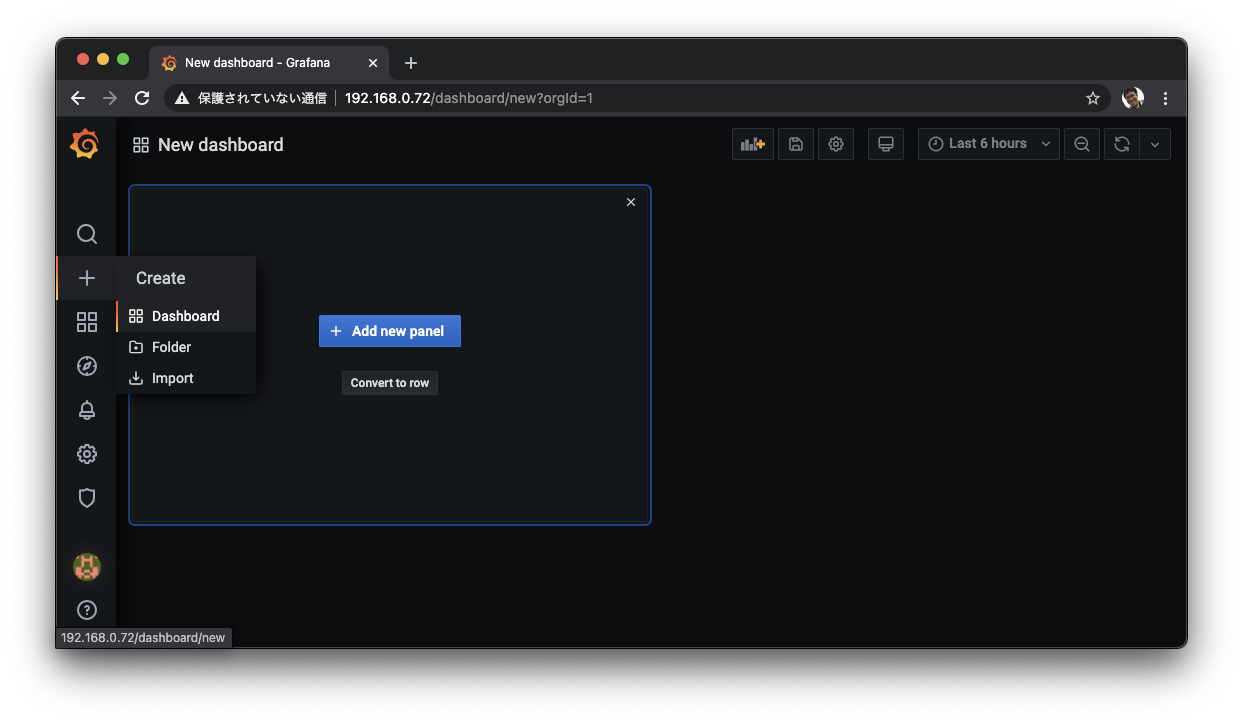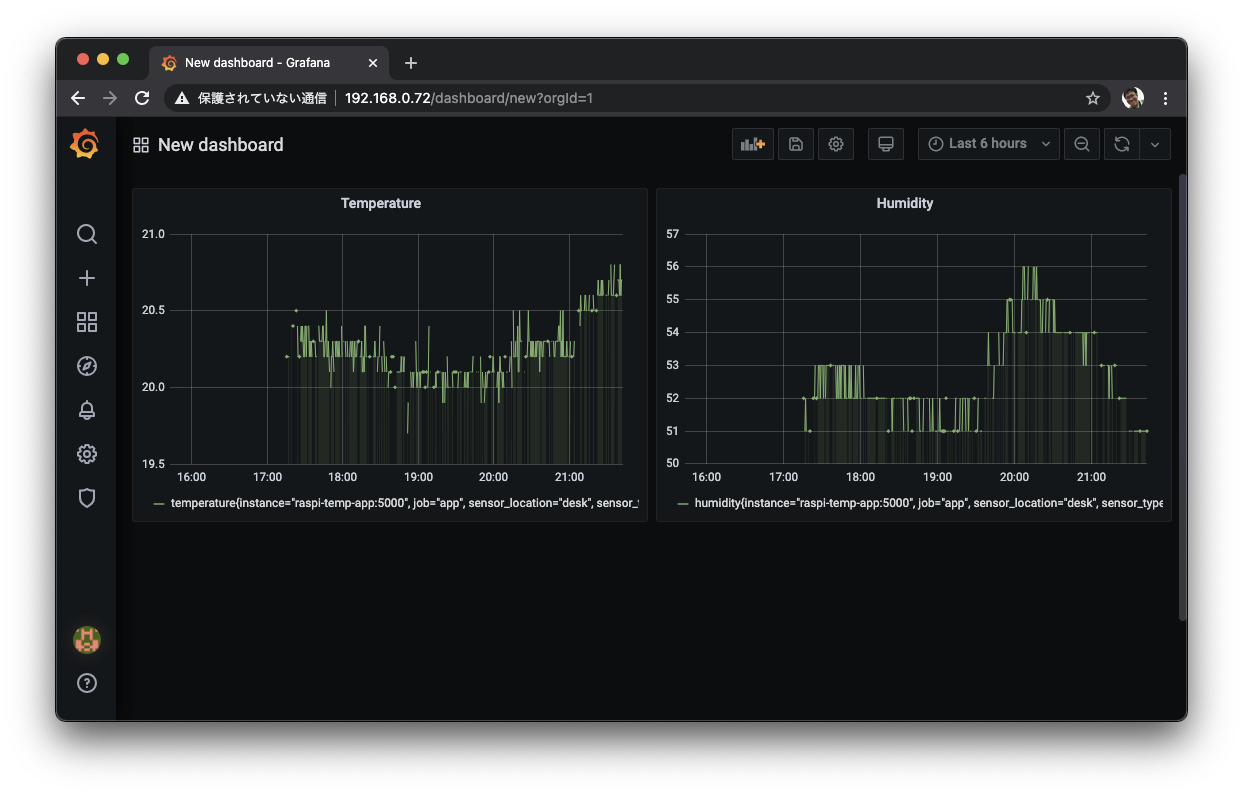Raspberry Pi 4 (と3B) 上でエッジ向けKubernetes構築とセンサデータ収集してみる
Raspberry Pi (以降ラズパイ) 3台をを用いてエッジ向けKubernetesクラスタを構築し、Python/Prometheus/Grafanaを使用しセンサデータを収集・蓄積・可視化するエッジ向けアプリをクラスタ上にデプロイした。
 |
 |
|---|
注意
2022/03/06現在、kubernetes 1.23.4/kubelet 1.23.4/kubeadm 1.23.4を使用すると以下のkubelet/cAdvisorのissueにひっかかり、kubeletが正常に起動せずkubernetesは構築できない。cAdvisorのパッチは次期kubernetes (1.24)時にマージされる見通し。
したがって、2022/03/06現在は1.22系 (観測時は1.22.7が最新版)が正常稼働する。
https://github.com/kubernetes/kubernetes/issues/106977
コンテンツ
以降構築方法について、以下の順で説明する。
- クラスタの特徴・検証環境
- ラズパイの準備
- Kubernetesのインストール、クラスタ構築
-
エッジ向けアプリ開発と、クラスタへのデプロイメント
- 温度・湿度センサーDHT11の設置
- センサーからデータ収集・配信するアプリを開発
- アプリから取得したデータをPrometheusにより収集・蓄積
- Grafanaによる可視化
- アプリの実行結果
- 感想
1. クラスタの特徴/構成
今回のクラスタの特徴は以下である。
- ノードに 比較的大きなSDカード(128GB/256GB) を使った。(コンテナイメージが多いと逼迫すると考えたため)
- メモリを潤沢に積んだラズパイ4と非力なラズパイ3の混成とした。(エッジは非力な装置しか置けない状況が多いと考え、それを再現するため)
構成要素
用意した装置は以下のラズパイ3台とスイッチ1台。なお各ラズパイに電源(5V x 3A程度)が必要。
| 装置 | 構成 |
|---|---|
| ラズパイ#1 | コントロールプレーンノード Raspberry Pi 4 Model B (Memory 8GB) + SDカード 128GB (Samsung) |
| ラズパイ#2 | ワーカーノード Raspberry Pi 4 Model B (Memory 8GB) + SDカード 256GB (Samsung) |
| ラズパイ#3 (エッジ用) | ワーカーノード Raspberry Pi 3 Model B+ (Memory 1GB) + SDカード 32GB (Samsung) + 温度・湿度センサーDHT11 |
| ネットワークスイッチ | NETGEAR 8-Port Gigabit Ethernet Unmanaged Switch (GS308) |
| Ethernetケーブル | 1Gbps対応のもの x 3本 |
| WiFiアクセスポイント(インターネットアクセス用) | 自宅にあったWifiルータを援用 |
| 端末 | Macbook Pro OS version: 11.1 Big Sur |
接続配線とIPアドレス
- ラズパイとネットワークスイッチをEthernet ケーブルでつなぐ。
なければWifiのみで構築も可能。
[ インターネット ] [ 端末(Mac) ]
| |
[-----Wifi(外部接続用)------] [ Switch(クラスタ内部用) ]
192.168.0.1 |
├--(無線)--192.168.2.101--[ RasPi#1 (rp4-1) ]-192.168.1.101--(有線)--┤
├--(無線)--192.168.2.102--[ Raspi#2 (rp4-2) ]-192.168.1.102--(有線)--┤
└--(無線)--192.168.2.103-[ Raspi#3 (rp3) ]-192.168.1.103--(有線)--┘
2. ラズパイの準備
本項はすべてのラズパイに対して実施する内容。3. のKubernetesの前提となる。
2-1. SDカードにOSをインストールする
-
Macに
Raspberry Pi Imagerをインストールする。 -
ラズパイ#1と#2のSDカードは32GBを超えているため、フォーマットを変更し初期化。
- Samsung 128GB/256GBはいずれもexFATで初期化されている。
- Raspberry Piは、32GBを超えるSDカードがFAT32フォーマットでないと認識しない。
- 端末MacのDisk Utilityを使って、
MS-DOS (FAT)を選択し初期化する。
-
Raspberry Pi Imagerを起動し、
Choose OSでRaspberry Pi OS (other) --> Raspberry Pi OS Lite (32-bit)を選択、SD Cardは先ほど初期化したSDカードを選択する。WRITEで書き込み開始。10分程で終了。
2-2. 起動
- SDカードを挿入してから、ラズパイの電源を入れる。
- 最初はディスプレイとキーボード類を接続する (そのため一台一台やる必要がある)
- TTYでのログインは、ユーザ名
pi, 初期パスワードraspberry。
2-3. ラズパイのネットワーク設定
ログイン後に以下コマンドで設定を開始。
-
sudo raspi-config変更する内容は以下。
-
Hostnameをラズパイごとに異なる名前にする
(私の場合はrp4-1,rp4-2) - SSHを有効化する
-
-
sudo vi /etc/dhcpcd.conf-
IPアドレスを固定する。
# クラスタ内部用(有線) interface eth0 static ip_address=192.168.1.101/24 # 外部接続用(Wifi) interface wlan0 static ip_address=192.168.2.101/24 static routers=192.168.0.1 static domain_name_servers=192.168.0.1
-
-
sudo vi /etc/hosts-
/etc/hostsにクラスタ全ノード分のホスト名を追記しておく。このIPアドレスはクラスタ内で使用されるもの。したがって、スイッチにつながったNICのIPとする。
192.168.1.101 rp4-1 192.168.1.102 rp4-2 192.168.1.103 rp3 -
-
sudo reboot終了したらhostnameを反映するために再起動します。
2-4. (オプション) ログインの容易化
この節の内容はSSHの都度ログインを楽にするためなので、必須ではない。
- ユーザ
piのパスワード変更- ユーザ*
piでログイン後、passwdコマンドでユーザpi*のパスワードを変更する (デフォルトパスワードではセキュリティアラートが出る場合がある)
- ユーザ*
- SSHに秘密鍵でログイン可能にする
- アクセス元端末で一度だけ、SSH用のキーを
ssh-keygenで作成しておく
(作成したキーは 秘密鍵.ssh/raspi/id_rsaと公開鍵.ssh/raspi/id_rsa.pubとする) - 端末から各ノードに対して公開鍵を送付する
ssh-copy-id -i ~/.ssh/raspi/id_rsa.pub pi@<hostname>
- アクセス元端末で一度だけ、SSH用のキーを
- ログイン直後のWelcomeメッセージを省略する設定
- 各ノードで以下コマンドを実行し、*
.hushlogin*ファイルを作成
touch .hushlogin
- 各ノードで以下コマンドを実行し、*
- 端末の
/etc/hostsに各ホスト名を登録。このホスト名は外部接続用。
192.168.2.101 rp4-1
192.168.2.102 rp4-2
192.168.2.103 rp3
-
.ssh/configを設定し、sshコマンドのオプションを何度も打たなくて良いようにしておく
Host rp*
User pi
IdentityFile ~/.ssh/raspi/id_rsa
Host rp4-1
HostName rp4-1
Host rp4-2
HostName rp4-2
Host rp3
HostName rp3
-
端末の
.zshrcもしくは.bashrcに 短縮コマンドを登録しておく。-
.zshrcの場合
alias rp41="ssh rp4-1"と書いておけば、以降はコマンドrp41でログインできるようになる
-
-
端末、ノードそれぞれに
tmuxをインストールする (SSHセッションが切れても作業を残すため)
sudo apt update && sudo apt install -y tmux
2-5. Dockerのインストール
Debian用のインストール手順を使う。
-
get-docker.shをダウンロードする
curl -fsSL https://get.docker.com -o get-docker.sh
sudo sh get-docker.sh
apt用レポジトリが登録され、20.10.1がインストールされるが、これは以降利用するkubeadmでエラーとなってしまう。
Client: Docker Engine - Community
Version: 20.10.1
(中略)
Server: Docker Engine - Community
Engine:
Version: 20.10.1
(後略)
一度docker-ceをアンインストールする。
sudo apt remove docker-ce docker-ce-cli
ここからは、"Install Docker Engine"の"To install a specific version.."と同様にバージョン指定でDockerを再インストールする。
その他のdocker-ceのバージョンを確認する。
apt-cache madison docker-ce
docker-ce | 5:20.10.1~3-0~raspbian-buster | https://download.docker.com/linux/raspbian buster/stable armhf Packages
docker-ce | 5:20.10.0~3-0~raspbian-buster | https://download.docker.com/linux/raspbian buster/stable armhf Packages
docker-ce | 5:19.03.14~3-0~raspbian-buster | https://download.docker.com/linux/raspbian buster/stable armhf Packages
docker-ce | 5:19.03.13~3-0~raspbian-buster | https://download.docker.com/linux/raspbian buster/stable armhf Packages
docker-ce | 5:19.03.12~3-0~raspbian-buster | https://download.docker.com/linux/raspbian buster/stable armhf Packages
docker-ce | 5:19.03.11~3-0~raspbian-buster | https://download.docker.com/linux/raspbian buster/stable armhf Packages
docker-ce | 5:19.03.10~3-0~raspbian-buster | https://download.docker.com/linux/raspbian buster/stable armhf Packages
ここで見つかった最新のものをインストールする。
sudo apt-get install docker-ce=5:19.03.14~3-0~raspbian-buster docker-ce-cli=5:19.03.14~3-0~raspbian-buster
一度docker-ceのpost-installでエラーになるが、再度インストールコマンドを実行すると正常終了する。
最後に、dockerコマンドへの権限を付与する。
sudo usermod pi -aG docker
反映するために、一度ログオフする (tmuxが起動していたらこれも一度停止する)
ラズパイに再ログインして、docker versionでクライアント・サーバがいずれも19.03であることを確認する。
$ docker version
Client: Docker Engine - Community
Version: 19.03.14
(中略)
Server: Docker Engine - Community
Engine:
Version: 19.03.14
(後略)
-
kubeadmの準備
次の項目でKubernetesをインストールするkubeadmにおいてエラーが発生しないよう、事前に準備しておく。
docker infoを実行すると、最後に以下のようなWarningが出力される。
$ docker info
(ellipsis)
WARNING: No memory limit support
WARNING: No swap limit support
WARNING: No kernel memory limit support
WARNING: No kernel memory TCP limit support
WARNING: No oom kill disable support
これを解消するために、カーネルコマンドライン/boot/cmdline.txtにオプションを付け足す。(cgroup_enable=memoryはcgroupのメモリ制御をオンにするもの、最後のswapaccount=1はスワップを制限するため) (参照)
- console=serial0,115200 console=tty1 root=PARTUUID=66dee106-02 rootfstype=ext4 elevator=deadline fsck.repair=yes rootwait
+ console=serial0,115200 console=tty1 root=PARTUUID=66dee106-02 rootfstype=ext4 elevator=deadline fsck.repair=yes rootwait cgroup_enable=memory cgroup_memory=1 swapaccount=1
KubernetesはスワップをOffにすることを推奨しているため、dphysを削除するよう、以下のように設定する。後半2コマンドは、ノード再起動後にdphysが復元してしまうのを防ぐ処理。
https://raspberrypi.stackexchange.com/questions/84390/how-to-permanently-disable-swap-on-raspbian-stretch-lite
sudo dphys-swapfile swapoff
sudo dphys-swapfile uninstall
sudo update-rc.d dphys-swapfile remove
sudo apt purge dphys-swapfile
docker infoをチェックしてWarningが出ないことを確認する。
$ docker info
(no warning)
iptablesが使われず、nftablesが使われてしまう。Kubernetesのkubeproxy等のためにiptablesを有効化する。
sudo iptables -F
sudo update-alternatives --set iptables /usr/sbin/iptables-legacy
sudo update-alternatives --set ip6tables /usr/sbin/ip6tables-legacy
sudo reboot
- cgroup driverを設定。
Build a Kubernetes cluster with the Raspberry Pi参照。
sudo cat <<EOF | sudo tee /etc/docker/daemon.json
{
"exec-opts": ["native.cgroupdriver=systemd"],
"log-driver": "json-file",
"log-opts": {
"max-size": "100m"
},
"storage-driver": "overlay2"
}
EOF
sudo systemctl restart docker
これを設定していないと、後々のkubeadmで以下のWarningが発生する。
[WARNING IsDockerSystemdCheck]: detected "cgroupfs" as the Docker cgroup driver. The recommended driver is "systemd". Please follow the guide at https://kubernetes.io/docs/setup/cri/
正常に設定されたか、以下でチェックする。
$ docker info
(中略)
Cgroup Driver: systemd
-
br-netfilterが有効かのチェック
lsmod | grep br_netfilter
- iptableが有効なことをチェック。
$ sudo sysctl net/bridge/bridge-nf-call-iptables
net.bridge.bridge-nf-call-iptables = 1
$ sudo sysctl net/bridge/bridge-nf-call-ip6tables
net.bridge.bridge-nf-call-ip6tables = 1
3 Kubernetesのインストール
Installing kubeadmに記載のUbuntu/Debian向け手順を実行。
3-1. 全ノード共通の準備
-
kubeadm,kubelet,kubectlのインストール
sudo apt-get update && sudo apt-get install -y apt-transport-https curl
curl -s https://packages.cloud.google.com/apt/doc/apt-key.gpg | sudo apt-key add -
cat <<EOF | sudo tee /etc/apt/sources.list.d/kubernetes.list
deb https://apt.kubernetes.io/ kubernetes-xenial main
EOF
sudo apt-get update
# kubernetes 1.19の場合 (2021年1月検証時)
sudo apt-get install -y kubelet=1.19.6-00 kubeadm=1.19.6-00 kubectl=1.19.6-00
# kubernetes 1.22の場合 (2022年3月検証時)
sudo apt-get install -y kubelet=1.22.7-00 kubeadm=1.22.7-00 kubectl=1.22.7-00
sudo apt-mark hold kubelet kubeadm kubectl
注意)以下のコマンドで導入したkubelet最新版1.20.1を用いるとkube-apiserver,controller-manager,schedulerが平均10分に1回再起動する現象が発生した。従って、一度上記コマンドにてバージョン1.19.6にやり直す必要があった。(この究明に1週間をほどかかった)
【訂正前:不具合発生】
sudo apt-get install -y kubelet kubeadm kubectl
sudo apt-mark hold kubelet kubeadm kubectl
3-2. コントロールプレーンノードを構築
kubernetes.ioの手順通り実行。
基本コマンドは以下。
kubeadm init --pod-network-cidr=10.244.0.0/16 --ignore-preflight-errors=Mem
私の場合は以下のオプションを追加。
- クラスタ内用ネットワークがあるので、そのIPアドレス
192.168.1.101をAPIサーバに使ってもらうオプション設定。 -
--apiserver-cert-extra-sansは、公開用のIPアドレスもしくはホスト名を,区切りで列挙する。kubernetes.io参考。 - Memを入れるのは、kubeadmのメモリ計算バグを回避するため。
kubeadm init --pod-network-cidr=10.244.0.0/16 --apiserver-advertise-address=192.168.1.101 --apiserver-cert-extra-sans=192.168.2.101,rp4-1 --ignore-preflight-errors=Mem
正常終了した際に表示される以下コマンドを記憶する。
kubeadm join 192.168.1.101:6443 --token urrb14.moqc3cofej5c23n6 \
--discovery-token-ca-cert-hash sha256:0cd452e9011994c2e58622e6f098e58df67414ec57e321645fb804715385e20e
また、同じく最後に表示されるように、クラスタ接続用のkubeconfigプロファイルをコピーする。
mkdir -p $HOME/.kube
sudo cp -i /etc/kubernetes/admin.conf $HOME/.kube/config
sudo chown $(id -u):$(id -g) $HOME/.kube/config
3-3. ワーカーノードを追加する
コントロールプレーンノードを構築したkubeadmの出力に表示されたコマンドを、ワーカーノードで実行する。
kubeadm join 192.168.1.101:6443 --token urrb14.moqc3cofej5c23n6 \
--discovery-token-ca-cert-hash sha256:0cd452e9011994c2e58622e6f098e58df67414ec57e321645fb804715385e20e
いかが表示されたら正常終了。
This node has joined the cluster:
* Certificate signing request was sent to apiserver and a response was received.
* The Kubelet was informed of the new secure connection details.
Run 'kubectl get nodes' on the control-plane to see this node join the cluster.
コントロールプレーンノードで以下のようにノードが表示されたら成功。
$ kubectl get nodes
NAME STATUS ROLES AGE VERSION
3-4. kubeadmが生成した.kube/configを端末にコピーする
端末にコントロールプレーンノードからコピーするために、端末から以下を実行
scp pi@rp4-1:/home/pi/.kube/config ~/.kube/rpkubeconfig
端末からRasberry Piにアクセスする場合は外部IPアドレスを使わなければならないため、先に取得したconfigファイルは宛先の修正が必要。
vi ~/.kube/rpkubeconfig
修正内容
apiVersion: v1
clusters:
- cluster:
certificate-authority-data: DEDACTED
- server: https://192.168.1.101:6443 # 内部向けIPアドレス
+ server: https://rp4-1:6443 # 外部向けIPアドレス
端末には予めkubectlはインストールしておく。
最後に確認のため、kubectlでクラスタに接続する。
$ export KUBECONFIG=$HOME/.kube/rpkubeconfig
$ kubectl get nodes
NAME STATUS ROLES AGE VERSION
rp3 NotReady <none> 28m v1.20.1
rp4-1 NotReady control-plane,master 21h v1.20.1
rp4-2 NotReady <none> 21h v1.20.1
3-5. CNI(flannel)をインストールする
端末かコントロールプレーンノードのどちらか一方で上記を一回のみ実行する。
$ kubectl apply -f https://raw.githubusercontent.com/coreos/flannel/master/Documentation/kube-flannel.yml
podsecuritypolicy.policy/psp.flannel.unprivileged created
clusterrole.rbac.authorization.k8s.io/flannel created
clusterrolebinding.rbac.authorization.k8s.io/flannel created
serviceaccount/flannel created
configmap/kube-flannel-cfg created
daemonset.apps/kube-flannel-ds created
再度ノードの状態を確認すると、CNIによりクラスタ内ネットワークが構築されたので、各ノードがReadyになる。
$ kubectl get nodes
NAME STATUS ROLES AGE VERSION
rp3 Ready <none> 30m v1.20.1
rp4-1 Ready control-plane,master 21h v1.20.1
rp4-2 Ready <none> 21h v1.20.1
3-6. データを格納するストレージクラスを作る
Kubernetesでデータを格納するために必要なストレージクラスを初期化する。
- 様々なストレージの種類があるが、今回はクラスタの各ノードのローカルディスクを使うLocal path provisionerを使用する
kubectl apply -f https://raw.githubusercontent.com/rancher/local-path-provisioner/master/deploy/local-path-storage.yaml
- 作成したストレージクラスをデフォルト設定にする
kubectl patch storageclass local-path -p '{"metadata": {"annotations":{"storageclass.kubernetes.io/is-default-class":"true"}}}'
- 確認コマンドで
local-pathが表示されればインストール完了。
NAME PROVISIONER RECLAIMPOLICY VOLUMEBINDINGMODE ALLOWVOLUMEEXPANSION AGE
local-path (default) rancher.io/local-path Delete WaitForFirstConsumer false 87m
3-7. ノードの種類をラベルとして登録しておく
- 大きなディスクを積んだラズパイにラベルを貼る (後の3-4でPrometheusを選択的にデプロイするため)
kubectl label nodes rp4-1 raspi-disk=large
kubectl label nodes rp4-2 raspi-disk=large
- エッジとして使用するラズパイにラベルを貼る (3-4でWeb APIを選択的にデプロイするため)
kubectl label nodes rp3 raspi-humid=true
kubectl label nodes rp3 raspi-temp=true
- ラベルが正しく振られているかを確認する
- 大きなディスクを積んだ
rp4-1とrp4-2に正しくラベルraspi-disk=largeが振られている - エッジとして使用する
rp3に正しくラベルraspi-temp=trueとraspi-humid=trueが振られている
- 大きなディスクを積んだ
$ kubectl get nodes --show-labels
NAME STATUS ROLES AGE VERSION LABELS
rp3 Ready <none> 5d19h v1.20.1 beta.kubernetes.io/arch=arm,beta.kubernetes.io/os=linux,kubernetes.io/arch=arm,kubernetes.io/hostname=rp3,kubernetes.io/os=linux,raspi-humid=true,raspi-temp=true
rp4-1 Ready control-plane,master 6d16h v1.20.1 beta.kubernetes.io/arch=arm,beta.kubernetes.io/os=linux,kubernetes.io/arch=arm,kubernetes.io/hostname=rp4-1,kubernetes.io/os=linux,node-role.kubernetes.io/control-plane=,node-role.kubernetes.io/master=,raspi-disk=large
rp4-2 Ready <none> 6d16h v1.20.1 beta.kubernetes.io/arch=arm,beta.kubernetes.io/os=linux,kubernetes.io/arch=arm,kubernetes.io/hostname=rp4-2,kubernetes.io/os=linux,raspi-disk=large
3-8. クラスタ外からアクセスするIPを自動割り振りするソフトウェアロードバランサを導入する
- MetalLBをKubernetes内に導入する
- インストールはMetalLB: INSTALLATION、設定はLayer 2 Configuration
- まず以下のコマンドでMetalLBをインストールする。
kubectl apply -f https://raw.githubusercontent.com/metallb/metallb/v0.9.5/manifests/namespace.yaml
kubectl apply -f https://raw.githubusercontent.com/metallb/metallb/v0.9.5/manifests/metallb.yaml
kubectl create secret generic -n metallb-system memberlist --from-literal=secretkey="$(openssl rand -base64 128)"
- インストール後、以下のファイルを端末で作成し、
kubectlコマンドで流し込むことで設定が完了する。
apiVersion: v1
kind: ConfigMap
metadata:
namespace: metallb-system
name: config
data:
config: |
address-pools:
- name: default
protocol: layer2
addresses:
- 192.168.0.70-192.168.0.99
kubectl apply -f config.yaml
ここで割り当てるIPアドレスレンジ192.168.0.70-99は、無線LANのIPレンジ内の未使用部分を指定した。また、MetalLBはLayer2モードで実行する。
-
promisc設定
本来であればMetalLBはのレンジ内のIPアドレスをServiceに割り当てたあと、wlan0にてARPをブロードキャストしてadvertiseしなければならない。
しかし、ラズパイではNICの設定でそれができないことがある。詳細はこちら。これによれば、Promiscuous modeでなければならない。
確かに本環境でも、未設定状態では外部からIPアドレスへのアクセスができなかった。
アクセスできるようにするためには、以下の設定を行う。
sudo ifconfig wlan0 promisc
設定後はifconfigの出力で以下のようにPromiscuousモード(PROMISC)であることが表示される。
$ ifconfig wlan0
wlan0: flags=4419<UP,BROADCAST,RUNNING,PROMISC,MULTICAST> mtu 1500
設定を外す場合(MetalLBを使わなくなった場合等)には以下を実行する。
sudo ifconfig wlan0 -promisc
ただし、これはノードが再起動すると解除される。再起動後も同じ設定にするために、sudo crontab -eを実行し、
@reboot sudo ifconfig wlan0 promisc
を末尾行に追加。
crontab: installing new crontabと表示されれば問題ない。
3-9. クラスタ完成後、ノードの状態の確認
コントロールプレーンノードのメモリは以下。
$ free -m
total used free shared buff/cache available
Mem: 7875 476 6706 9 693 7220
Swap: 0 0 0
搭載メモリ8GBに対して使用量は476MB、キャッシュにも使われていないfreeが6.7GB程度あり、余裕がある。
ワーカーノードのラズパイ#2は
$ free -m
total used free shared buff/cache available
Mem: 7875 206 7208 9 461 7450
Swap: 0 0 0
freeが7.2GBと、さらに余裕がある。
搭載メモリが1GBと最も小さく非力なラズパイ#3にてメモリ使用状況を確認した。
$ free -m
total used free shared buff/cache available
Mem: 924 181 98 18 644 684
Swap: 0 0 0
搭載メモリ1GBに対して使用量は181MBであり、まだ余裕があると思われる。ただし、そもそもバッファとして使用される分が644MBであり搭載容量に占める割合が大きい。
4. エッジ向けアプリ開発とデプロイメント
完成したクラスタに、エッジ用アプリをデプロイし、データを収集するシステムを構築する。
4-1. エッジ用アプリの概要
目的は、温度・湿度センサーの情報をリアルタイムに可視化して、携帯などで確認できること(下図参照)
センサデータをパースするアプリ(Pythonで実装)と、収集・蓄積するバックエンド(Prometheus)、可視化するフロントエンド(Grafana)を組み合わせて、システムを構成する。
PythonアプリおよびPrometheus/Grafanaを活用する構成は、こちらの記事を参考にした。
https://dev.to/pdambrauskas/monitoring-apartment-temperature-humidity-with-raspberry-pi-prometheus-grafana-1i48
4-2. 温度・湿度センサーの設置
使用したセンサー DHT11をラズパイ rp3に接続した。
接続端子の関係
| DHT11の端子 | 接続先のGPIO |
|---|---|
VCC |
5V pin |
DATA |
GPIO19 (プルアップは付属基盤内で完結しているため抵抗は用意せず直結) |
GND |
GND pin |
4-3. アプリ開発
- Pythonでアプリを開発
- センサーデータのパースには、Pythonライブラリ
dht11を使用する。 - 取得したデータを
FlaskでWeb APIとして公開する。- データのフォーマットは後述のPrometheusのexporterの形式である。
- 環境変数
DTH11_PIN_NUMBERから19などの文字列を受け取り、データ読み取りPIN番号として活用する。
- センサーデータのパースには、Pythonライブラリ
from flask import Flask
import dht11
import RPi.GPIO as GPIO
import os
GPIO.setwarnings(True)
GPIO.setmode(GPIO.BCM)
pin = int(os.environ.get('DHT11_PIN_NUMBER'))
interval = int(os.environ.get('DHT11_INTERVAL'))
tag = os.environ.get('DHT11_TAG')
instance = dht11.DHT11(pin)
app = Flask(__name__)
@app.route("/metrics")
def metrics():
dht11_data = ""
result = instance.read()
if result.is_valid():
dht11_data = f"""temperature{{{tag}}} {result.temperature}
humidity{{{tag}}} {result.humidity}"""
return f"{dht11_data}", 200, {'Content-Type': 'text/plain; charset=utf-8'}
if __name__ == "__main__":
app.run(host='0.0.0.0')
- アプリをコンテナ化する
- ラズパイ対応のイメージをベースにする必要がある(今回は
balenalib/raspberrypi3-debian-pythonを使用) -
dht11がgccや<stdio.h>を必要とするため、apt installで導入しておく -
pipでdht11やflaskを導入する
- ラズパイ対応のイメージをベースにする必要がある(今回は
FROM balenalib/raspberrypi3-debian-python:latest
WORKDIR /usr/src/app
RUN sudo apt update && sudo apt install -y gcc libc6-dev
RUN pip install dht11 flask
COPY app/ /usr/src/app/
CMD ["python", "./app-exporter.py"]
- コンテナをビルドし、Dockerhubにpushする。以下のコマンドを実行 (
hiroyukiosaki/raspi-py-dht11はDockerhubに格納するためのタグ名。Dockerhubのユーザ名を取得し変更が必要)
$ docker build . -t hiroyukiosaki/raspi-py-dht11
$ docker push hiroyukiosaki/raspi-py-dht11
4-4. (Option) テスト用にdocker-composeでアプリ〜Prometheus〜Grafanaを構築
コンテナが正常に稼働するかを確認するテスト. Kubernetesにデプロイする前に、単一ノード上にdocker-compose.yamlを使って構築 (クリックで開く)
-
docker-compose.yamlを以下のように作成。
version: '3.7'
x-shared_environment: &shared_environment
DHT11_PIN_NUMBER: 19
DHT11_INTERVAL: 5
DHT11_TAG: "sensor_type=\"dht11\",sensor_location=\"desk\""
services:
app:
image: hiroyukiosaki/raspi-py-dht11:latest
build:
context: .
environment:
<<: *shared_environment
privileged: true
ports:
- 5000:5000
restart: always
prometheus:
image: prom/prometheus:v2.23.0
user: root
volumes:
- ./prometheus/:/etc/prometheus/
- /var/prometheus:/prometheus
command:
- '--config.file=/etc/prometheus/prometheus.yml'
- '--storage.tsdb.path=/prometheus'
- '--storage.tsdb.retention.time=30d'
- '--web.console.libraries=/usr/share/prometheus/console_libraries'
- '--web.console.templates=/usr/share/prometheus/consoles'
ports:
- 9090:9090
depends_on:
- app
restart: always
grafana:
image: grafana/grafana:7.3.6
depends_on:
- prometheus
ports:
- 80:3000
volumes:
- ./grafana/provisioning:/etc/grafana/provisioning
restart: always
- ラズパイ
rp3上にdocker-composeコマンドでコンテナ3つ(アプリ、Prometheus、Grafana) を構築
$ docker-compose up -d
- ラズパイ
rp3上の各サービスにアクセスしてみる。なにかしら表示されればコンテナ自体は起動している。- Prometheus
http://rp3:9090 - Grafana
http://rp3
- Prometheus
ラズパイにdocker-composeが導入済みでなければ、以下を参考に導入。
4-5. Kubernetesへのアプリのデプロイ
| ホスト名とポート(KubernetesのService) | コンテナ(KubernetesのPod) |
|---|---|
raspi-temp-app:5000 |
raspi-temp-app-xxxxxxxxx-xxxxx (4-2で開発したアプリ) |
raspi-temp-prometheus:9090 |
prometheus-xxxxxxxxx-xxxxx |
grafana:80 |
grafana-xxxxxxxxx-xxxxx |
デプロイするためのコマンド
3つのコンテナ(アプリ/Prometheus/Grafana)へのデプロイは以下コマンドで実施する。
git clone https://github.com/onelittlenightmusic/raspi-py-dht11-docker.git
cd raspi-py-dht11-docker
kubectl apply -f k8s/
4-5-1. クラスタ内でのアプリの配置
ハードウェアはラズパイ3つであり、そのうちひとつrp3にセンサが付いている。rp4-1, rp4-2は比較的大きなディスクを接続し、CPUもよりパワフルになっている(Cortex A72)。
ソフトウェアは、センサ読み取りアプリとPrometheusとGrafanaをそれぞれコンテナで起動する。
ソフトウェアの配置戦略は、アプリごとに以下の適切なノードを選択する戦略とする。
| コンテナ | ハード | Kubernetes内のラベル |
|---|---|---|
| センサ読み取りアプリ | もちろんセンサが接続されたハード(rp3)に配置 |
raspi-disk=large |
| Prometheus/Grafana | データ蓄積や処理にディスク・CPUを要するので、rp4-1もしくはrp4-2に配置 |
raspi-temp=trueとraspi-humid=true
|
ソフトウェア配置に、Kubernetesのスケジューラを活用する。すでに、Kubernetes内で上表に示したラベルを付与しているので、nodeSelectorを使うことで望む配置を実現できる。
各コンテナの詳細は以下。
4-5-2. センサ読み取りアプリの設定
- デプロイ時の設定ファイルの内容は以下
-
securityContextにより、ラズパイ接続デバイスへのアクセス権を付与 -
nodeSelectorはraspi-temp: "true"とraspi-humid: "true"を指定。
-
(ellipsis)
spec:
containers:
- envFrom:
- configMapRef:
name: raspi-app-configmap
image: hiroyukiosaki/raspi-py-dht11:latest
name: app
ports:
- containerPort: 5000
resources: {}
securityContext:
privileged: true
restartPolicy: Always
nodeSelector:
raspi-temp: "true"
raspi-humid: "true"
全体はapp-deployment.yamlに記載。
4-5-3. Prometheus/Grafanaの設定
- デプロイ時の設定ファイルの内容は以下
- Prometheusでは、
/prometheusにデータが保存されるので、ここに用意したPersistentVolumeClaimマウントする。 -
nodeSelectorはraspi-temp: "true"とraspi-humid: "true"を指定。
- Prometheusでは、
spec:
containers:
- args:
- --config.file=/etc/prometheus/prometheus.yml
- --storage.tsdb.path=/prometheus
- --storage.tsdb.retention.time=30d
- --web.console.libraries=/usr/share/prometheus/console_libraries
- --web.console.templates=/usr/share/prometheus/consoles
image: prom/prometheus:v2.23.0
name: prometheus
ports:
- containerPort: 9090
resources: {}
volumeMounts:
- mountPath: /etc/prometheus/
name: prometheus-config
- mountPath: /prometheus
name: prometheus-data
restartPolicy: Always
volumes:
- name: prometheus-config
configMap:
name: prometheus-configmap
- name: prometheus-data
persistentVolumeClaim:
claimName: prometheus-data-pvc
nodeSelector:
raspi-disk: large
設定YAMLはgrafana-deployment.yamlとprometheus-deployment.yamlにある。
4-6. Prometheusによる可視化
ロードバランサが与えたPrometheusのアドレスを以下で確認し、そのアドレスにアクセスする。
kubectl get svc
NAME TYPE CLUSTER-IP EXTERNAL-IP PORT(S) AGE
raspi-temp-prometheus LoadBalancer 10.103.205.90 192.168.0.71 9090:31849/TCP 38h
上記の場合のアドレスはhttp://192.168.0.71:9090。
湿度の2分間の移動平均を取得するグラフ
avg_over_time(humidity[2m])で取得できる。
温度の2分間の移動平均を取得するグラフ
avg_over_time(humidity[2m])で取得できる。
4-7. Grafanaによる可視化
ロードバランサが与えたPrometheusのアドレスhttp://192.168.0.72にアクセスする。
Data source追加画面から、
Prometheusを選択し、URLにPrometheusのクラスタ内のServiceのURL http://raspi-temp-prometheus:9090を指定。
Save & Testをクリック。
Dashboard追加画面から、
Add Panelをクリックし、Metricsにセンサデータ名であるtemperatureを入力し、Applyをクリック。
同じようにhumidity用のパネルも追加して、ダッシュボードが完成。
5. テスト
温度変化取得と携帯端末からのアクセスを試してみた。
5-1. 温度変化取得
温度変化をデータから観測できるか、直下の暖房を15分間(21:49-22:04)オンにしてテストしてみる。
写真下の円柱が暖房器具。
| 温度 (暖房オンから急速に気温が上昇していることが分かる) | 湿度 (電気ヒーターだからか、特に湿度は大きく変化しなかった) |
|---|---|
 |
 |
確かに温度が上がったことがデータから観測できる。
5-2. 携帯端末からダッシュボードへのアクセス
携帯(iPhone)からダッシュボードを確認してみる。

AndroidからはなぜかIP Unreachableと表示されてしまうため、スクリーンショットが取得できなかった。 Promiscuousの設定をちゃんとやればAndroidからでもアクセスできた。
6. 構築・検証を終えての感想
- ラズパイでKubernetesクラスタを構築するために、2章の
/boot/cmdline.txtを変更するなどラズパイならではの部分が少し戸惑うところ。しかし、それをクリアすれば通常のkubeadmによるKubernetes構築はスムーズ。 - 今回のエッジアプリはセンサデータをWeb APIで公開するだけの機能を持つ。Prometheus用のデータのフォーマットに変換する実装は、アプリからサイドカーに外出しすれば、アプリのコードがクリーンになり保守性がよくなると考える。(今後の課題)
- アプリをDockerコンテナ化したことにより、ラズパイ上にPythonライブラリをインストールしなくて済み、エッジにアプリを配布しやすいという効果があった。
- エッジをKubernetesクラスタに内包した効果
- データ読み取りアプリとバックエンドPrometheus間がクラスタ内通信で閉じるので、お互いに物理的なホスト名などを意識せずとも通信可能
- エッジアプリと同時にバックエンドをデプロイできるので、システムがスケール容易
- 今回はラベルと
nodeSelectorを用いたが、この方法ではセンサがどこに接続されているかを把握してラベル付与が必要。おそらくKubeEdgeなどを駆使し、「エッジに接続されたセンサリソースまでKubernetesに登録しスケジューラを活用することで、アプリデプロイ時にアプリが必要とするセンサに合わせノード選択を自動化する」というところまでいけばさらに価値が高そう(今後の課題) - エッジであるはずのノードが物理結線でスイッチに繋がってしまっているのは自由度が低いと感じる。Wifi経由接続でも良かった。(今後の課題)
- Prometheusは時系列データベースというだけでなく、一定周期でWeb APIにアクセスしてくれるスクレイピング機能を有し、メトリクス収集として強力だと感じる。
- Grafanaも、Prometheusからのシームレスな接続とリアリタイムなレンダリングがあり、時系列データに親和性が高い。(今更感がありますが)
- Kubernetesの接続問題
- kubeletおよびkubeadmのバージョンを1.20.1にすると、API server/controller managerなどのKubernetesコンポーネントが頻繁に再起動する事象が起きた。これが発生すると、
kubectlなどが疎通しない。2021/1月現在では1.19までダウングレードすることで接続ができた。
- kubeletおよびkubeadmのバージョンを1.20.1にすると、API server/controller managerなどのKubernetesコンポーネントが頻繁に再起動する事象が起きた。これが発生すると、