概要
パソコンの音声を通話に流したいことがあります。
オーディオの仮想配線を行うと可能なので、その方法を紹介します。
目次
- やり方紹介
- パソコンの音声を通話に流す
- 自分の声とパソコンの音声を通話に流す
- 自分の声とパソコンの音声を通話に流し、パソコンの音声を自分で聞く
- 仕組み紹介
やり方紹介
1. パソコンの音声を通話に流す
まず、Soundflowerをインストールします(インストール方法については他の記事を参考してください🙇)。インストールできたら、Mac画面左上のリンゴをクリック→『システム環境設定』→『サウンド』を開き、その画面の『出力』を、『Soundflower(2ch)』にします。
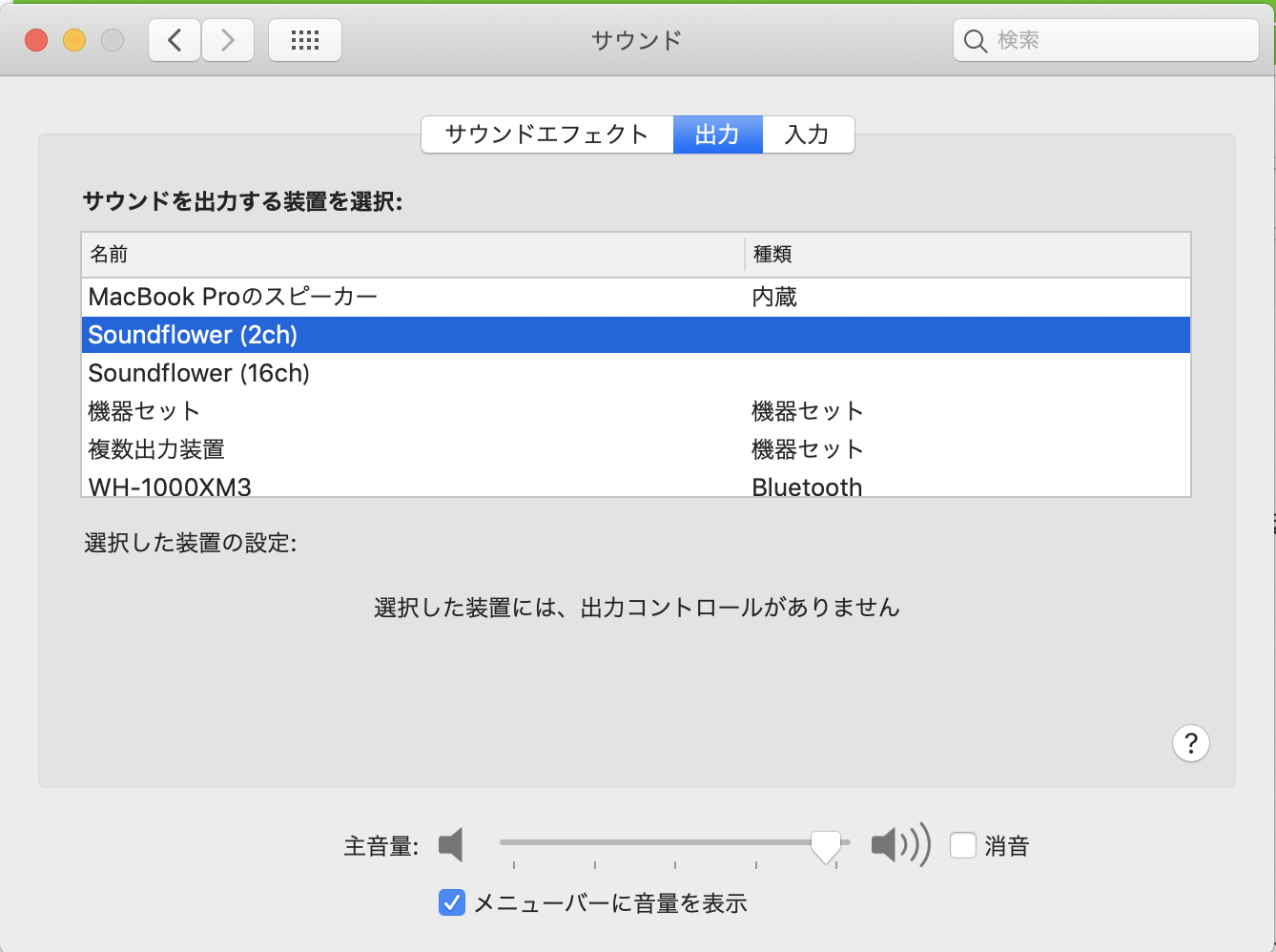
続いて、通話ソフトウェアの入力を『Soundflower(2ch)』にします(ここではGoogle Hangout Meetを例にしています)。大抵の通話サービスで、設定のマイク項目にてこの設定ができると思います。
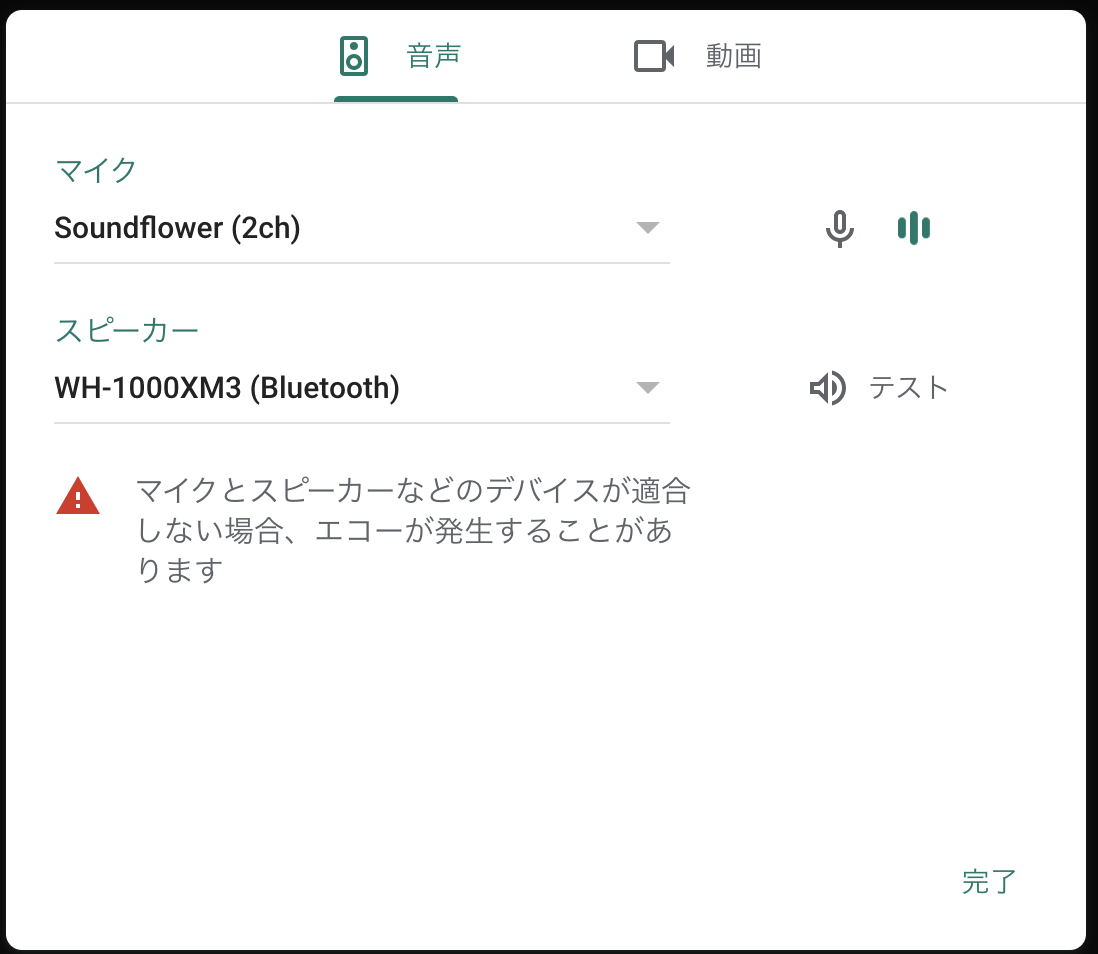
あとは、通話ソフトウェアの出力を、通話相手の声を再生したいスピーカーやヘッドホンに設定すれば完了です。
この方法だと、パソコンに流れる音声は相手に流れますが、自分の声は相手に聞こえません。
2. 自分の声とパソコンの音声を通話に流す
「パソコンの音声を通話に流す」の設定を更に変更していきます。
まず、『Finder』の『アプリケーション』→『ユーティリティ』から『Audio MIDI設定.app』を開きます。続いて、画面左下の『+』→『機器セットを作成』をクリックします。こんな感じの画面が表示されているはずです。
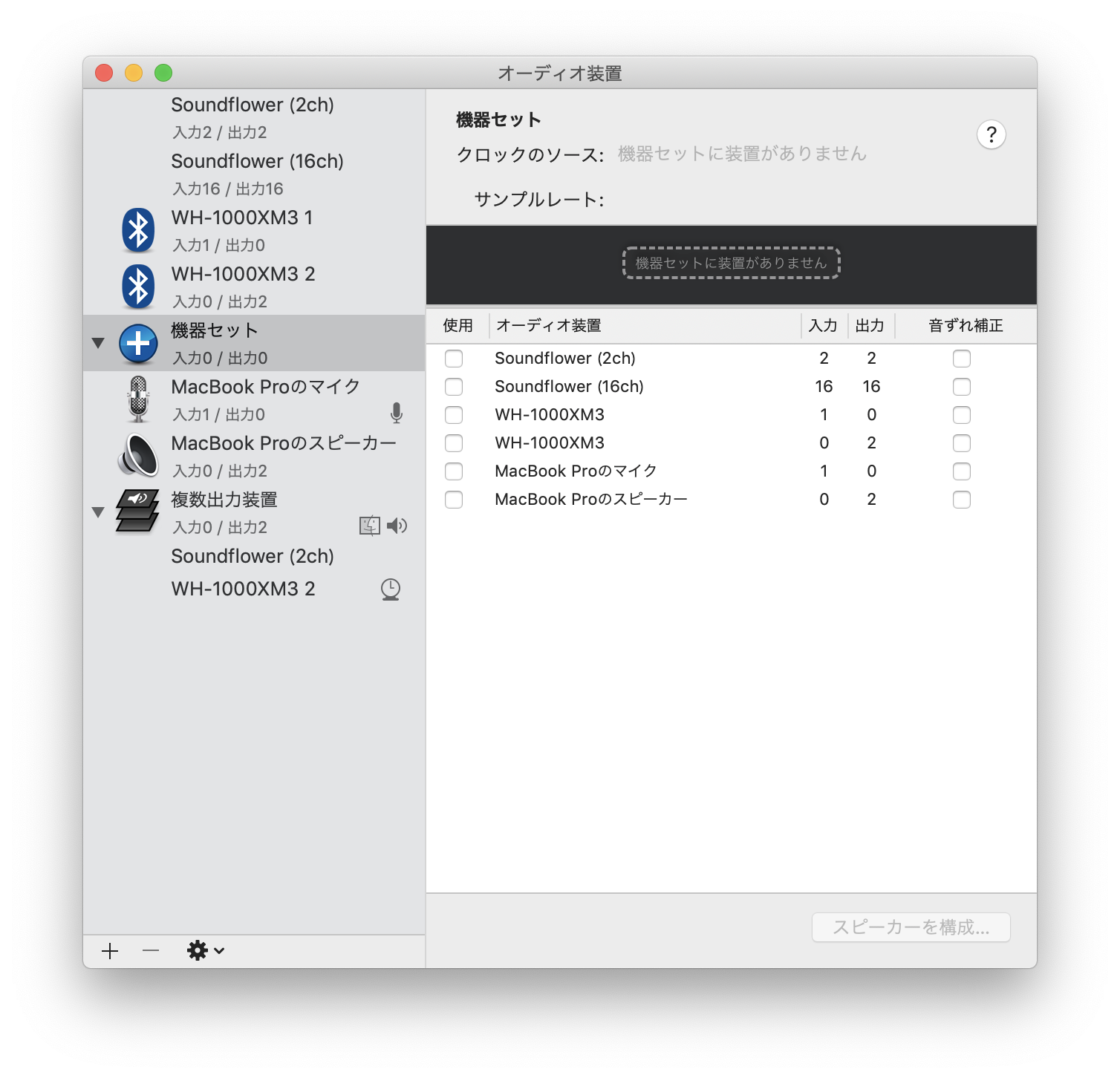
ここで、普段使っているマイクと、『Soundflower(2ch)』に、『使用』チェックを入れます。こんな感じの画面になるはずです。
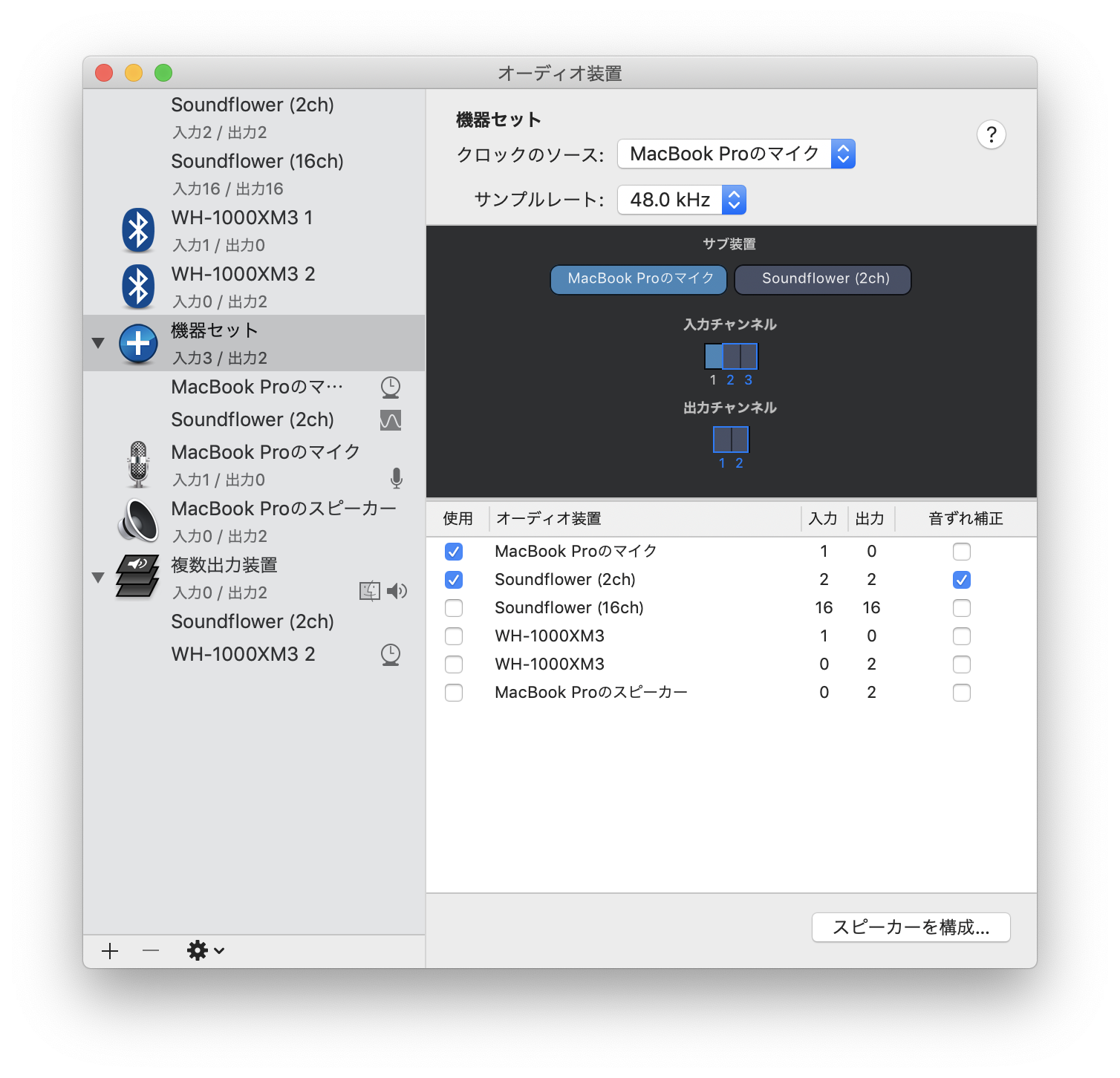
あとは、通話ソフトウェアの入力を『機器セット』にすれば完了です。
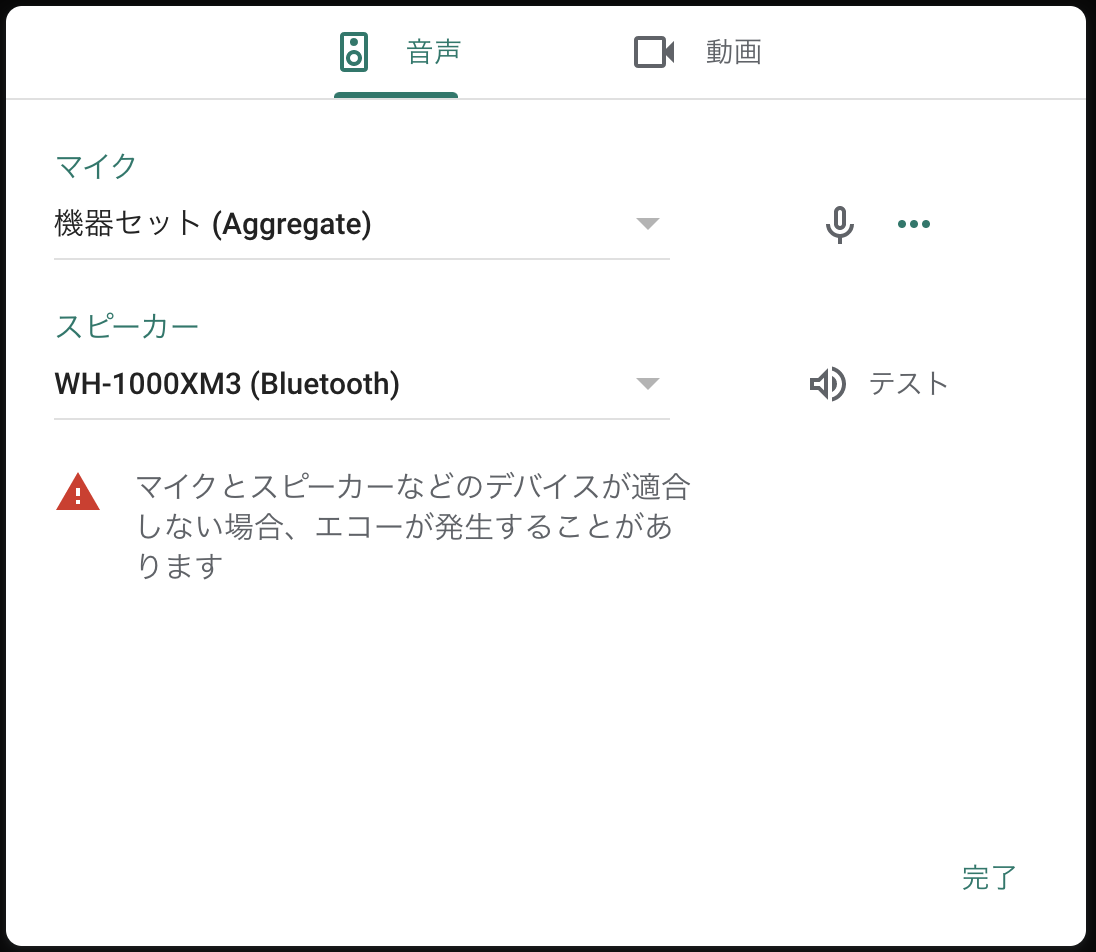
この方法だと、パソコンに流れる音声と自分の声は相手に流れますが、自分でパソコンの音声を聞くことはできません。
3. 自分の声とパソコンの音声を通話に流し、パソコンの音声を自分で聞く
「自分の声とパソコンの音声を通話に流す」の設定を更に変更していきます。
まず、先程の『Audio MIDI設定.app』を開きます。続いて、画面左下の『+』→『複数出力装置を作成』をクリックします。こんな感じの画面が表示されているはずです。

ここで、普段使っているスピーカーやヘッドホンと、『Soundflower(2ch)』に、『使用』チェックを入れます。こんな感じの画面になるはずです。

あとは、先程の『システム環境設定』→『サウンド』を開き、その画面の『出力』を、『複数出力装置』にします。

これで設定は完了です。
仕組み紹介
先ほどの行程で、オーディオの仮想配線がどうなっているのかを紹介します。
まず、相手と会話しているときは、自分のマイクが通話ソフトウェアに接続され、通話ソフトウェアの出力が自分のヘッドホンに接続されています。

ここで、パソコンの音声を通話ソフトに流したいとします。しかし、パソコンの音声出力を通話ソフトに流すことはできないので、問題が生じます。これは、パソコン音声は音声出力デバイスにしか出力できず、通話ソフトは音声入力デバイスからしか入力できないためです。

そこで、仮想ループバックという概念を使って、パソコン音声の出力を、仮想的な入力デバイスに受け渡すことを考えます。今回はSoundflowerを使って仮想ループバックを実現しました。
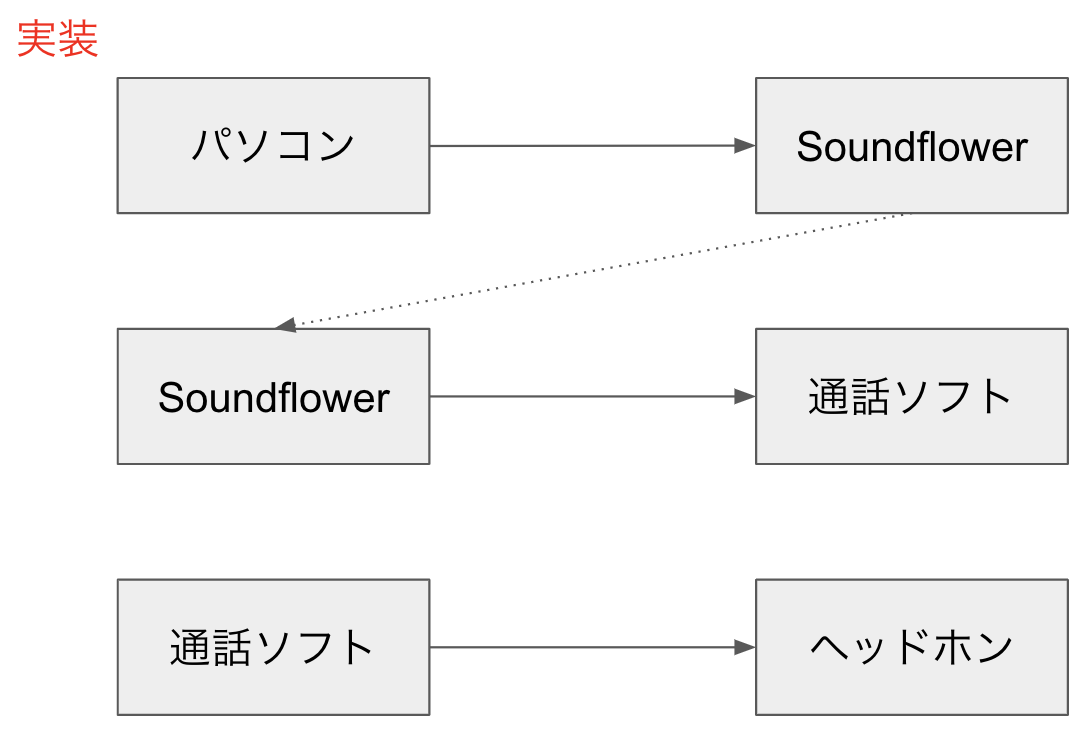
続いて、マイクも通話ソフトに入力することを考えます。しかし、通話ソフトは2つの入力を同時に受け取れないので、問題が生じます。

そこで、2つの入力音声を1つにすることを考えます。今回は『機器セット』を用いて実現しました。

最後に、パソコンの音声をヘッドホンに再生することを考えます。しかし、パソコン音声の出力先を2つに分けることはできないため、問題が生じます。

そこで、1つの出力音声を2つにすることを考えます。今回は『複数出力装置』を用いて実現しました。

以上です。正直とてもつらいです。もっと良い方法があれば教えて頂けると嬉しいです。