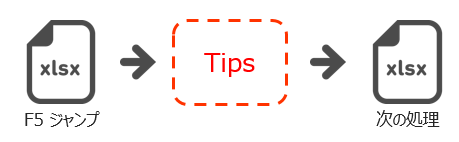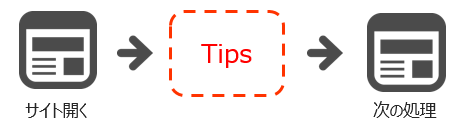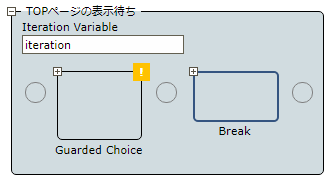はじめに
現在、RAPを実務で行っていますが、まだまだまだまだ経験が浅く、日々勉強中です。
本記事については、自身の備忘録も含め同じ様な所で頭を抱えている方に対して、
少しでもヒントになり、先に進める力となれれば良いなと思い記事にしましたーー!
今回のTips
何かのサイトが表示されるまでロボットを待機させる場合に、
以下の様な「Guard」で待機時間を設定するケースが多いかなと思いますが、
どれぐらい待機すればキチッと表示されるかわからない、
実行ごとに待つ時間が変動する様なケースで使用できるTipsになります。
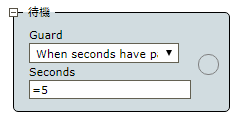
使用ケース例
Tips概要
ステップの概要としては、
前ステップ処理後に表示させたい画面を「Location Found」で設定し、
指定した回数分、該当のLocationが見つかるまで、反復させる処理になります。
以下の画像だと、該当のLocationが見つかるまで「1秒間」待機し、
該当のLocationを確認しにいくという処理を「120回」実施する処理になります。
(※1秒間待機×反復を120回なので、最大で120秒は待機する設定になります)
(※Locationがすぐに見つかれば、1秒で終了するステップになるので、待機に1秒~120秒まで幅を持たせる事が出来ます)

Tips詳細
実際の設定方法については、以下の様な設定を行います。
▼DeviceAutomation(以下DA)にて、Loopステップを追加
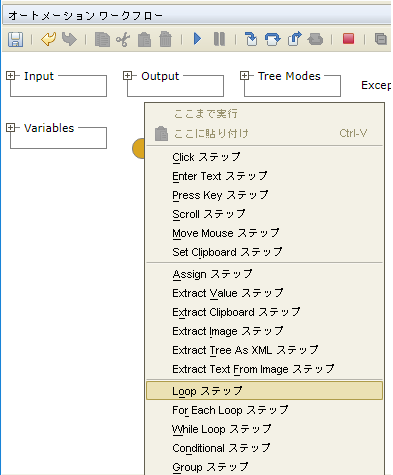
▼「iteration」と記載し、「Guarded Choice」を追加

▼「Guarded Choice」に、表示待ちさせたいLocationを追加
(※オートメーションデバイスビューに表示させたい画面を表示させた上で、
その画面を右クリック→Guard→LocationFoundで対象のLocationをGetできます)
GetしたlocationのComponentを、locationFoundとして設定する

▼続いて、「Guarded Choice」に要素を一つ追加し、
120回確認ループさせる様に以下の設定を追加する
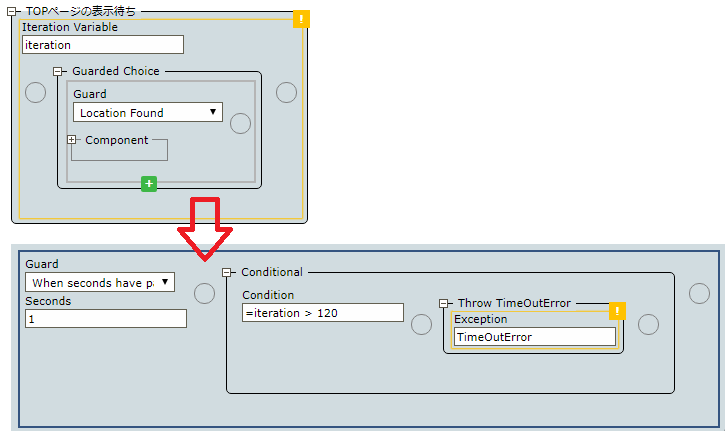
▼以上の設定で「Guarded Choice」は完了なので、
表示された時にこのステップを抜けるようにする為、「Break」ステップを追加
以上で設定は完了です。
あとは、何度かステップをテストし、問題なく稼働するか確認する。
まとめ
今回は、表示させたい画面が表示されるまでループして確認を行うステップの作成方法になります。
こういったTipsは公式のknowledgeBaseなどにも載っていないかなと思うので、
引き続き展開していきますので、よろしくお願いいたします!!