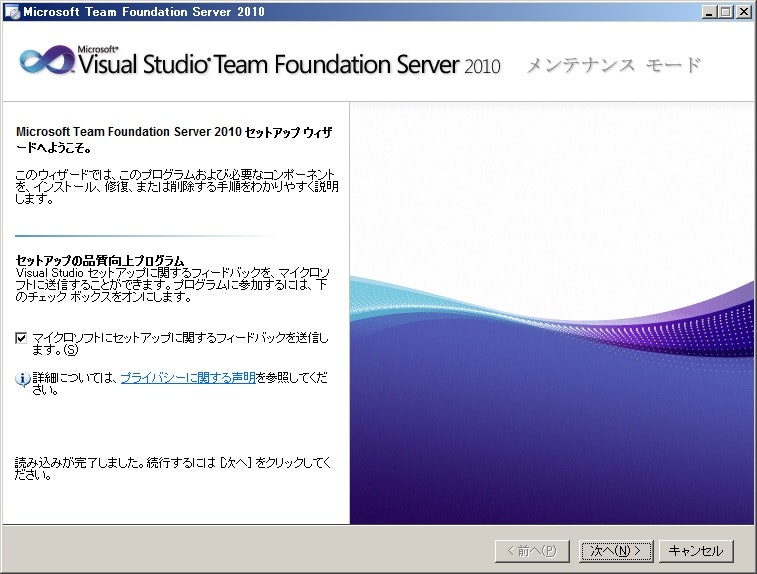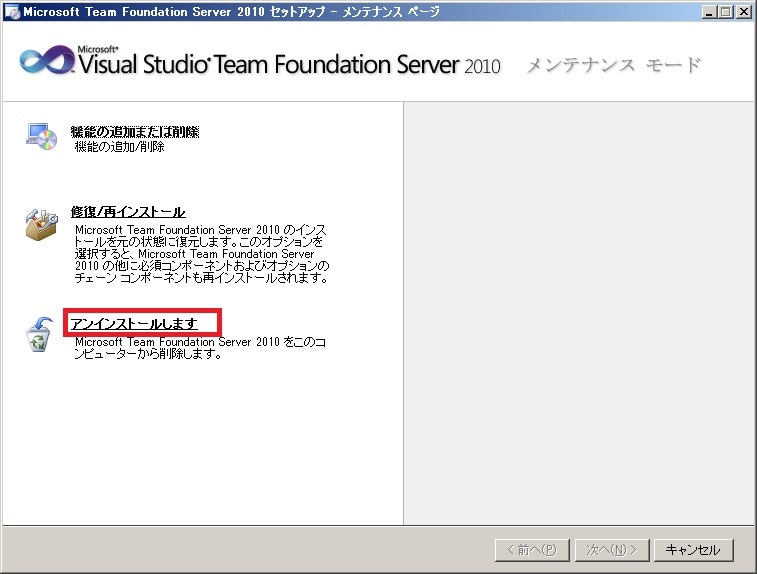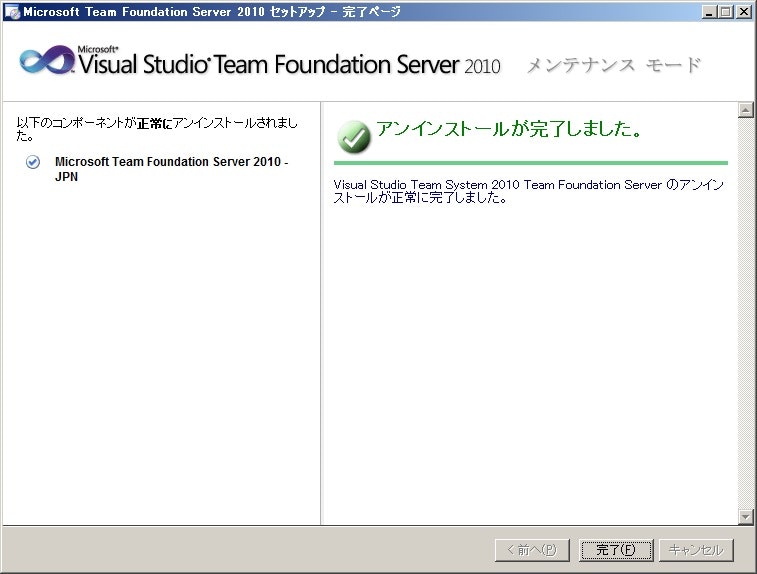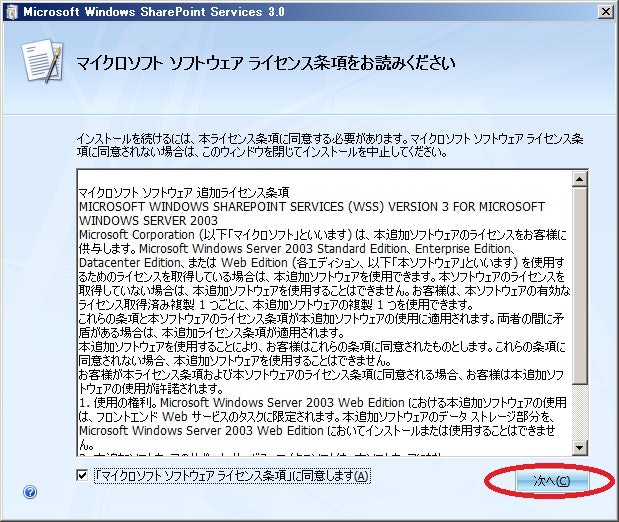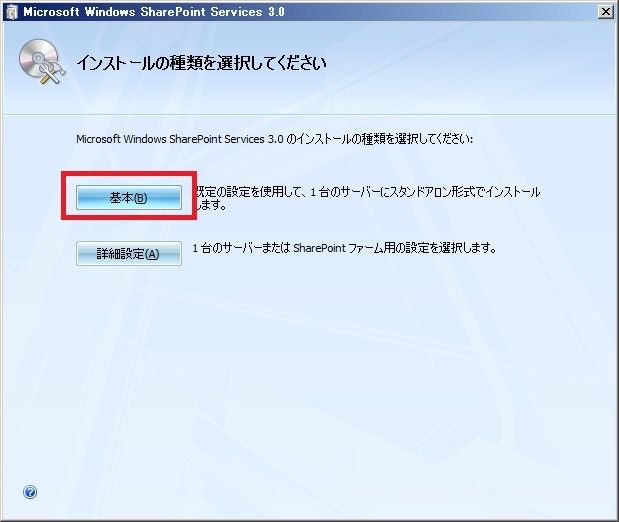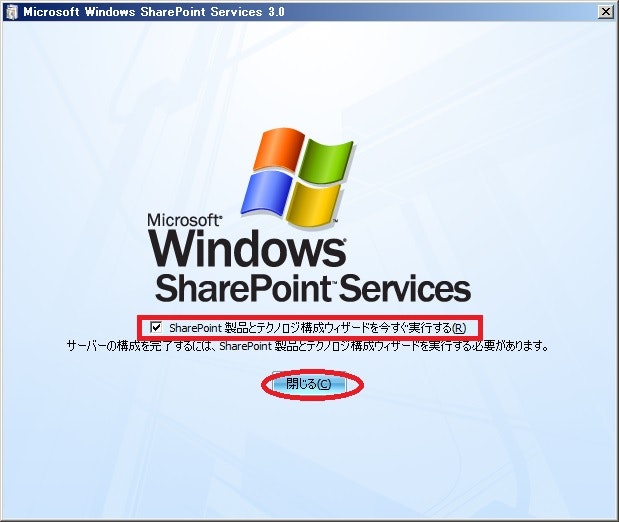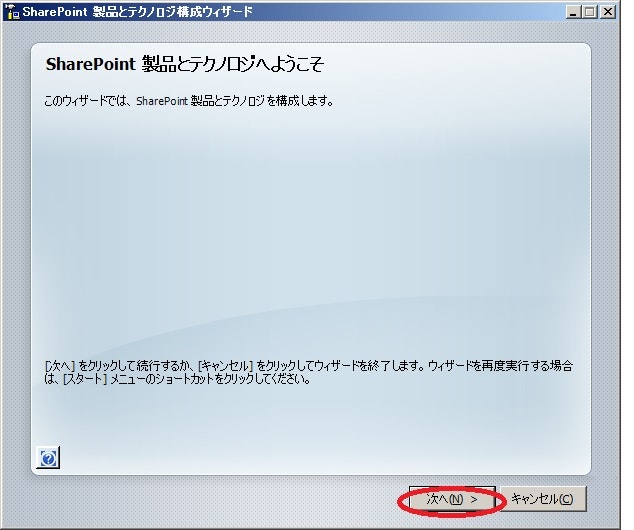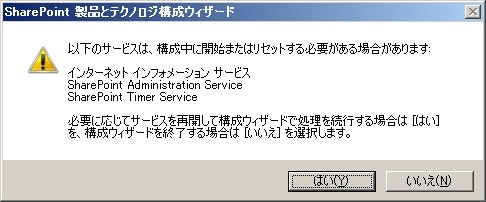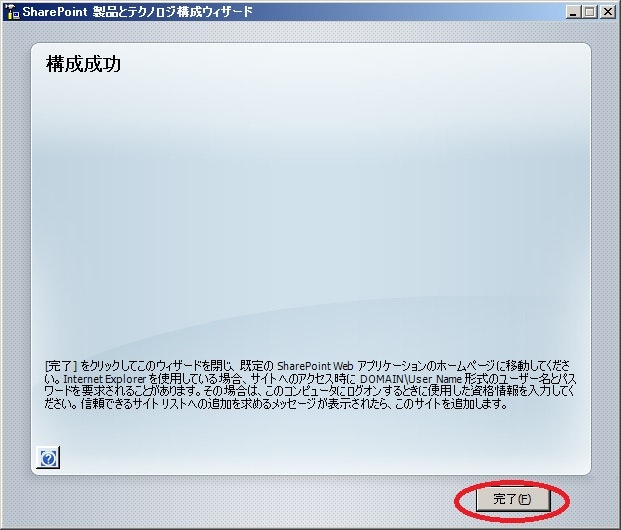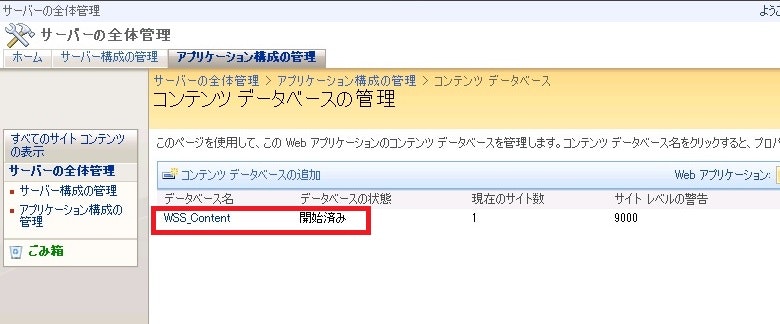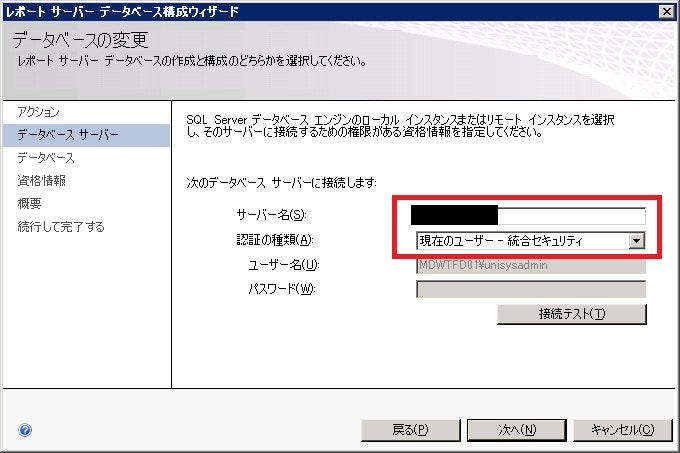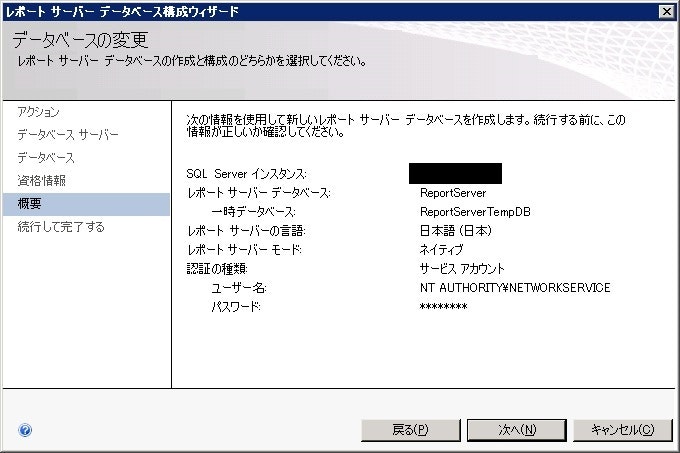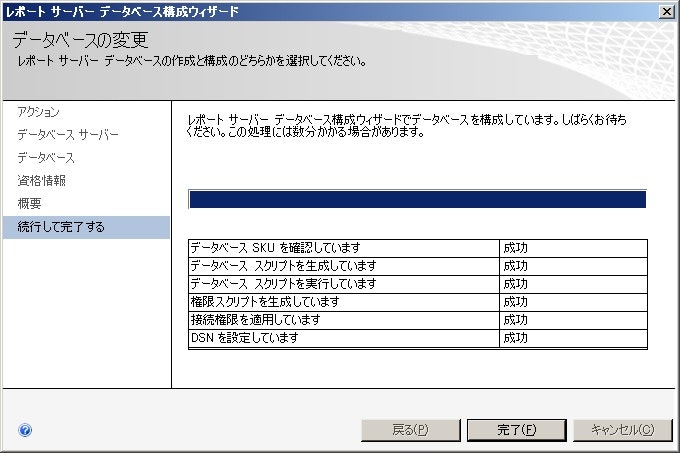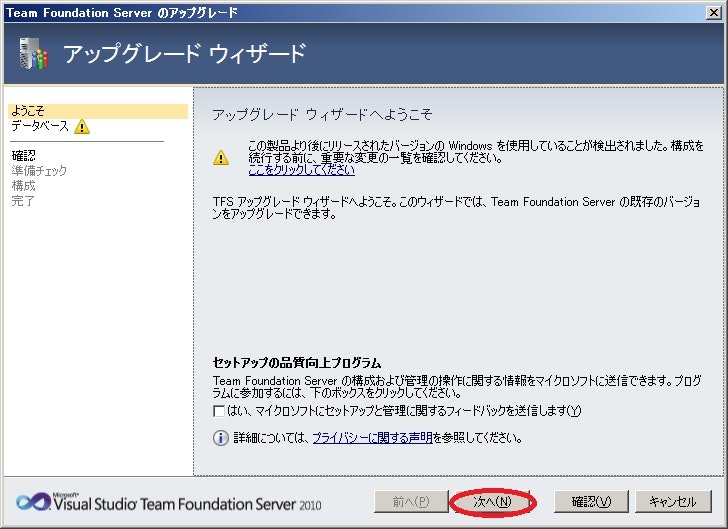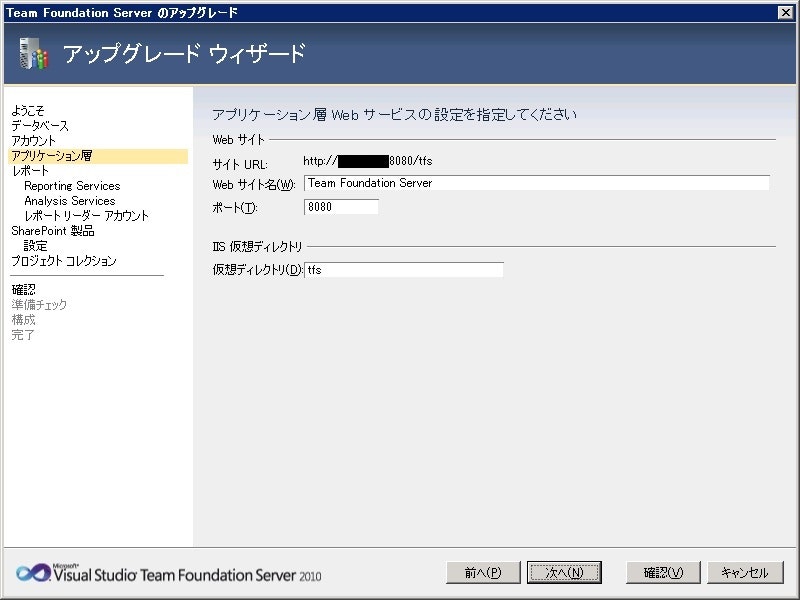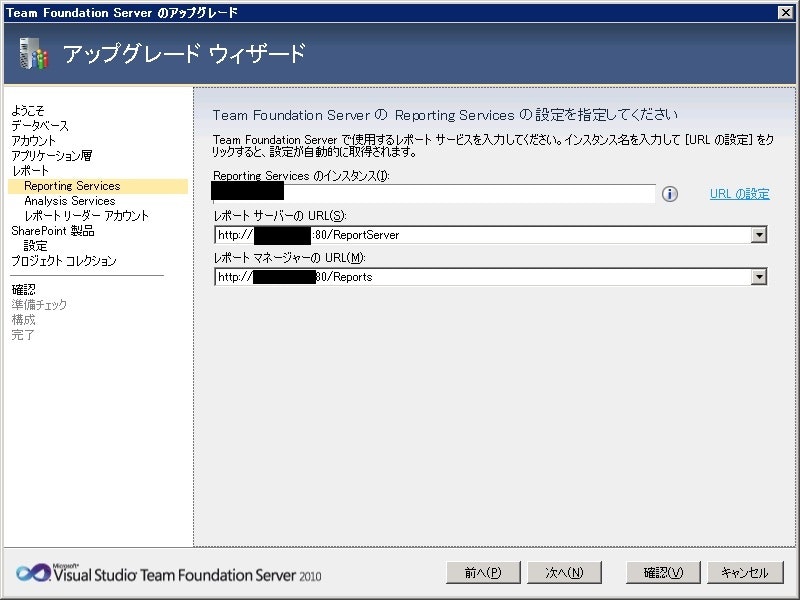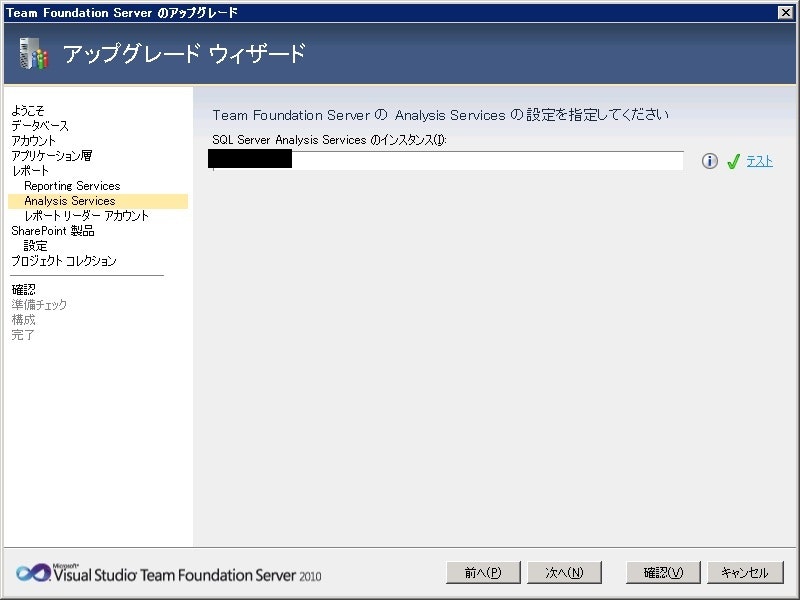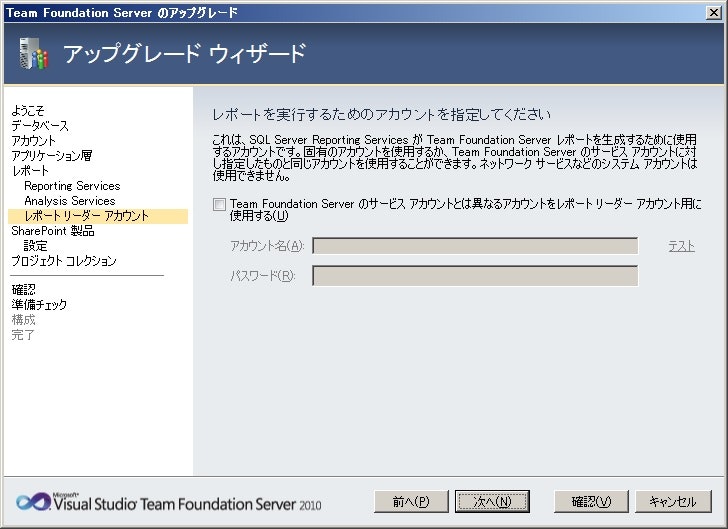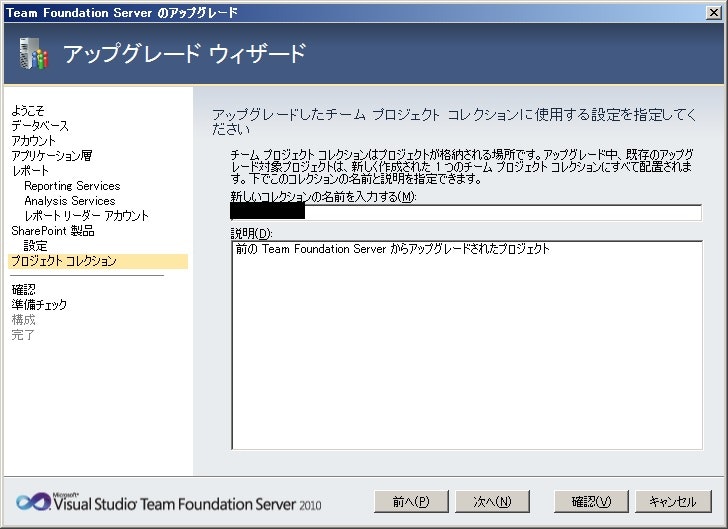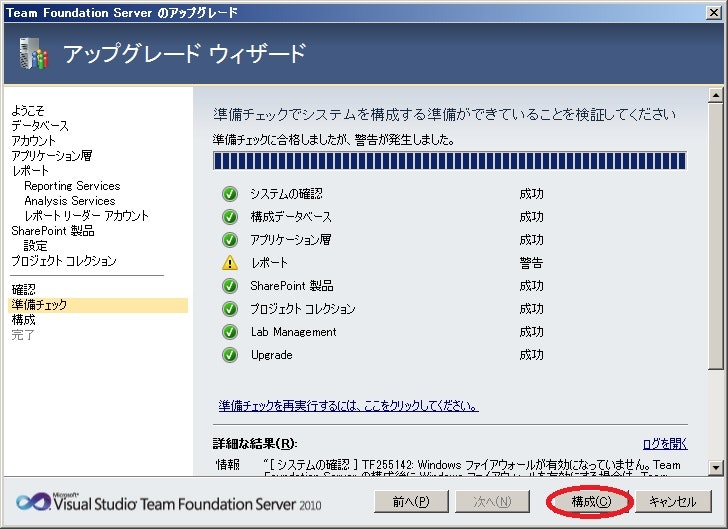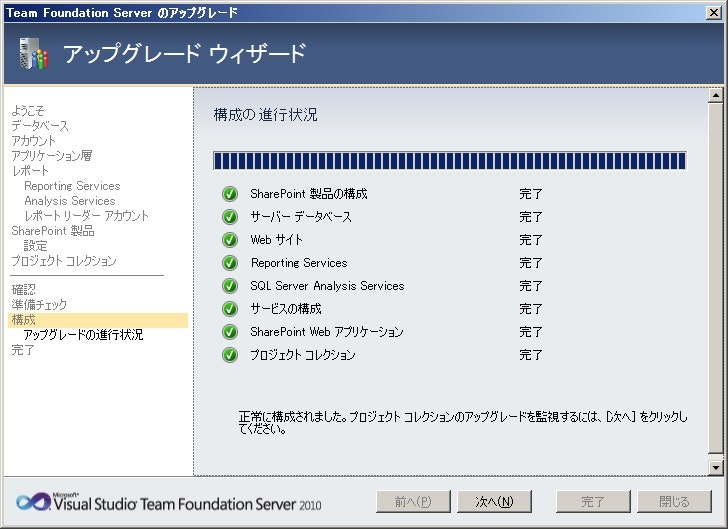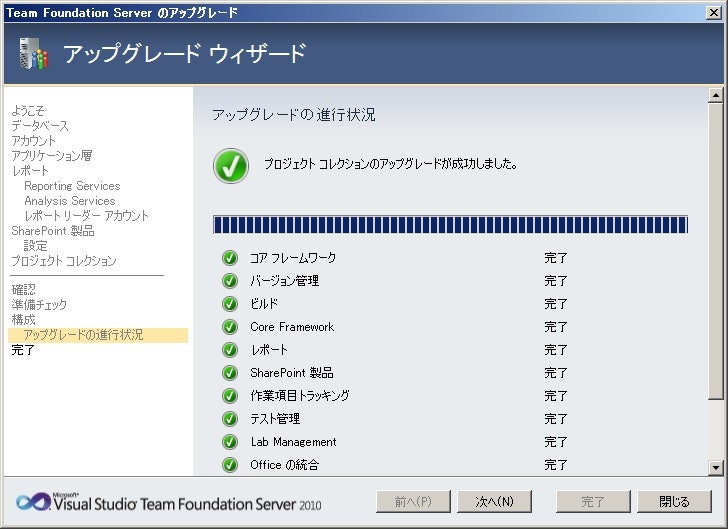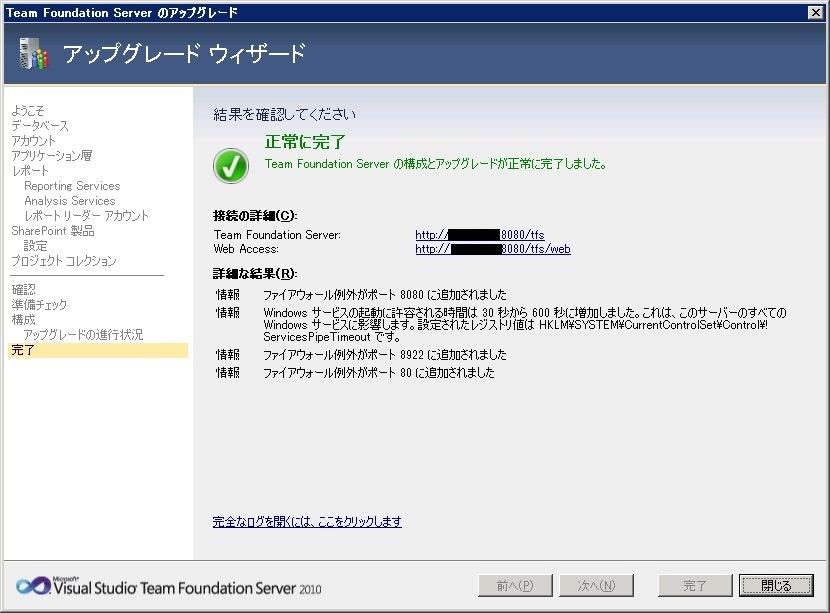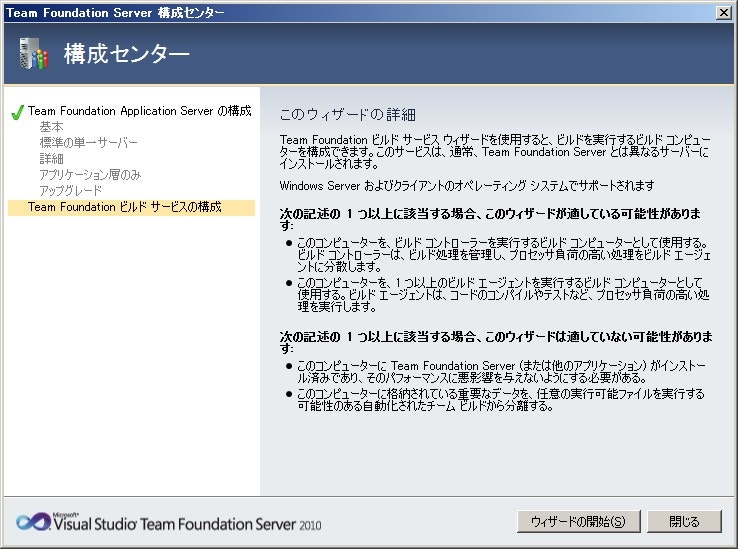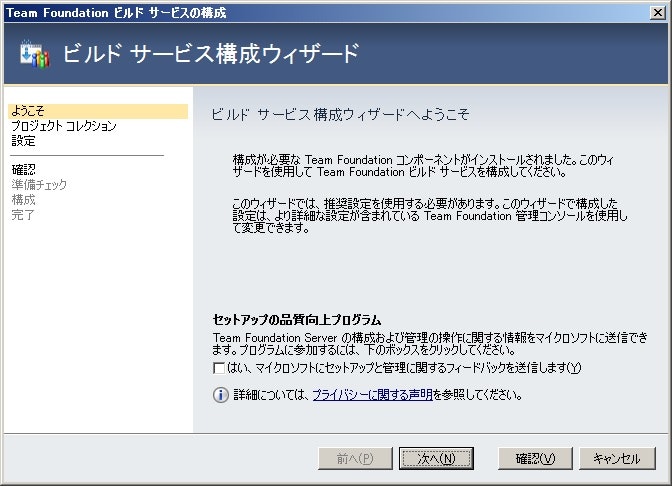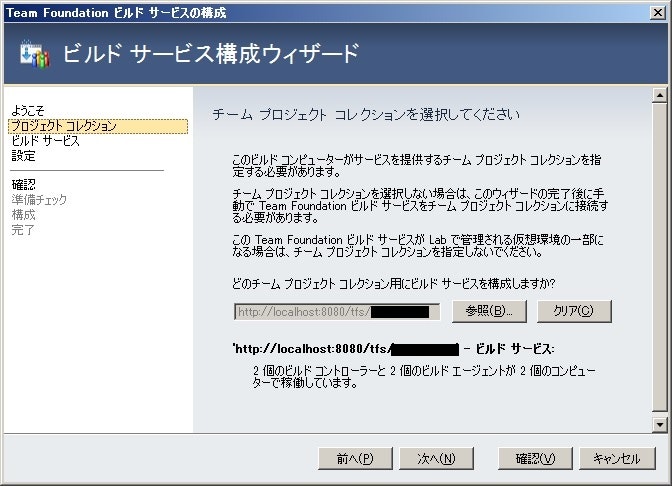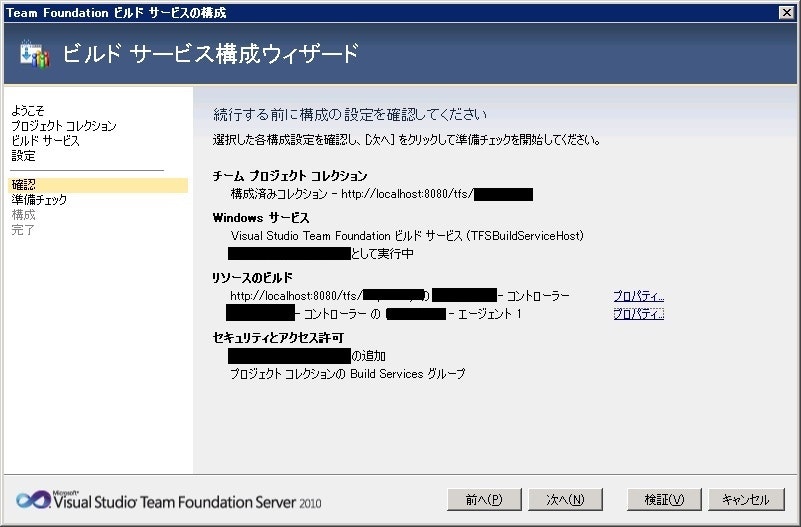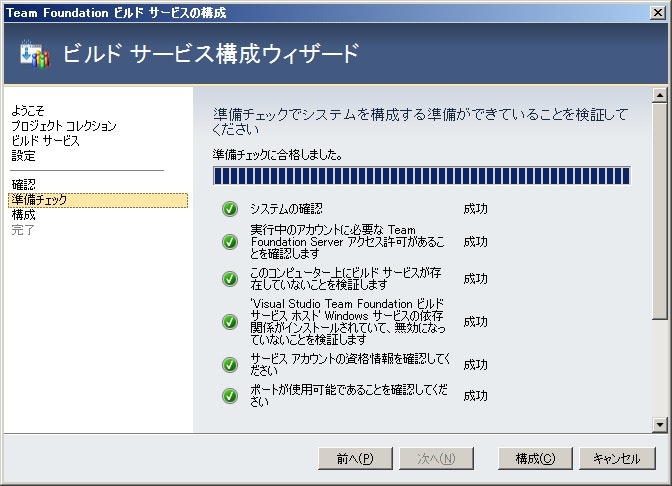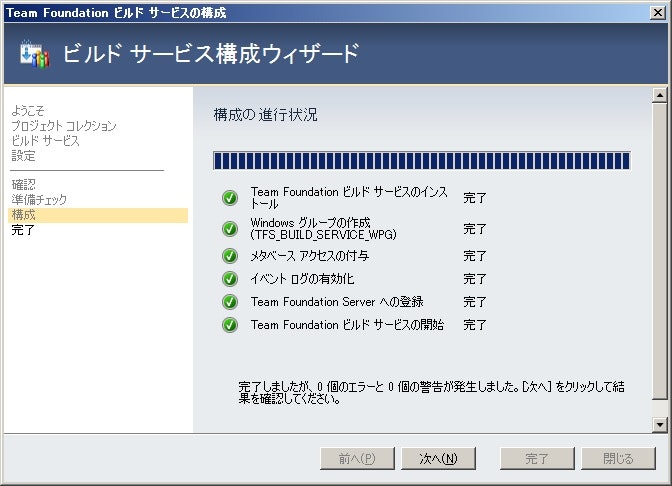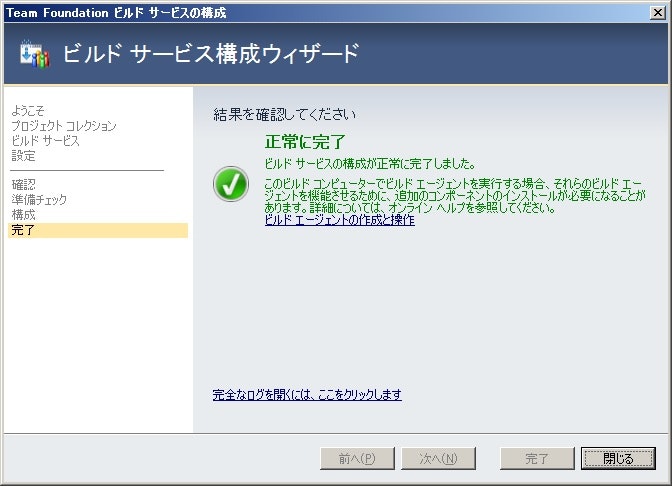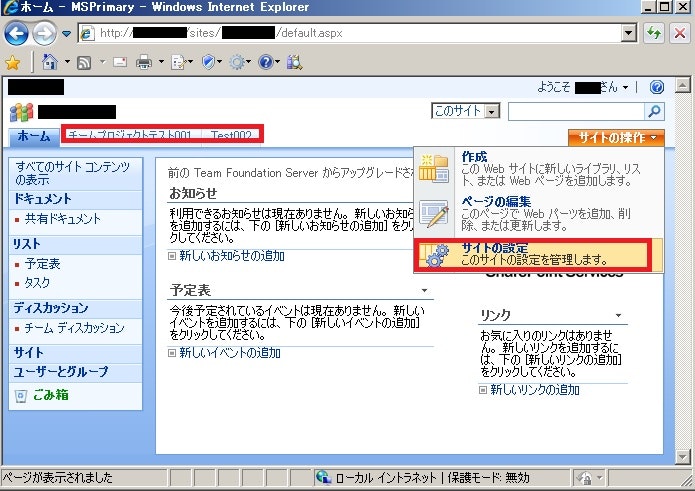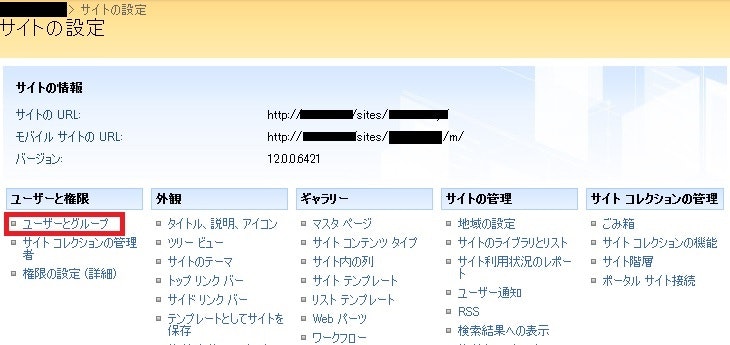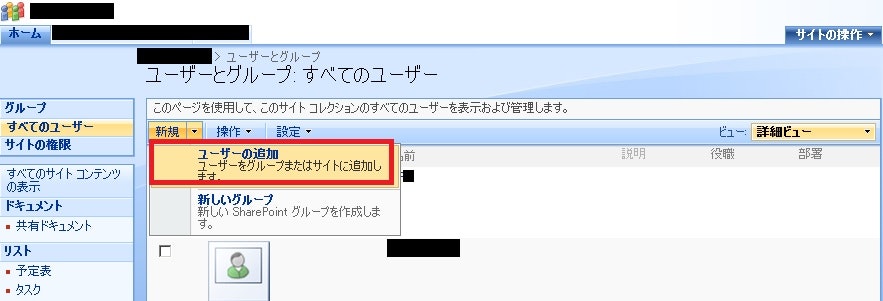移行元のDBを使用してTFS2010にアップグレード移行を行う場合の手順
(移行元)
Windows Server 2003 R2 SP2
SQLServer 2005 SP2
.NETFramework 3.5 SP1
IIS6.0
TFS2008
(移行先)
Windows Server 2008 R2 SP1
SQLServer 2008 R2
.NETFramework 3.5 SP1
IIS7.5
TFS2010
1.から3.までは移行先にTFS2010がすでにインストールされていた場合に行う
1.TFS2010のアンインストール
(1)「コントロールパネル」→「プログラムと機能」を起動する。
「Microsoft Team Foundation Server 2010 –日本語」選択しダブルクリックする。
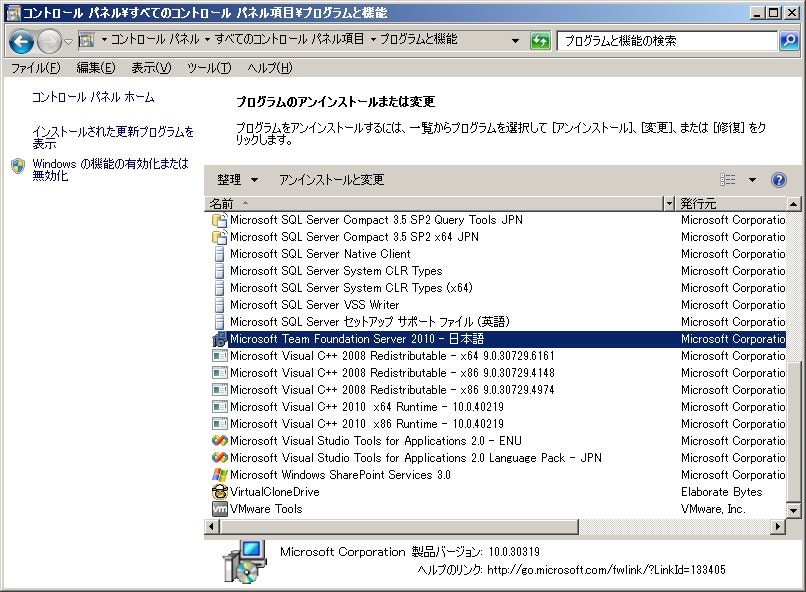
(4)下記のメッセージボックスが表示されるので、「OK」ボタンを選択する。
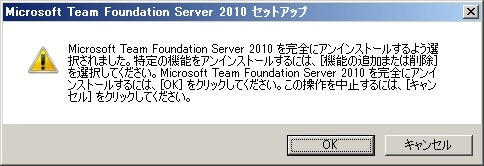
2.WSSのアンインストール
(1)「コントロールパネル」→「プログラムと機能」を起動する。
「Microsoft Windows SharePoint Service 3.0」選択しダブルクリックする。
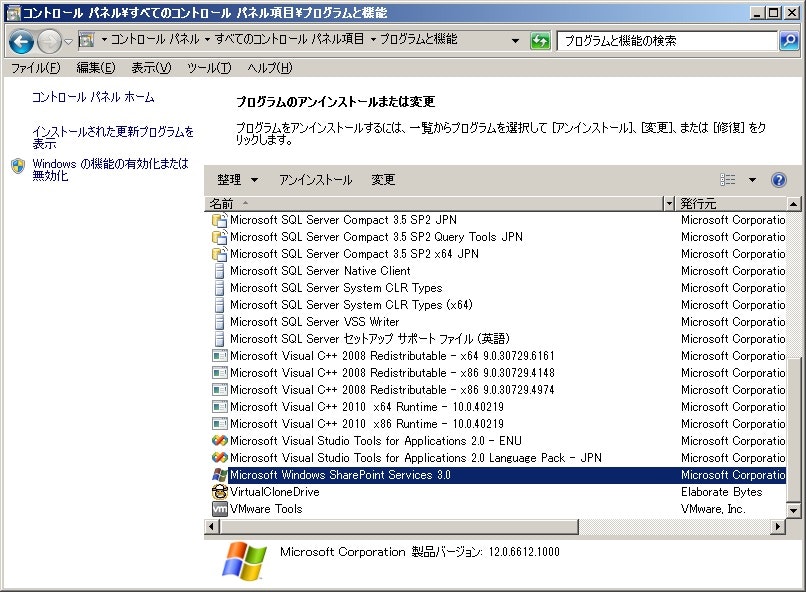
(2)下記のメッセージが表示されるので、「はい」ボタンを選択する。
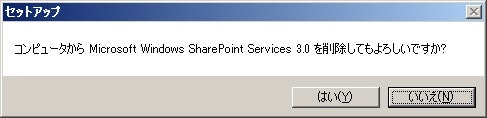
(3)下記のメッセージが表示されるので、「OK」ボタンを選択する
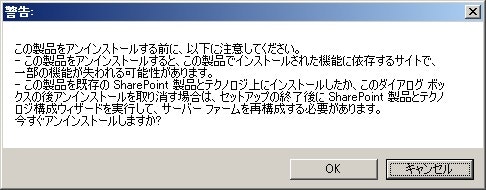
(4)アンインストールが終了する。「閉じる」ボタンを選択する
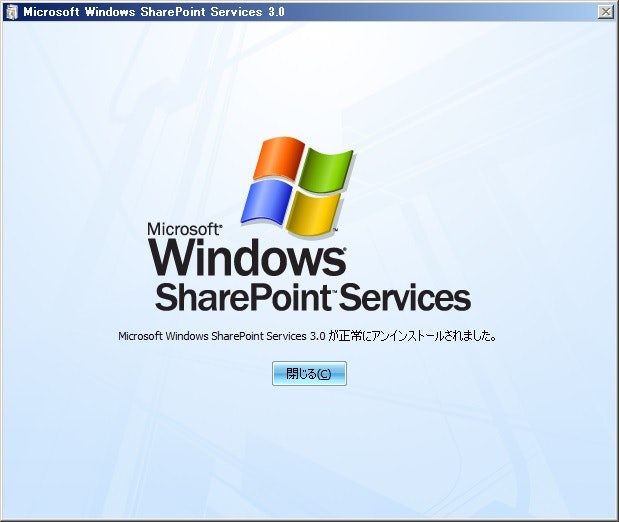
(5)WSSが使用しているアプリケーションプール、Webサイトが残っていれば削除を行う
サイト:SharePoint、SharePoint Central Administraton v3
アプリケーションプール:SharePoint、Central Administraton v3
(6)GUIのアンインストーラーで消去できなかったWSSのInternal Databaseパッケージをコマンドラインからアンインストールする。
下記のコマンドをコマンドプロンプトから実行する。
msiexec /x {BDD79957-5801-4A2D-B09E-852E7FA64D01} callerid=ocsetup.exe
上記コマンドを実行すると下記画面が表示されるので、「OK」ボタンを選択する。
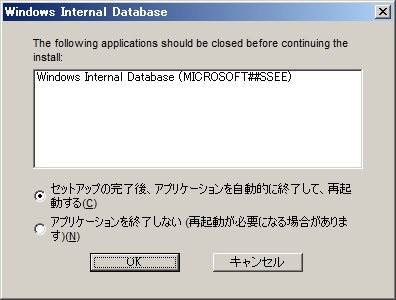
このパッケージをアンインストールしないとWSSの再インストールに失敗するので注意が必要
(7)レジストリにWSSのキー項目が残っている場合があるので消去する。
[HKEY_LOCAL_MACHINE\SOFTWARE\Microsoft\Microsoft SQL Server] で、InstalledInstances の値を修正して MICROSOFT##SSEE を削除
[HKEY_LOCAL_MACHINE\SOFTWARE\Microsoft\Microsoft SQL Server] の配下にある MICROSOFT##SSEE サブキーを削除
[HKEY_LOCAL_MACHINE\SOFTWARE\Microsoft\Microsoft SQL Server] 配下の MSSQL.2005 サブキーを削除
(8)下記フォルダにファイルが残っている場合は消去する
%windir%\SYSMSI\SSEE
3.DBデータの削除(TFS2010)
(1)TFS、WSSが使用している下記のデータベースを削除する
ReportServer、ReportServerTempDBはReporting Services 構成マネージャでレポートサーバーの状態を「停止」にしてから削除する。
- ReportServer
- ReportServerTempDB
- Tfs_Configuration
- TfsWarehouse
- チームコレクションデーターベース
- WSS_Content
(2)Analysis Servicesが使用してるDBの削除
4.TFSのインストール
(1)インストールする機能について
「Team Foundation Server」と「Team Foundation ビルド サービス」を選択する。
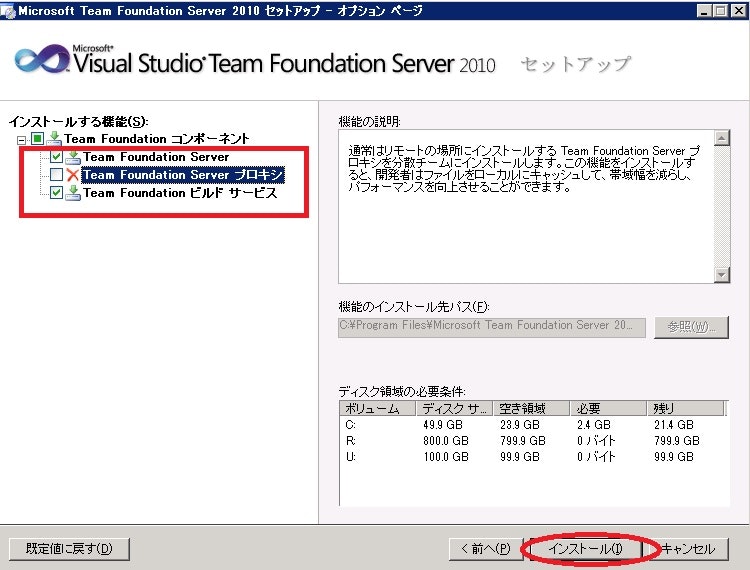
「インストール」ボタンをクリックする。
インストール時には設定項目が存在しないのでインストール完了となる
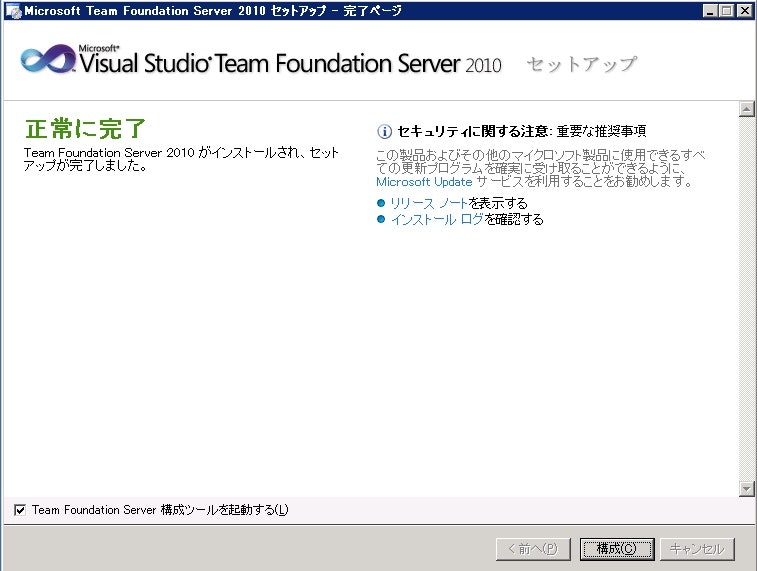
「構成」ボタンを選択せずに、本画面を閉じる
5.Service PackとKBのインストール
(1)ServicePackのインストール
「TFS2010SP1-KB2182621.exe」
http://www.microsoft.com/ja-jp/download/details.aspx?id=20506
(2)KBのインストール
KB(Visual Studio Team Foundation Server 2010 Service Pack 1 用の累積的な更新プログラム パッケージ 2)は下記ファイルを実行する。
「VS10SP1-KB2643415.exe」
http://support.microsoft.com/kb/2643415
6.TFS2010で使用するSQLServer2008へのデータのリストア
(1)TFS2008のSQLServerから取得したバックアップファイルを使用してSQLServer 2008にデータのリストアを行う。
下記のコマンドで実行する。
sqlcmd -E -S -Q "RESTORE DATABASE FROM DISK='' with MOVE '' TO '',MOVE '' TO '',REPLACE"
7.WSS3.0のインストール
(1)WSSのインストール
アップグレード移行の場合はWSSは自動でインストールされないので、個別にインストールを行う
WSSのインストーラーは下記URLからダウンロードする
「http://www.microsoft.com/ja-jp/download/details.aspx?id=5719」
「次へ」ボタンを選択する
(3)「SharePoint製品とテクノロジ構成ウィザードを今すぐ実行する」にチェックをつけて、「閉じる」ボタンを選択する
(7)「スタート」→「管理ツール」→「SharePoint 3.0サーバーの全体構成」と選択し下記画面を起動する。
「アプリケーション構成の管理」タブを選択後、「コンテンツデータベース」をクリックする。
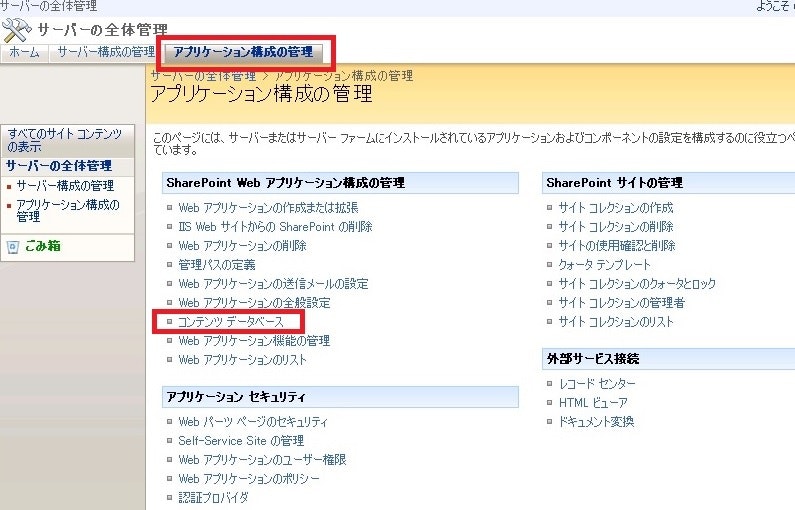
(9)「コンテンツデータベースの削除」にチェックをつけ、「OK」ボタンを選択する
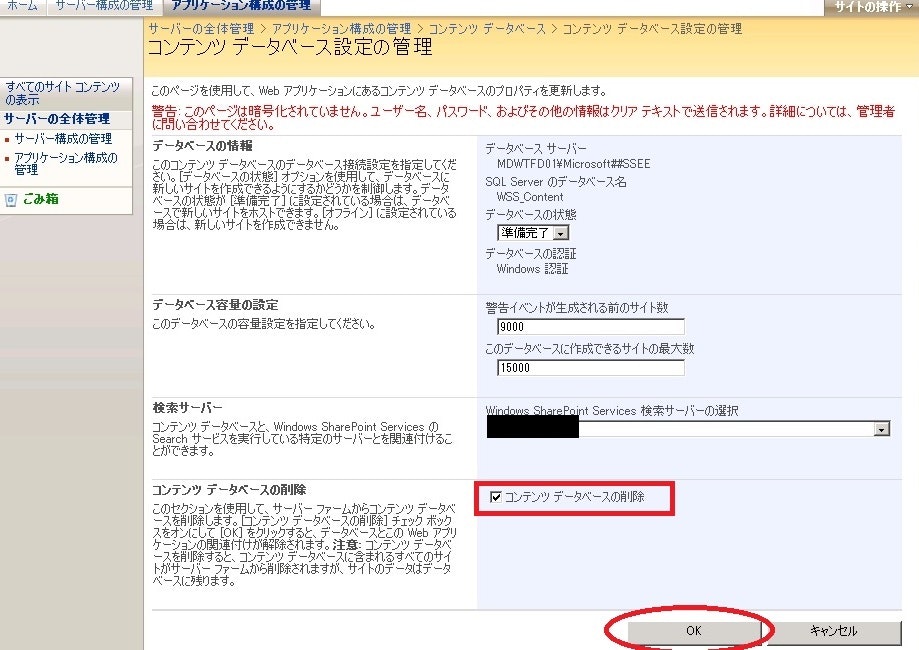
(10)下記のコマンドを実行して、TFS2008で使用していたWSSのコンテンツDBをTFS2010が使用するWSSに関連付ける
cd C:\Program Files\Common Files\Microsoft Shared\Web Server Extensions\12\BIN
stsadm -o addcontentdb -url http://ホスト名 -databaseserver DBサーバホスト名 -databasename WSS_Content -databaseuser ユーザID -databasepassword パスワード
(11)WSSのアクセス許可ポリシーを変更し、Team Foundation Server がコンテンツ データベースにアクセスできるよようにする。
stsadm.exe -o addpermissionpolicy -url http://ホスト名 -userlogin ユーザ名 -permissionlevel "フル コントロール"
8.Reporting Servicesの構成
移行元のTFS2008ではレポート機能を使用していなかったので、レポート用のDBは新規作成する。
移行元でレポートを使用していた場合はレポートDBをインポートする。
(1)DBにReportServer、ReportServerTempDBが登録されている場合は削除する。
上記のDBを削除するにはReporting Services 構成マネージャーでサービスを停止する。
(2)レポートDBの作成
左の領域で「データーベース」を選択し、右の領域に表示された「データベースの変更」ボタンを選択する
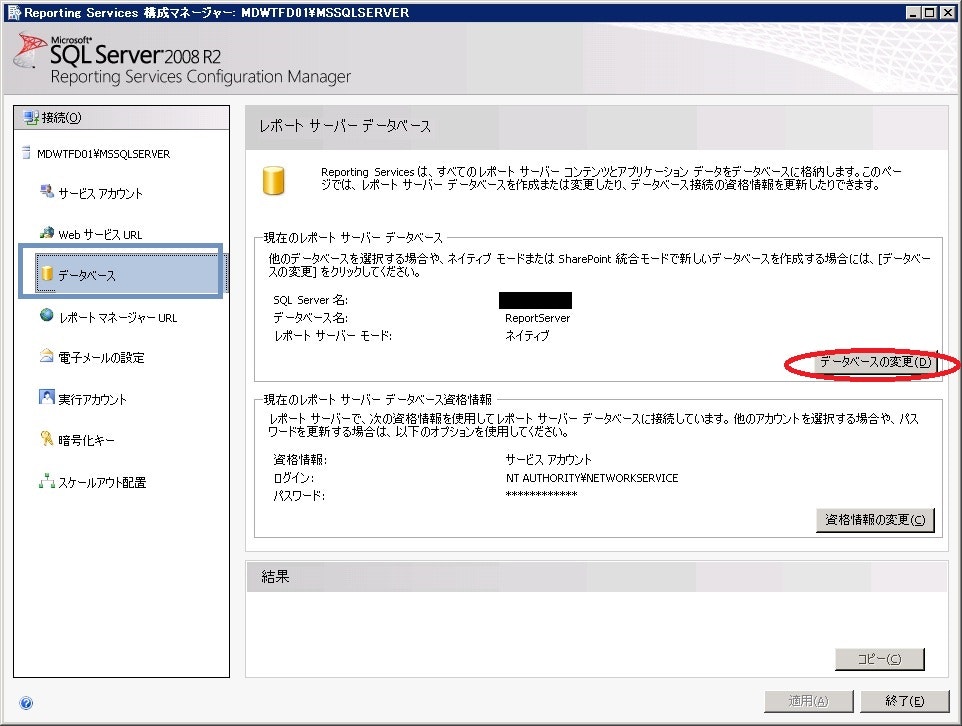
(3)「新しいレポートサーバーデータベースを作成する」を選択し、「次へ」ボタンを選択する
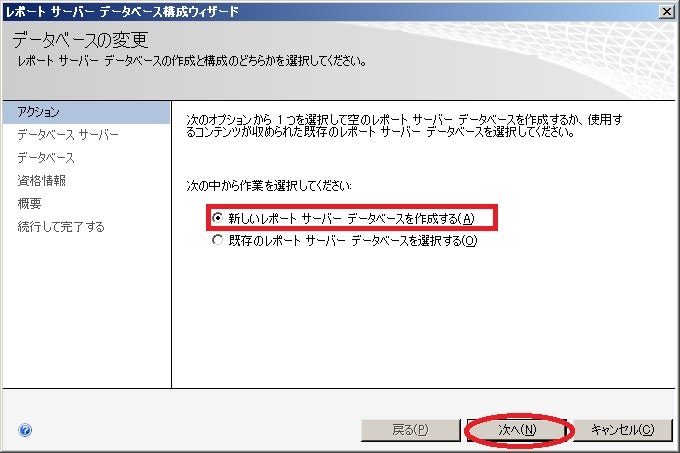
(5)下記情報を入力して「次へ」ボタンを選択する
データベース名:ReportServer
言語:日本語(日本語)
レポートサーバーモード:ネイティブモード
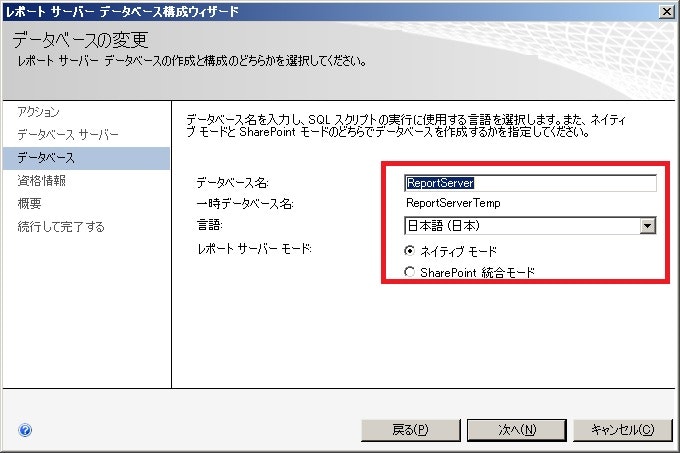
(6)下記情報を選択して「次へ」ボタンを選択する
認証の種類:サービス資格情報
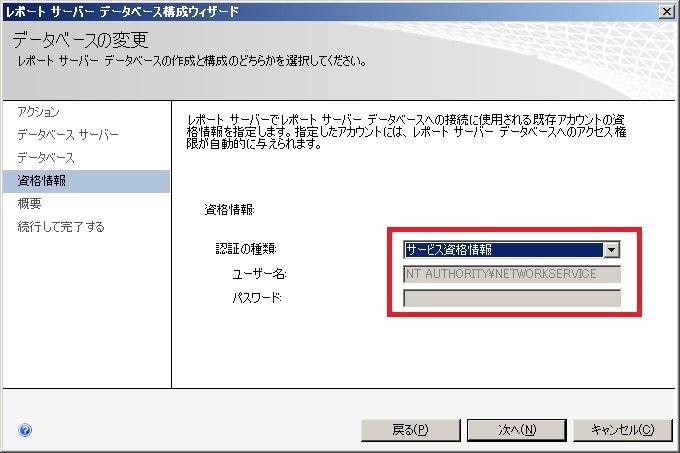
9.TFS2010へのアップグレード処理
(1)Team Foundation Server 管理コンソールを起動し、「インストール済みフィーチャーの構成」を選択する
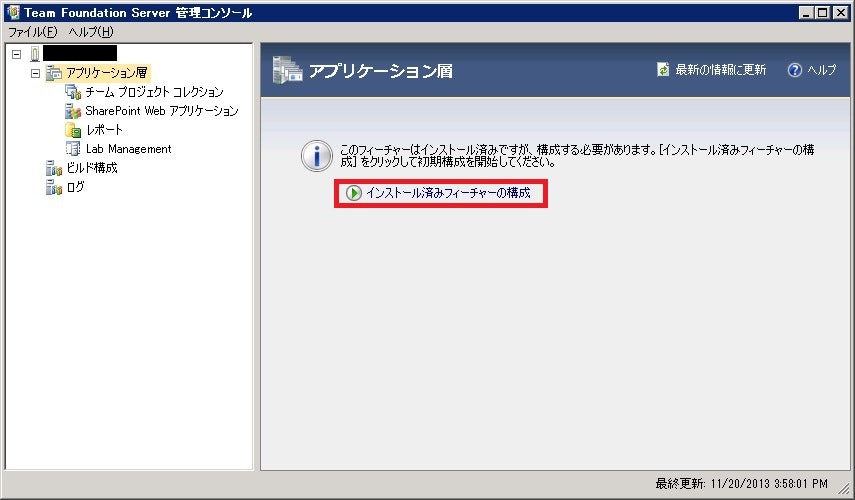
(2)構成センターで「アップグレード」を選択し、「ウィザードの開始」ボタンを選択する
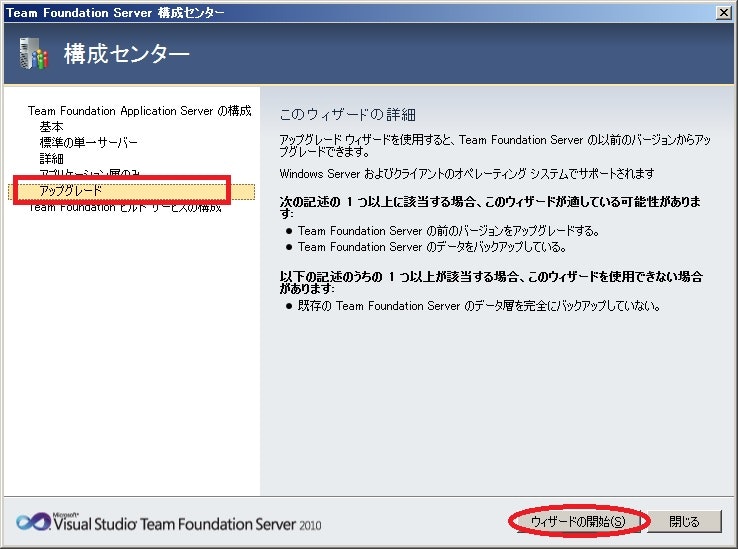
(4)下記の手順を行った後に「次へ」ボタンを選択する。
「利用可能なデータベースの一覧表示」を選択する。
「現在のバックアップがある場合は、このボックスをオンにする」にチェックを設定する。
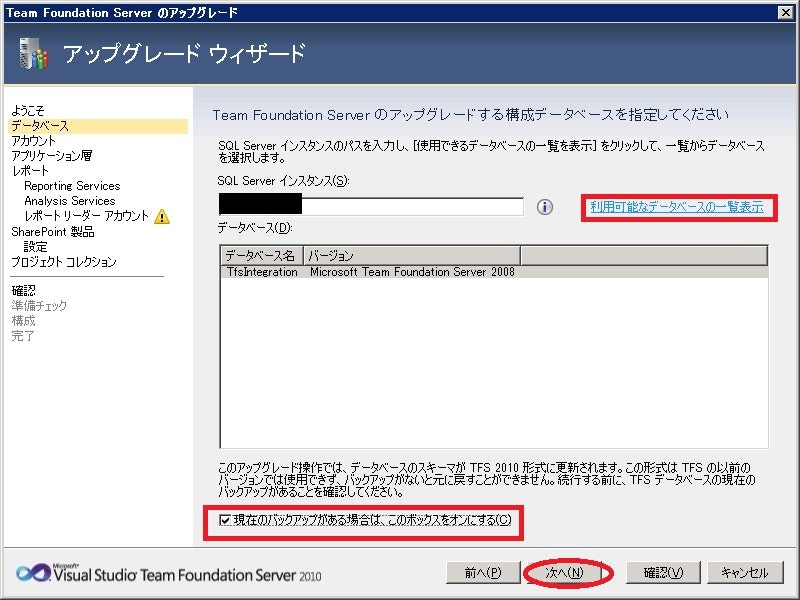
(5)下記の手順を行った後に「次へ」ボタンを選択する
「ユーザーアカウントを使用する」を選択する。
アカウント名、パスワードを入力し、「次へ」ボタンをクリックする
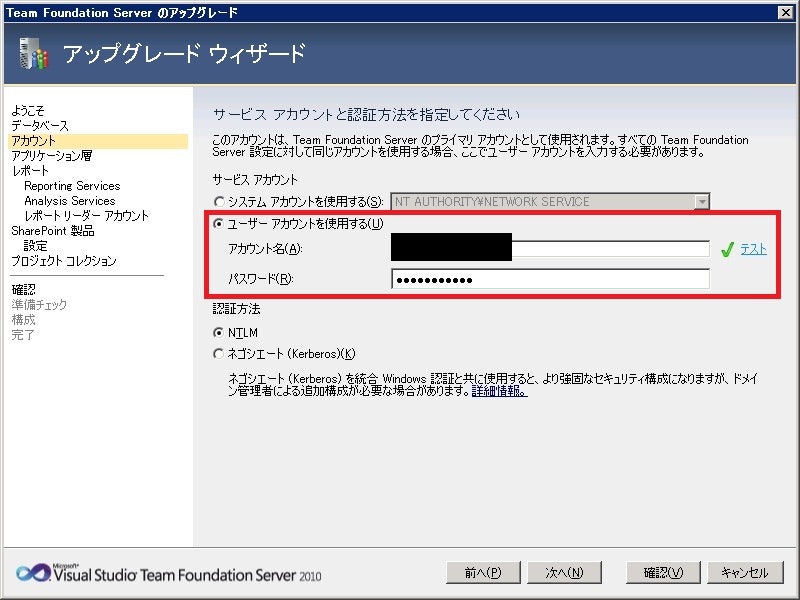
(7)「Team Foundation Serverで使用するレポートを構成する」にチェックを設定し、「次へ」ボタンを選択する
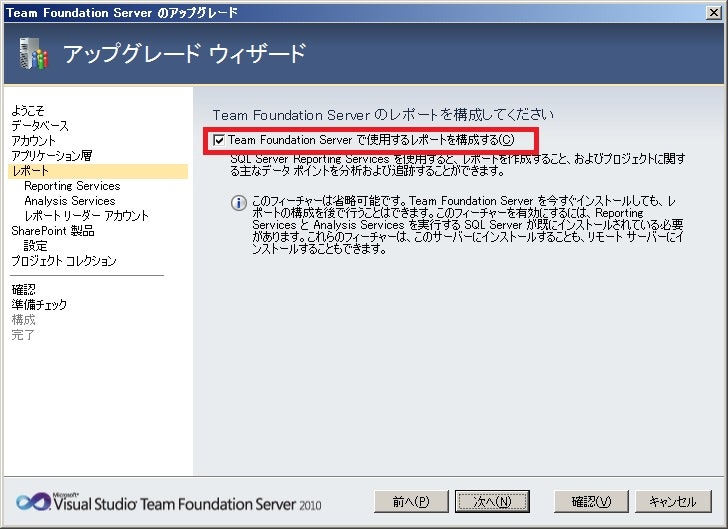
(11)「Team Foundation Serverで使用するShare Pointを構成する」にチェックを設定し、「次へ」ボタンを選択する
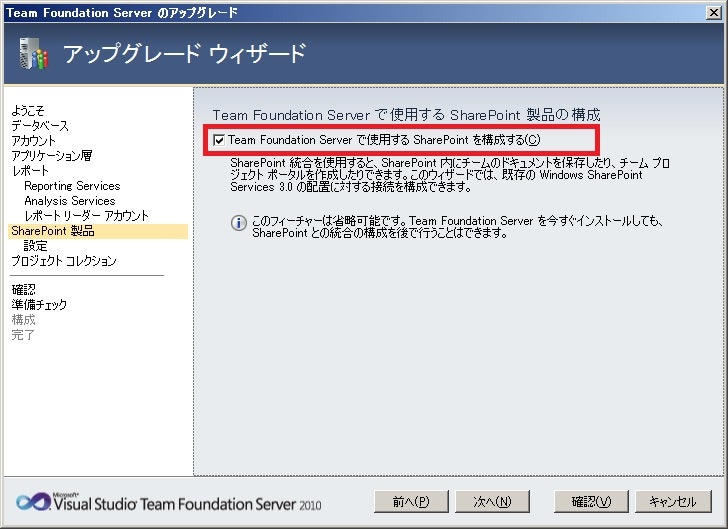
(12)表示される初期値を変更せずに「次へ」ボタンを選択する
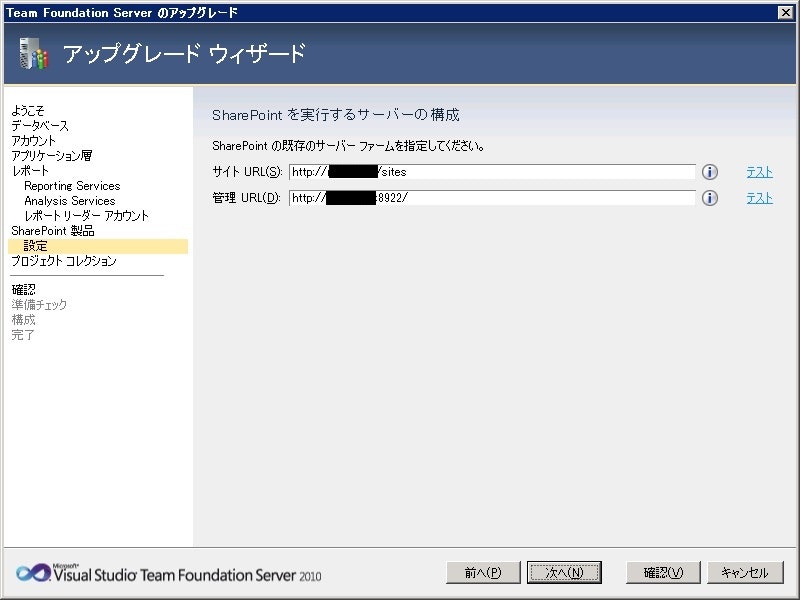
10.ビルド構成の実行
(1)ビルド構成ウィザードの実行
左の領域で「ビルド構成」を選択し、中央の領域に表示されている「インストール済みフィーチャーの構成」を選択する
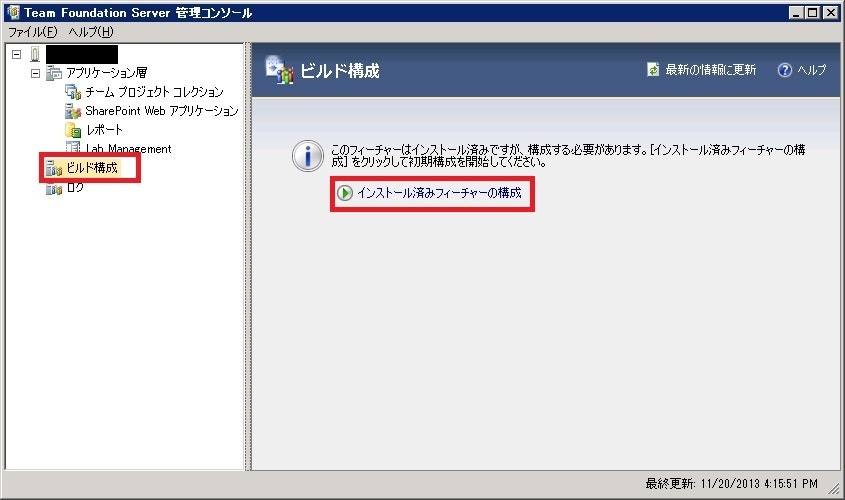
(5)今回は新しいビルドコントローラーを作成するので、下記設定を行い、「次へ」ボタンを選択する
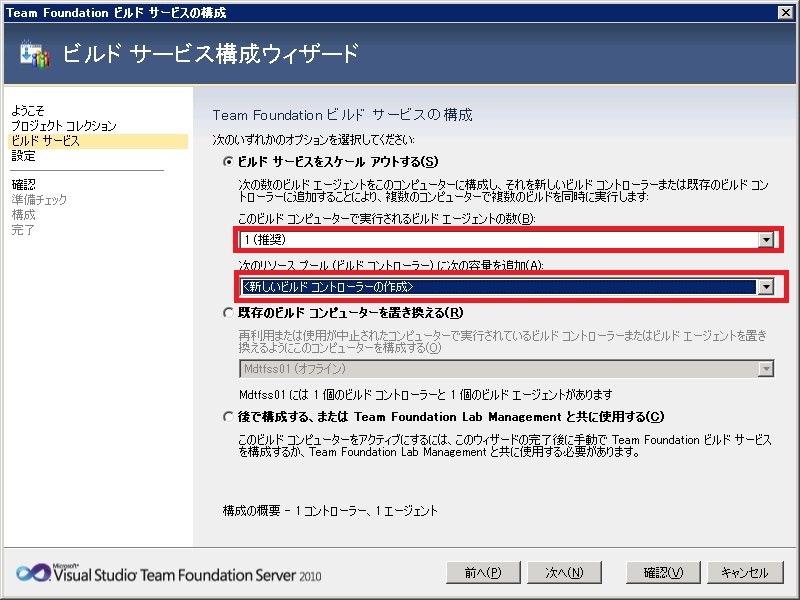
(6)システムアカウントを使用せず、アカウントを設定する場合は、
「ユーザーアカウントを使用する」を選択し、アカウント名、パスワードを設定する。
ポート番号は初期値のままとする。
設定後、「次へ」ボタンをクリックする。
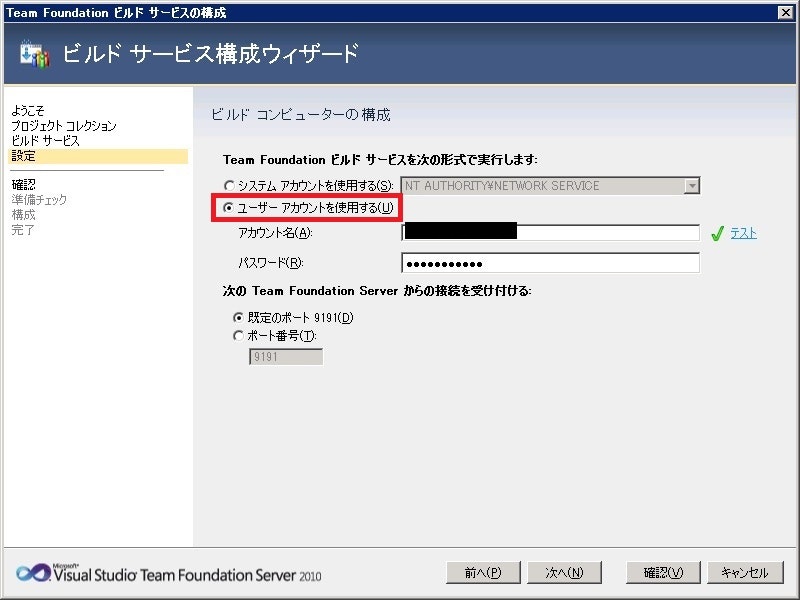
11.移行後の設定関連
(1)プロセステンプレートのアップロード
移行元のTFS2008でプロセステンプレートを使用していた場合は、移行後のTFS2010にアップロードを行う。
本操作はVisual Studio 2008は実行できないので、Visual Studio 2010から実行する
(2)WSSサイトテンプレートの登録
プロセステンプレートでWSSの標準テンプレートをカスタマイズしたテンプレートを参照している場合は、カスタマイズしたWSSテンプレートの登録を行う。
TFS2010サーバで下記のコマンドを実行する。
cd C:\Program Files\Common Files\Microsoft Shared\Web Server Extensions\12\BIN
stsadm -o addtemplate -filename [テンプレートファイル名] -title [テンプレートの登録名]
サイトテンプレートを登録後、「iisreset」コマンドでIISを再起動する。
サイトテンプレートが正しく登録されたかどうかは下記コマンドを実行する。
stsadm -o enumtemplates
(3)WSSへの権限追加
TFSの権限とTFSが内部で使用しているWSSの権限は別なので設定を行う。
①下記のURLを入力しページを開く
「http://[ホスト名]/sites/[チームプロジェクトコレクション名]」
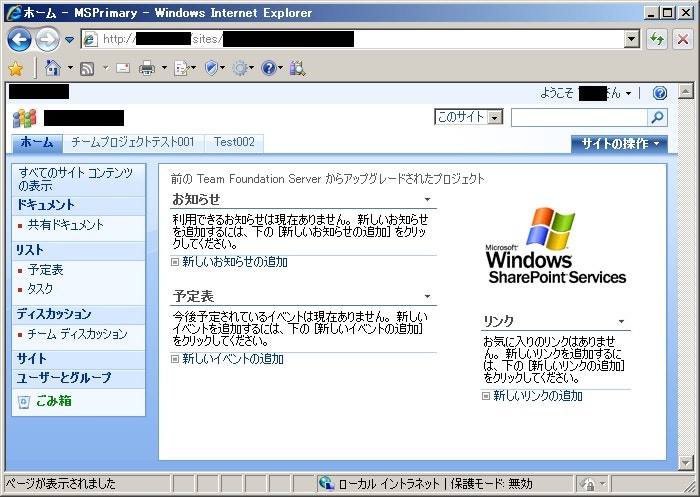
上記サイトにアクセスできない場合はインストール時に設定したサービスユーザアカウントを使用する
⑤権限を追加したいユーザを入力し、適切な権限を付与する。
(図の例ではフルコントロールを付与している)
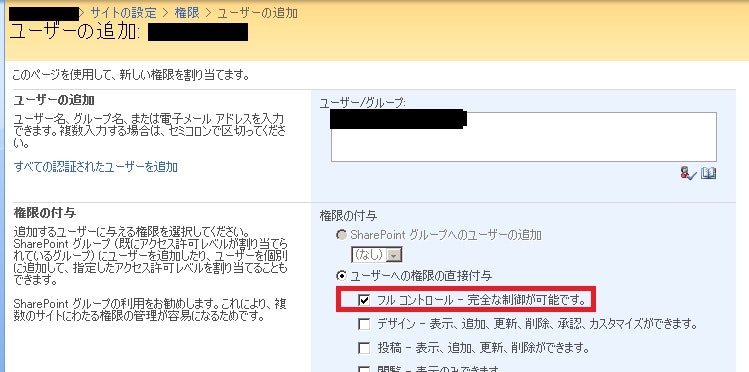
(4)Reporting Servicesへの権限の追加