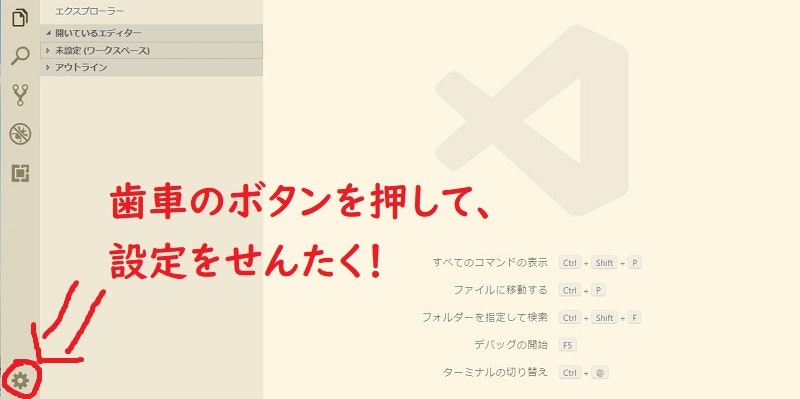はじめまして!ひろちょんです。
今回はメモ程度にVSCodeにてAnaconda(Python)のターミナルを開く方法を書いていきます。
※OSはWindows10です。
VScodeのターミナルにてAnacondaのコマンドを起動させる
今回の記事では、以下が前提条件です。- VSCodeがインストール済み
- Pythonがインストール済み
- Anaconda3がインストール済み
設定画面からsetting.jsonを開こう!
ターミナルの設定画面が開いたら、どんどんどんどん下にスクロールしちゃってください~![]()
setting.jsonで編集を押しましょう!
setting.jsonを編集しよう!
まずはAnacondaのコマンドプロンプトであるcmd.exeがPC内のどこにあるかを調べる必要があります!パソコン内の検索などでcmd.exeが保存されているフォルダを調べられたら、絶対パスをコピーしましょう。 ※ちなみに僕は『C:\Windows\System32』にありました。VSCodeの画面に戻って、terminal.integrated.shell.windowsを↓のように編集します。
※バックスラッシュ(円マークが2つ必要です。)
setting.json
"terminal.integrated.shell.windows": "絶対パス\\cmd.exe",
ちなみに僕は↓のようになっています。
setting.json
"terminal.integrated.shell.windows": "C:\\WINDOWS\\System32\\cmd.exe",
そして必ず保存をしてください!!!!!※忘れがち(笑)
ターミナルか開けているか確認
何かしらの.pyファイルを用意して、`CTRL` + `SHIFT` + `@`を押して、現在のフォルダ(ディレクトリ)のターミナルを起動させてください。 そしてpythonと打って、↓のように対話型インタプリタモードになっていたら成功している証拠です!>>>
実際にPythonファイルを起動させてみる
今回僕はOshimen.pyというファイルをこの記事のためだけに用意してきました。成功ですね!
さいごに
実行結果でついつい乃木オタであることがばれちゃいました…(照)参考にしていただけたら幸いです。![]()