はじめに
卒業研究発表会などで、司会と共にタイマー係がビデオキャプチャ画面にストップウォッチを表示させることがあります。
ですが、ストップウォッチを表示させるにはZoom以外のソフトが必要で少しややこしく、私の研究室では毎年やり方が分からず困ることが続いていました。ここでは、やり方がわからず困ることが無いよう、簡単にやり方を載せておきます。
用意するもの
- Zoom:https://zoom.us/download
- OBS(動画配信ツール):https://obsproject.com/ja/download
- TimerKeeper:http://maruta.github.io/timekeeper
1と2は必須。3は、時間を設定しておけば勝手にベルが鳴る便利なWebアプリ。使って損はない。
画面表示方法
- 用意するものの1~3をすべて立ち上げる(ZoomはミーティングのURLにアクセス)
- OBSの下側にある「ソース」に「ウィンドウキャプチャ」を追加し、「Time Keeper」のウィンドウを選択する
- OBSの右下にある「仮想カメラ開始」をクリック

- Zoom側のビデオ設定で「OBS Virtual Camera」を選択すると、画面共有せずにタイマーが表示される

音声共有方法
ベルの音を自動的に流せるように設定します。そして、その音声共有には新たにソフトウェアを入れる必要があるという記事がありますが、どうもWindowsでは標準の設定でなんとかなるっぽいので、その方法を載せておきます。
1.【Win11の場合※】Windowsの設定→サウンド→サウンドの詳細設定を開く(Windows10でも同じ?)
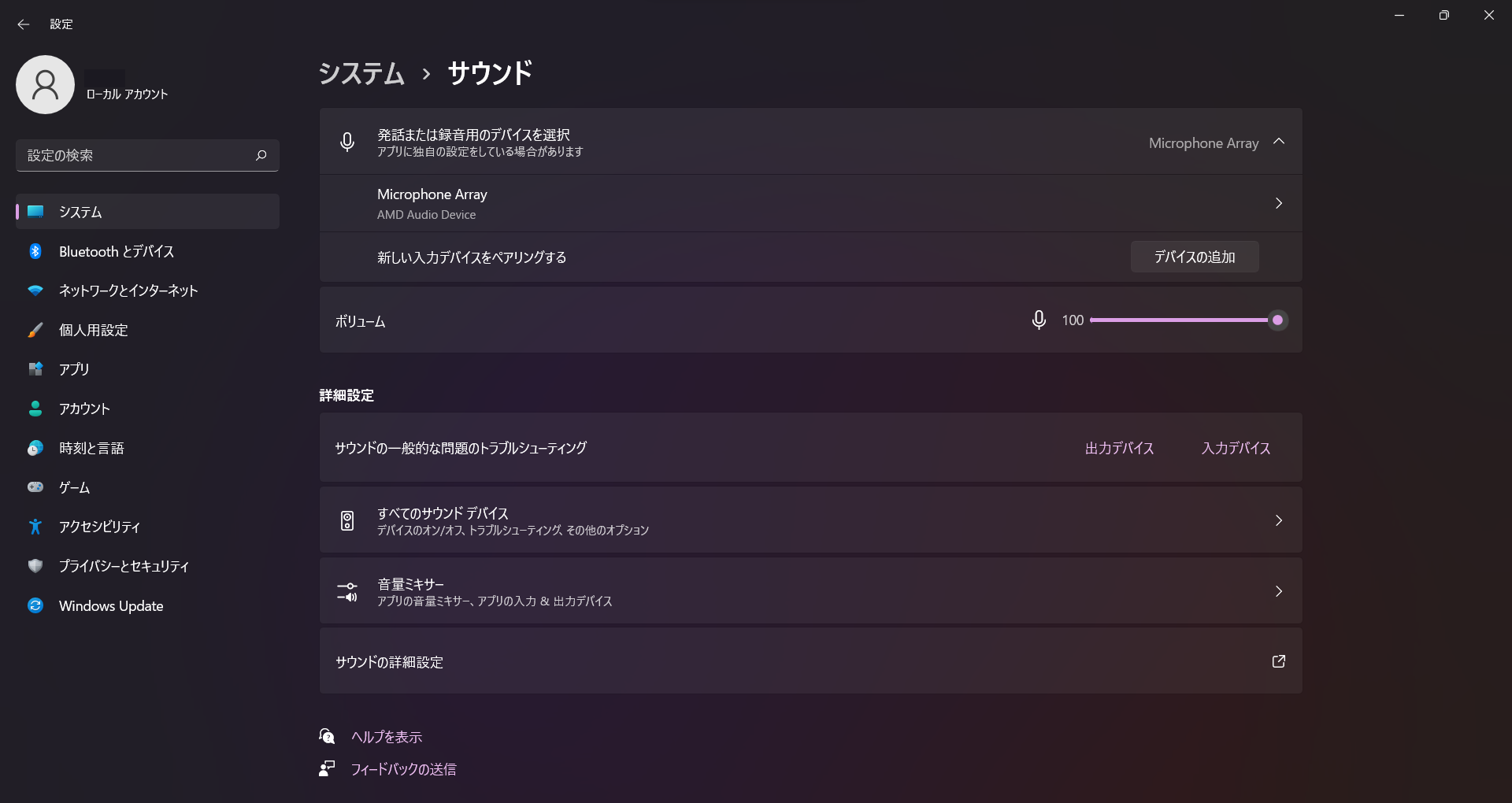
2. 「録画」タブにある「ステレオミキサー」を有効化し、既定デバイスに設定する

3.Zoom側の音声設定で「ステレオミキサー」を設定しマイクをオンにすると、ベル音が共有される

【注意】音声の設定をすると、Slackの通知などもすべて共有されるため、予めPC側の通知は着ることをおすすめする
おわり。