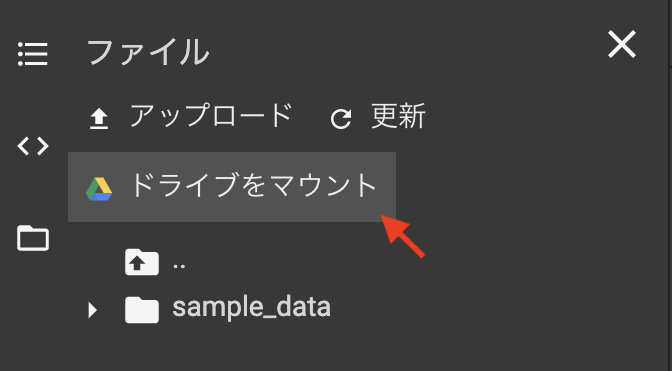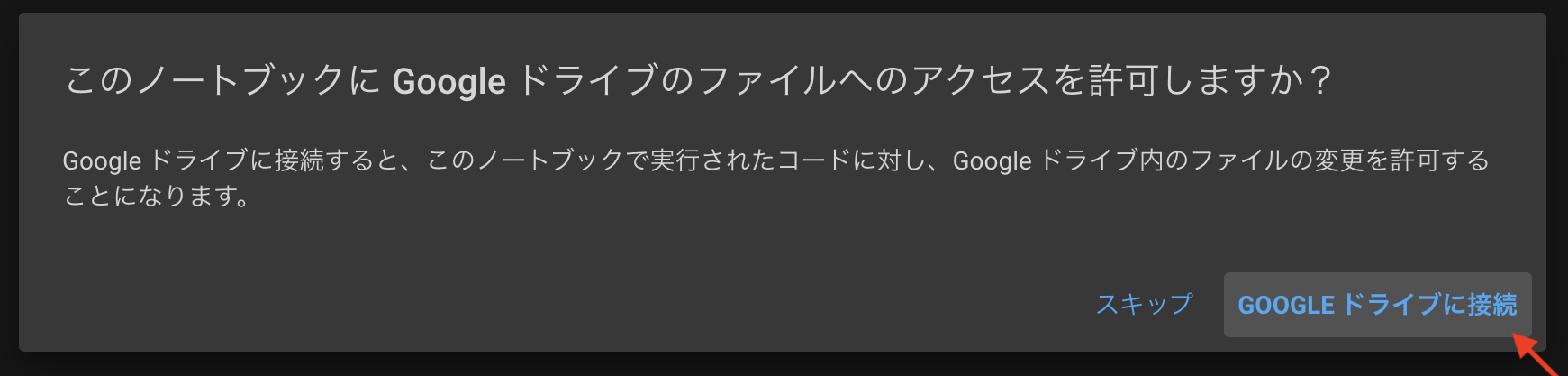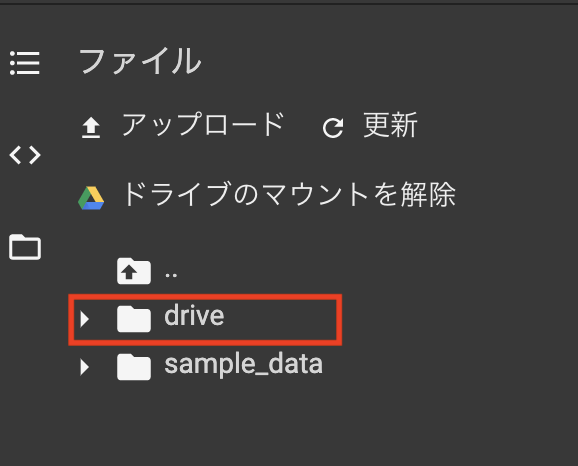始めに
備忘用にまとめます。
本記事は2020/5/1 時点ので筆者が調べた中で一番手間の少ない「ColaboratoryからGoogleDriveをマウントする」方法です。
他に最善の方法があればコメント願います。
問題:Colaboratoryにアップロードしたファイルが消えた。
Colaboratoryに生データファイルをアップロードして作業していたが、早速で問題が発生した。
検索してみると驚きの事実が判明した。
「Colaboratoryにアップロードしたファイルはランタイムがリサイクルされる毎に削除される」
解決策を探してみる
まずランタイムのリサイクルについて調べてみると以下の条件で実行されるらしい。
- ノートブックのセッションが切れてから90分経過する。
- インスタンス起動から12時間経過する。
- (手動でリサイクルする。)
毎回作業するたびにファイルをアップロードし直すのは面倒すぎる。
解決策を調べてみると「GoogleDriveにアップロードし、Colboratoryから参照する方法」があるらしい。
その方法を説明していた記事が複数あったが、最新は以下の記事の追記分。
ColaboratoryでのGoogle Driveへのマウントが簡単になっていたお話
上記を試した結果、
「ファイルをアップロードし直す」作業については解消できた。
しかし、作業前に「ドライブをマウント」ボタンを押下する作業がある。
いろいろ試してみたがボタン押下を省略できなかった。。。(無念)
対処方法まとめ
GoogleDrive 側の操作
対象ファイルをGoogleDriveにアップロードしておく。(詳細は割愛)
https://drive.google.com/drive/my-drive

Colaboratory 側の操作
Colaboratoryのノートを開き「フォルダ」ボタンを押下
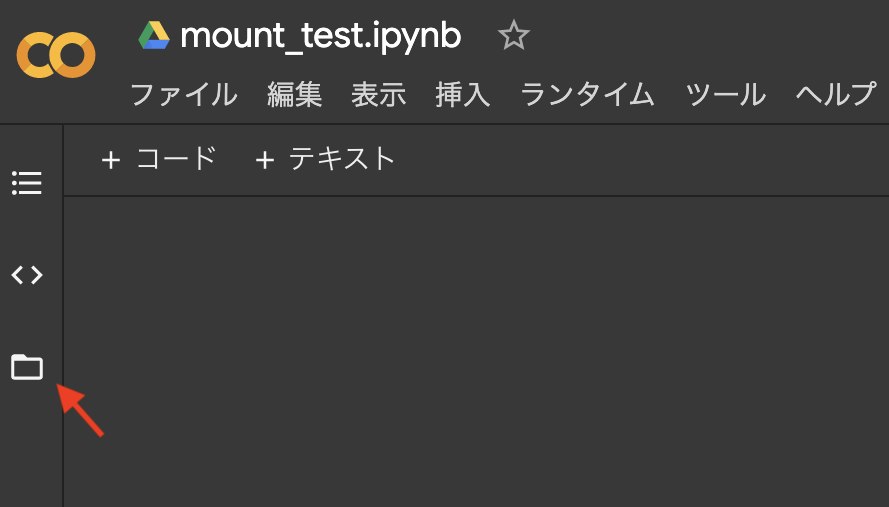
以降、ランタイムがリサイクルされる毎に「ドライブをマウント」を押下すれば復帰できる。
補足
「My Drive」フォルダからアップロードしたファイルを参照できる。
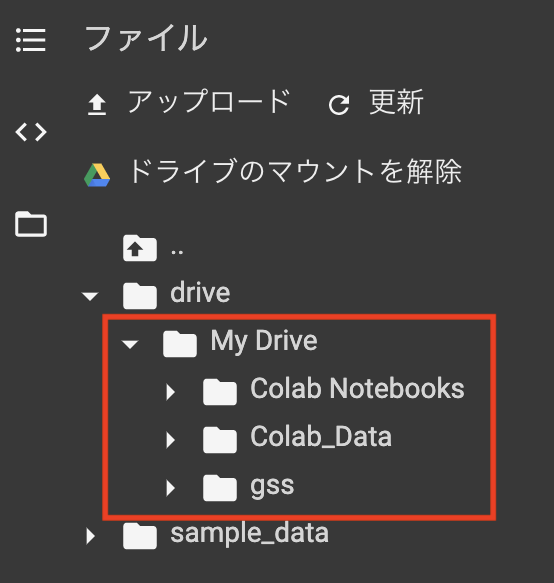
対象ファイルを右クリック→パスをコピー することも可能。
コピーしたパス: /content/drive/My Drive/Colab_Data/titanic/raw/train.csv
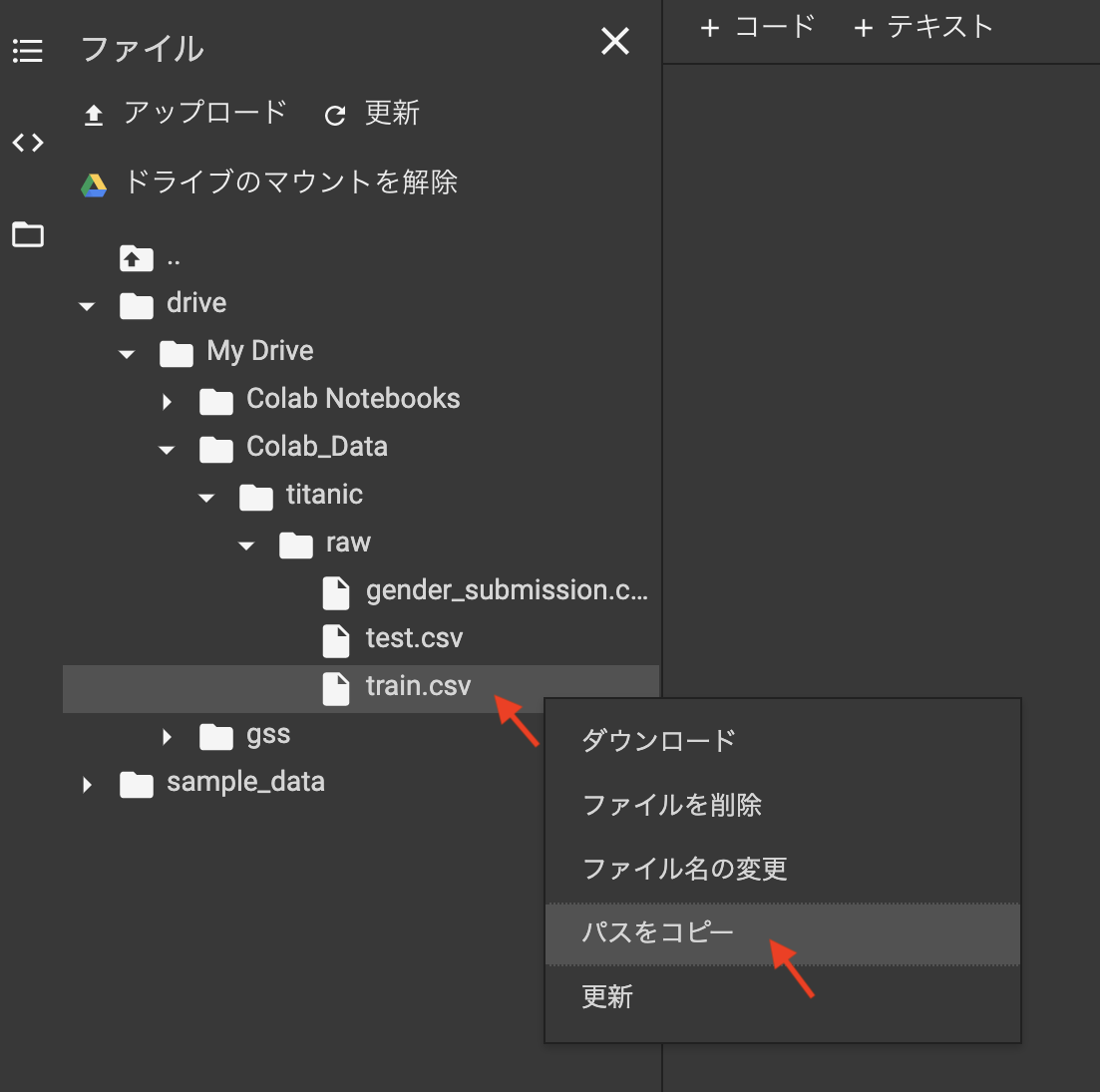
以上です。